Windows 10、11用のAsus USB BT400ドライバーのダウンロードとアップデート
公開: 2023-05-02詳細なガイドに従って、Windows 10/11 で Asus USB BT400 ドライバーを簡単にダウンロードして更新する方法を確認してください。
Asus はラップトップやグラフィックス カードで非常に人気がありますが、このブランドが他のアクセサリやコンピュータ周辺機器でも非常に大きな成功を収めていることを知っている人はほとんどいません。 このブランドは、デスクトップ、ネットワーク アダプター、Bluetooth アダプター、ルーター、ゲーム アクセサリ、およびさまざまな個人にとって非常に役立つさまざまなデバイスを提供しています。
技術大手のそのようなデバイスの 1 つは、Asus Bluetooth USB BT400 です。 名前が示すように、このデバイスは Bluetooth アダプターです。 一部のコンピューターには、Bluetooth アダプターが統合されていない場合があります。 さらに、一部のラップトップやコンピューターの統合アダプターでさえ、時間の経過とともに故障し、接続に関連する問題を引き起こす可能性があります. したがって、この状況に対処する最善の方法は、このデバイスを外部 Bluetooth アダプターとして使用することです。 2.0 USB バリアントは、現代では非常に高速で、複数のデバイスとの互換性が高いです。
このツールを使用するには、デバイスを USB ポートに接続するだけです。 次に、今後のエラーや不具合を回避するために、Windows 10 で Asus BT400 ドライバーをダウンロードして更新する必要があります。これにより、デバイスとシステムの接続が強化され、それ以上のエラーを回避できます。 最新のドライバーをインストールすると、デバイスのパフォーマンスがこれまで以上に強力になります。
そこで、Asus Bluetooth BT400 ドライバーの入手を支援するために、この簡単なガイドを作成しました。
Asus USB BT400 ドライバーをダウンロードして更新する方法
この記事の次のセクションでは、Asus USB BT400 ドライバーをダウンロードするための最良の方法を見ていきます。 すべてを支援するために、手動と自動の両方の方法が用意されています。 明らかに、自動化された方法は、最小限の労力しか必要としない、より優れた簡単な方法です。 残りは、どの方法を使用するかによって異なります。 最初にメソッドを実行してから、最も気に入ったメソッドを使用することをお勧めします.
方法 1: メーカーの公式 Web サイトを使用する
Asus Bluetooth の動作を維持し、中断を最小限に抑えるには、デバイスに適切なドライバーが必要です。 これを念頭に置いて、メーカーは公式ウェブサイトで定期的な更新を提供しています。 したがって、基本的な技術的能力と経験がある場合は、次の手順に従って Asus USB BT400 ドライバーをダウンロードしてください。
- メーカー、Asus の公式 Web サイトに移動します。
- メニューから[サポート]ページをクリックします。
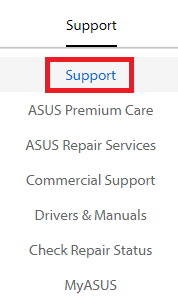
- 次のページにあるダウンロード センターアイコンをクリックします。
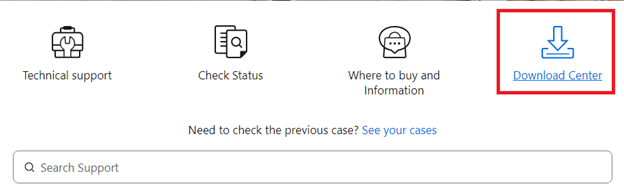
- 検索バーにUSB BT400と入力し、候補から製品を選択します。
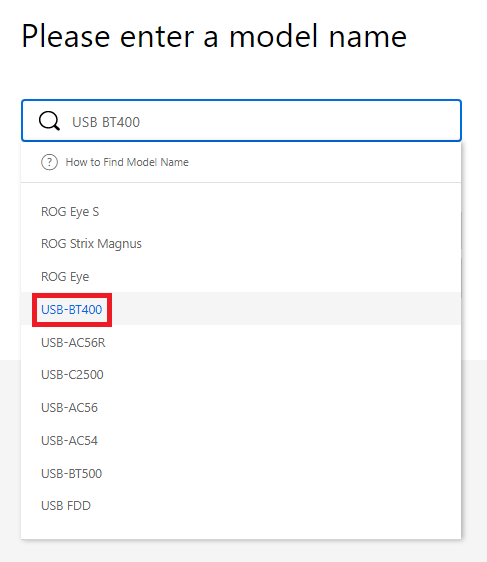
- [ドライバーとツール]をクリックします。
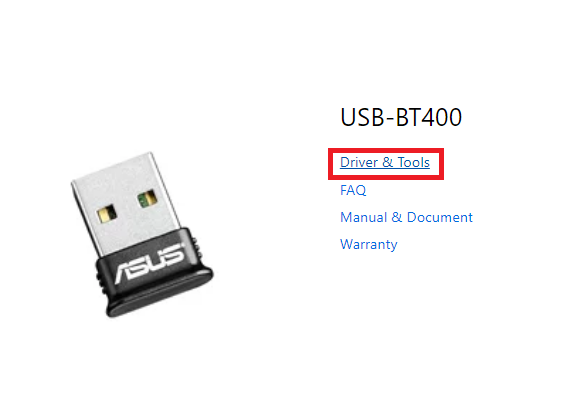
- 表示されたバーで、現在使用しているオペレーティング システムを選択します。

- ドライバのリストが表示されたら、[ダウンロード]ボタンをクリックします。
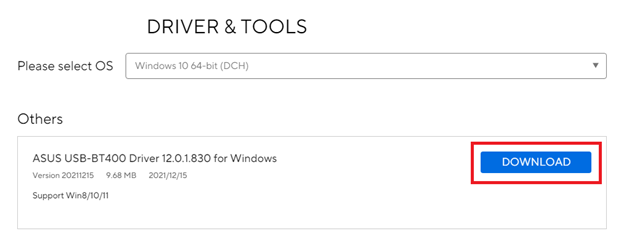
- ドライバーがダウンロードされたら、インストーラーを実行してデバイスにインストールします。
これは、製造元の公式 Web サイトでさえ、Windows 10 で Asus Bluetooth USB BT400 ドライバーをダウンロードするのに役立つ方法です。この方法は手動であり、別の方法を探している場合は、次の方法を試してください。

また読む: Windows PCでAsusラップトップのキーボードが機能しない問題を修正する方法
方法 2: デバイス マネージャーを利用する
Microsoft の組み込みソフトウェアを使用すると、Windows デバイスの最新のドライバー更新を手動で取得できます。 PC のデバイス マネージャー ツールは、Asus USB BT400 ドライバーと他のシステム ドライバーを更新できます。 さらに、このユーティリティを使用すると、接続された周辺機器も簡単に管理できます。 ツールの使用方法については、以下の手順に従ってください。
- Windows キーと Xキーを同時に押します。デバイス管理を起動します。
- Bluetooth カテゴリをダブルクリックして展開します。
- Asus Bluetooth BT400 を見つけて右クリックします。Update Driver Softwareのオプションを選択します。
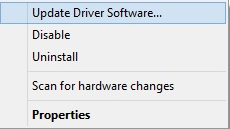
- 自動的にドライバの更新を探すというテキスト ボックスの最初のオプションを選択します。
![[更新されたドライバー ソフトウェアを自動的に検索] をクリックします。 Click On Search Automatically For Updated Driver Software](/uploads/article/13598/F4SJvGwLFSHRZ2e1.jpg)
- Asus Bluetooth ドライバーの更新を実行するには、画面の指示に従います。
- コンピューターを再起動して、 Windows 11/10 用の最新のドライバーを有効にします。
時間や忍耐力がない場合は、Windows デバイスのドライバーを更新するための完全に自動化された方法があります。 次の手順に進み、デバイスの Windows 10 に Asus BT400 ドライバーを自動的にダウンロードします。
また読む: Windows 10でAsusタッチパッドが機能しない
方法 3: Asus Bluetooth BT400 ドライバーを自動的に更新する
自動ドライバー更新ツールを使用することは、Asus USB BT400 ドライバーだけでなく、他のすべてのドライバーも同様に入手するための信頼できる迅速な方法です。 Bit Driver Updater は、この目的で最もよく使用されるツールの 1 つです。 Windows ユーザーは、シングル クリックで、保留中のすべてのドライバー更新をダウンロードできます。
ドライバーの更新に加えて、保留中のアップグレードについてデバイスを即座に分析します。 さらに、すべてのドライバー データは大規模なドライバー データベースに保存され、必要に応じて復元できます。 Asus USB BT400 ドライバーの更新を含め、すべての更新は WHQL 検証済みであるため、完全に安全に使用できます。 また、都合のよい時間にドライバーの更新をスケジュールすることもできます。
すべて更新オプションは、ソフトウェアの Pro エディションで利用でき、60 日間の返金保証が付いています。 また、24 時間対応のカスタマー サービスで、ご質問にお答えします。 全体として、これらのドライバーのアップグレードにより、システムの全体的なパフォーマンスが向上します。
以下の一連の手順に従って、Windows 10 で Asus BT400 ドライバーをダウンロードして更新します。
- 以下のリンクからBit Driver Updater ソフトウェアをダウンロードし、指示に従って PC にインストールします。
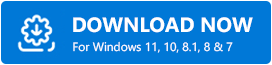
- ドライバ アップデータ ユーティリティを起動し、 [今すぐスキャン]オプションを選択して、ドライバ アップデートの検索を開始します。表示されたリストで Asus Bluetooth ドライバーの更新を見つけ、表示される[今すぐ更新]オプションをクリックします。 また、プレミアム バージョンを使用している場合は、リストの下部にある[すべて更新]オプションを選択して、すべてのドライバー更新を一度にダウンロードします。
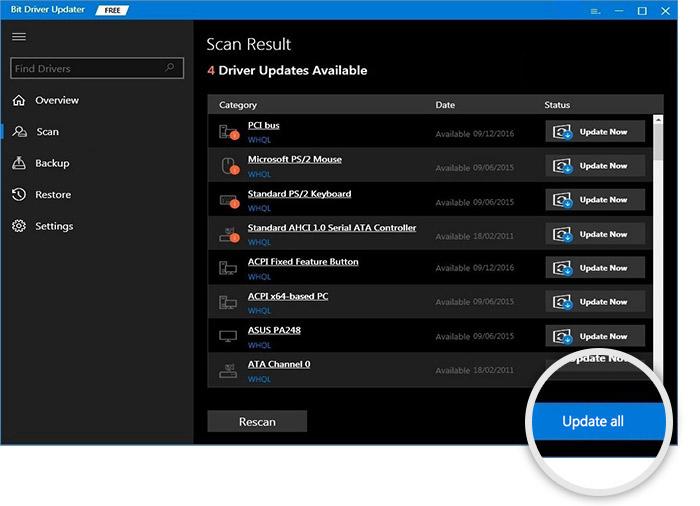
- Bit Driver Updater ソフトウェアの無料版のユーザーは、一度に 1 つのドライバー更新しかダウンロードできません。
- ツールはアップデートをインストールし、プロセスが完了するとシステムを再起動します。
Bit Driver Updater は、Windows 10/11 で Asus Bluetooth USB BT400 ドライバーを更新するための最も実用的なオプションです。 すべての機能のロックを解除するために、プログラムの Pro バージョンを利用することもお勧めします。 最大60日間の完全返金保証が付いているので、ぜひ試してみてください。
また読む: Windows 10、8、7用のASUSドライバーのダウンロードと更新
Asus USB BT400 ドライバーのダウンロードと更新: 成功
それだけです。 上記の方法のいずれかを使用して、Windows 10/11 で Asus BT400 ドライバーをダウンロードおよび更新できます。 最新のドライバーは、デバイスの機能とオペレーティング システムとの接続を強化するのに役立ちます。 私たちの意見では、Bit Driver Updater を使用する方がより簡単な解決策です。 ワンクリックで、Asus Bluetooth ドライバーだけでなく、他のすべてのドライバーもダウンロードして更新します。
さらに支援やガイダンスが必要な場合は、下のコメント ボックスを使用してご連絡ください。 Asus USB BT400 ドライバーの更新方法に関するこの投稿が役に立ったと思われる場合は、ブログを購読して、頻繁な技術更新とニュースを受信してください。 Facebook、Twitter、Instagram、Pinterest、および Tumblr で私たちをフォローしていることを確認して、開発を見逃さないようにしてください。
