Windows 11で壁紙を毎日自動変更する8つの方法
公開: 2022-09-14毎日数時間コンピュータを使用していると、しばらくすると、同じ壁紙をずっと見ているのに飽きてしまいます。 壁紙を変えて気分を一新したいけれど、毎日手作業で行うのは面倒。 では、特定のアプリケーションでデスクトップの壁紙を自動的に変更できると言ったらどうでしょうか?
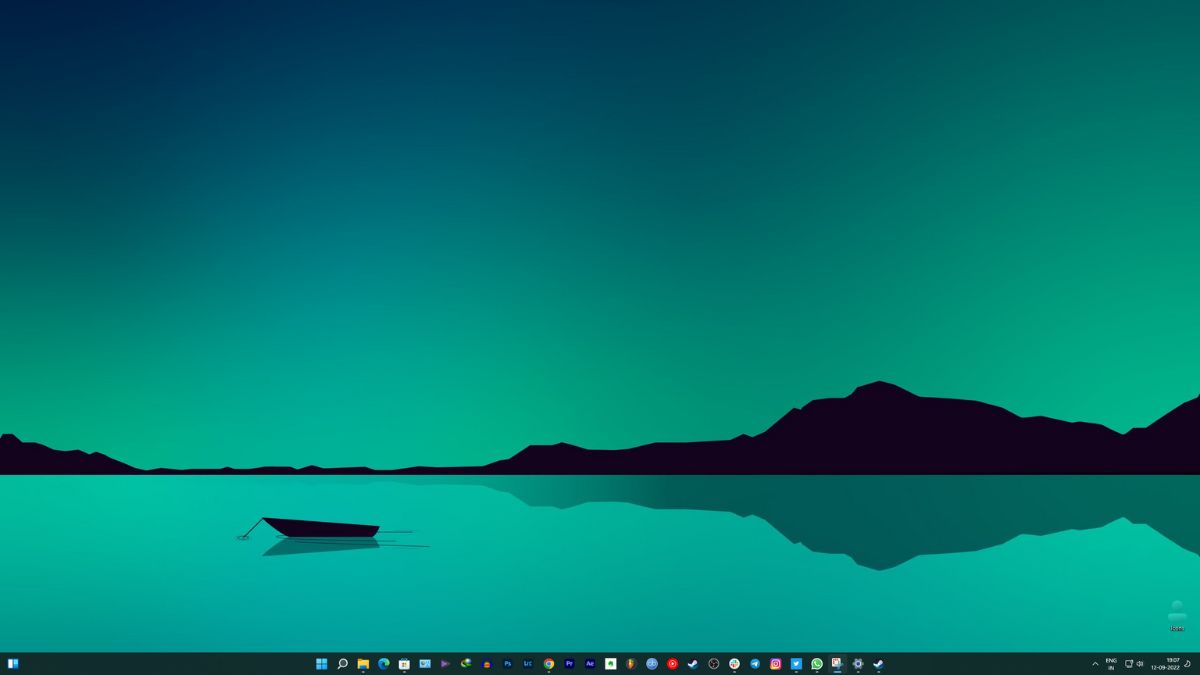
この記事では、一定の間隔でデスクトップの壁紙を自動的に変更して、生活を少し楽にし、デスクトップを常に新鮮に保ついくつかの方法を紹介します。
目次
Windows 11で壁紙を毎日自動的に変更する方法
デスクトップの背景を定期的に変更すると、作業環境が少し新鮮になり、気分が上がります。 しかし、毎日手動で壁紙を変更しなければならないのはもどかしいものです。 PC でこのプロセスを自動化する方法がいくつかあることをお伝えしませんか?
Windows 11 でデスクトップの壁紙を自動的に変更する
デスクトップの壁紙を毎日自動的に変更するように Windows 11 PC を設定する 8 つの方法を紹介します。
最初のいくつかの方法は、Windows の設定自体にあります。 それらについて話しましょう。
Windows テーマ
デスクトップの壁紙を自動化する最も簡単な方法の 1 つは、Microsoft Store のテーマを使用することです。 そこにはさまざまなテーマがあり、テーマを適用すると自動的に変更される複数の壁紙が含まれています。 Vector Art Premium、Rain in the City、Earth From Above Premium テーマをお勧めします。
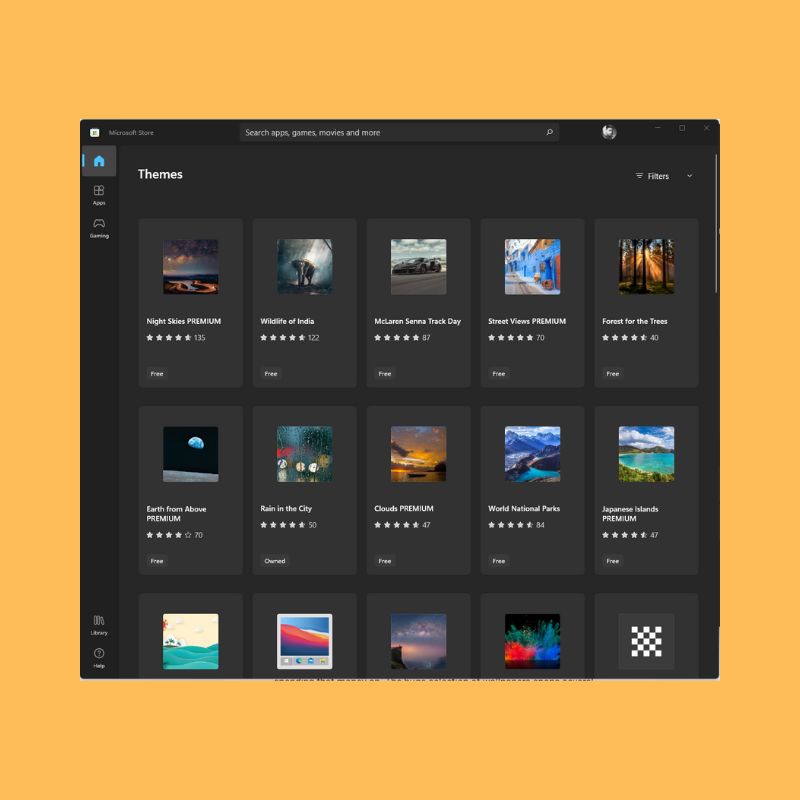
これらのテーマにはデフォルトでいくつかの壁紙が含まれていますが、テーマ設定でダウンロードした壁紙のフォルダーを選択して、自動的に回転させることができます。 詳細については、Windows 11 でテーマを適用する方法に関するガイドを参照してください。
スライドショー
Windows 11 で壁紙を自動的に変更するための 2 番目に最適なオプションは、スライドショー オプションです。 このオプションは、Windows 11 設定の [個人設定] > [背景] > [背景を個人設定] にあります。
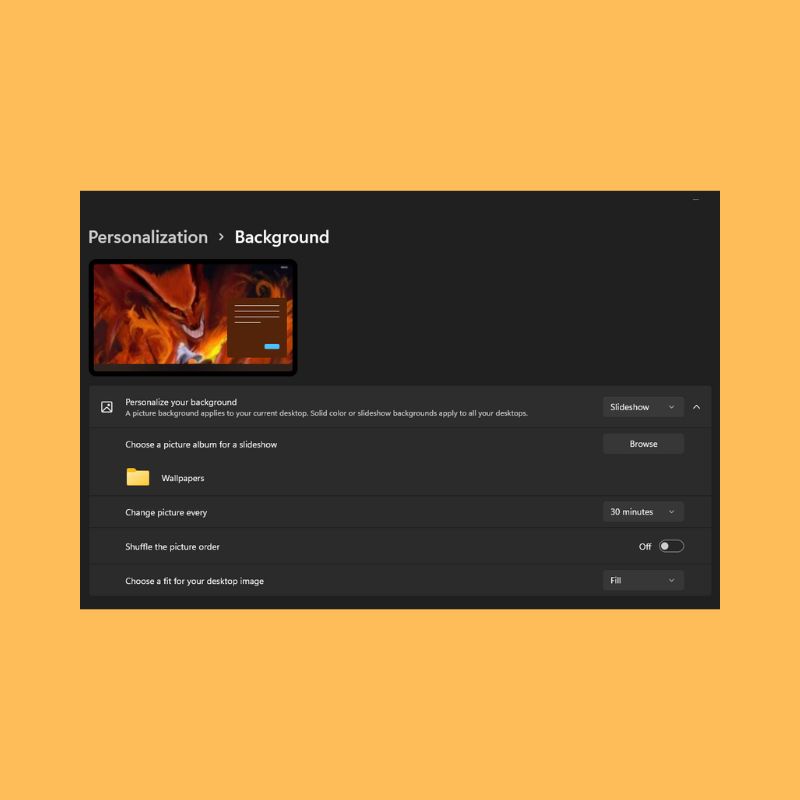
スライドショー オプションを選択したら、背景画像として使用するすべての画像を含むコンピューター上の特定のフォルダーを選択する必要があります。 背景画像を変更する間隔をここで選択することもできます。
Windows スポットライト
Windows スポットライトはスライドショーに似ていますが、ローカル ストレージから画像を使用する代わりに、インターネットから画像を取得し、画像の意味や撮影場所を表示します。 Windows スポットライトは、何を壁紙にしようか迷っている人に最適なオプションです。 世界中の最も才能のある写真家によって撮影された写真が含まれています。 したがって、コンピューターから直接世界中を旅することができます。
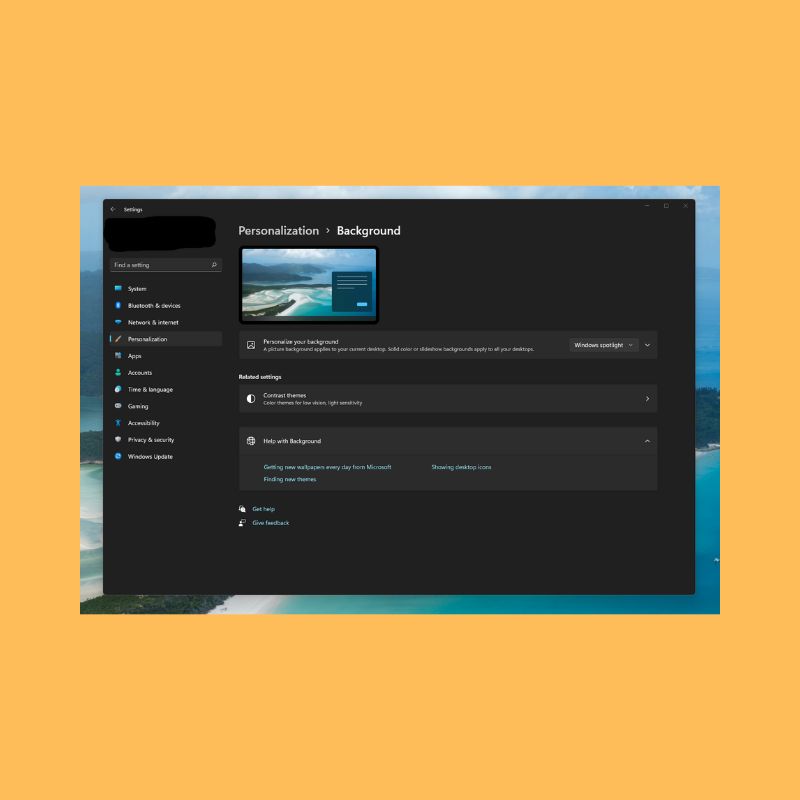
壁紙エンジン
Wallpaper Engine は、最も人気のある壁紙カルーセル アプリの 1 つです。 これは有料のアプリケーションですが、お金を払う価値のある多くの機能を提供しています。壁紙の膨大な選択肢は、いくつかのカテゴリにまたがっています。 静的壁紙とライブ壁紙のどちらかを選択できます。本当に個人的なものにしたい場合は、ここで独自の壁紙を作成することもできます. 特定の時間間隔、ローテーション サイクルなどのオプションがあります。 Wallpaper Engine は、インターネット上で見つけることができる最も用途の広い壁紙アプリケーションの 1 つです。
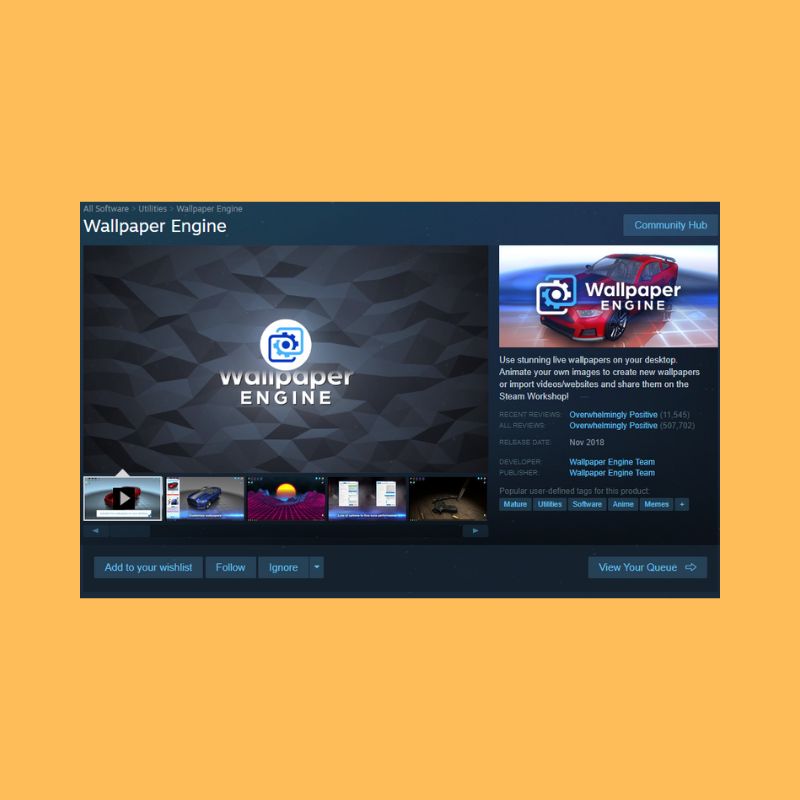
壁紙エンジンをダウンロード
毎日のデスクトップの壁紙
このシンプルなツールは、主に Bing の背景画像に関心のあるユーザーを対象としています。 指定した地域の Bing Daily の壁紙を自動的に取得します。 このセレクションから最新の 8 つの壁紙とその説明を表示できます。

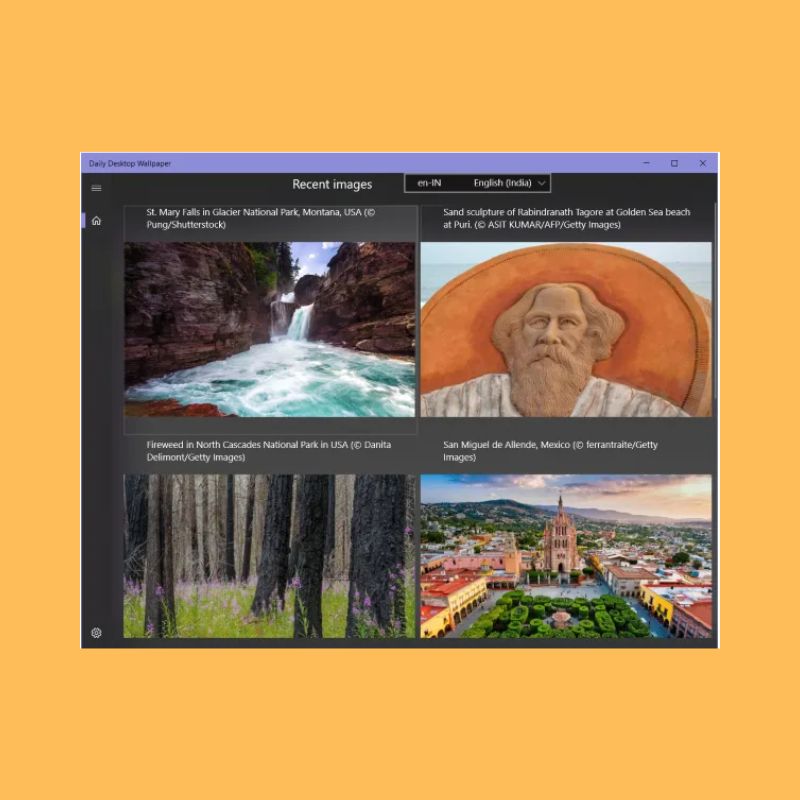
前述のように、このツールははるかにシンプルで、デスクトップとロック画面の壁紙を毎日変更するタスクしかありません。 これらの壁紙を保存するフォルダーを指定することもできます。 必要な壁紙の解像度を選択できるオプションもあります。
毎日のデスクトップ壁紙をダウンロードする
壁紙スタジオ10
Wallpaper Studio 10 は非常に複雑なアプリケーションであり、幅広い機能を備えています。 コミュニティ内のさまざまな有能なエディターやユーザーによって作成された何千もの壁紙コレクションを閲覧できます。 コレクション全体をデスクトップまたはロック画面の壁紙のカルーセルとして設定できます。 コレクションは、カテゴリ、人気度、さらには国で検索できます。 さらに、選択した壁紙を含む独自のコレクションを作成することもできます。
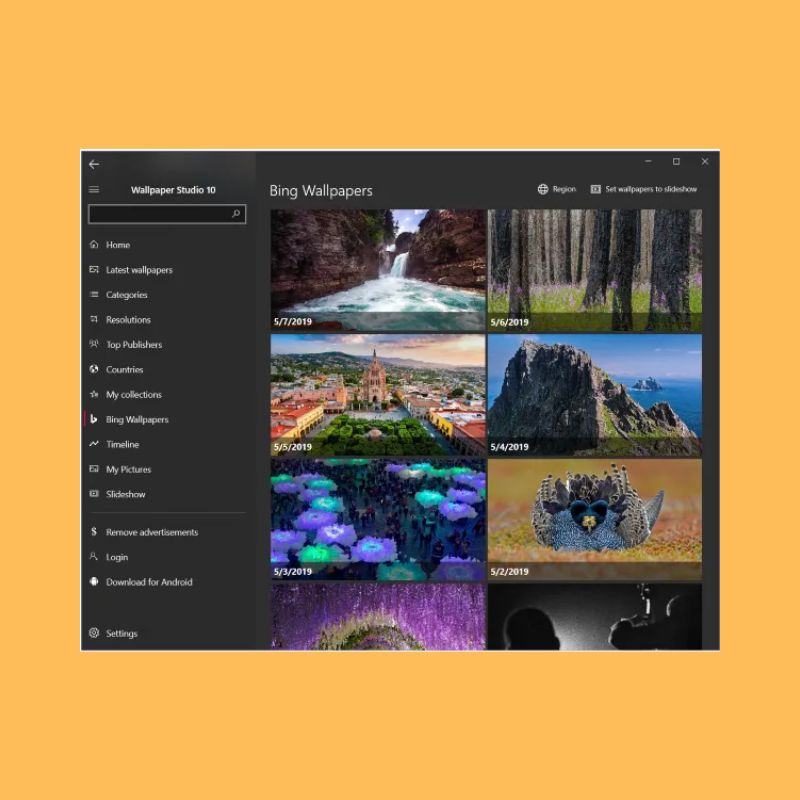
Wallpaper Studio 10 では、指定した特定の地域から Daily Bing の壁紙を閲覧することもできます。 デスクトップやロック画面の背景として、Bing の壁紙を簡単に使用できます。
壁紙スタジオ10をダウンロード
壁紙変更スケジューラー
Wallpaper Change Scheduler は、Windows 11 で壁紙を自動的に変更できる無料のソフトウェアです。このツールには、デスクトップの壁紙の変更を毎日または毎週スケジュールできるいくつかの機能があります。 マウスの動きで壁紙を変えることもできます!
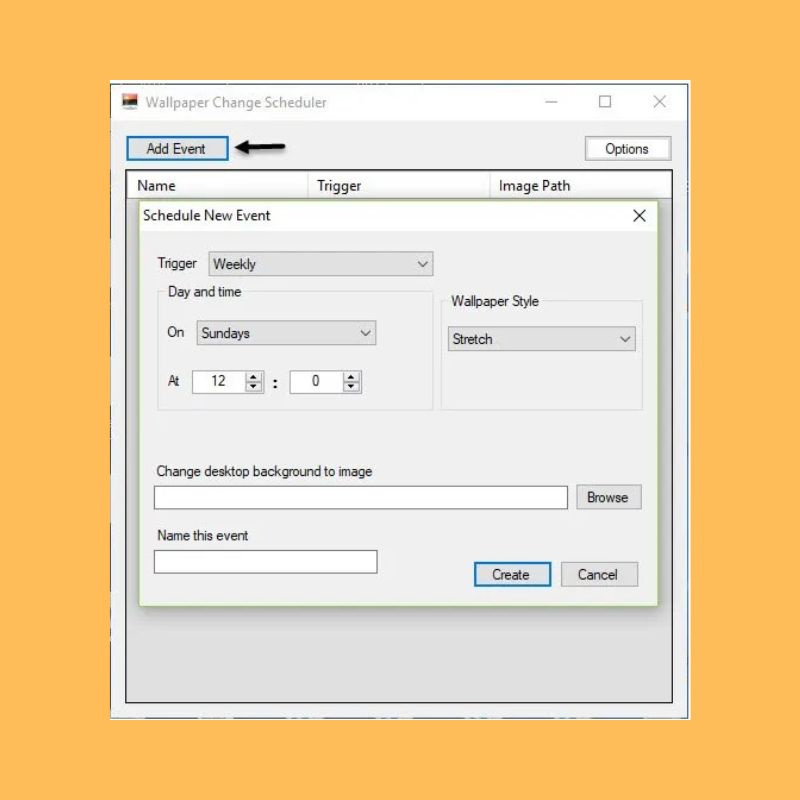
壁紙変更スケジューラーをダウンロード
ピクチャースリル
PictureThrill は、すでに説明した Wallpaper Studio アプリケーションにいくらか似ています。 基本的に、NASA、Bing、EarthSciences から新しい壁紙をデスクトップに取得します。 選択したカテゴリに応じて、新しい壁紙を毎日自動的に更新できます。 したがって、設定を選択すると、アプリケーションはデスクトップの壁紙を自動的に変更します。
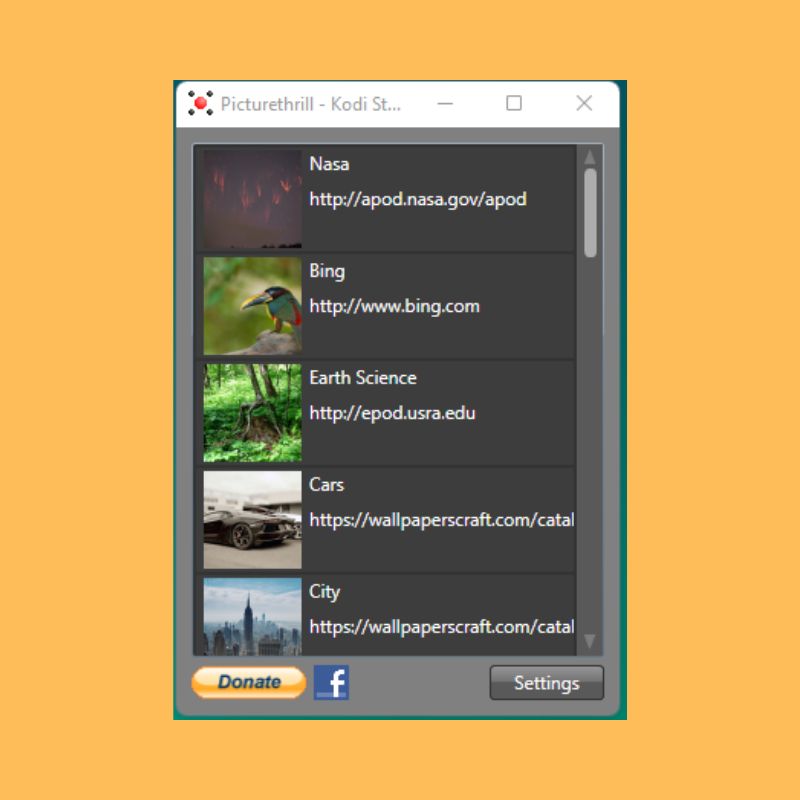
PictureThrill をダウンロード
Windows 10/11 でデスクトップの壁紙を自動的に変更する
デスクトップの壁紙ゲームを自動化する上記の方法をすべて試した後は、好きなことを自由に行うことができます。 新しいアイデアを思いつくときは、新鮮な視点が常に重要です。デスクトップに新鮮で新しい高品質の壁紙が表示されると、気分が良くなります。 最近では、あらゆることを自動化する方法がたくさんあるので、デスクトップの壁紙から始めてみませんか?
この記事がお役に立てば幸いです。 他に提案がある場合は、以下のコメントでお知らせください。
Windows 11 でのデスクトップの壁紙の自動変更に関する FAQ
Windows 11 の壁紙はどこにありますか?
壁紙は、Google、Unsplash などのさまざまなソースからダウンロードできます。壁紙を検索するときに画面に最適なサイズを選択できるように、画面の解像度を確認してください。
時刻に基づいて Windows の壁紙を変更する方法は?
Windows の壁紙は、Apple の macOS と同じように、時刻に応じて変更できます。 回転させたい壁紙をフォルダーに配置し、デスクトップを右クリックして、[個人用設定] > [設定] > [個人用設定] > [背景] を選択します。 メニューからスライドショーを選択します。 [スライドショーのアルバムを選択] の下にある [参照] ボタンをクリックし、背景画像を含むフォルダーを選択します。 6 時間ごとに 4 つの背景画像を循環させたい場合は、ボックスをクリックして [6 時間] を選択します。 24 枚の背景画像を提供する場合は、ここで「1 時間」を選択することもできます。
毎日異なる壁紙を入手するにはどうすればよいですか?
Daily Desktop Wallpaper などのソフトウェアを使用して、毎日新しい壁紙を入手できます。 Bing から美しい壁紙を取得し、次の壁紙をどこから取得するかを心配することなく、壁紙を毎日自動変更するのに役立ちます。 または、Windows 11 および Windows 10 で Wallpaper Studio 10 アプリを使用することもできます。
