Chromeを閉じた後に履歴を自動的に削除する方法
公開: 2019-08-10
コンピュータを使用して広範な Web ブラウジングを行ったことがある人は、Web ブラウジング セッション中にコンピュータによって収集されるデータが膨大であることを知っています。 システム クリーンアップを実行したことがある場合は、通常、ブラウザ データが最も多くのストレージ スペースを占有していることに気づいたでしょう。
ハード ドライブの空き容量が貴重な場合、または Web ブラウザのフォルダに 10 年分の恥ずかしいキーワードが溜まるのを避けたい場合は、ブラウザをシャットダウンするたびにクリーンアップを実行するようにブラウザを設定できます。
この記事では、Google Chrome でその方法を説明します。 ブラウザ拡張機能や組み込みの Chrome オプションを使用して、このタスクを実行する方法はたくさんあります。
Google Chromeで履歴を自動的に削除する
以前は、Chrome 履歴の自動削除を処理する拡張機能が多数ありました。 Chrome は拡張機能を開発するのに簡単なブラウジング プラットフォームですが、まだ比較的新しいプラットフォームでもあり、かなり大幅なアーキテクチャの変更が行われる可能性があります。
2 つの注目すべき拡張機能が存続し、現在ではこのニーズを満たす主要な拡張機能となっています。 それは、履歴の自動ワイプと履歴の自動削除です。 どちらも機能しますが、設計哲学は異なるため、どちらかがより適している可能性があります。
Chrome 拡張機能のインストールは簡単です。 Chrome ウェブストアにアクセスすると、オンライン体験を容易にする何百ものアドオンを検索および閲覧できます。 「Chrome に追加」オプションをクリックするだけで、新しいアドオンがインストールされます。
インストールすると、Chrome の右上隅に小さなアイコンが表示されます。 ウェブ履歴を自動削除するための最高の拡張機能を 2 つレビューします。
履歴の自動削除
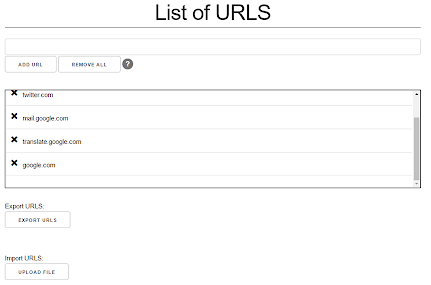
履歴の自動削除は、自動クレンジングする必要があるドメイン名をユーザーが定義できるモデルに従っています。 この記事を読んで、特定のドメイン名を自動クレンジングする必要がある理由を理解している人は多くないかもしれませんが、これにはいくつかの正当かつ正当な理由があるので、ご安心ください。
この拡張機能を使用すると、終了時に削除できるだけでなく、他のいくつかの機能も提供します。 一定の日数が経過すると履歴を削除するように設定できます。たとえば、週末にはすべてを残しておきたいが、ブラウザの履歴は月曜日までに削除したいとします。 3 日より古いものを削除するように拡張機能を設定すれば、準備は完了です。
自動履歴消去
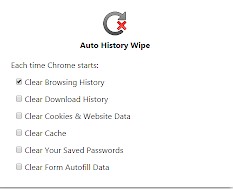
自動履歴ワイプは、その名前のアプリから期待されるとおりに動作します。 Cookie、キャッシュなど、他の閲覧データ タイプを削除するように構成することもできます。
潜在的な問題の 1 つは、現在の Chrome 環境で複数のコンピュータ間でデータを同期している場合、自動履歴ワイプが正しく機能しない可能性があります。 この拡張機能は、Chrome を閉じるときに Chrome を消去し、他の機能はありません。したがって、混乱させるような追加機能のない拡張機能が必要な場合は、何もありません。
履歴を手動で削除する方法
Google Chrome には自動削除オプションが組み込まれていません。 ブラウザを終了するたびに履歴を自動的に削除したい場合は、上記の拡張機能のいずれかをインストールする必要があります。
履歴を手動で削除したい場合は、削除できます。
昔ながらのやり方
実際のところ、Chrome のデフォルトの方法はそれほど悪くありません。 問題は実行速度だけです。 ただし、他のブラウザーのデータもクリーンアップできることをご存知ですか? その方法は次のとおりです。

- Google Chrome がまだ開いていない場合は開きます。
- 三点アイコンをクリックし、 「履歴」を選択します。
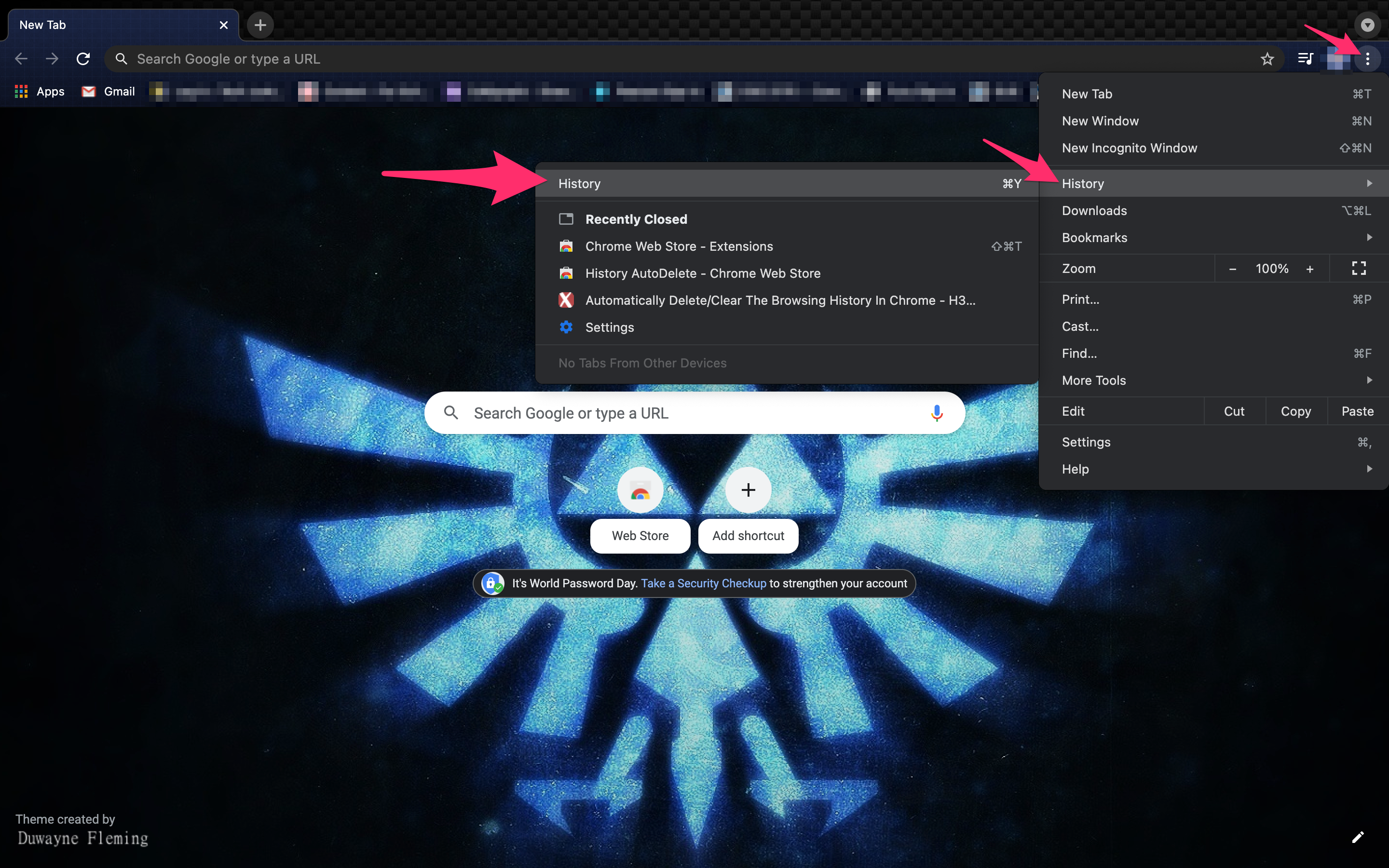
- 左側のメニューから「閲覧データの消去」を選択します。
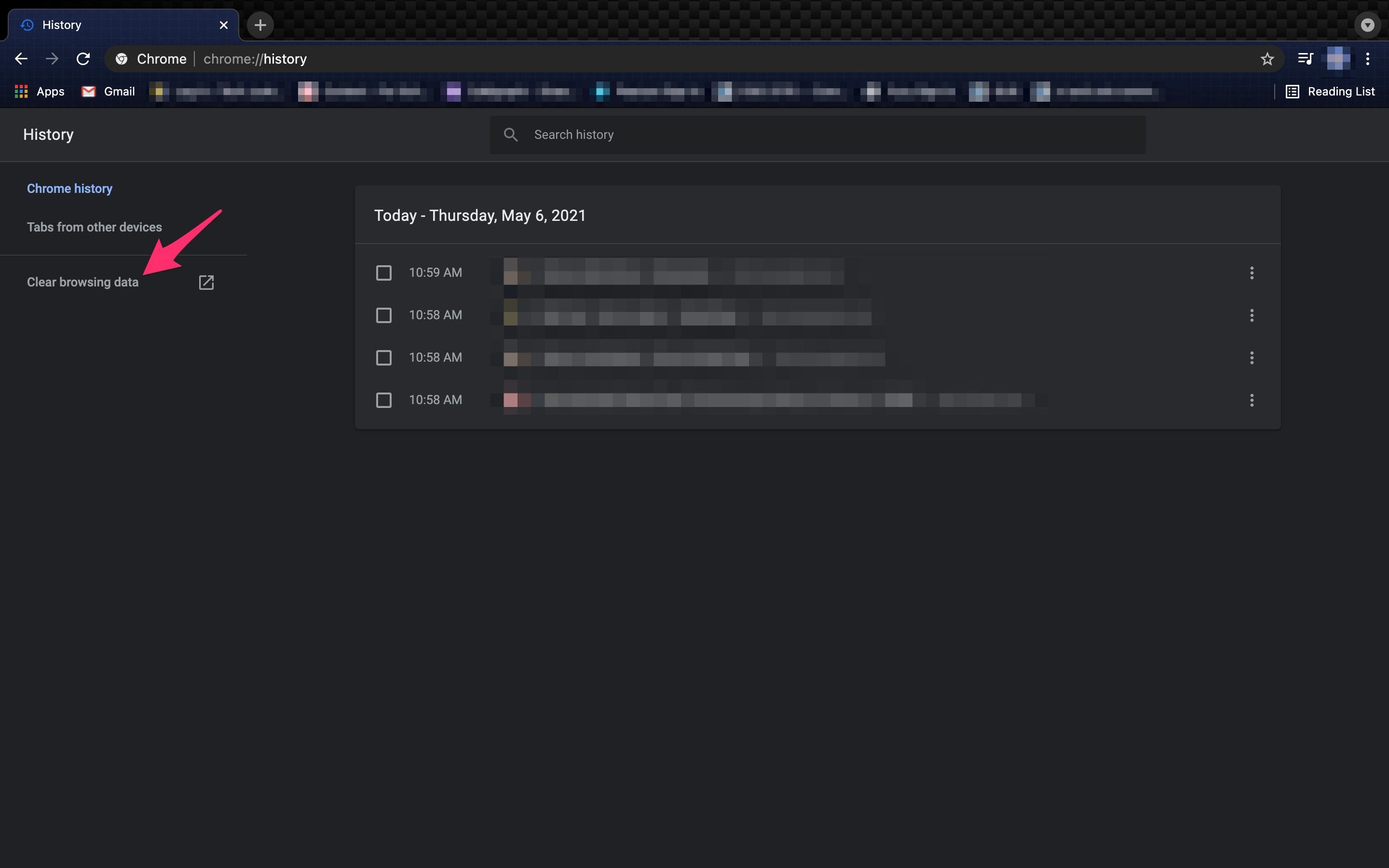
- 「詳細設定」タブをクリックします。
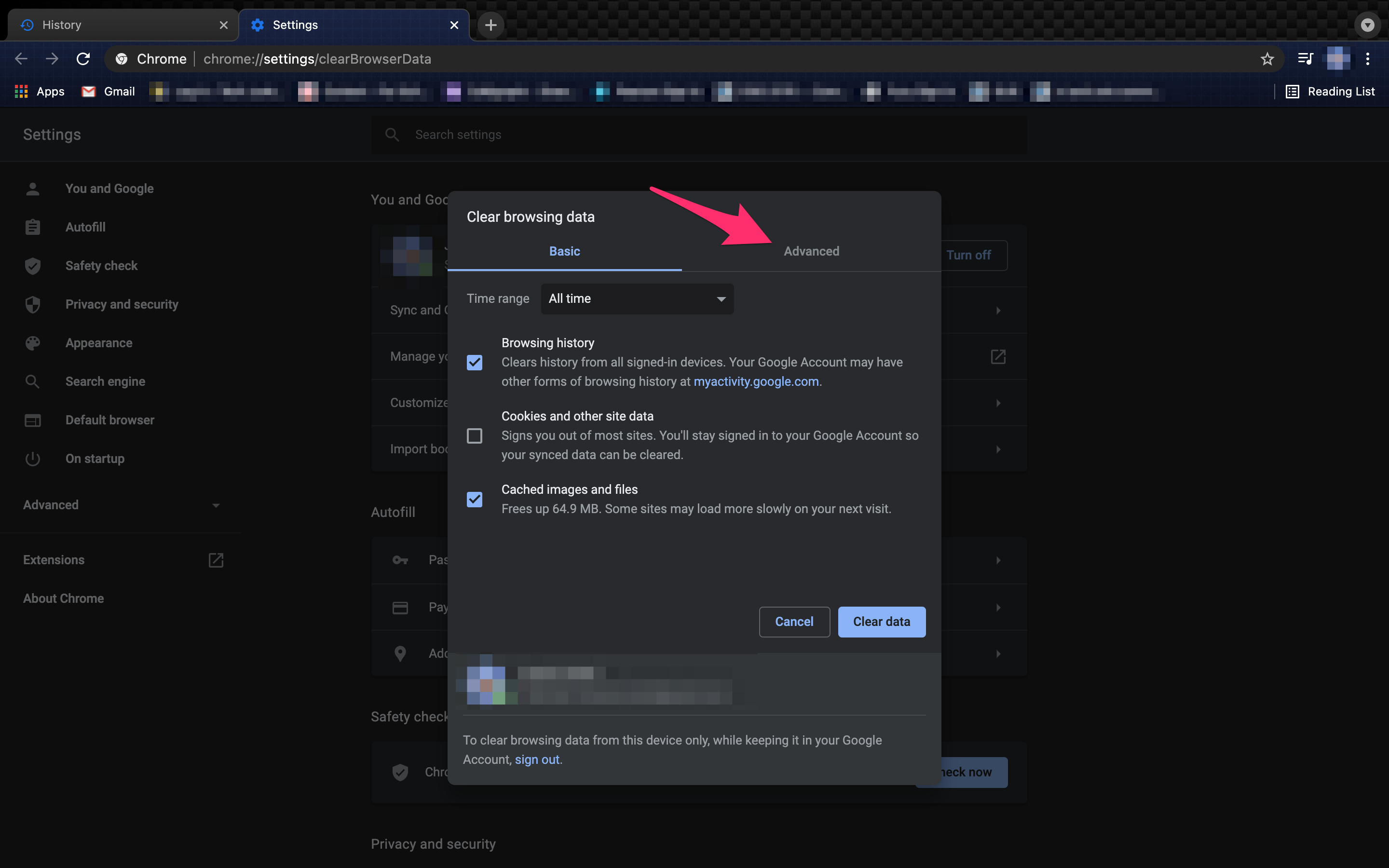
- 削除するすべてのボックスにチェックが入っていることを確認し、 「データのクリア」をクリックします。
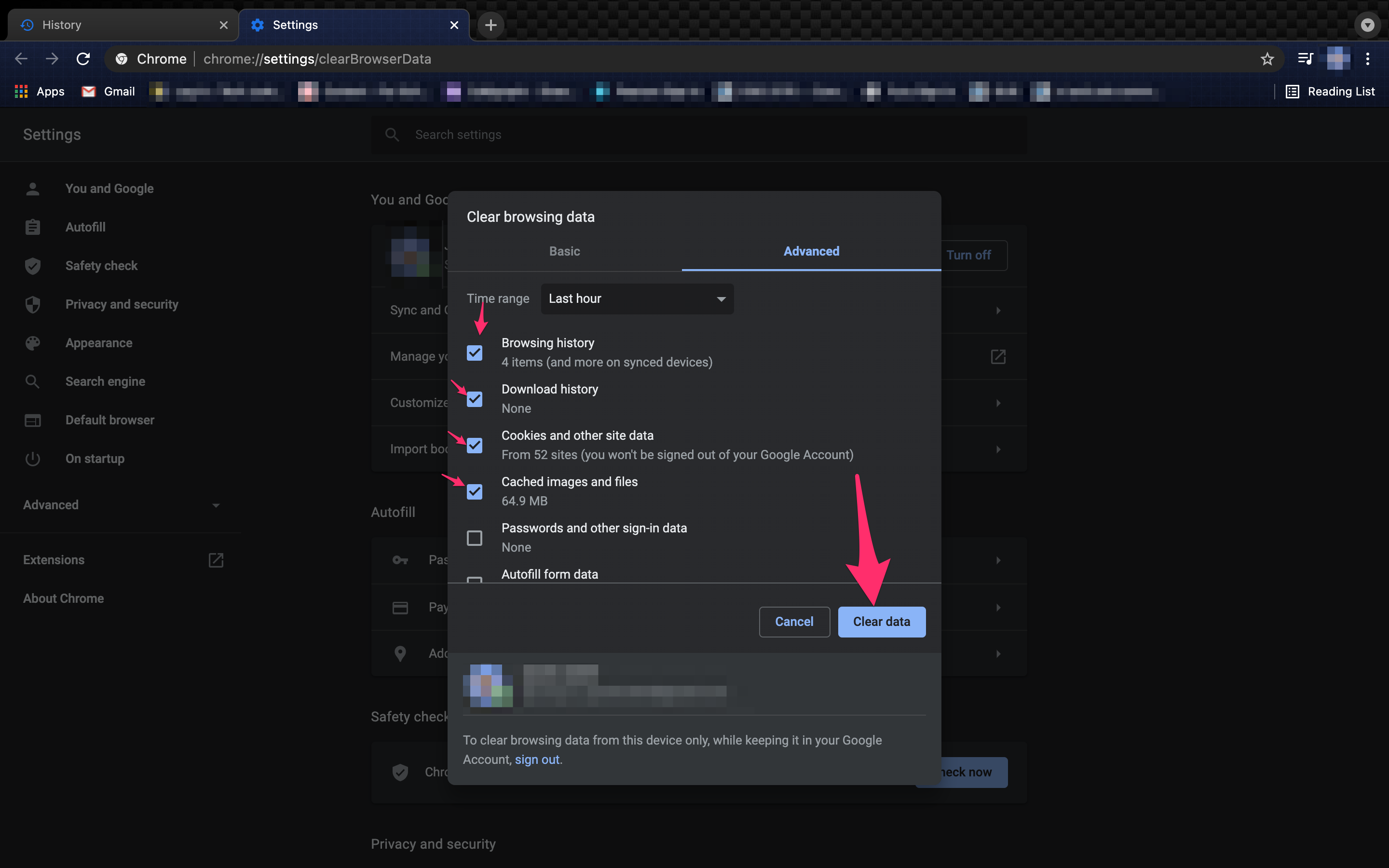
プログラム終了時に Cookie を削除する
これにより閲覧履歴は削除されませんが、Chrome を終了するたびに Cookie が削除されます。 インターネット Cookie は閲覧データの他の部分よりもさらに悪いと考える人もいます。 簡単に言うと、インターネット Cookie は、マーケティングや閲覧履歴の追跡などの目的で Web ブラウザーによって保持される小さなデータです。
後者にとっては便利ですが、前者は迷惑であり、デバイスの脆弱性を高める可能性があるため、とにかく削除した方がよいでしょう。 セキュリティのためにウェブサイトの読み込み速度とログイン速度を犠牲にする価値があると思われる場合は、Chrome を閉じるたびに次の手順に従ってウェブサイトを削除してください。
Google Chrome で、右上隅にある 3 つの点をクリックし、次の手順に従います。
- 三点アイコンをクリックし、 [設定]を選択します。
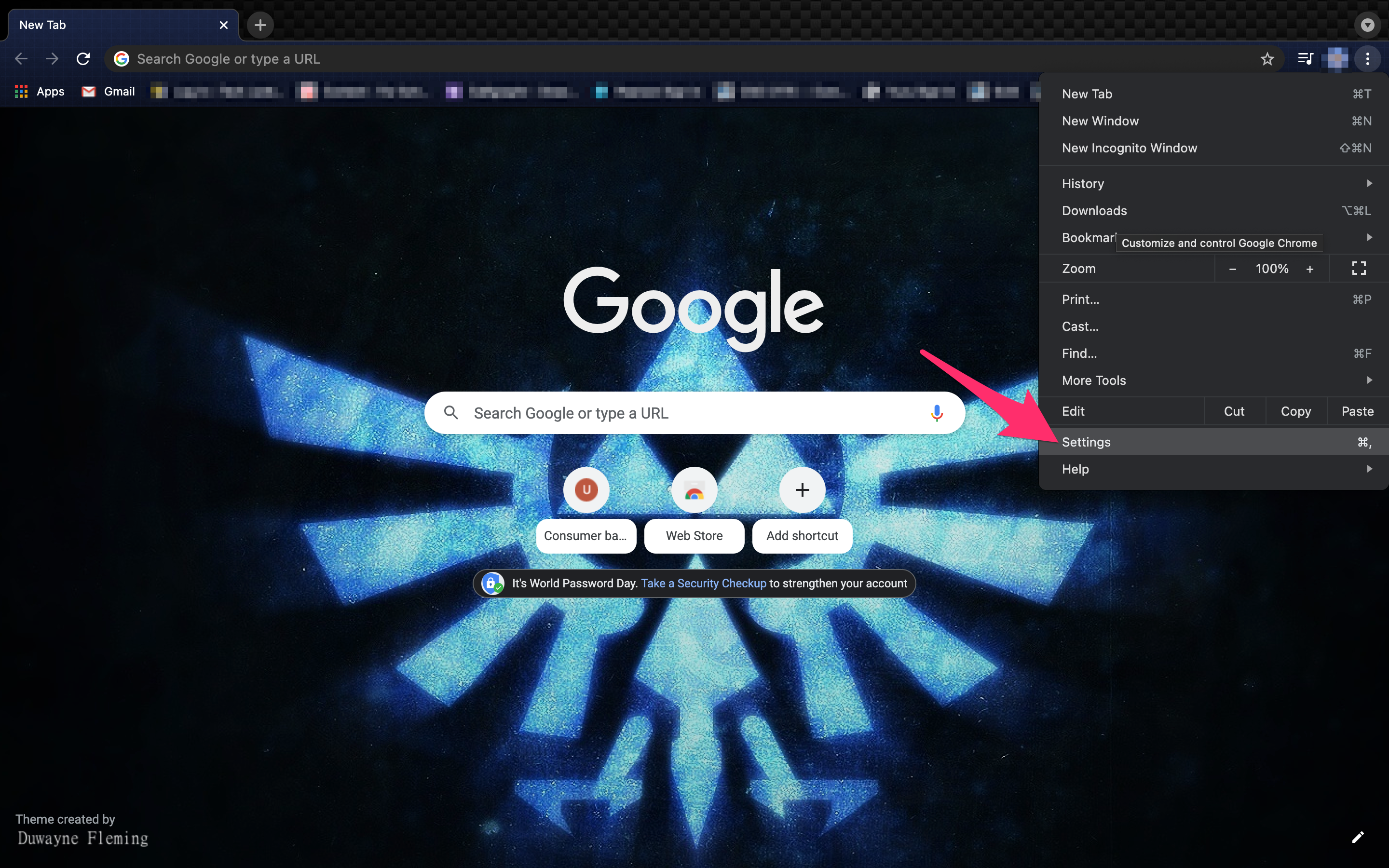
- 左側のメニューから「プライバシーとセキュリティ」を選択します。
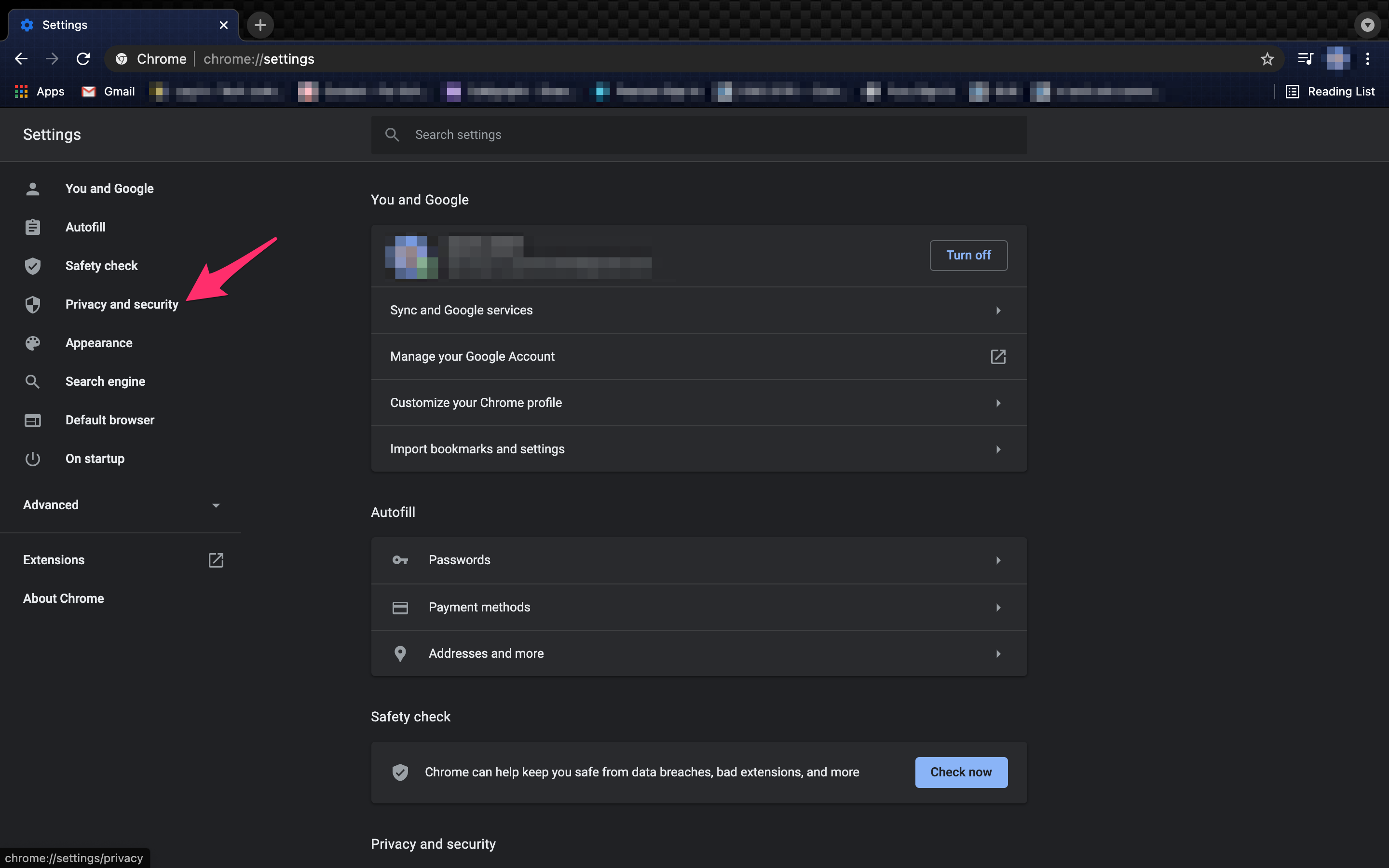
- 対応するメニューから「サイト設定」を選択します。
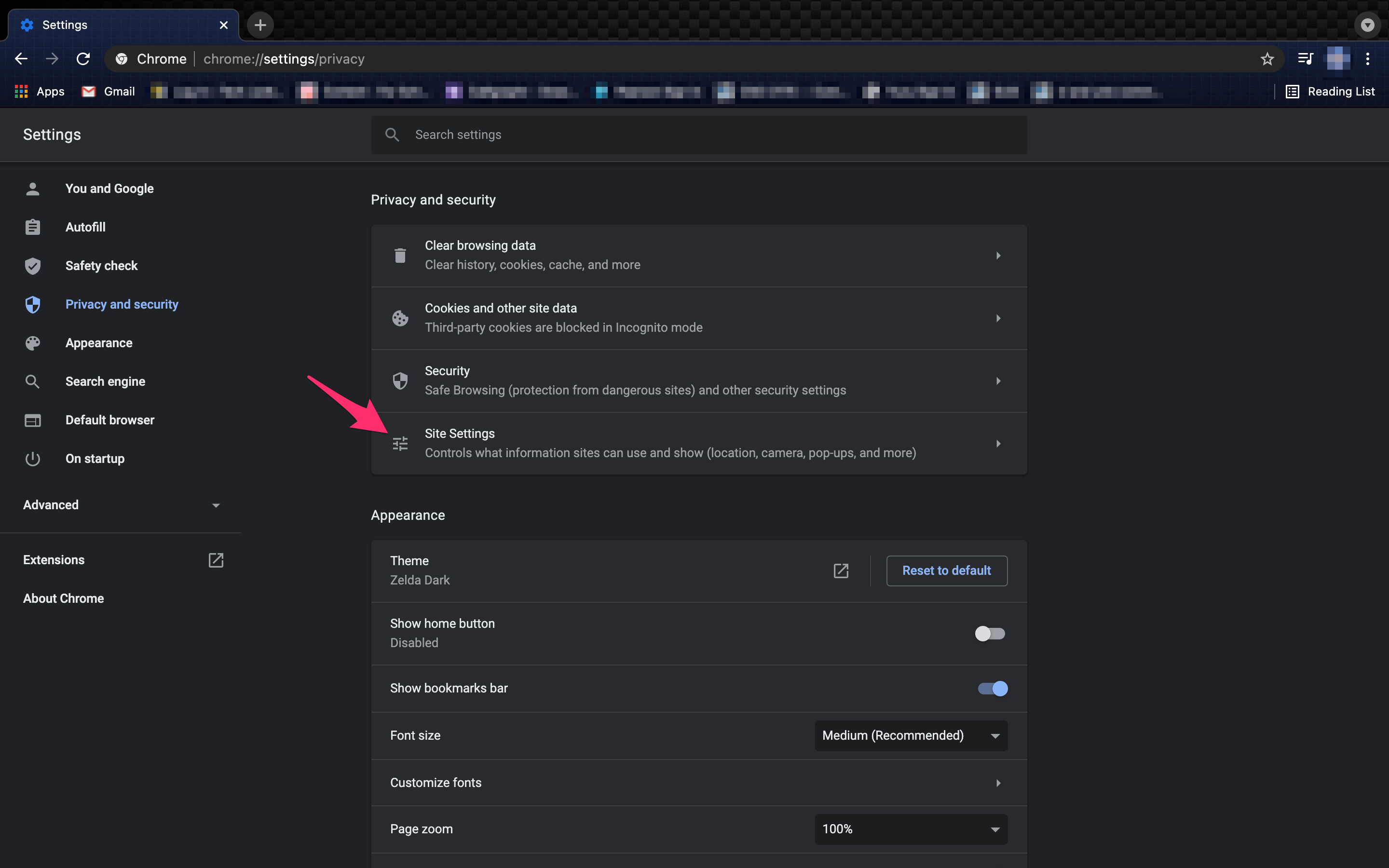
- [Cookie とサイト データ]をクリックします。
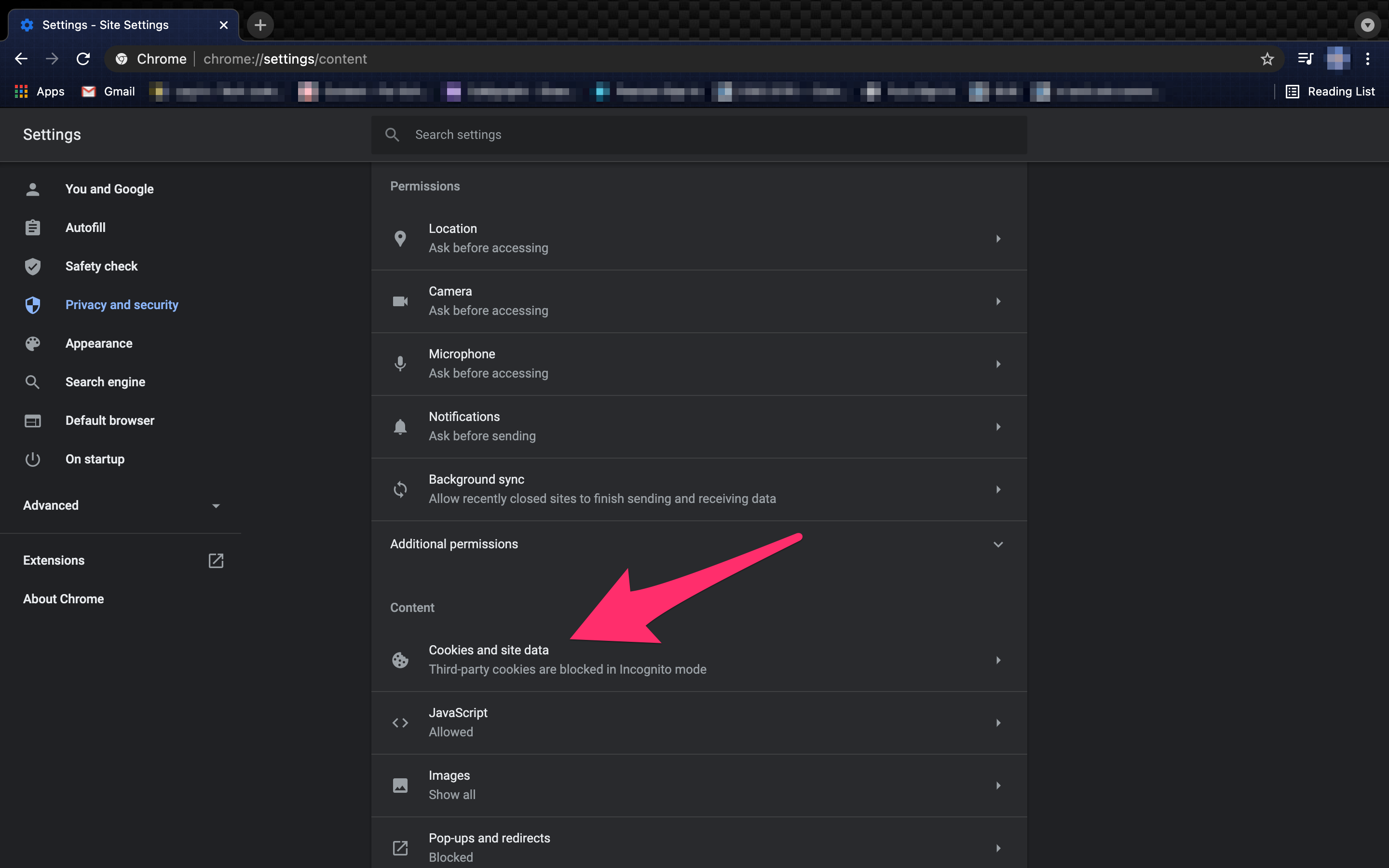
- [Chrome を終了するときに Cookie とサイト データを消去する]を切り替えます。
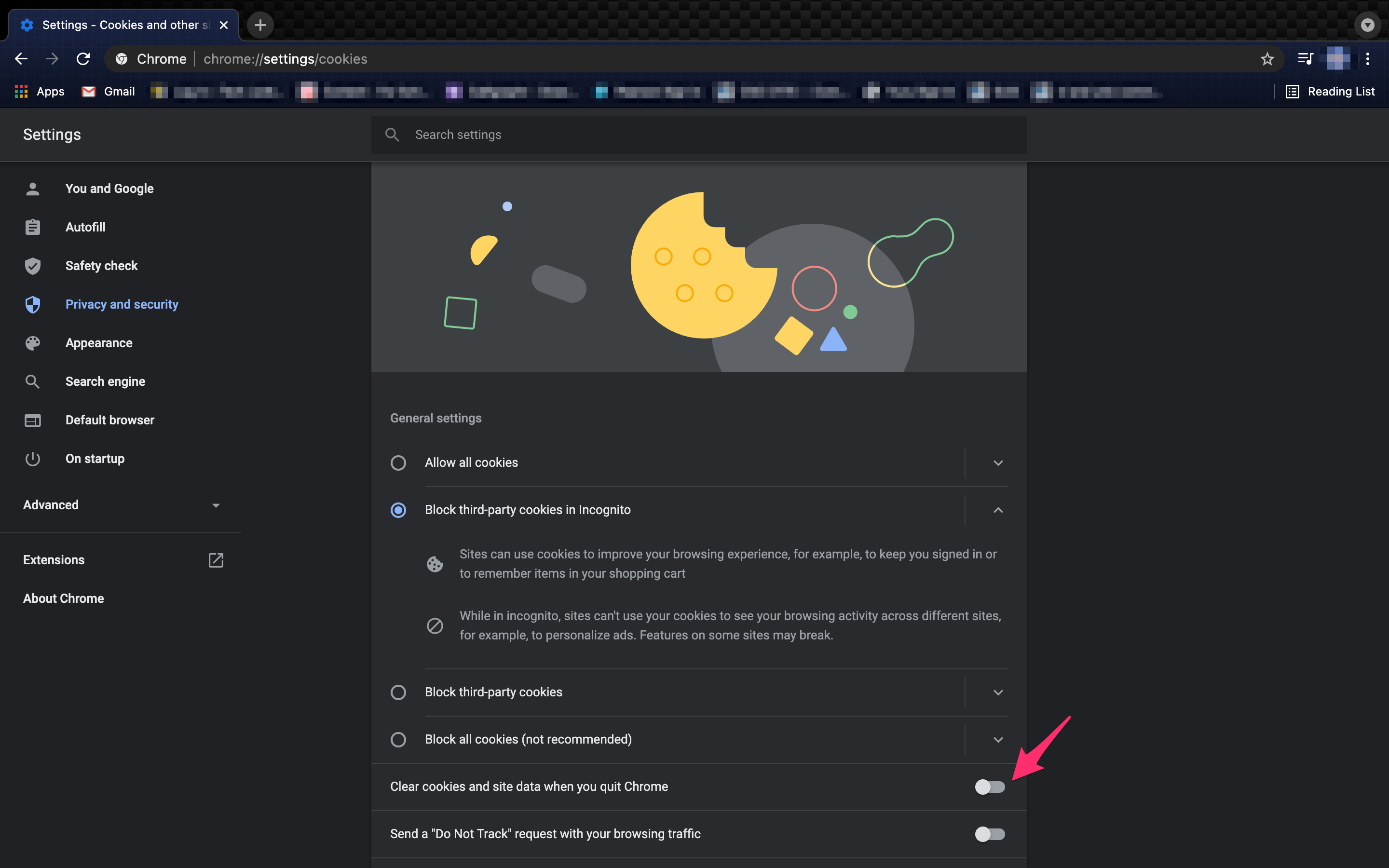
これを行うと、Google が所有するサイトと検索が消去されない可能性があることに注意してください。 システムのバグにより、YouTube と Google の検索履歴が残る場合があります。
これらのサイトも確実にクリアしたい場合は、Cookie を使用しないサイトにそれらのサイトを追加する必要があります。 上記の手順に従うだけで、Chrome 内のプライバシーとセキュリティの設定にアクセスできます。
[サイト設定] をクリックし、[Cookie とその他のサイドデータ] をクリックします。 下にスクロールして、Cookie を許可しないサイトの URL を追加します。
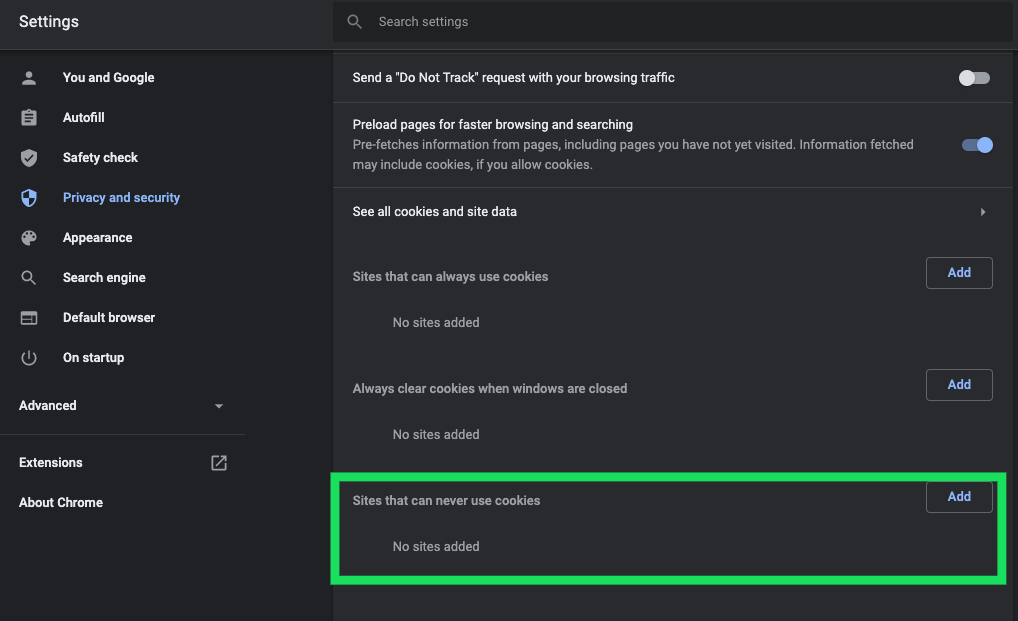
注: 頻繁にアクセスするサイトがある場合は、それらを「許可」リストに追加してホワイトリストに登録することを検討してください。
物事を思い出す
閲覧履歴を有効にしたり (つまり、それが機能する場合)、Google Chrome を閉じるたびに Cookie を削除したりする前に、このような拡張機能には長所と短所の両方があることを覚えておいてください。 それを決めるのはあなた次第です。
Chrome の履歴を削除するだけでなく、Google アクティビティをすべて削除することもできます。 プライバシーを確実に保護するために、Google アクティビティを削除すると、企業や広告主があなたの情報を入手できなくなります。
もう 1 つのヒント – ブラウザーの履歴に 1 つのサイトが関与しただけで履歴をホワイトウォッシュしたい場合、Chrome には一度に 1 つの Web サイトだけを処理する技術があります。 これにより、Web ブラウザから履歴を削除するのではなく、選択した Web サイトを選択できるようになります。
