Windows 11で古いファイルを自動的に削除する方法
公開: 2023-12-04多くの人は PC 上の古いファイルをわざわざ削除しないため、ファイルが蓄積され続け、後になってストレージの問題で頭痛の種を引き起こすことになります。 PC に不要なファイルが入らず、スムーズに動作するようにするには、不要になった古いファイルを削除することを常にお勧めします。 Windows 11 PC 上の古いファイルを削除すると、追加のストレージ容量が得られるだけでなく、PC を整理しておくのにも役立ちます。 Windows 11 の機能のおかげで、古いファイルを簡単に自動削除できます。
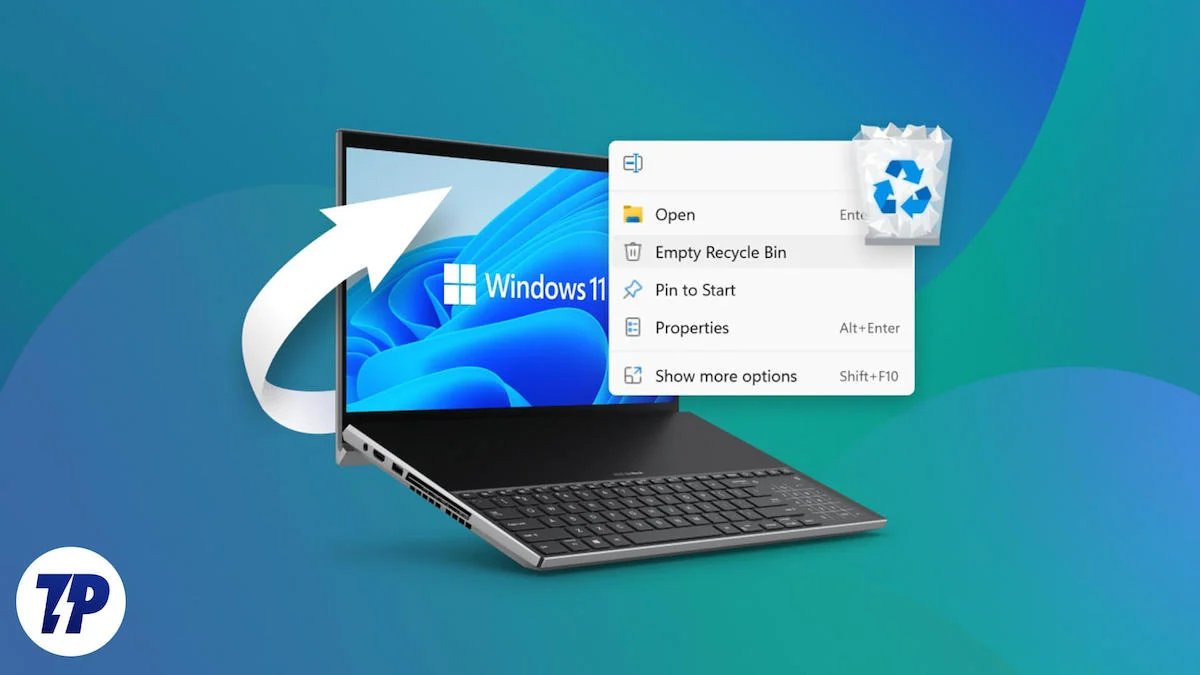
Windows 11 PC 上の古い不要なファイルを削除すると、パフォーマンスがある程度向上する場合もあります。 ブロートウェアは最初から削除する必要があります。 このガイドでは、Windows 11 PC 上の古いファイルを自動的に削除するさまざまな方法を説明します。 したがって、PC を清潔に整頓し、最高の状態に保つ方法をお探しの場合は、このガイドで説明されている方法に従ってください。
目次
Windows 11 では古いファイルは自動的に削除されますか?
はい、Windows 11 には、PC から古いファイルを自動的に削除するオプションが用意されています。 ただし、Windows 11 PC ではディスク クリーンアップの代わりにストレージ センスが使用されます。 古いファイルを自動的に分析し、コンピューターの容量が不足するとそれらを削除します。 Windows 11 PC から 3 つの異なる場所にある古いファイルを定期的に削除します。これについては、このガイドの次の部分で説明します。
Windows 11 で古いファイルを自動的に削除するにはどうすればよいですか?
Windows 11 で古いファイルを自動削除するには 3 つの方法があります。方法を 1 つずつ見てみましょう。
1.ストレージセンスを使用する
ストレージ センサーは、Windows 11 PC から古いファイルをさまざまな間隔で自動的に削除するオプションを提供します。 ストレージ容量が少ない場合に古いファイルを自動削除するなど、さまざまなスケジュールを選択することもできます。 従う必要がある手順は次のとおりです。
- Win + Iキーを押して、Windows 11 コンピューターの[設定]メニューを開きます。
- 左側のペインで「システム」を選択します。
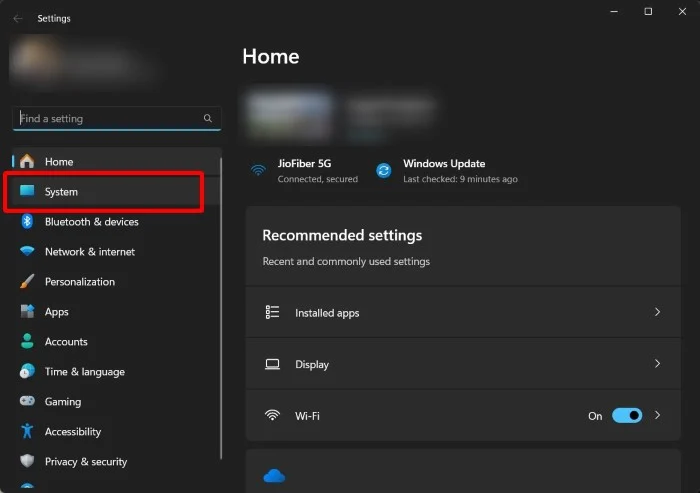
- [ストレージ]をクリックします。
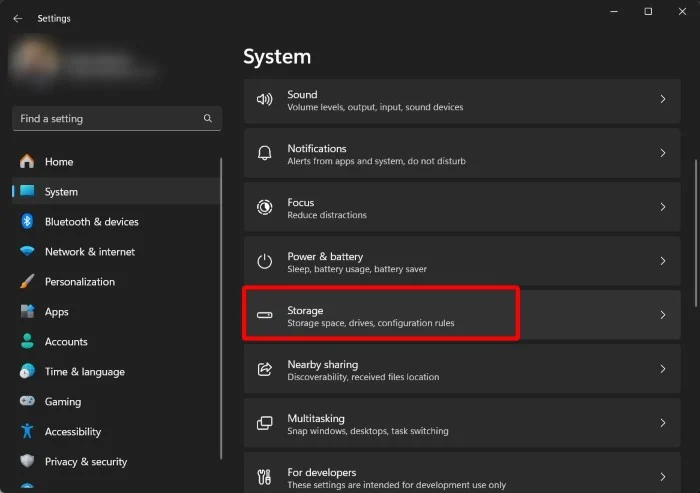
- [ストレージ センサー]オプションをオンに切り替えます。
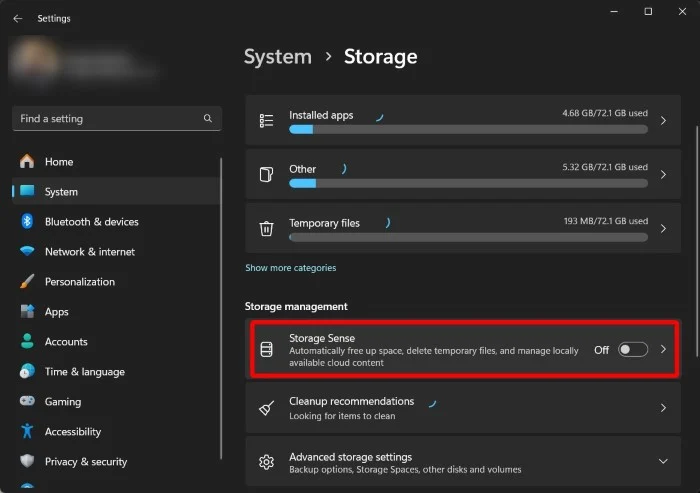
- [ストレージ センス]をクリックして設定します。
- [クリーンアップ スケジュールの構成]で、 [ストレージ センスの実行]オプションの希望の時間枠を選択します。 ストレージ センスを実行するかどうかを選択できます。
- 毎日
- 毎週
- 毎月
- ディスクの空き容量が少ないとき (デフォルト)
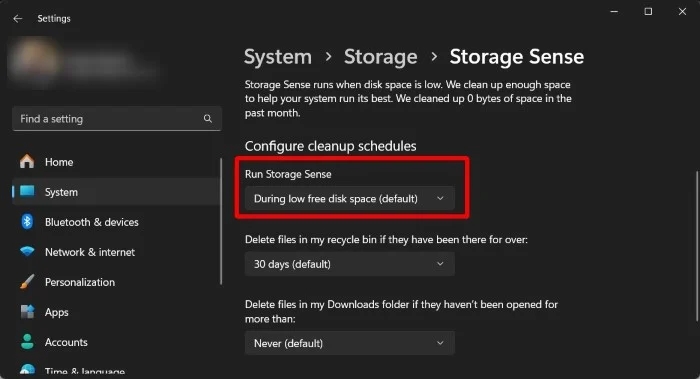
- また、 [ごみ箱内のファイルを削除する] ドロップダウンで、ファイルが自動的に削除されるまでにファイルがごみ箱に残る時間を選択できます。
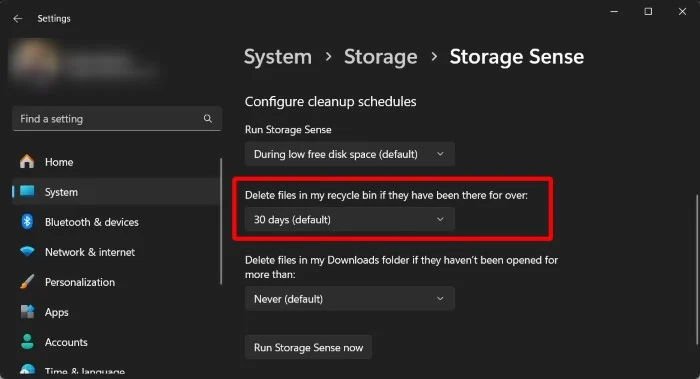
- ファイルをダウンロードフォルダーから削除するかどうかのオプションを選択することもできます。
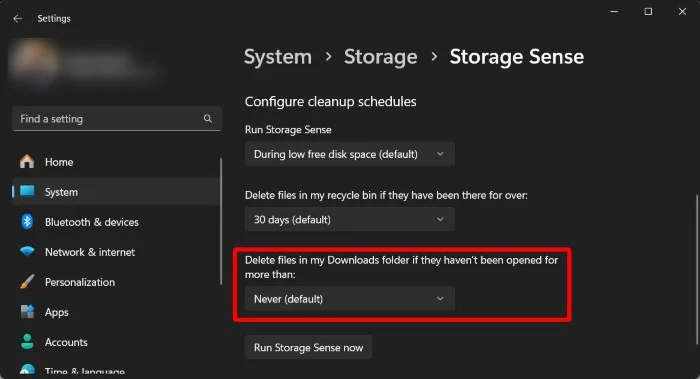
- すべての設定が完了したら、 [Run Storage Sense Now]ボタンを押してオプションを機能させます。
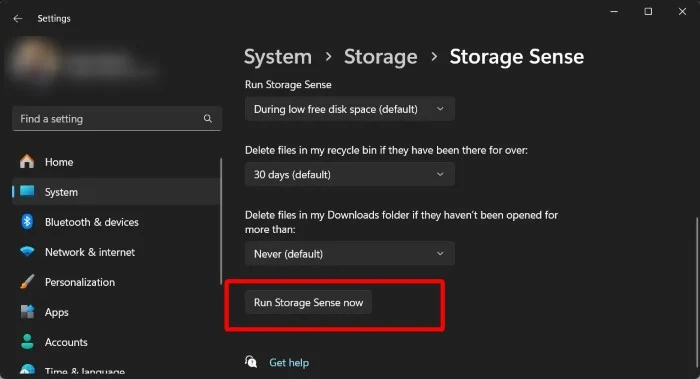
2. コマンドプロンプトを使用する
Windows 11 PC 上の古いファイルを自動的に削除するもう 1 つの簡単な方法は、コマンド プロンプトを使用することです。 いくつかのコマンドを実行するだけで、自動削除機能が機能します。 Windows 11 でコマンド プロンプトを使用して古いファイルを自動的に削除する方法は次のとおりです。

- Winキーを押して[スタート]メニューを開きます。
- 「コマンド プロンプト」と入力し、管理者として開きます。
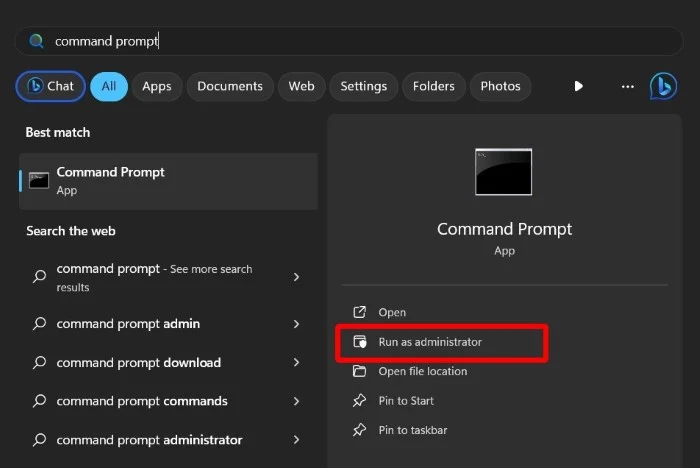
- 過去 30 日間開いたり使用しなかったファイルを削除するには、次のコマンドを実行します:
ForFiles /p "C:\path\to\folder"/s /d -30 /c "cmd /c del /q @file"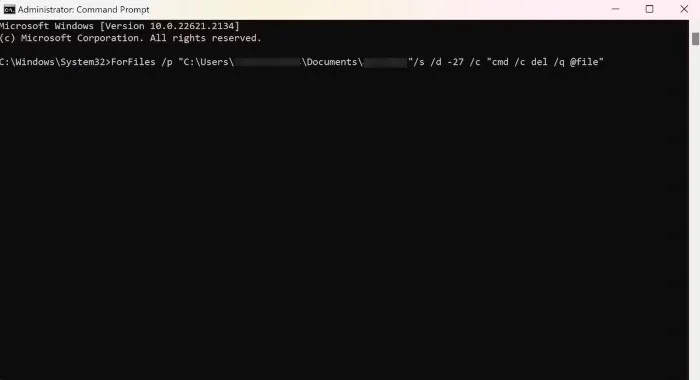 ForFiles コマンドの動作は次のとおりです。- /p – コマンド ForFiles ファイルの検索を開始する場所
ForFiles コマンドの動作は次のとおりです。- /p – コマンド ForFiles ファイルの検索を開始する場所
– /s – コマンドはサブフォルダーの検索も開始します
– /d – ファイルの最終変更日を指定します
– /c – ForFiles にファイルに対して何らかの処理を行うようコマンドを発行します。
– /q – ファイルを削除するための確認を求めません(上記のコマンドでは、C:\path\to\folder はファイルを削除する場所を指し、/d -30 は特定のファイルを指します)ファイルを削除する期間を指定します。必要に応じてコマンドを微調整できます。) - 上記のコマンドを実行すると、選択したファイルがすぐに削除されます。
- ForFiles コマンドについて詳しく知りたい場合は、 ForFiles/?を実行してください。 コマンドプロンプトでコマンドを実行し、各コマンドを理解します。
ForFiles コマンドの操作を元に戻したい場合、残念ながらそれはできません。 コマンドを実行するとすぐに、Windows 11 PC 上の古いファイルが指定された期間後に自動的に削除されます。 できることは、ファイルをフォルダーから別の場所に移動することだけです。
3. タスクスケジューラを使用する
タスク スケジューラは、反復的なタスクを処理するための優れた Windows ツールです。 タスクを設定するだけでアプリが自動的に実行してくれます。 タスク スケジューラから ForFiles コマンドを実行して、Windows 11 上の古いファイルを自動的に削除できます。
- Winキーを押して[スタート]メニューを開きます。
- 「タスク スケジューラ」と入力し、適切な結果を開きます。
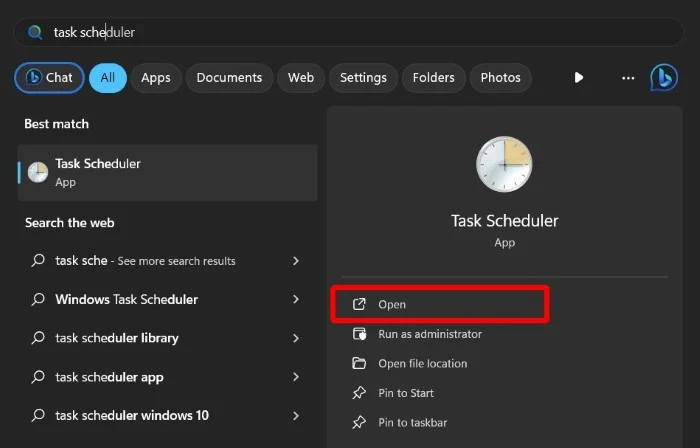
- 左側のペインでタスク スケジューラ ライブラリを右クリックし、 [新しいフォルダ]を選択します。
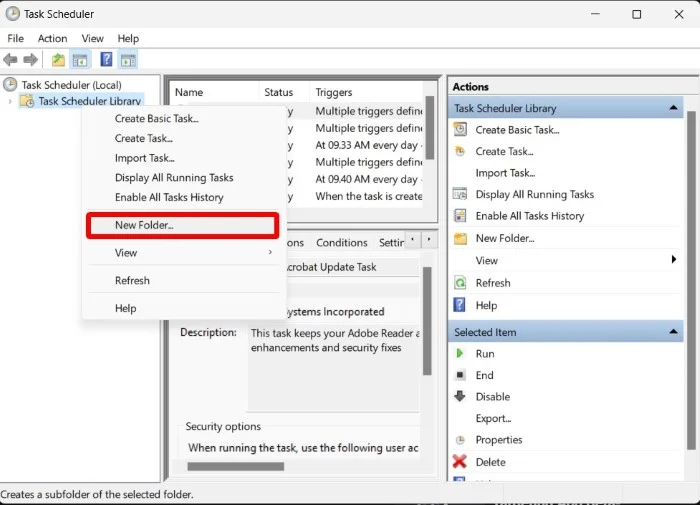
- 任意の名前を入力し、 「OK」をクリックします。
- 最近作成したフォルダーを右クリックし、表示されるリストから[タスクの作成]オプションを選択します。
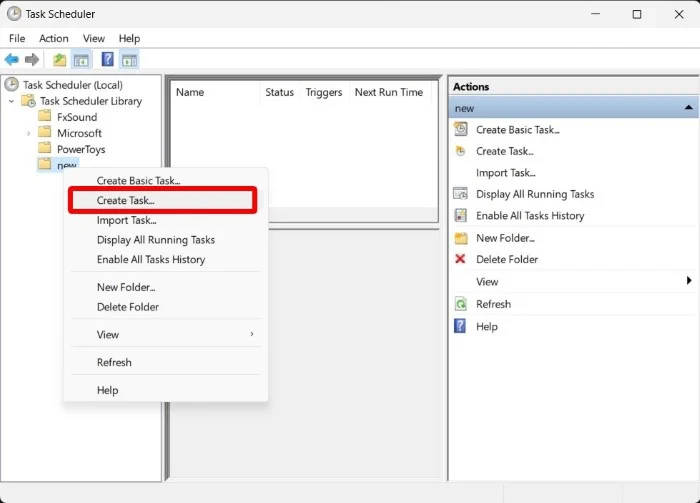
- 名前フィールドに任意の名前を入力します。
- [全般]タブの [セキュリティオプション] で、 [ユーザーがログオンしているかどうかに関係なく実行する] オプションのラジオ ボタンをオンにし、 [パスワードを保存しない]チェックボックスが選択されていないことを確認します。
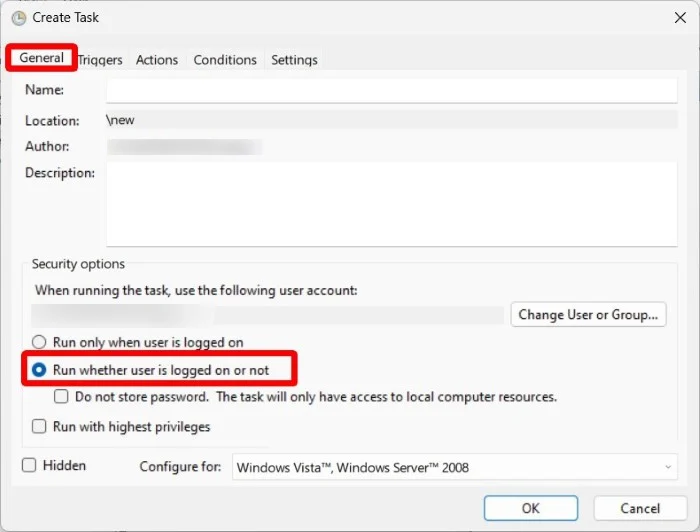
- [トリガー]タブを選択し、 [新規]を選択します。
- [タスクを開始する]オプションを使用して、 [スケジュールに従って]オプションを選択します。
- [設定]で、フィールドを自動削除する期間を設定し、 [OK]をクリックします。
- 「アクション」タブに移動し、「新規」をクリックします。 [アクション]ドロップダウンから、 [プログラムの開始]オプションを選択します。
- [プログラム/スクリプト]ボックスに「 ForFiles 」と入力します。
- [引数の追加] ボックスに、次のコマンドを入力します:
/p "C:\path\to\folder"/s /d -30 /c "cmd /c del /q @file" - 2 番目の方法で説明したように、上記のコマンドを微調整します。
- 「OK」をクリックします。
- [設定] タブで、以下のオプションをチェックし、[OK] をクリックします。
- タスクをオンデマンドで実行できるようにします。
- スケジュールされた開始に間に合わなかった場合は、できるだけ早くタスクを実行します。
- タスクが失敗した場合は、毎回再起動します。
- 「OK」をクリックしてすべてを終了します。
上記のようにタスク スケジューラを設定している場合、指定した場所にあるファイルは、指定した期間内に自動的に削除されます。 自動削除を停止したい場合は、このタスクを削除できます。
Windows 11 でのファイルの自動削除に関する FAQ
1. 自動削除を設定する価値はありますか?
それは、PC をどのように管理するかによって異なります。 ファイルを使い終わったらすぐに削除する人であれば、古いファイルを削除するために自動削除を設定する必要はありません。 ただし、ファイルをダウンロードし、それが PC 上にあることを忘れてしまった場合は、自動削除を使用すると、何もせずにファイルを削除できます。
2. Windows.old フォルダーは自動的に削除されますか?
はい、PC を更新してから 10 日後に、Windows.old フォルダーは自動的に削除されます。 これが起こらない場合は、ドライブから手動で削除してディスク領域を解放できます。
3. ストレージ センサーは Windows 10 でも利用できますか?
はい、Windows 10 でもストレージ センサーを見つけることができます。アクセスするには、[スタート] メニューで [ストレージ センサー] を検索するだけです。 それ以外の場合は、 [設定] > [システム] > [ストレージ] > [ストレージ センス]からアクセスすることもできます。
