修正済み: Windows 10、11 でバックグラウンド アプリがグレー表示される
公開: 2024-03-05Windows 10/11 でバックグラウンド アプリがグレー表示になっていますか?心配しないでください。問題を簡単かつ迅速に解決するための考えられる解決策がいくつかあります。読み続けてください!
バックグラウンド アプリケーションは、Windows デバイスのサイレント ワーカーにすぎず、すぐに対処する必要のないタスクを実行します。 しかし、さまざまな理由により、PC 上でバックグラウンド アプリがグレー表示になる場合があります。 この問題は非常に一般的であり、イライラするものでもあります。 この問題により、システムが脆弱になり、無力になる可能性があります。 ただし、良いニュースは、これらのシンプルだが効果的な解決策で問題を解決できることです。
Windows PCでバックグラウンドアプリがグレー表示される問題を解決する解決策のリスト
Windows でバックグラウンド アプリがグレー表示される場合の、実証済みの回避策をいくつか以下に示します。 ただし、すべてを試す必要はありません。それぞれを試して、最適なものを適用してください。 さっそく始めましょう!
解決策 1: PC を再起動する
PC を再起動するだけで、一時的な問題が解決され、バックグラウンドで実行されているアプリケーションを妨げている他のいくつかのプロセスが終了します。 バックグラウンド アプリがグレー表示になっている場合は、この修正が役立つ可能性があります。 この目的のためには、デスクトップ上の Windows アイコンをクリックし、電源記号をクリックしてから、再起動オプションをクリックして続行します。 システムが再起動したら、問題が解決したかどうかを確認してください。 そうでない場合は、以下で説明する他の解決策を試してください。
こちらもお読みください: Windows 10で明るさコントロールが機能しない問題を修正する方法
解決策 2: 電源設定を変更する
電源管理設定は、電源構成が変更されたときに Windows デバイスがどのように機能するかを管理します。 必要な設定が間違っていると、バックグラウンド アプリケーションを有効にできなくなる可能性があります。 その方法は次のとおりです。
- コントロールパネルを起動します。
- [ハードウェアとサウンド]に移動し、 [電源オプション] を選択します。
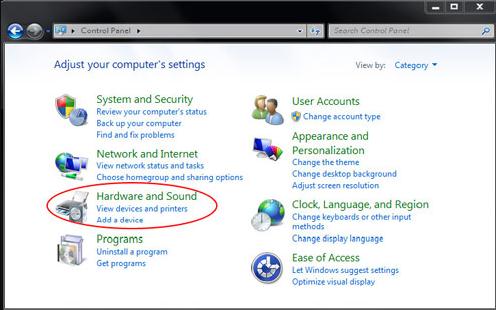
- 次に、「プラン設定の編集」をクリックします。
- ここで、 「詳細電源設定の変更」オプションをクリックして続行します。
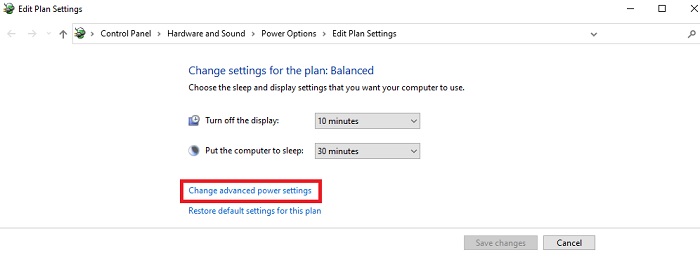
- その後、「プラグイン」、「バッテリー」、および「バッテリー使用」で、スリープとディスプレイの明るさの設定を確認し、それらが好みに従って設定されていることをさらに確認します。
- 新しい設定を保存するには、「適用」をクリックしてから「OK」をクリックします。
さらに、Windows 10、11 でグレー表示されるバックグラウンド アプリを解決するために、電源デフォルト プランを復元することも検討できます。
こちらもお読みください: Windows 10、11用の最高の無料輝度制御ソフトウェア
解決策 3: グラフィックス ドライバーを更新する
グラフィック ドライバーが古い、欠落している、または破損していることも、Windows でバックグラウンド アプリがグレー表示されるもう 1 つの大きな要因です。 したがって、この問題を回避するには、グラフィックス ドライバーを常に最新の状態に保つ必要があります。
グラフィックス カード ドライバーの更新については、手動または自動で行うことができます。 ドライバーを手動で更新する場合は、グラフィックス カードの製造元 (AMD、Intel など) の公式 Web サイトにアクセスし、互換性のあるドライバーを検索して、ご自身で手動でダウンロードすることができます。 このプロセスは、特に技術に詳しくない場合、難しく、エラーが発生しやすく、時間がかかる場合があります。 また、技術的知識の不足により、互換性のないドライバーや間違ったドライバーがインストールされる可能性があります。
したがって、このような間違いを避けるために、Win Riser Driver Updater などの最高のドライバー アップデーターを使用してグラフィックス ドライバーを自動的にインストールすることをお勧めします。 これは最も専用のツールの 1 つであり、世界中の何百万ものユーザーに信頼されています。 Win Riser を使用すると、保留中のドライバーのアップデートをすべて一度にインストールできます。 それだけでなく、このドライバー アップデーター ユーティリティ ツールを使用すると、好みに応じてドライバー スキャンをスケジュールすることもできます。 このプログラムには、バックアップと復元ウィザードが組み込まれており、自動的にバックアップを作成し、必要に応じて復元できます。

Win Riser Driver Updater を使用してグラフィックス ドライバーを自動的に更新するには、以下の手順に従ってください。
- 開始するには、下のボタンから Win Riser をダウンロードしてインストールします。
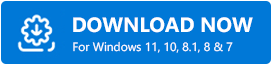
- インストール後、Win Riser を起動し、システム全体のスキャンを実行して、古いドライバー、壊れたドライバー、または欠落しているドライバーを探します。
- スキャンが完了したら、スキャン結果を確認し、 [問題を今すぐ解決]オプションをクリックします。 これにより、利用可能なすべてのドライバーがワンクリックでインストールされます。
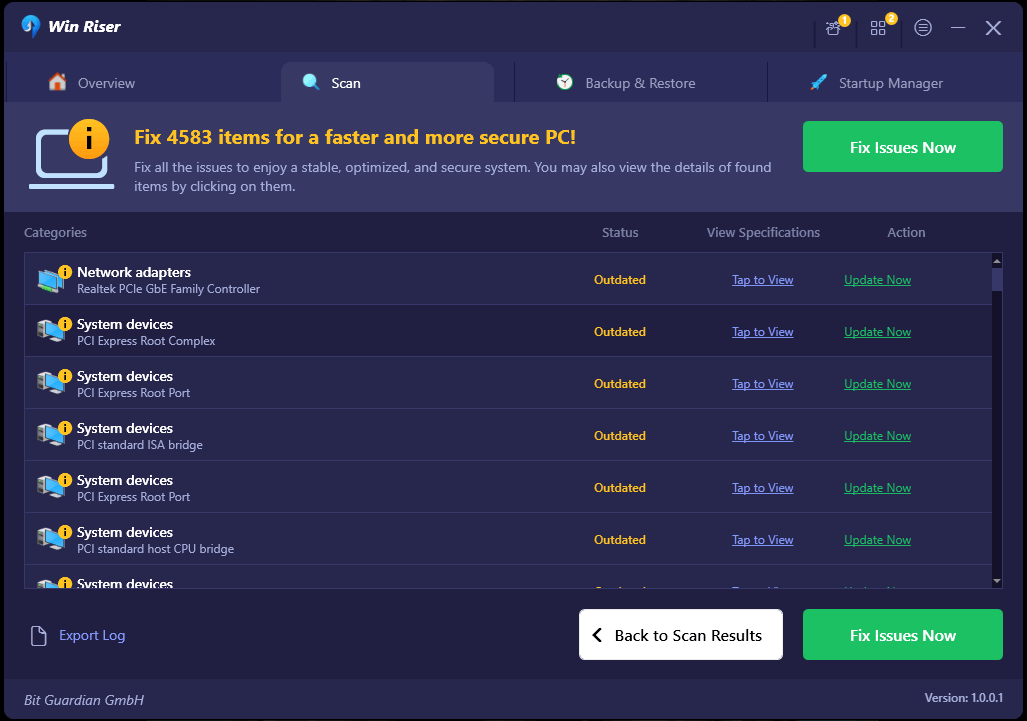
留意点:ただし、Win Riser の無料版を使用している場合は、一度に 1 つのドライバーしか更新できません。 さらに、無料版は一部手動です。 一方、プロ バージョンでは、ワンクリックでのドライバー更新機能と 24 時間年中無休のライブ テクニカル サポートが提供されます。 - 最後に、PC を再起動して新しいドライバーを適用します。
完了したら、Windows でグレー表示されたバックグラウンド アプリが解決されているかどうかを確認します。 そうでない場合は、別の解決策に進みます。
こちらもお読みください: Windows 10 の明るさスライダーが機能しない {修正済み}
解決策 4: グループ ポリシー エディターを使用してバックグラウンド アプリを有効にする
Windows 10/11 でグレー表示になったバックグラウンド アプリを修正するもう 1 つの方法は、グループ ポリシー エディターでバックグラウンド アプリケーションを有効にすることです。 その方法は次のとおりです。
- Windows + Rキーを同時に押して、[ファイル名を指定して実行] ダイアログ ボックスを起動します。
- 実行ボックスに「gpedit.msc」と入力し、キーボードの Enter キーを押します。
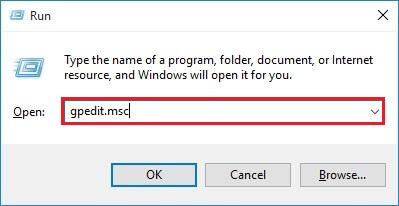
- 左側のパネルで、 [コンピューターの構成] > [管理用テンプレート] > [Windows コンポーネント] > [アプリのプライバシー]をダブルクリックします。
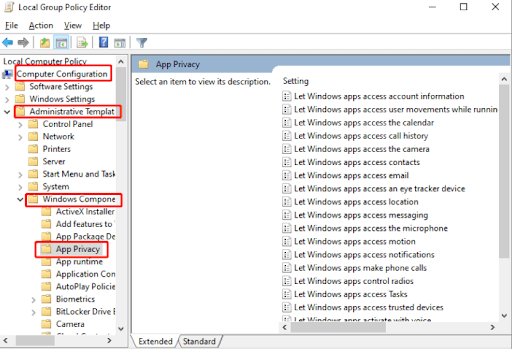
- 次に、「 Windows アプリをバックグラウンドで実行する」オプションが表示されるまで、右側のパネルのリストを下にスクロールします。 その後、同じものをダブルクリックして呼び出します。
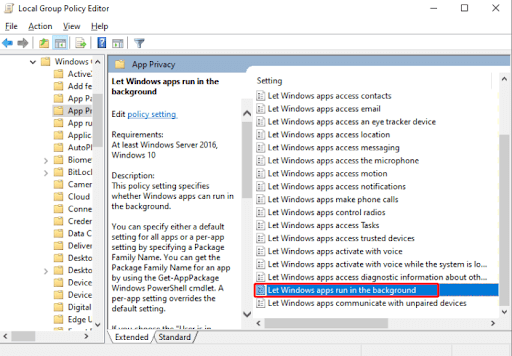
- 次のポップアップ ウィンドウで、[有効] オプションを選択し、ドロップダウン メニューから [ユーザーが制御中] を選択します。
- これらの変更を保存するには、「OK」をクリックします。
- その後、コマンド プロンプト (管理者)を開き、 gpudate /forceと入力してEnterを押します。
- 最後に、コンピューターを再起動し、Windows 11/10 でグレー表示されたバックグラウンド アプリが解決されたかどうかを確認します。
こちらもお読みください: Windows 10、11でグラフィックカードドライバーをリセットする方法
Windows 10/11 でバックグラウンド アプリがグレー表示される: 修正されました
以上、Windows PC でバックグラウンド アプリがグレー表示される問題を修正する方法についての説明でした。 これらのトラブルシューティングのヒントがお役に立てば幸いです。 同じ問題に関してご質問やご提案がございましたら、下のボックスにお気軽にコメントをお寄せください。
テクノロジー関連の情報をさらに知りたい場合は、ニュースレターを購読し、ソーシャル メディア (Facebook、Instagram、Twitter、Pinterest) でフォローしてください。これにより、テクノロジー関連の情報を見逃すことがなくなります。
