Windows レジストリをバックアップおよび復元する 3 つの方法
公開: 2022-03-11Windows レジストリまたは単にレジストリは、Windows オペレーティング システムとそのさまざまなプログラムに関連する低レベルの構成と設定を格納するリポジトリです。 これは、PC で問題が発生するのを避けるために改ざんを避けるべきシステム コンポーネントの 1 つです。
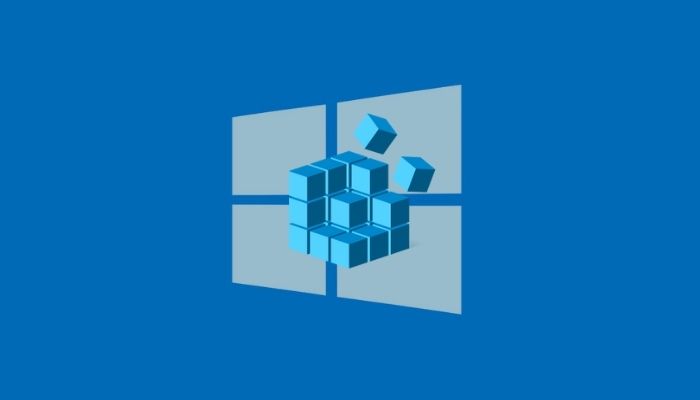
ただし、非表示の機能を有効にしたり、特定のシステム設定を微調整したりするために、レジストリを変更したい場合があります。 ただし、レジストリ ハッキングは意図しない結果につながる場合があるため、レジストリ ハッキングの前にレジストリをバックアップする必要があります。
使用している Windows オペレーティング システムに関係なく、レジストリをバックアップするには 3 つの方法があります。 Windows で Windows レジストリをバックアップおよび復元する手順について説明します。
目次
Windows レジストリのバックアップを作成する方法
Windows 10 および Windows 11 を含むすべての Windows オペレーティング システムは、Windows レジストリをバックアップする 3 つの方法を提供します。 まず、レジストリ内の特定のレジストリ キーのバックアップを作成できます。 2 つ目は、レジストリ全体をバックアップする方法です。3 つ目は、レジストリに変更を加える前にシステムの復元ポイントを作成する方法です。
方法 1: Windows レジストリで特定のキーのバックアップを作成する
ほとんどのレジストリ ハッキングでは、Windows レジストリの特定のキーの値を変更する必要があります。 たとえば、Windows 10 の Lock Screen レジストリ ハッキングでは、レジストリ内の Windows キーの値を変更する必要があります。
このような (および他の同様の) レジストリ調整を使用すると、すべてのキー (およびその値) のバックアップを取る Windows レジストリ全体をバックアップするのではなく、変更しようとしている特定の 1 つのキーだけをバックアップすることができます。
特定の Windows レジストリ キーをバックアップするには、次の手順に従います。
- Windows+Rを押してRunを起動し、 regeditと入力します。
- [ OK]をクリックするか、 Enterを押します。 そして、 [ユーザー アカウント制御]プロンプトで [はい] をクリックします。
- レジストリ エディターで、変更しようとしているキーに移動します。 これを行うには、左側のペインのディレクトリをクリックしてレジストリ キーを走査するか、上部の検索ボックスをクリックしてキー パスを入力します。
- バックアップするキーを選択します。
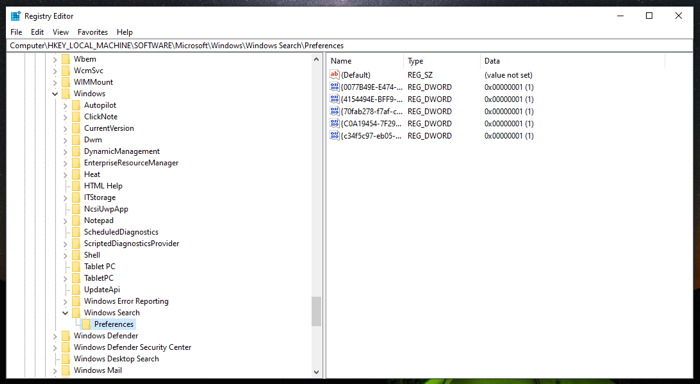
- [ファイル] メニューをクリックし、[エクスポート] を選択します。
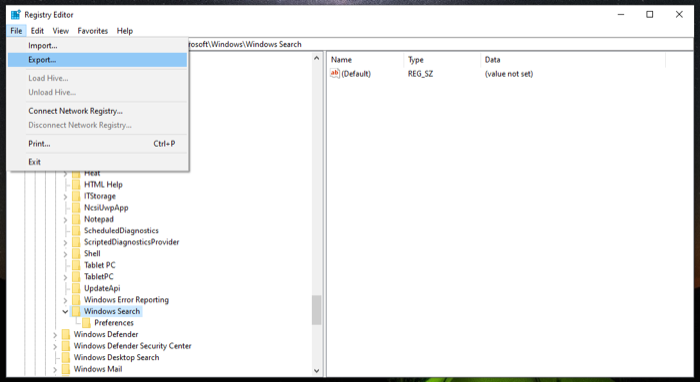
- このキーのバックアップを保存する場所を選択します。
- バックアップ ファイルの名前を入力します。
- [エクスポート範囲] の下の [選択されたブランチラジオ] オプションを選択します。
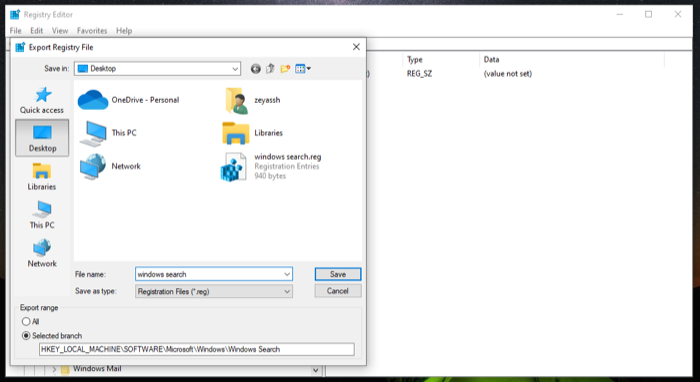
- [保存]をクリックしてファイルを保存します。
方法 2: Windows レジストリ全体のバックアップを作成する
個々のレジストリ キーのバックアップを作成することは、いくつかのレジストリ キーに変更を加える場合には役立ちますが、システム上の多数のキーを微調整しようとしている場合には理想的ではありません。
このような状況では、Windows レジストリをバックアップするより良い方法は、レジストリ キー全体をバックアップすることです。 これを行うには、レジストリ エディターに移動し、次の手順に従います。
- レジストリ階層の一番上までスクロールし、 [コンピューター]を選択します。
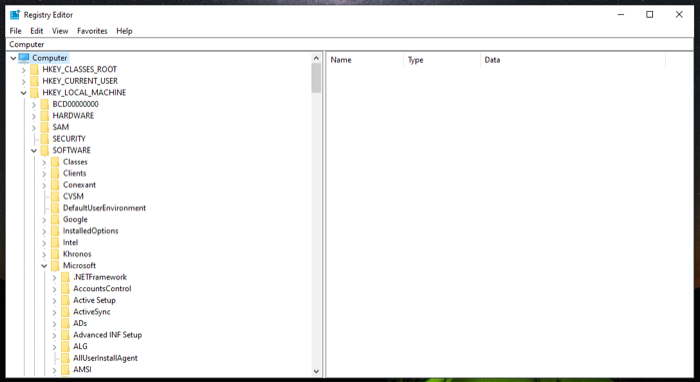
- [ファイル]をクリックし、[エクスポート]をクリックします。
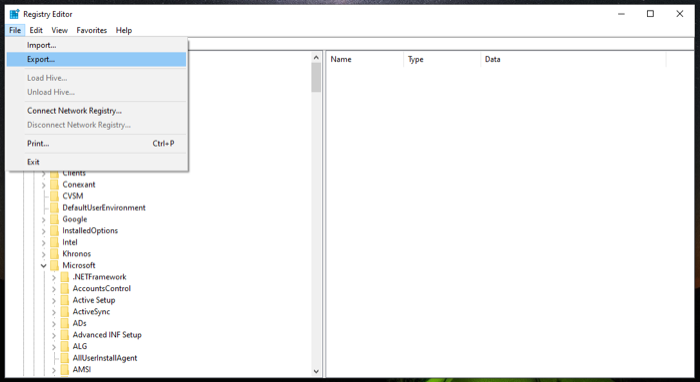
- [レジストリ ファイルのエクスポート] ダイアログ ボックスで、レジストリ バックアップを保存する場所を選択し、このファイルの名前を追加します。
- [エクスポート範囲] で [すべて] ラジオ ボタンを選択します。
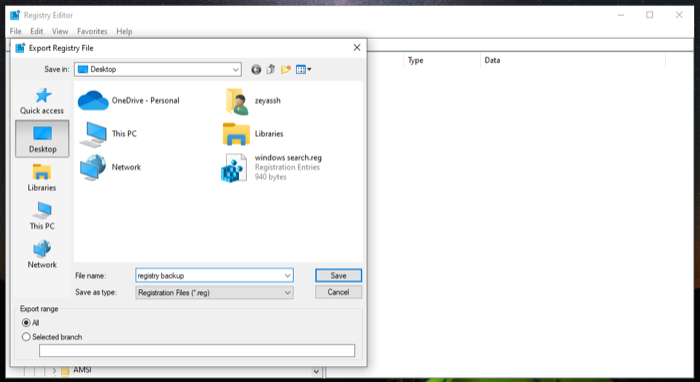
- [保存]をクリックして、Windows レジストリ全体を保存します。
レジストリ全体をバックアップして保存するには、しばらく時間がかかる場合があります。 また、この場合、バックアップ レジストリ ファイルは非常に大きくなります。
方法 3: システムの復元を使用して Windows レジストリをバックアップする
システムの復元は、Windows オペレーティング システムに組み込まれているツールで、コンピューターをエラーのない以前の機能状態に復元することができます。 これは基本的に、Windows レジストリを含むさまざまなシステム コンポーネントのスナップショットです。

したがって、レジストリを手動でバックアップしたくない場合は、システムの復元を使用して復元ポイントを作成できます。 他のすべての設定 (システム ファイル、ハードウェア ドライバーなど) をバックアップするため、基本的にシステム全体をバックアップすることになります。
次の手順に従って、復元ポイントを作成します。
- [スタート]をクリックして、復元ポイントを検索します。
- [復元ポイントの作成]結果をクリックします。
- 復元ポイントを作成する前に、バックアップするボリュームの保護設定をオンにする必要があります。 私たちの場合、それはCドライブです。 オンにするには、[保護設定]の下のドライブのリストからCを選択し、[構成] をクリックします。 [システムの保護を有効にする] オプションを選択し、[ OK ] をクリックします。
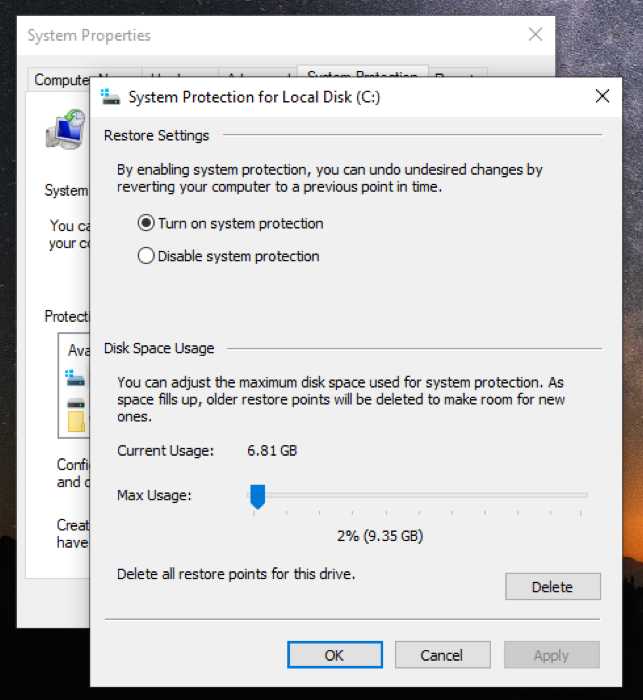
- [システム プロパティ] ダイアログ ボックスに戻り、 [作成] をクリックします。
- この復元ポイントに説明/名前を追加し、 Createをクリックします。
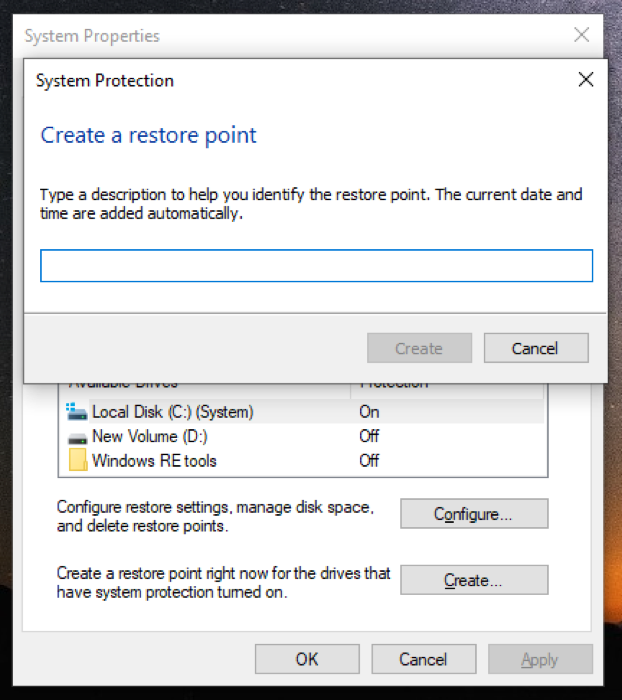
Windows が復元ポイントを作成するまで数秒待ちます。 準備が整うと、「復元ポイントが正常に作成されました」というプロンプトが表示されます。
Windows レジストリのバックアップを復元する方法
なんらかの理由でレジストリ ハッキングが失敗し、それによってコンピュータの何かが破損した場合は、Windows レジストリのバックアップを復元して修正することができます。 Microsoft は、これを行う 2 つの方法を提供しています。 選択する方法は、Windows レジストリをどのようにバックアップしたかによって異なります。
方法 1: Windows レジストリを手動で復元する
レジストリ エディタ内の [インポート] オプションを使用して手動で Windows レジストリのバックアップを作成すると、.reg ファイルが作成されます。 Windows レジストリを復元するためにデバイスに復元する必要があるのは、このファイルです。
従う必要がある指示は次のとおりです。
- [ファイル名を指定して実行] を開き、 regeditを検索して、レジストリ エディターを起動します。
- レジストリ エディタで [コンピュータ] を選択し、[ファイル] > [インポート] をクリックします。
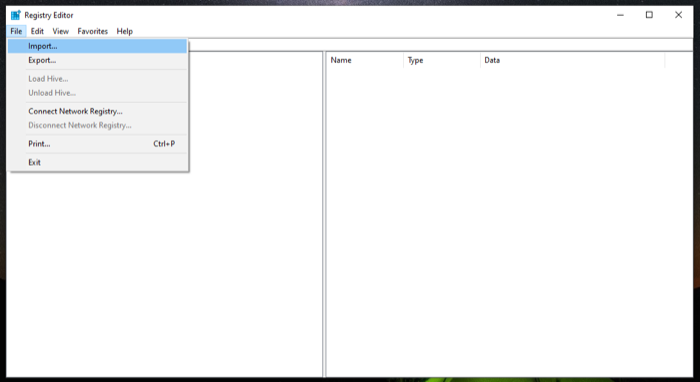
- [レジストリ ファイルのインポート] ダイアログ ボックスで、レジストリのバックアップを保存したファイルの場所に移動し、それを選択して [開く] をクリックします。
数秒待つと、バックアップが復元されます。
または、Windows レジストリを手動で復元するさらに高速な方法があります。 このためには、レジストリ バックアップ ファイルを含むディレクトリに移動し、.reg ファイルをダブルクリックします。 ユーザー アカウント制御のプロンプトで、[はい] をクリックします。 最後に、確認プロンプトで [はい] をクリックして、インポートを確認します。
方法 2: システムの復元で Windows レジストリを復元する
システムの復元を使用してレジストリをバックアップすると、基本的にはコンピューターのそのインスタンスに復元ポイントが作成されます。 したがって、バックアップを復元するには、PC をその復元ポイントに復元するだけです。
次の手順に従って、復元ポイントを復元します。
- システムの復元を起動します。 Runを立ち上げ、 rstruiを検索し、 OKを押すか、 Enterを押します。
- システムの復元ウィザードで [次へ] をクリックします。
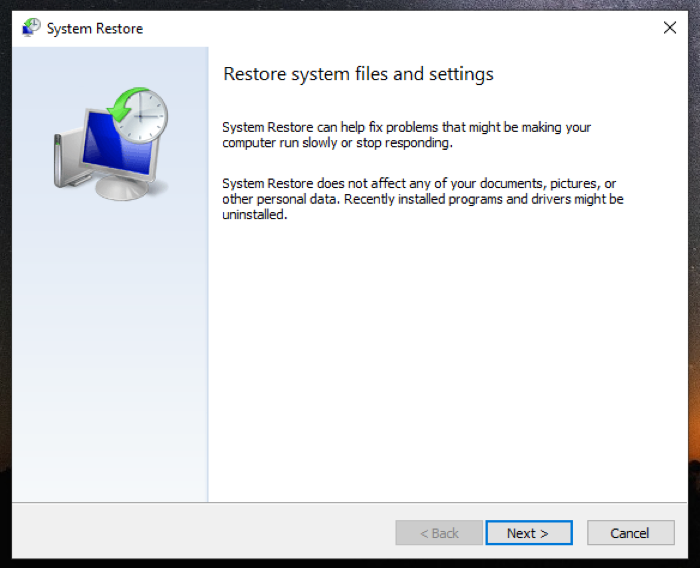
- 次の画面で復元ポイントを選択します。 表示されない場合は、[復元ポイントをさらに表示] チェックボックスをオンにして、使用可能なすべての復元ポイントを表示します。
- [次へ] をタップし、次の画面で [完了] をクリックして、選択した復元ポイントの復元を開始します。
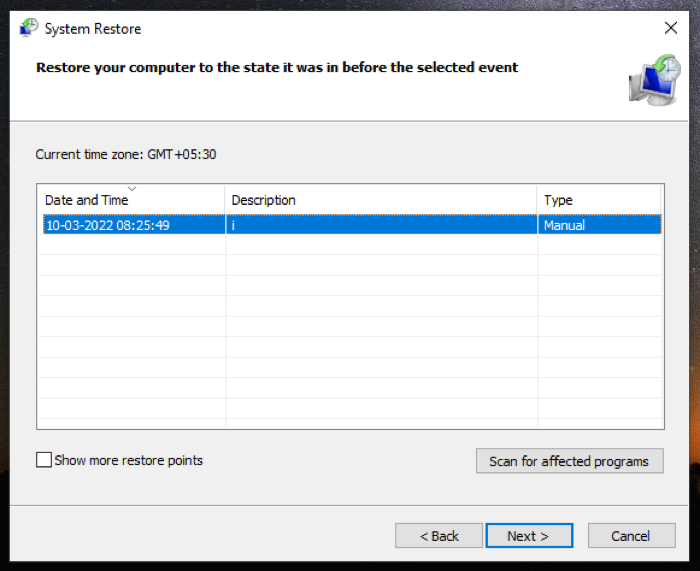
指示に正しく従った場合、破損したレジストリ キーと Windows レジストリを修正できるはずです。
システムを壊さずにレジストリをハックする
レジストリ ハッキングとは、システム機能のロックを解除し、PC のパフォーマンスを微調整できるようにする手法です。 しかし、これにはリスクが伴うため、多くの Windows ユーザーはシステムのレジストリをいじることをためらっています。
Windows レジストリの調整を検討している場合、このガイドは、値を変更する前にレジストリをバックアップする準備をすることで、安全にプレイするのに役立ちます. そうすれば、何か問題が発生した場合でも、デスクトップの機能に影響を与えることなく、レジストリ キーをデフォルト設定に復元できます。 ただし、レジストリを操作するときは、何をしているのかに注意する必要があります。
Windows レジストリのバックアップと復元に関する FAQ
Windows バックアップはレジストリを保存しますか?
はい。 ユーザー (またはシステムの復元機能) がコンピュータに復元ポイントを作成するたびに、Windows はレジストリ全体もバックアップします。
