Windows 10、11、8、および 7 でのベース システム デバイス ドライバーのダウンロード
公開: 2023-06-13この記事に記載されている方法を使用して Windows 10/11 用のベース システム デバイス ドライバーをダウンロードし、デバイスに関連するすべてのエラーを 1 分以内に解決します。
ベース システム デバイスに関連するエラーは、Windows オペレーティング システムでは非常に一般的です。 このようなエラーは、いくつかの特定の理由により発生する可能性があります。 ただし、最も一般的な原因は、デバイスのドライバーが古いことです。 これは、ドライバーが古いために、システムがデバイスとの通信および対話で問題に直面していることを意味します。 このようなエラーを解決する最善の方法は、古いドライバーを更新することです。 この記事では、ドライバーを簡単にダウンロードするための最適な方法を見ていきます。
ただし、ベース システム デバイス ドライバーをダウンロードする解決策に進む前に、理解を深めるためにベース システム デバイスとは何かを見てみましょう。
基本システムデバイスとは何ですか?
ベース システム デバイスは、Windows システムのマザーボード上に存在するチップセット デバイスです。 このツールはデバイスのカード リーダーのように機能し、さまざまなカードに簡単にアクセスできるようにします。 カードリーダーとは別に、このデバイスは Bluetooth トランスミッターやその他のタイプのデバイスとしても機能します。
ただし、このデバイスを使用するには、特定のドライバーをインストールする必要があります。 それでは、ドライバーを簡単にインストールするための最良の方法を説明するセクションに進みましょう。
Windows 用のベース システム デバイス ドライバーをダウンロードして更新するにはどうすればよいですか?
このガイドの以降のセクションでは、ドライバーをダウンロードしてインストールするためのいくつかの方法をリストし、説明します。 以下に 3 つの手動方法と 1 つの自動方法について説明します。 これらのいずれかを試してドライバーをインストールできます。 ただし、最初にすべてのソリューションを検討してから、最も気に入ったソリューションを選択することをお勧めします。 早速、ベース システム デバイス ドライバーを更新する方法に進みます。
方法 1: メーカーの公式 Web サイトにアクセスする
ドライバーをダウンロードしてインストールする最初の方法は、メーカーの公式 Web サイトを使用することです。 Intel、Asus などのメーカーでは、サポート ページからシステム ドライバーをダウンロードできます。 同じものを使用して、Base System Device ドライバーのダウンロードも実行できます。 ただし、この方法は少し複雑で、ドライバーのダウンロードに失敗する可能性もあります。 したがって、労力を節約したい場合は、次の解決策に従ってください。
こちらもお読みください: ALPS ポインティング デバイス ドライバーのダウンロードとアップデート
方法 2: デバイス マネージャーを使用してドライバーを更新する
必要に応じて、Windows オペレーティング システムから Windows 10/11 用のベース システム デバイス ドライバーをダウンロードするためのサポートを受けることができます。 オペレーティング システムには、コンピュータに接続されている内部/外部ハードウェアを制御できるデバイス マネージャーと呼ばれるプログラムが組み込まれています。 同じことが、コンピューターへのドライバーのインストールにも役立つ場合があります。 さらに詳しい情報を得るには、次の手順に従ってください。
- デバイス マネージャーにアクセスするには、 Win キーと X キーを同時に押し、メニューからデバイス マネージャーを選択します。
- ヘッドをダブルクリックすると、 「その他のデバイス」カテゴリが展開されます。
- Base System Deviceのドライバーを更新するには、デバイスを右クリックし、 [Update] オプションを選択して更新します。
- アップデート処理のポップアップが表示される可能性があります。 ドロップダウン メニューから「ドライバーの更新を自動的に検索」オプションを選択します。
- ドライバーをインストールするときは、その後に表示されるすべての指示に従ってください。
- システムを再起動し、適切なタイミングで再開します。
前の方法が役に立たなかった場合は、より便利な次の方法に進むことができます。

こちらもお読みください: Windows 11/10/8/7 用の PCI デバイス ドライバーをダウンロードする方法
方法 3: Windows のオペレーティング システム アップデートを使用する
オペレーティング システムの更新も、手早く簡単にできる方法です。 同じものを使用して、ほとんどのインスタンスにベース システム デバイス ドライバーをインストールします。 このプロセスでは、Windows OS を使用している場合は、オペレーティング システムだけでなく、個々のドライバーもアップグレードできます。 これを行うには、次の手順に概説されているアクションを実行する必要があります。
- Win+S キーを押したまま、 Enterキーを押す前に「Check for Updates」と入力します。
- ユーティリティが完全にロードされたら、適切なボタンをクリックして更新を確認するオプションを選択します。これにより、システムとドライバーの両方のアップデートがチェックされます。
- システムにアップデートが表示されたら、パーソナル コンピュータ用のさまざまな種類のアップデートをすべてダウンロードしてインストールする必要があります。
- この手順をあと 1 回または 2 回実行することが重要な場合があります。
- アップデートのインストール後、システムを再起動する必要があります。
ドライバーをダウンロードするための前述のアプローチはすべて手動です。 その結果、同じものをインストールするときにいくつかの問題が発生する可能性があります。 次の自動化ソリューションに従って、エクスペリエンスを向上させ、手間を軽減します。
こちらもお読みください: Synaptics ポインティング デバイス ドライバーのダウンロードと Windows 11、10、8、7 の更新
方法 4: ビット ドライバー アップデーターを使用する (自動)
Bit Driver Updater を使用することは、ベース システム デバイス ドライバーを更新するプロセスを完了する最後のかつ最善の方法です。 これは非常に信頼性が高く、この種の Windows ドライバー アップデーターの中で最も優れたものの 1 つです。 このユーティリティは、他のさまざまなデバイスをサポートし、ドライバーのアップデートを提供します。 その中には、ネットワーク アダプター、スキャナー、マウス、キーボード、CPU、ディスプレイなどが含まれます。 このリストはすべてを網羅したものではありません。
このツールを使用すると、ベース システム デバイス ドライバーの更新に加えて、無数の追加機能にアクセスできます。 アップデートをすぐにダウンロードするか、プログラムの助けを借りて後でスケジュールするかを選択できます。 それに加えて、ドライバーを復元する必要がある場合に備えて、ドライバーの最小限のバックアップを作成することもできます。
デバイスでは、Windows 10 のベース システム デバイスのドライバーを含むすべてのドライバーが WHQL 認定されています。 プログラムが提供する直感的なユーザー インターフェイスを実際に試してみる必要があります。 さらに、複数の言語もサポートしています。 その結果、さまざまな場所のユーザーが製品を簡単に最大限に活用できるようになります。
とりあえず以下の手順でドライバーをインストールします。 ソフトウェアを利用してダウンロードすると、ツールのさらなる機能について知ることができます。
ビット ドライバー アップデーターを使用してベース システム デバイス ドライバーを更新する方法は?
- まず、下にあるボタンを選択して、Bit Driver Updater ツールのインストール ファイルのダウンロードを開始します。
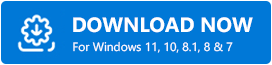
- 最初にプログラムをインストールしてから実行して、この方法を進めます。
- プログラムが読み込まれると、システムで利用可能なアップデートがないかチェックされ、古いアップデートが一覧表示され、その中から選択できます。 ドライバーをインストールするには、メニューから「今すぐ更新」オプションを選択します。
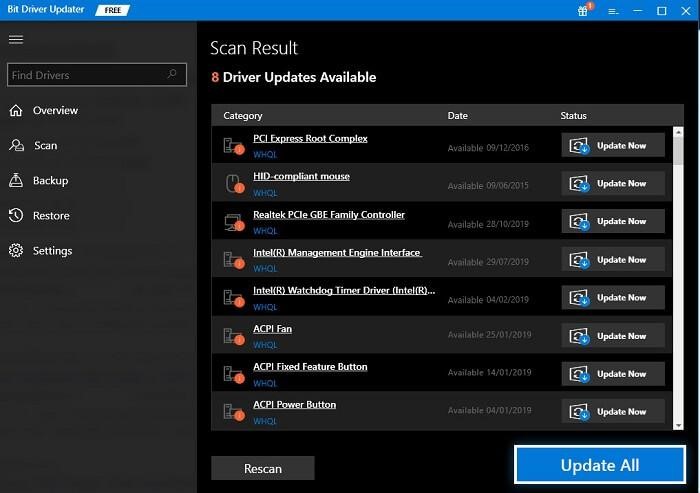
- 操作が完了したら、システムを再起動する必要があります。
こちらもお読みください: Windows 10、8、7 でドライバーを更新する方法 – デバイス ドライバーを更新する
Windows 10/11 用のベース システム デバイス ドライバー: ダウンロード済み
これでドライバーのインストール方法に関するチュートリアルは終了です。 このマニュアルで詳しく説明されている推奨方法のそれぞれの実装は簡単でリスクはありません。 システムのパフォーマンス、データ、その他の側面にはまったく影響しません。 ただし、いくつかのアイデアを使用するときにいくつかの困難が発生する可能性があります。
この問題を解決するには、Bit Driver Updater を使用して、Base System Device ドライバーを入手します。 これにより問題が回避されます。 この便利なプログラムはドライバーを更新するだけでなく、システムのパフォーマンスを簡単に向上させることもできます。
お客様が必要とするあらゆる方法で当社がサービスを提供いたしますので、ご安心ください。 下のコメントボックスを利用して、サポートが必要な点をお知らせください。 近いうちに当社の専門家から建設的な解決策についての返答が得られると思います。 それに加えて、記事についてのご意見もお待ちしております。
Base System Device ドライバーのダウンロード方法に関するこの投稿が気に入ったら、Facebook、Instagram、Twitter、または Pinterest でフォローしてください。 それに加えて、Techpout ブログからニュースレターに登録することを忘れないでください。 これを行うと、新しい追加、ブログ、記事、その他のコンテンツなどに関する通知を迅速に受け取ることができます。
