クリエイティブをマスターするための 15 以上の Apple Pencil のヒントとコツ
公開: 2023-11-28Apple PencilはiPadの素晴らしいアクセサリです。 これを使用すると、iPad 上で描画し、リアルな鉛筆描画体験を体験できます。 スムーズかつ高速な操作感で、絵を描いたり書いたりするのが快適になります。

Apple Pencilはさまざまなアプリにも対応しています。 絵を描いたり、メモを取ったり、写真を編集したりする場合でも、Apple Pencil とうまく連携するアプリがあります。 この柔軟性により、アーティストから学生、専門家まで、あらゆるタイプの iPad ユーザーにとって便利なツールとなっています。
Apple Pencil を使用する場合は、Pencil をさらに活用するための 15 以上のヒントをご紹介します。 これらの Apple Pencil のヒントには、さまざまなカスタマイズ設定、描画、スケッチテクニック、生産性、メモの取り方などが含まれます。
目次
Apple Pencil に関する最高のヒントとコツ
クイックノート
iPad で何か興味深いものを読んでいて、メモを取りたいと想像してください。 クイックノートを使用すると、すぐに書き始めることができます。 または、あなたが学生で、先生が今言った重要なポイントを書き留めたい場合は、 クイックノートは、すばやく簡単な方法です。 Apple Pencil を使用して iPad でクイックノートを作成できます。

クイック ノートはどのアプリまたは画面からも使用できます。 クイック ノートを使用すると、リンク、画像、タグ、人物への言及などをノートにさらに追加でき、ノートをより包括的かつ整理したものにすることができます。 クイックノートはSafariでも動作します。 Apple Pencil でテキストを強調表示し、クイック ノートに追加できます。 iPad で作成したメモは iPhone や Mac でも表示できるので、とても便利です。
Apple Pencil でクイックノートにアクセスする方法:
- Apple Pencilを手に取りましょう。
- 鉛筆を使用して iPad の画面の右下隅から上にスワイプします。
- クイックノートが開きます。 代わりに指を使用したい場合は、 iPad の設定に移動してください。 「マルチタスクとジェスチャー」を選択します。 隅から指をスワイプするオプションをオンにします。
- すべてのクイック メモを表示するには、iPad でメモ アプリを開きます。 そこにすべてのクイックノートが表示されます。
iPad がロックされている間でも、簡単なメモを作成することもできます。 画面をタップするかボタンを押して、iPad を起動します。 その後、ロック画面で Apple Pencil を使用してすぐに書き込みまたは描画を開始できます。 これにより、メモ アプリが開き、iPad のロックを解除せずにすぐにメモを取ることができます。
Apple Pencilでスクリーンショットを撮る

スクリーンショットを撮ることは、私たちがほぼ毎日行っていることです。 Apple Pencil をお持ちの場合は、簡単なジェスチャーで iPad でスクリーンショットを撮るのがさらに簡単です。 Apple Pencil を使って画面の隅から上にスワイプするだけで、スクリーンショットが得られます。 この方法は素早く簡単に行えます。 また、Pencil でスクリーンショットを撮った後すぐに編集して、重要な詳細を強調表示したり、簡単なメモを追加したりすることもできます。 これは、送信する前にスクリーンショットをカスタマイズできるため、iPad で表示されているものを共有する場合に特に便利です。
手書きをテキストに変換

Apple Pencilは手書きのメモを書くのに最適です。 これらの手書きメモをテキストに変換することもできます。 こうすることで、メモに簡単にアクセスできます。 この機能は、鉛筆で自然に書いてから手書きを変換できるため、時間の節約にもなり、多くの人にとっては入力するよりも速いです。 iPad 上で手書きメモをテキストに変換するには、スクリブル機能を有効にする必要があります。
手書きメモをテキストに変換できる場所
- どこでも書く:入力できる場所に Apple Pencil を使って書くだけです。 iPad は手書きを自動的にテキストに変換します (この機能にアクセスするには、Scribble を有効にします。以下の手順を参照してください)。
- メモまたはフリーフォームの場合:いくつかのメモ作成アプリでは、手書きからテキストへの変換機能を提供しています。 ツール パレットを開き、手書きツールを選択して、書き込みを開始します。 あなたの手書き文字がテキストになります。
iPad で落書きモードを有効にする方法
- iPad で設定アプリを開きます。
- 下にスクロールして「Apple Pencil」をタップします。
- 「Scribble」オプションを探し、「Scribble」の横にあるスイッチをオンにします。
関連記事: Apple Pencilが動作しない? 問題を簡単に解決する9つの方法を紹介します
鉛筆を使用して公式文書に署名する

Apple Pencil の最適な使用例の 1 つは、文書への署名です。 iPad 上で Apple Pencil を使用して公式文書に署名するのは非常に簡単で便利です。 通常のペンで署名するのと同じですが、画面上で署名できます。 まず、署名が必要な文書を開きます。 次に、Apple Pencil を使用して文書に直接署名を描きます。 この方法はすぐに実行でき、何も印刷する必要がないため、優れています。 さらに、あなたの署名はきちんとしていてプロフェッショナルに見えます。
署名したら、すぐに文書を保存または送信できます。 これは、公式文書、契約書、または署名が必要なその他の文書を編集するのに非常に便利な方法です。 Apple Pencil を使用してさまざまな方法でドキュメントに署名できます。 一般的な PDF アプリや Adobe Acrobat などのドキュメント エディタ アプリ、その他のオンライン サービスを使用してドキュメントに署名することもできます。
完璧な形状を描く

鉛筆で完璧な形を描くのは難しい場合があります。 しかし、時間をかければ完璧な形に変えることができます。 Apple Pencil を使用して iPad に図形を描くと、自動的に完璧な図形に変換できます。 たとえば、円を手で描こうとすると、完璧に描けない可能性があります。 しかし、Apple Pencil を使用すると、iPad は円を描き終わるとすぐに、その円をきれいで完璧な形状に変換します。 これは、正方形、三角形、ハートなどの他の形状にも機能します。 これは、特に図面やメモをきちんとしたプロフェッショナルな見た目にしたい場合に、非常に便利な機能です。
この機能を使用するには、形状を描画し、描画後に 1 秒間押し続けます。 iPad はあなたの描画を自動的に完璧な形状に変換します。 これは、サポートされているほぼすべてのアプリで機能します。
直線を描く

Apple Pencilを使用すると、図形だけでなく直線も描くことができます。 この機能はNotabilityやNotesなどのアプリで利用できます。 私たちが物理的に行うのと同じように、これらのアプリでは定規を使用し、Apple Pencil で直線を引くことができます。 好みに合わせて定規を回転したり、ローラーのサイズを大きくしたりすることができます。
Apple Pencil ゲームをプレイする

iPad のゲームには Apple Pencil を使用することもできます。 Apple Pencil 専用に設計されたゲームが何百もあります。 これらのゲームは本当に楽しくて変化に富んでいます。 ぜひチェックしていただきたい、Apple Pencil の最高のゲームのリストをご用意しました。 Apple Pencil を使ってこれらのゲームをプレイすると、体験がより良く、より楽しくなります。 それは、ゲームで素晴らしいことを可能にする特別なゲーム コントローラーを持っているようなものです。
ダブルタップのショートカットを使用する
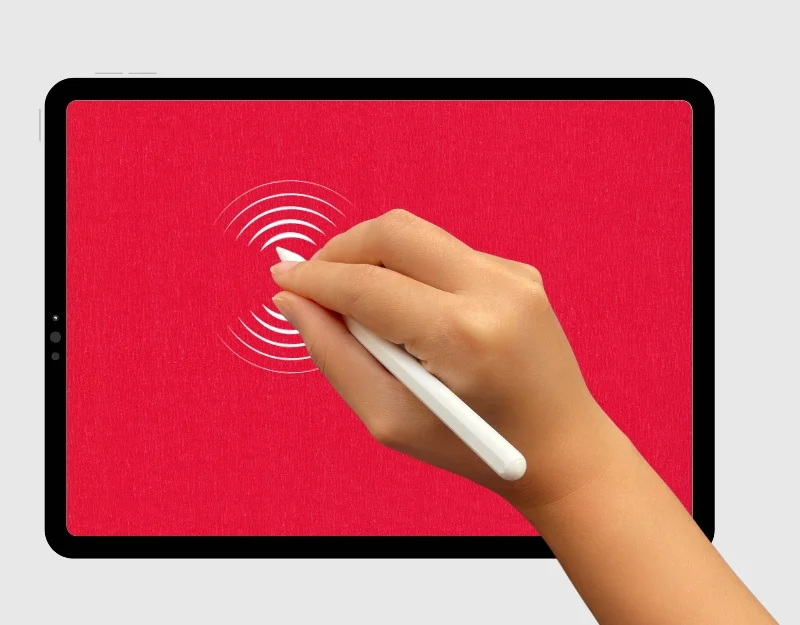
iPad でペン モードと消しゴム モードを切り替えるのが難しい場合。 iPadでは実用的なダブルタブ機能が使えます。 これにより、ツールを手動で選択することなく、たとえば鉛筆から消しゴムにすばやく切り替えることができます。 これにより、iPad での描画や書き込みがよりスムーズかつ高速になります。 中断されることなく作業に集中できます。

Apple Pencilのダブルタップ機能を有効にする方法
- iPad で設定アプリを開きます。
- 設定メニューで、 Apple Pencilをタップします。 このオプションは、Apple Pencil がペアリングされ、iPad に接続されている場合にのみ表示されます。
- Apple Pencil の設定には、ダブルタップ機能のオプションがあります。 現在のツールと消しゴム、現在のツールと最後に使用したツールの間で切り替えたり、カラー パレットを表示したり、機能をオフにしたりするように設定できます。
- ダブルタップ機能を使用するには、人差し指が平らな面に自然に置かれるように Apple Pencil を持ちます。 次に、Apple Pencil の平らな面をダブルタップします。 Apple Pencil の下 3 分の 1 は、この機能のアクション ボタンとして機能します。
変換されたテキストの選択と編集

Apple Pencilを使えば、テキストの選択や編集も簡単に行えます。 セクション全体を選択し、同じノート内の任意の場所にドラッグ アンド ドロップするだけです。 テキストの特定の一節を選択してコピーしたり、その他にもさまざまなことができます。 鉛筆を使用してテキストを簡単に編集および変更することもできます。
テキストの選択と編集方法
Apple Pencil を使用して iPad 上のテキストを選択するには、編集するテキストを丸で囲むか下線を引くか、その上に線を描きます。 単語をダブルタップして選択するか、トリプルタップして段落全体を選択します。 編集するには、テキストをスワイプして削除し、タップアンドホールドして新しいテキストを追加し、文字の間に線をドラッグして文字を結合または分離できます。 選択したテキストをドラッグしたり、コピーしたりすることもできます。
スクリーンショットを即座にマークアップする

iPad でスクリーンショットをマークアップすることは、いくつかの理由から非常に実用的です。 矢印や円を描いて画面上の特定の領域を強調表示することで、アイデアや指示を簡単に説明できます。 iPad でスクリーンショットをマークするには、まずトップボタンと音量を上げるボタンを同時に押してスクリーンショットを撮ります。
スクリーンショットを撮った直後に、スクリーンショットの小さいバージョンが画面の隅に表示されます。 このサムネイルをタップするとマーキング画面が開きます。 ここでは、下部にあるツールを使用して、スクリーンショットに図形を描画、書き込み、または追加できます。 完了したら、上隅にある「完了」をタップし、強調表示されたスクリーンショットを保存するか共有するかを選択します。 こうすることで、スクリーンショットにメモを追加したり、何かをマークしたりすることがすばやく簡単に行えます。
Pen のバッテリー寿命を表示する

Apple Pencilにはディスプレイがないため、バッテリー寿命を判断するのは困難です。 ホーム画面にバッテリー寿命ウィジェットを追加したり、Apple Pencil のバッテリー寿命を単純に表示したりできます。
Apple Pencil のバッテリー寿命を iPad のホーム画面に追加するには、ウィジェットを使用します。 その方法は次のとおりです。
- アプリが小刻みに動き始めるまで、 iPad ホーム画面の空の領域をタッチしたままにします。
- 画面の上隅にあるプラス記号 (+)をタップします。
- 表示されるリストで「バッテリー」ウィジェットを検索します。
- バッテリーウィジェットを選択し、必要なサイズを選択します。
- 「ウィジェットを追加」をタップしてホーム画面に配置します。
- ウィジェットを画面上の希望の場所にドラッグします。
- 完了したら、上隅にある「完了」をタップします。
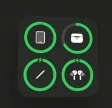
- ここでは、Pencil と他のアクセサリのバッテリー残量を確認できます。
物理的な描画をデジタル アートに変換する

子供の頃、私は携帯電話の画面を使ってデジタル図面を物理的な図面に変換していました。 iPad と Apple Pencil を使用すると、物理的な描画をデジタル描画に変えることができます。
Apple Pencil には、iPad の画面上に置いた紙に絵を描くことができ、その紙が iPad 上に表示されるという優れた機能があります。 Apple Pencil でリンゴに丁寧に描くと、iPad の画面に表示されます。 用紙が厚すぎないことを確認してください。通常のプリンター用紙で十分です。
パームリジェクションを有効にする

iPad で Apple Pencil を使用すると、手や指が画面に触れて混乱する可能性があります。 これは、iPad の画面が Pencil と指の両方を認識するために発生します。 そのため、描画中または書き込み中に誤って画面に触れると、不要な跡が残ったり、アプリがキャンバスの移動などの望ましくない動作を実行したりする可能性があります。 iPad でパーム リジェクションをオンにすると、Apple Pencil で作業するときに不要な指の接触を防ぐことができます。
iPadでパームリジェクションを有効にする方法
- iPadで「設定」を開きます
- Apple Pencilをタップし、「Apple Pencilでのみ描画」という設定を有効にします。
電子メールに引き込む

必要に応じて、電子メールに図を挿入できます。 iPad でメール アプリを開き、メールの内容をクリックしてから [挿入] をクリックして、メールに図を挿入します。
メールに図面を挿入する方法
- iPad でメール アプリを開きます。
- 新しいメールを作成することも、既存のメールに返信することもできます。
- メール本文中の描画を挿入したい場所をタップします。
- キーボードの近くにある「<」アイコンをタップします。 次に、ペン アイコンを選択して描画ツールにアクセスします。
- Apple Pencil を使用してメールに直接描画します。
- 完了したら、 「完了」をタップして、図面をメールに挿入します。
- 図面を挿入したら、電子メールの作成を続行し、準備ができたらすぐに送信できます。
紛失した Apple Pencil を探す
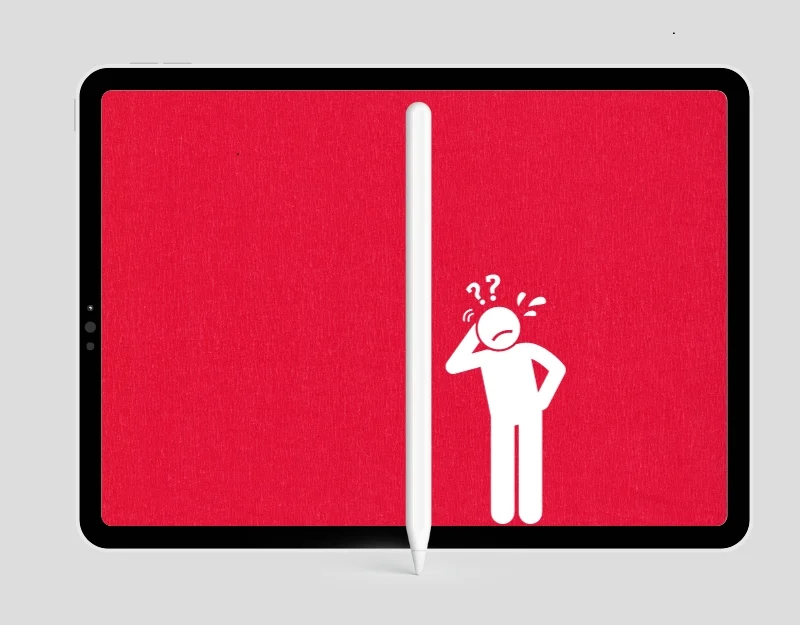
Apple Pencil を紛失する可能性があります。 小型のポータブル デバイスと同様に、置き忘れたり紛失したりする可能性があります。 Apple Pencil を直接見つける方法はありませんが、Wunderfind などのアプリを利用して、紛失した Apple Pencil を見つけることができます。
紛失したApple Pencilを見つける方法
- App Store からWunderfind アプリをダウンロードします。
- アプリを開き、必要なアプリの権限を許可します。 Bluetoothの許可が必要です。
- これで、iPad に接続されているすべてのアクセサリが表示されます。 Apple Pencilを見つけてタップします。
- 右側に Apple Pencil の信号強度が表示されます。 Apple Pencil に近づくほど、信号が良くなります。
- Apple Pencilを見つけたら、「見つけました」をクリックします。
Apple Pencilのペン先を簡単に交換
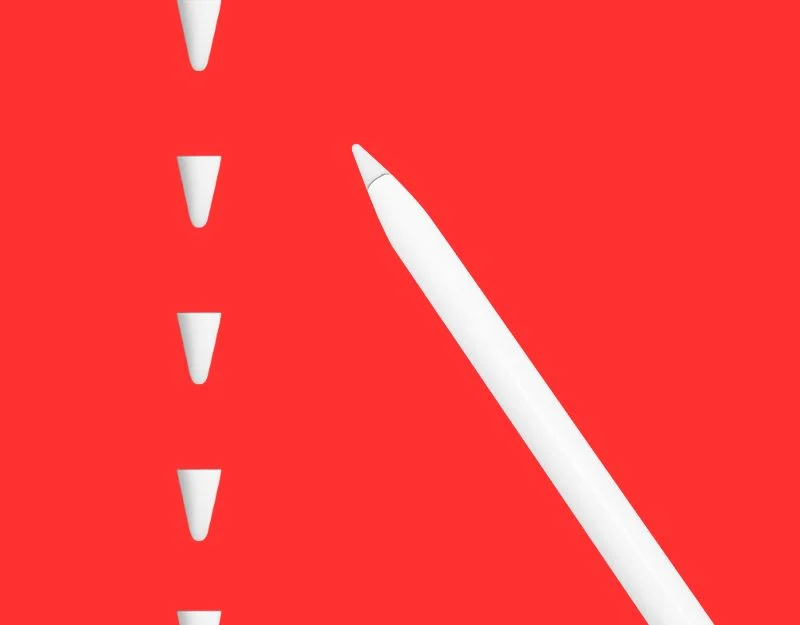
鉛筆が以前のように書けなくなった場合は、鉛筆の先端を簡単に交換できます。 古いチップを緩めて新しいチップをねじ込むだけです。 公式の Apple Pencil チップは Amazon で 4 個あたり 13.99 ドルで購入できます。 他のオプションが必要な場合は、Paiholy チップが正確な描画と書き込みに適しています。 強度が高く、画面を傷つけません。 アイルンの先端も強力です。 非常に耐久性があり、滑らかに書きます。
最高の Apple Pencil アクセサリ

Apple Pencilはプラスチックでできているため、手に持つと少し滑りやすく、ゆるく感じる場合があります。 頻繁に使用する場合は、ケースやグリップを付けると手になじみやすくなります。 Apple Pencilを傷や落下から守るケースも購入できます。 ケースによっては、iPad やバッグに Pencil を取り付けられるループや場所が付いているものもあります。 Apple Pencil 用に入手できる便利な Apple Pencil ガジェットは次のとおりです。
- 快適なグリップ: Apple Pencil をより快適に持ちます。
- 充電スタンド (第 1 世代): Pencil を使用していないときに保持し、同時に充電します。
- チッププロテクター: Apple Pencil のチップが磨耗したり破損したりするのを防ぎます。
- キャリングケース:鉛筆を安全に保管できる場所です。
- 磁気スリーブ:鉛筆が iPad にくっつくので、常に近くにあり、紛失することはありません。
Apple Pencilに関するよくある質問
1. Apple Pencil は、メモを取ったり、iPad を操作したりするなど、描画以外のタスクに使用できますか?
はい、Apple Pencil は描画以外のタスク (メモを取ることや iPad でのナビゲーションなど) にも使用できます。
2. Apple Pencil を最大限に活用するための特定のアプリはありますか?
はい、Apple Pencil を最大限に活用できるアプリが何百もあります。 人気のあるアプリのカテゴリには、描画アプリ、録音アプリ、3D デザイン、グラフィック デザイン アプリ、オフィス アプリなどが含まれます。
- Procreate:これはデジタル アーティストにとって素晴らしいアプリです。 素晴らしいアートワークを作成するのに役立つブラシ、ツール、レイヤーがたくさんあります。
- 注目性:このアプリはメモを取ったり、アイデアを整理したりするのに最適です。 手書きしたり、入力したり、音声を録音したりすることもできます。 学生にも専門家にも役立ちます。
- Adobe Fresco:本物の水彩画のような効果を使ってペイントしたいアーティストに最適なアプリです。
- GoodNotes 5:手書きのメモを取ったり、PDF にマークアップしたりするのが好きなら、このアプリが最適です。 スムーズに書くことができ、すべてを整理するのに役立ちます。
- Autodesk SketchBook:これはアーティストやデザイナー向けの無料の描画アプリです。 多くの専門的なツールがあり、無料です。
- Affinity Designer: iPad 用のプロフェッショナルなグラフィック デザイン アプリ。 このアプリはベクターおよびラスター作業のための完全なスタジオであり、Apple Pencil との併用に最適です。
- Paper by WeTransfer:このアプリは、スケッチ、描画、メモを取るのに適しています。 使いやすく、複雑ではありません。
- Microsoft OneNote:すべてのデバイスで使用できる多用途のメモアプリです。 すでに他の Microsoft 製品を使用している場合に特に適しています。
- コンセプト:このアプリは、建築家、デザイナー、ベクター グラフィックスを扱うのが好きな人に最適な、高度なスケッチおよびデザイン アプリです。
- uMake: 3D デザインに興味がある場合は、uMake は 3D 図面やモデルを作成するための使いやすいアプリです。
iPad 用のベスト電卓アプリとカレンダー アプリにアクセスし、Apple Pencil と互換性のあるアプリをチェックすることもできます。
3. Apple Pencil がテーブルから転がったり紛失したりするのを防ぐ方法はありますか?
はい、Apple Pencil がテーブルから転がり落ちたり紛失したりするのを防ぐために、Apple Pencil 用のケースを購入できます。 Apple Pencilをケースに入れて安全に保管できます。
