2023 年の Mac 用ベスト オート クリッカー ベスト 5 [無料 & 有料]
公開: 2023-05-01Mac でクリックを自動化したいと思ったことはありませんか? 心配しないでください、それは可能です。 複数のファイルやデータ入力を扱っている場合でも、Mac でお気に入りのゲームを楽しみたい場合でも、自動クリッカーは大きな救世主となります。

大量の自動クリッカーをインストールして最適なものを除外する代わりに、私たちがまとめたこの素晴らしいリストをチェックしてください. Mac に最適な自動クリッカーとその機能を見て、ニーズに合ったものを選択できるようにしましょう。
目次
Mac用オートクリッカーとは
オート クリッカーは実際には、必要に応じてマウス クリックをシミュレートするアプリです。 これは、複数のファイルの編集、データ入力、さらにはゲームのマウス クリックを自動化したい場合に非常に役立ちます。 自動クリッカーを使用すると、時間間隔やマウス カーソルの位置を調整して、一連のクリックを実行できます。 完璧に使用すると、生産性が向上し、Mac のお気に入りのゲームでより多くのポイントを獲得できます。
Macにオートクリッカーが必要ですか?
Auto Clicker は、Mac のさまざまなシナリオで使用できる汎用性の高いアプリケーションです。 それらのいくつかを次に示します。
- 特定の場所でのクリックのシミュレート– 長い Web ページまたはフォームをスクロールしているとき、またはコンピューターをスリープ状態にしたくないとき。 この場合、オート クリッカー アプリは、Mac の特定の場所でのクリックを自動化するのに非常に役立ちます。
- データ入力– スプレッドシートや Google ドキュメントでの作業は、時に圧倒されることがあります。 自動クリッカーを使用して、Mac にタスクを任せてみませんか?
- 複数のファイルの編集– 削除、移動、名前の変更など、一度に複数のファイルを編集している場合、オート クリッカーを使えばそれも簡単に行うことができます。 あなたがしなければならないのはそれを設定することだけで、あとは自動クリッカーが処理してくれます。 Mac で移動、削除、名前の変更などのアクションを実行できます。
- ゲーム– 多くのゲームでは、プレイヤーは非常にすばやくクリックする必要があります。 そのような場合、自動クリッカーはゲーマーにとって恩恵です。
- 生産性– オート クリッカーを使用して Mac で小さなタスクを自動化すると、他の重要なタスクに集中できる場合があります。 これにより、生産性を向上させ、同時にそれを延長することができます。
- アクセシビリティ– 最後になりましたが、障害のあるユーザーは、Mac の自動クリッカーから多くの恩恵を受けることができます. いくつかの単純な自動化を一度設定すると、複数回のメリットが得られます。 文字通り、Mac をより使いやすく、アクセスしやすくすることができます。
Mac用の5つの最高の自動クリッカー
| Sl番号 | オートクリッカー名 | デベロッパー | 特徴 | 制限事項 |
|---|---|---|---|---|
| 1 | マディによるオートクリック | マフディ・ブチャトニア | 左クリック、右クリック、中クリックをシミュレートします。 自動クリックの開始と停止の遅延をカスタマイズします。 キーボード ショートカットを割り当てます。 | 活発な開発はありません |
| 2 | ムルガーオートクリッカー | ムルガー | クリックの最大数、クリック間の遅延、およびクリック音を設定します。 キーボード ショートカットを割り当てて、キーストロークを自動化します。 | シェアウェア。 無料トライアル後の費用は $6.54 です。 |
| 3 | 1Clicker(マウスクリッカー) | 1クリッカー | マウス ボタンとクリックの種類を構成します。 一連のクリックを記録して再生します。 | 1 分間待たなければならない前に、5 分間だけ自動的にクリックできます。 |
| 4 | MurGaaによる高速クリッカー | ムルガー | クリックのランダムな時間遅延を選択します。 無限に設定するオプションを含め、クリック数を設定します。 キーボード ショートカットを割り当てます。 | シェアウェア。 無料トライアル後の費用は $6.54 です。 |
| 5 | ドウェルクリック | パイロットムーン ソフトウェア | アプリを起動するとすぐに画面をクリックし始めます。 ウィンドウのサイズ変更と移動を可能にします。 簡単にアクセスできるフローティング ツールバー。 | アクティブな開発のない廃止されたアプリ。 |
オートクリック by Mahdi Bchatnia
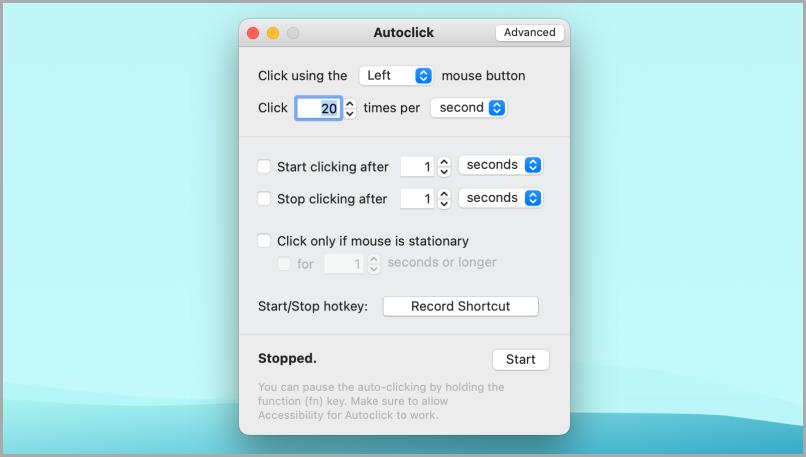
Autoclick by Mahdi は、 Mac 用のシンプルだが高度な自動クリッカーです。 アプリを構成することで、左クリック、右クリック、さらには中クリックを簡単にシミュレートできます。
この 1 つのアプリには、シンプルとアドバンストの 2 つのモードがあり、ウィンドウの右上隅にあるシンプル/アドバンスト ボタンをクリックして切り替えることができます。
Autoclick では、Mac での自動クリックの開始と停止の遅延をカスタマイズすることもできます。 シンプルなアプリケーションですが、より高速にアクセスできるようにキーボード ショートカットを割り当てる機能も備えています。
Mahdi の Autoclick をダウンロード
ムルガーオートクリッカー
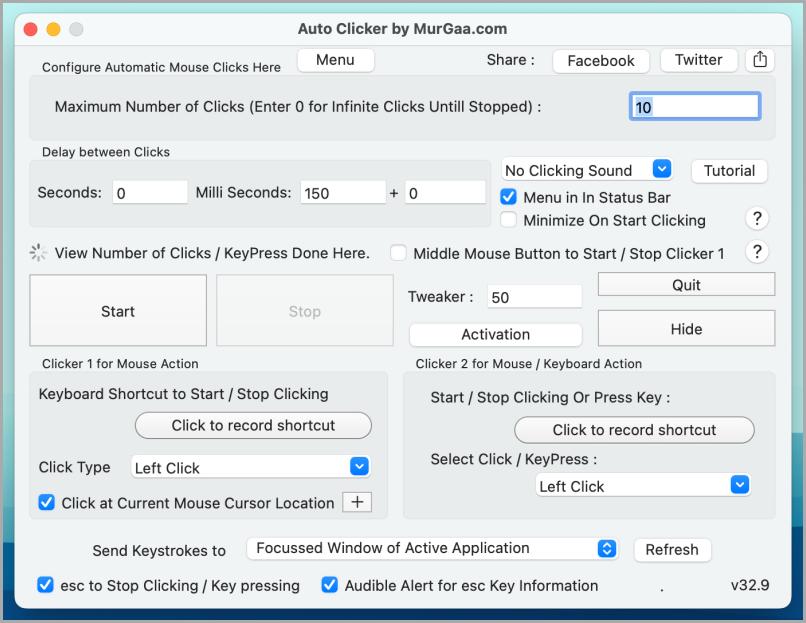
MurGaa のオート クリッカーは、 Mac 用の最も高度でカスタマイズ可能なオート クリッカーの 1 つです。 「クリックの最大数」の設定から「クリック間の遅延」まで、このアプリのすべてが完全にカスタマイズ可能です。 値 0 (ゼロ) を入力して、最大クリック数を無限に設定することもできます。 クリック音を鳴らすか鳴らさないかを選択することもできます。これは、画面の記録を取り、他のユーザーと共有する予定がある場合に役立ちます。
このオートクリッカーを使用すると、クリックの種類を選択できるだけでなく、キーボードのキーを選択してキーストロークを自動化することもできます。 アプリ自体にキーボード ショートカットを割り当てることで、これらすべてを行うことができます。
MurGaaによるオートクリッカーをダウンロード
1Clicker(マウスクリッカー)
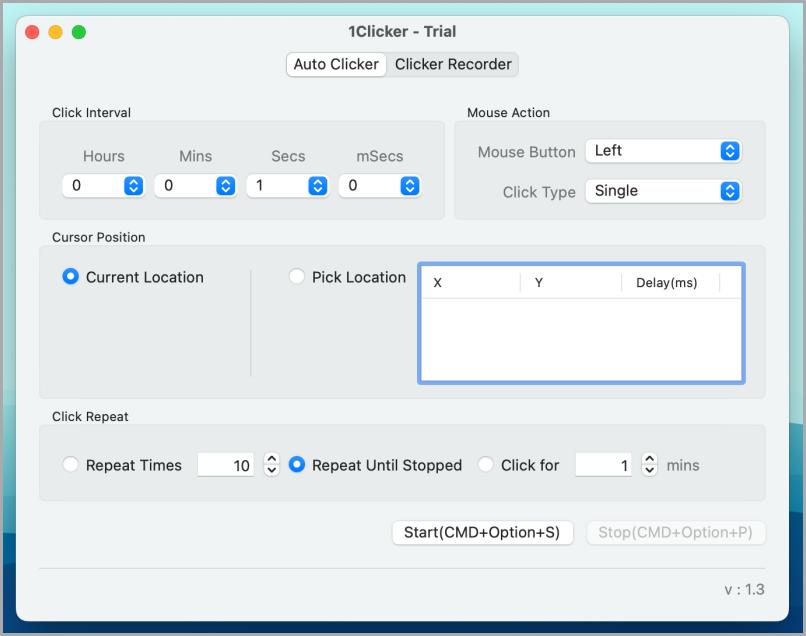
1Clicker は、 Mac 用のシンプルだが機能的な自動クリッカー アプリです。 シンプルなインターフェースを介して、マウス ボタンとクリック タイプを簡単に設定できます。 クリック間隔を調整する基本機能もこのアプリで利用できます。
1Clicker には、自動化を向上させるためのキーボード ショートカットがプリロードされています。
このオートクリッカーが他と一線を画す点の 1 つは、一連のクリックを記録できることです。 録音が完了したら、録音したクリックを再生するだけで、停止するまで繰り返されます。 これは、多数のファイルを編集したり、データを入力したりする場合に非常に便利です。
1クリッカーをダウンロード
MurGaaによる高速クリッカー
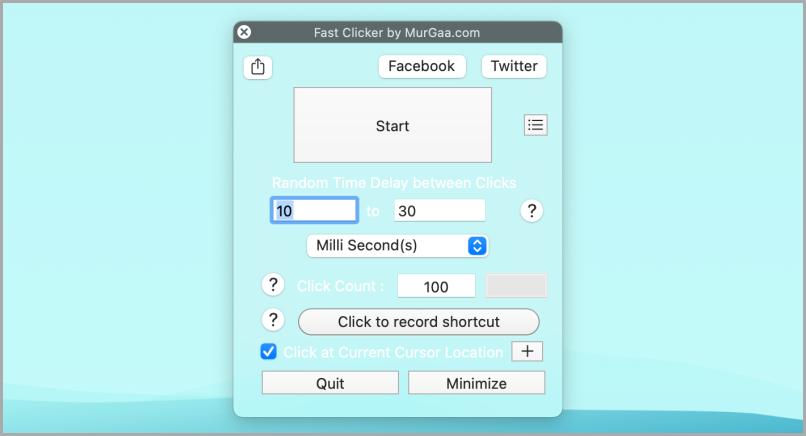
これは、 Fast Clickerと呼ばれる MurGaa の別のオート クリッカー アプリです。 これは、MurGaa のオート クリッカーに比べて機能が制限された非常に小さなオート クリッカー アプリです。 クリックのランダムな時間遅延を選択できます。
クリック数も設定でき、0(ゼロ)に設定することで無限にも設定できるのも嬉しいポイント。 また、簡単に自動化できるようにキーボード ショートカットを割り当てることもできます。

MurGaa による Fast Clickerをダウンロードします。
ドウェルクリック
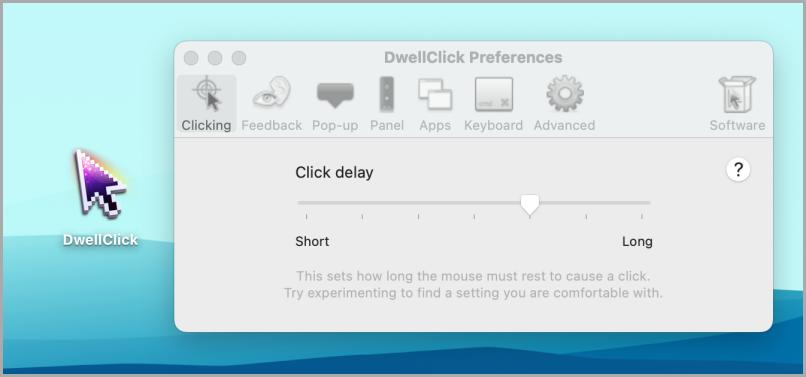
Dwell Click は、アクティブな開発が行われていない廃止されたアプリです。 しかし、引退したとはいえ、まだ魔法のように機能します。 彼らのウェブサイトから無料でダウンロードでき、開発者は親切にもすべての人に無料の生涯ライセンスを提供してくれました.
Dwell Click は、アプリを起動するとすぐに画面をクリックし始めるため、通常の自動クリッカー アプリとは少し異なります。 あとはマウスを動かすだけで、停止するまでクリックし続けます。 ウィンドウの隅またはウィンドウの上部にマウス ポインターを置いて、ウィンドウのサイズを変更したり、ウィンドウを移動したりすることもできます。
設定では、複数の種類のクリックにキー マッピングを設定して、アクセスを高速化できます。 また、ドウェル クリックには、簡単にアクセスできるフローティング ツールバーも用意されています。 特定のアプリケーションをドウェル クリックから除外する場合は、設定でこれを指定することもできます。
ドウェルクリックをダウンロード
Macでオートクリッカーをセットアップする方法
オート クリッカーが Mac で正しく動作するには、システム環境設定で許可を与える必要があります。 Mac に最適なオート クリッカーを見つけたら、次の手順を参照して、インストール後にアプリにアクセス許可を付与してください。
1. Mac でシステム環境設定を開きます。
2. [セキュリティとプライバシー]オプションをクリックします。 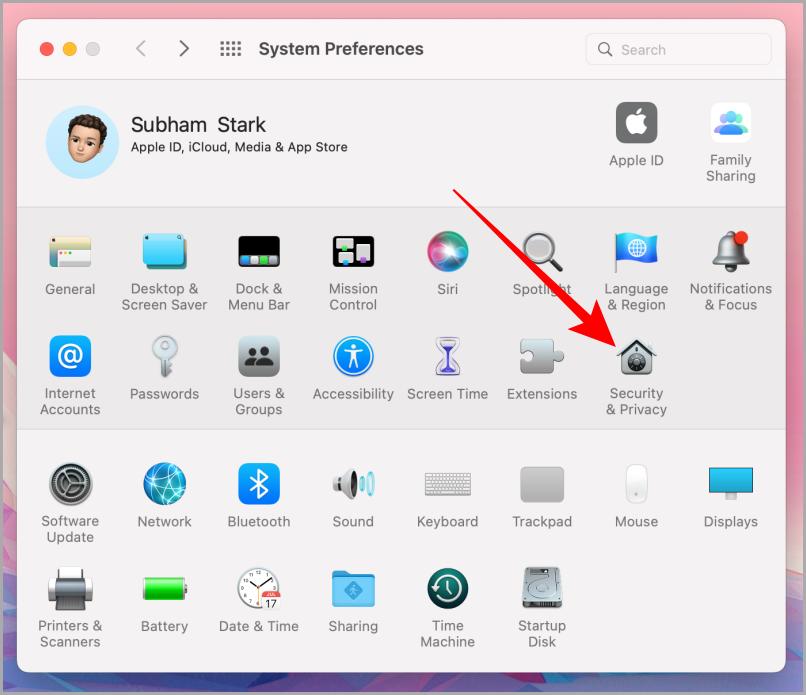
3. [セキュリティとプライバシー] 設定ページで、 [プライバシー]タブに移動します。
4. [アクセシビリティ]をクリックし、ロックアイコンをクリックして変更を許可します。 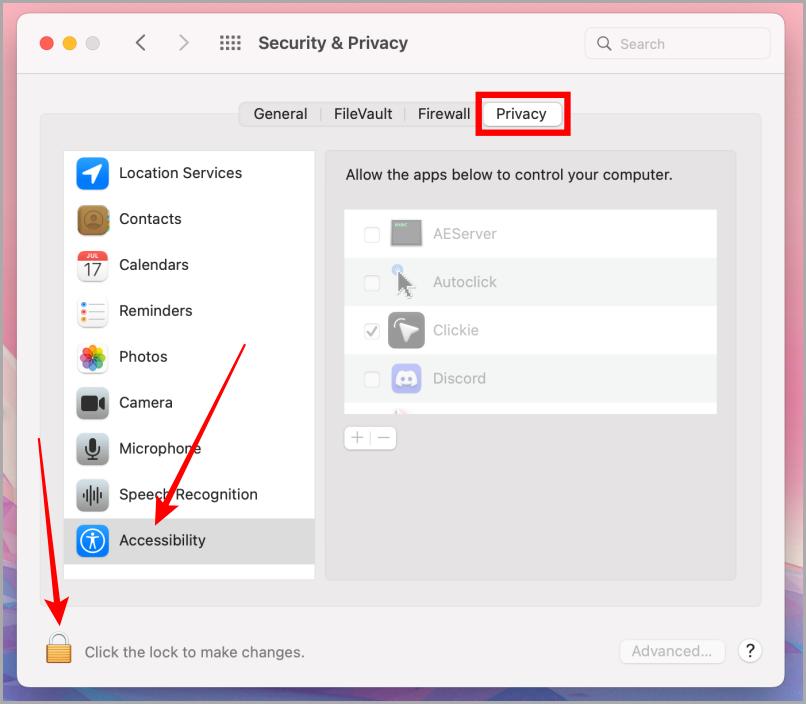
5.システム環境設定でパスワードの入力を求められるので、パスワードを入力してUnlockをクリックします。 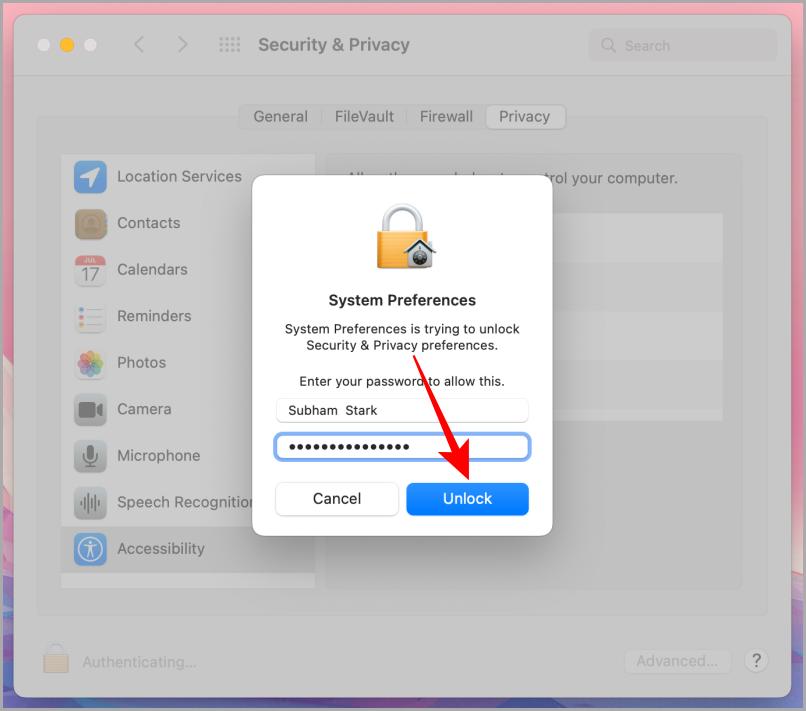
6.オートクリッカーの横にあるボックスをクリックして、許可を与えます。 これで、システム環境設定を閉じることができます。 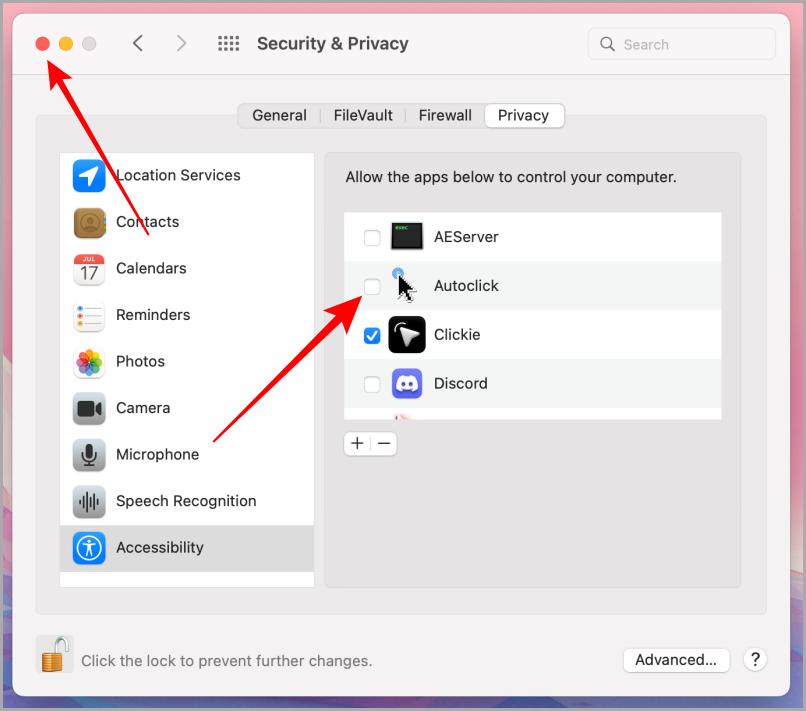
また読む:ログイン時にMacスタートアップアプリを停止する4つの方法。
これが完了したら、アプリのアイコンをクリックして自動クリッカーを起動します。 次に、クリッカーの開始と停止に使用するキーボード ショートカットを選択します。 [キーボード ショートカットを保存] をクリックすると、セットアップ プロセスが完了します。
自動クリックを開始するには、クリックする場所、クリック間の時間間隔、背景色、マウスのクリック速度など、特定の決定を行う必要があります。
このプロセスは、選択したアプリによって異なる場合がありますが、一般的な考え方は同じです。 システム環境設定に移動します。 [プライバシーとセキュリティ]に移動し、 [アクセシビリティ]をクリックします。 次に、インストールした自動クリッカー アプリが [アプリケーションによるコンピューターの制御を許可する] というラベルの付いたメニューに表示され、トグル スイッチをアクティブにしてアプリケーションへのアクセスを許可します。 次に、パスワードを入力するよう求められます。
アプリケーションを設定したら、繰り返しクリックするために簡単に使用できます。 クリック間隔とクリック前の時間を設定し、左クリックか右クリックかを選択し、必要なクリックの種類を選択し、低速と高速の間でマウスのクリック速度を選択できます。
もう少し複雑にしたい場合は、画面上のさまざまなポイントで複数回クリックする洗練されたワークフローを作成することもできます. クリックの正確な座標、クリック数、クリック間の間隔を指定し、Apple Script の実行を含むオプションの包括的なリストからアクションを選択できます。
カスタム キーボード ショートカットを記録して、クリック ワークフローを開始し、それらをプロジェクトとして保存し、ロードし、必要に応じて更新することもできます。 また、自動実行をスケジュールする必要がある場合でも、数回クリックするだけで実行できます。
オートクリッカーで Mac の自動化を簡単に
つまり、Mac のオート クリッカーは、繰り返しの作業を自動化し、プロセスの時間を節約するための非常に便利なツールです。 これらの自動クリッカーの助けを借りて、Mac でさまざまな種類のタスクを簡単に自動化できます。
上記のリストからオート クリッカー アプリを 1 つだけ選択する代わりに、必要に応じて複数のアプリを選択できます。 このようにして、Mac で何かを自動化する必要があるたびに、目の前のタスクに適したツールがあることを確認できます。
では、ワークフローを自動化し、より重要なタスクに集中できるのに、何時間もかけてクリックする必要はありません。 Mac で自動化のパワーをお楽しみください。
Mac でさらに自動化を行いたいですか? Shortery の使い方を学ぶ: Mac 用のショートカット自動化アプリ [ガイド]。
Mac 用のベスト オート クリッカーに関するよくある質問
キーボード ショートカットを使用してオート クリッカーを有効にするにはどうすればよいですか?
開始するには、アプリをインストールしてから、クリックの開始と停止に使用するキーボード ショートカットを選択します。 その後、クリックする場所、クリック速度の速さ、クリック間隔を選択できます。
アプリケーションへのアクセスを有効にするには、[設定] アイコンをクリックし、[プライバシーとセキュリティ] に移動して、[アクセシビリティ] をクリックします。 「アプリケーションがコンピューターを制御することを許可する」というラベルの付いたメニューに、アプリ名が表示されます。 トグル スイッチをオンにし、パスワードを入力して権限を付与します。
キーボード ショートカットを使用してオート クリッカーをアクティブにするには、最初にオート クリッカー マクロを追加する必要があります。 次にクリックする項目を指定し、クリック数、クリック間隔、カウントダウンを設定します。 最後に、好みのキーの組み合わせを設定して、クリックを開始および停止します。
Mac 用の無料の自動クリッカーはありますか?
はい、Mac 用の無料の自動クリッカーがたくさんあります。 Mac 向けの最高の無料オート クリッカーは次のとおりです。
- マディによるオートクリック
- MurGaaによるオートクリッカー、および
- ドウェルクリック
