これらの 8 つの優れたブラウザ機能で、より良いブラウジング エクスペリエンスを実現しましょう
公開: 2023-12-26Brave は、オンライン プライバシーを重視する人にとって優れた Chromium ベースのブラウザです。 ただし、Brave の注目すべき点はプライバシーだけではありません。 このブラウザには、ほぼすべての人にとって確実なオプションとなるいくつかの便利な機能も組み込まれています。

以下では、ブラウザを最大限に活用するために今すぐ使い始める必要がある、Brave ブラウザの 8 つの機能を確認します。
目次
Brave ファイアウォール + VPN
プライバシーを重視したブラウザーである Brave には、オンラインの脅威からユーザーを保護するためのファイアウォールと VPN が組み込まれています。 公共の場所で仕事をしていて、公共の Wi-Fi を頻繁に使用する必要がある場合、これは非常に便利です。オンにしておくと安心してインターネットを使用できるためです。
さらに、Brave ブラウザ外でもオンライン アクティビティを保護します。 これは、ラップトップや携帯電話でどのアプリを使用しても、ファイアウォールと VPN がトラッカーをブロックし、インターネットへの接続を暗号化することで保護されることを意味します。
Brave の Firewall + VPN 機能を利用するには、月額 9.99 ドルのサブスクリプションが必要です。 購読したら、Brave ツールバーの VPN アイコンをクリックすると、自動的に地域が選択され、サーバーの 1 つを介してインターネット トラフィックがルーティングされます。
別のリージョンのサーバーに接続するには、(現在接続しているリージョンの名前が記載された) ボタンをクリックし、次の画面でリージョンを選択して[接続]ボタンを押します。
ブレイブシンク
コンピュータと携帯電話の両方で Brave を使用している場合、Brave Sync を使用すると、コンピュータと携帯電話の間ですべての閲覧データを同期できます。 そうすることで、閲覧履歴、ブックマーク、開いているタブ、設定などにいつでもアクセスできるようになります。
デバイスを同期するために必要なのは、同期チェーンをセットアップすることだけです。 まず、同じアカウントを使用してデバイスで Brave にサインインします。 次に、デスクトップで[設定]に移動します。 [同期]を選択し、 [同期の使用を開始]をクリックします。
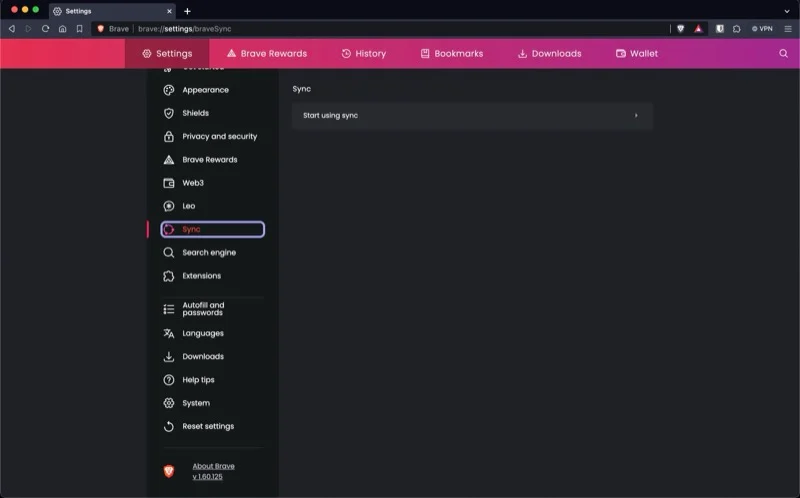
「新しい同期チェーンの開始」ボタンをクリックします。
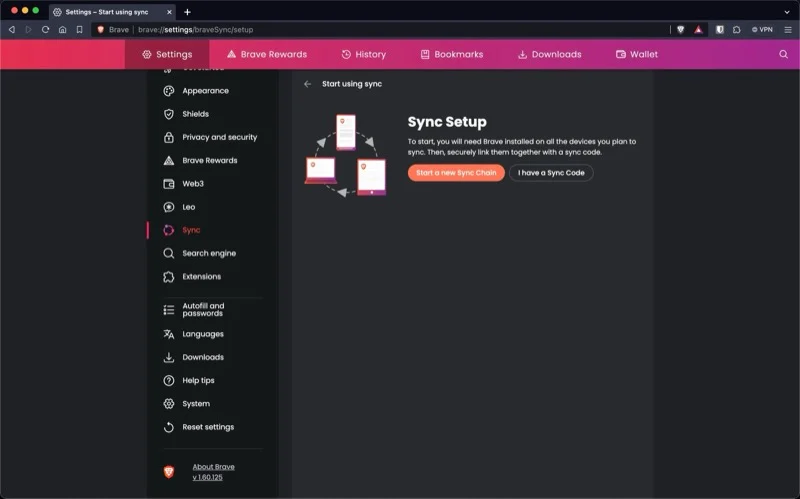
次のプロンプトで他のデバイスの種類を選択します。 画面に QR コードが表示されます。
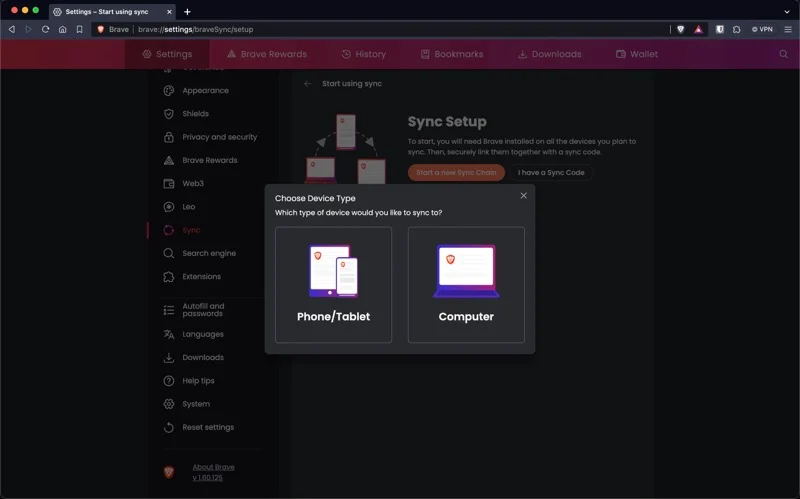
携帯電話に戻り、 [設定]の[同期]に移動します。 「スキャンまたは同期コードを入力」をタップし、デスクトップ上のコードをスキャンします。 これにより、2 つのデバイス上のすべての Brave データが同期されます。
Brave Sync 経由で同期するデータを制御できます。 そのためには、 [データ設定]をタップし、デバイス間で同期したくない項目の横にあるチェックボックスをオフにします。
ブレイブトーク
Brave Talk は、Brave ブラウザに組み込まれているビデオ会議ツールです。 ビデオ会議ツールには事欠きませんが、Brave が他のツールと異なるのは、追跡やデータ収集を行わないポリシーであり、会話のプライバシーが確保されることです。
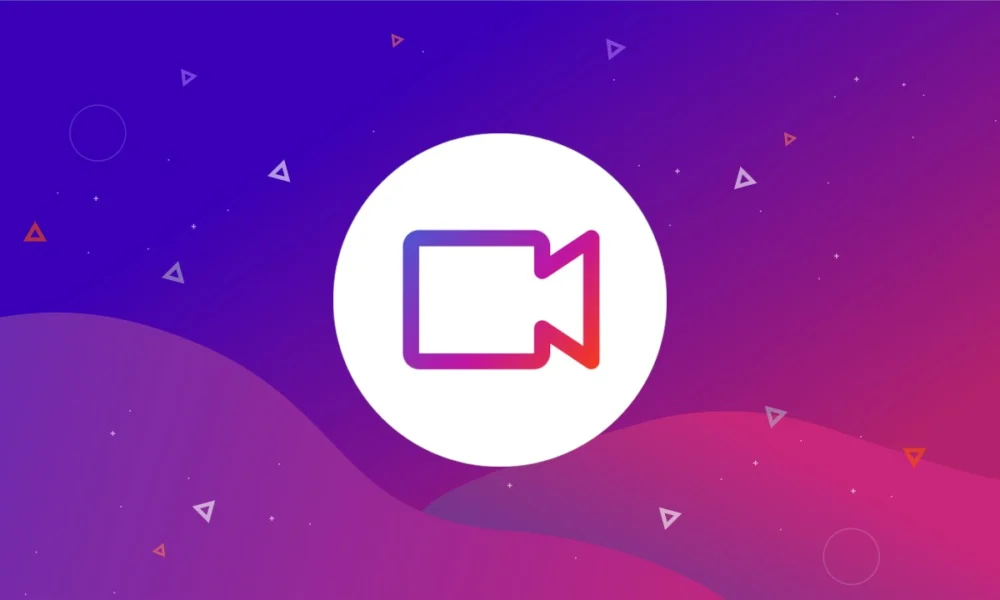
Talk のもう 1 つの優れた点は、デスクトップとモバイルの両方ですべてが Brave ブラウザ内で動作するため、追加のアプリが必要ないことです。 さらに、ユーザーは他の Web ブラウザからでも Talk ビデオ通話に参加できます。 通話の開始は Brave でのみ可能です。
Brave Talkの通話は4人まで無料。 さらに多くの人を呼び込みたい場合は、月額 7.00 ドルの Brave Talk プレミアムを取得する必要があります。
ブレイブニュース
Brave ブラウザのもう 1 つの優れた機能は Brave News です。 これは基本的にカスタマイズ可能なニュース フィードで、ブラウザ内でお気に入りの Web サイトやブログのニュースやコンテンツを常に把握できるようにします。 Brave News はデスクトップとモバイルで利用でき、ブラウザの新しいタブでアクセスできます。
この記事の執筆時点では、Brave News は、グローバル ニュース、金融、スポーツなど、さまざまなカテゴリにわたる 300 以上のメディア ソースやコンテンツ ソースからのフィードをサポートしています。 さらに、お気に入りのブログや地元の新聞から RSS フィードを追加して、すべてを 1 か所で表示することもできます。
Brave News フィードの設定は簡単です。 新しいタブを開き、ページの下部にある「カスタマイズ」ボタンを押します。
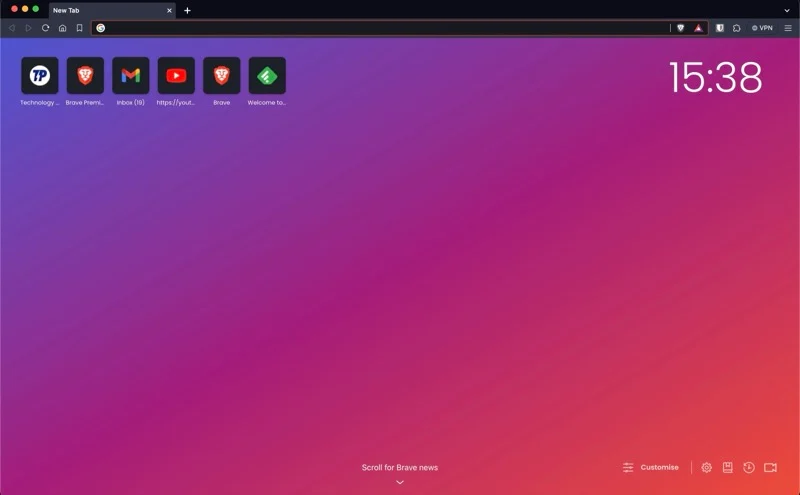
ダッシュボードで[Brave News]を選択し、購読したいフィードの上部にある[フォロー]ボタンをクリックします。 検索ボックスでサイト、トピック、フィードを検索することもできます。
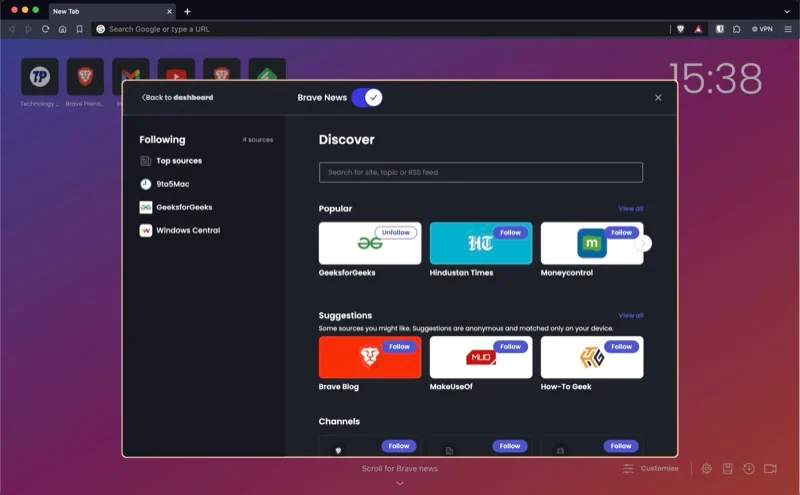

Brave ブラウザの他の機能と同様に、News もユーザーのプライバシーを尊重することを約束します。 そのため、あなた、あなたの検索、またはウェブサイトに関する情報は収集されません。
強制ペースト
インターネット上の特定の Web サイトでは、テキストの貼り付けがブロックされます。 これは、Web サイトのサインアップ ページやログイン ページで最もよく見られますが、非常に煩わしい場合があります。 ただし、Brave を使用する場合は、この制限を回避できる強制ペーストと呼ばれるオプションがあります。
テキストをコピーした後、Web サイトにアクセスし、テキストを貼り付ける領域を右クリックします。 次に、コンテキスト メニューから[強制貼り付け]を選択すると、テキストが正常にコピーされるはずです。
クリーンなリンクをコピー
多くの Web サイトでは、追跡 URL を使用してオンラインでユーザーを追跡しています。 このようなリンクをコピーすると、文字、数字、記号の寄せ集めである追跡情報がリンクの末尾に自動的に追加されるのがわかります。
Brave には、URL をコピーするときに URL からトラッキング パラメータを削除する組み込み機能 Copy Clean Link があるため、手動で削除する必要はありません。 これを使用するには、リンクを選択して右クリックし、コンテキスト メニューから[クリーン リンクのコピー]を選択します。
この機能では、短縮されたリンクからトラッキング パラメーターを削除できないことに注意してください。
スピードリーダー
Speedreader は、Web サイトから不要な要素を削除してコンテンツを読みやすくする Brave ブラウザー機能です。 これは他のブラウザの読み取りモードに似ていますが、読み込まれる前にページのコンテンツを変更するため、より高速でデータが節約される点が異なります。
Brave では、Speedreader を使用する 2 つの方法を提供します。 自分で有効にすることも、記事を開くたびに自動的に有効になるように設定することもできます。
Speedreader を手動で有効にするには、Web サイトで記事を開き、アドレス バーの Speedreader アイコンをクリックします。
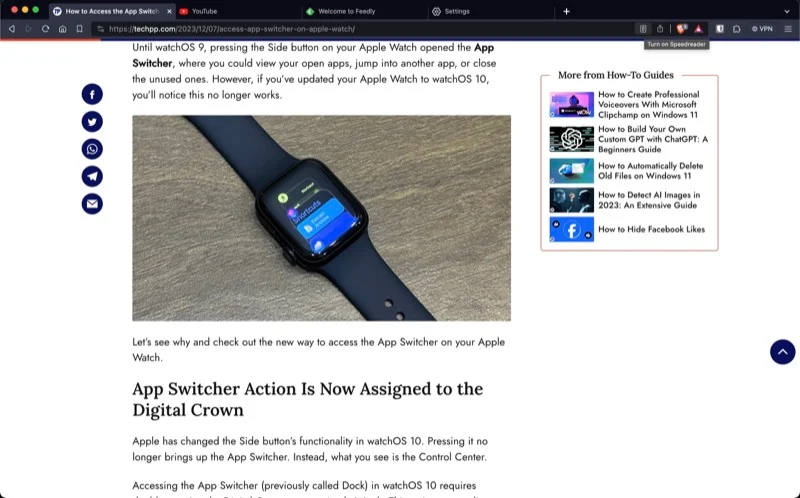
Brave は記事の Speedreader ビューを開きます。 ここには、 [Tune Speedreader]と[Appearance Settings] という2 つのボタンがあります。 これらをクリックすると、モードの動作や外観を変更するためのオプションが多数表示されます。 終了するには、右隅にあるXアイコンをクリックします。
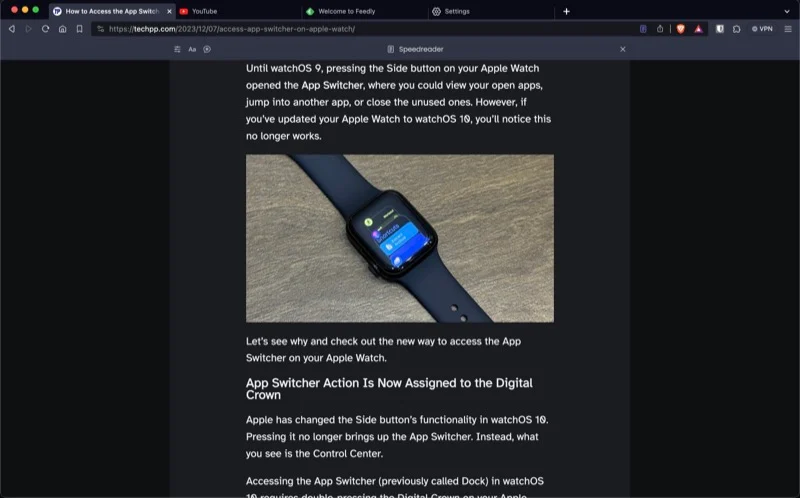
あるいは、記事を Speedreader モードで自動的に開くように Brave を設定することもできます。 Brave Settingsに移動し、 Speedreaderを検索して、 Speedreaderの隣のボタンをオンにします。
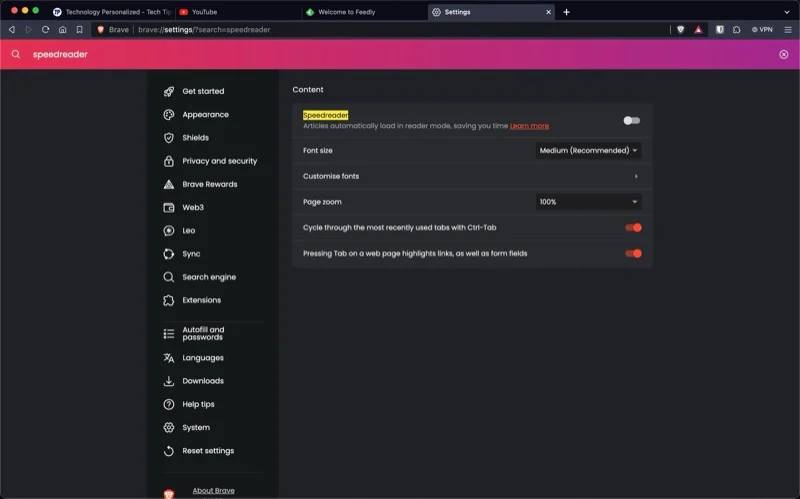
垂直タブ
一度に開いているタブが多すぎると問題が発生する可能性があります。 ブラウザが煩雑になるだけでなく、速度も低下します。 Brave には、開いているタブが多すぎるという手間を省く気の利いた機能があります。
これは垂直タブと呼ばれるもので、Brave で開いているすべてのタブを垂直に積み重ねます。 これにより、タブの識別が容易になり、事前に一目でわかる情報が得られるため、タブに何が含まれているかを知るためにタブに移動する必要がなくなります。
タブを垂直に積み重ねるのは簡単です。 タブを開いた状態でタブを右クリックし、 [垂直タブの使用]を選択します。
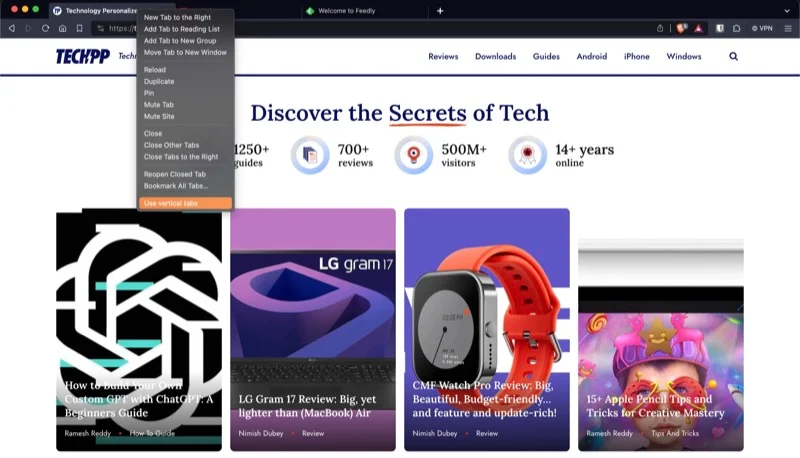
タブが垂直に積み重ねられ、画面の左側に移動されます。 この領域にマウスを置くとタブが表示されます。
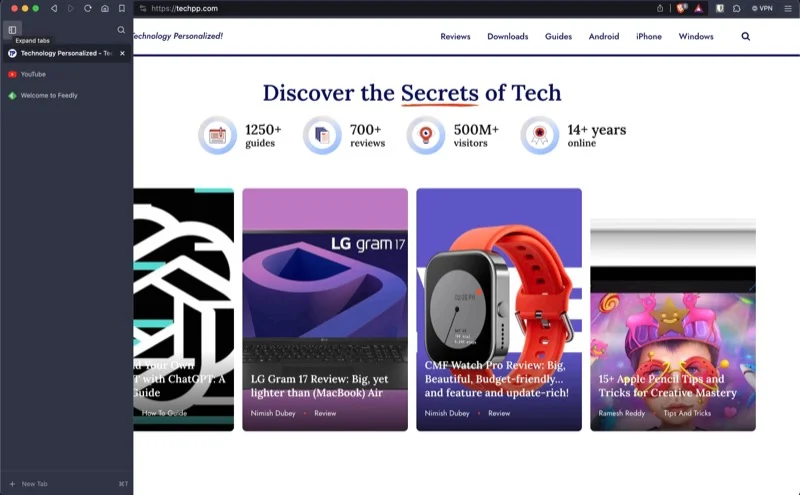
終了すると、サイドバーが最小化されます。
これらの Brave Browser 機能を使用して、より良いブラウジング エクスペリエンスを実現しましょう
ブラウザの目的は、Web 上の情報にアクセスできるようにすることだけではありません。 これは、より良いブラウジング体験を提供するためでもあります。 前にリストした Brave ブラウザーの機能は、インターネット上のプライバシーを保護しながら、これを達成するのに役立ちます。
ブレイブブラウザをダウンロード
