Chromebook ユーザーが試してほしい 35 の Chrome フラグ
公開: 2024-10-25Chrome フラグは実験的な機能であり、標準バージョンでは利用できません。 Chrome フラグを使用すると、特定のブラウザ機能や機能を追加または削除して、さまざまな方法でエクスペリエンスを向上させることができます。成功した Chrome フラグの中には標準バージョンに組み込まれるものもあれば、Chrome から完全に削除されるものもあります。
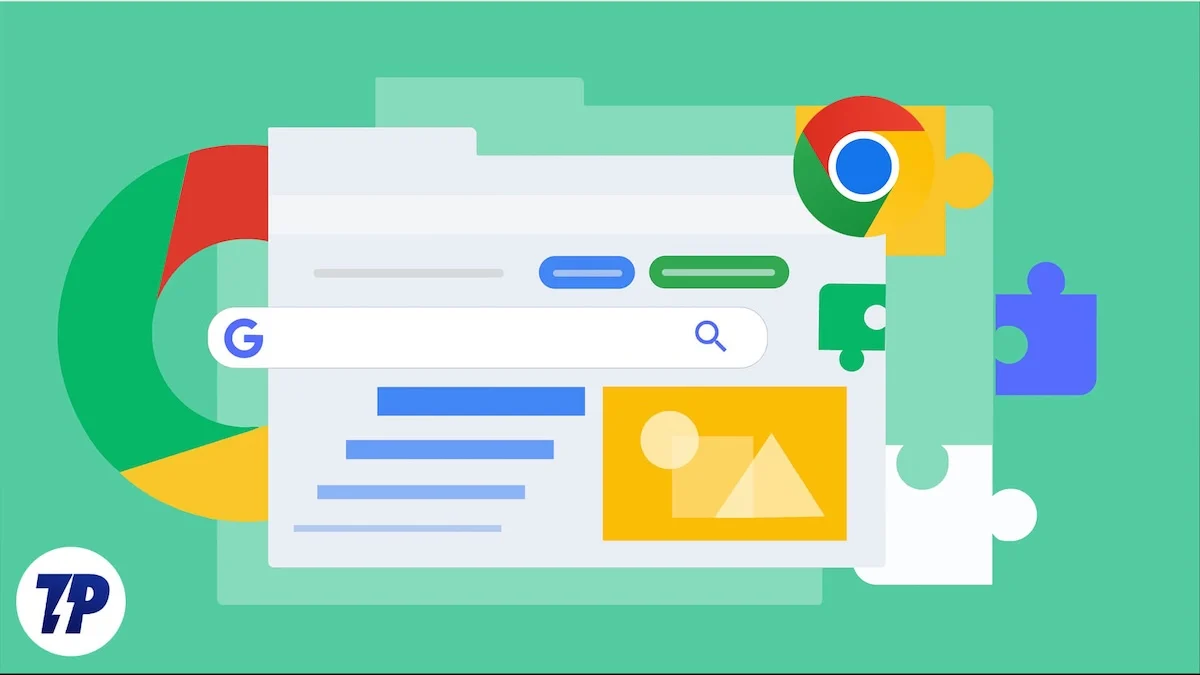
このガイドでは、パワー ユーザー向けの 35 のベスト Chrome フラグと、慣れていない場合の Chrome フラグの有効化と無効化に関する簡単なガイドについて学びます。その前に、Chrome フラグは実験的な機能であり、場合によっては不安定になったり、ブラウザーが壊れたりする可能性があることに注意してください。変化に気付いた場合は、拡張機能を無効にして通常に戻すことができます。
目次
パワーユーザー向けのベスト Chrome フラグ 35 選
パフォーマンスと速度を向上
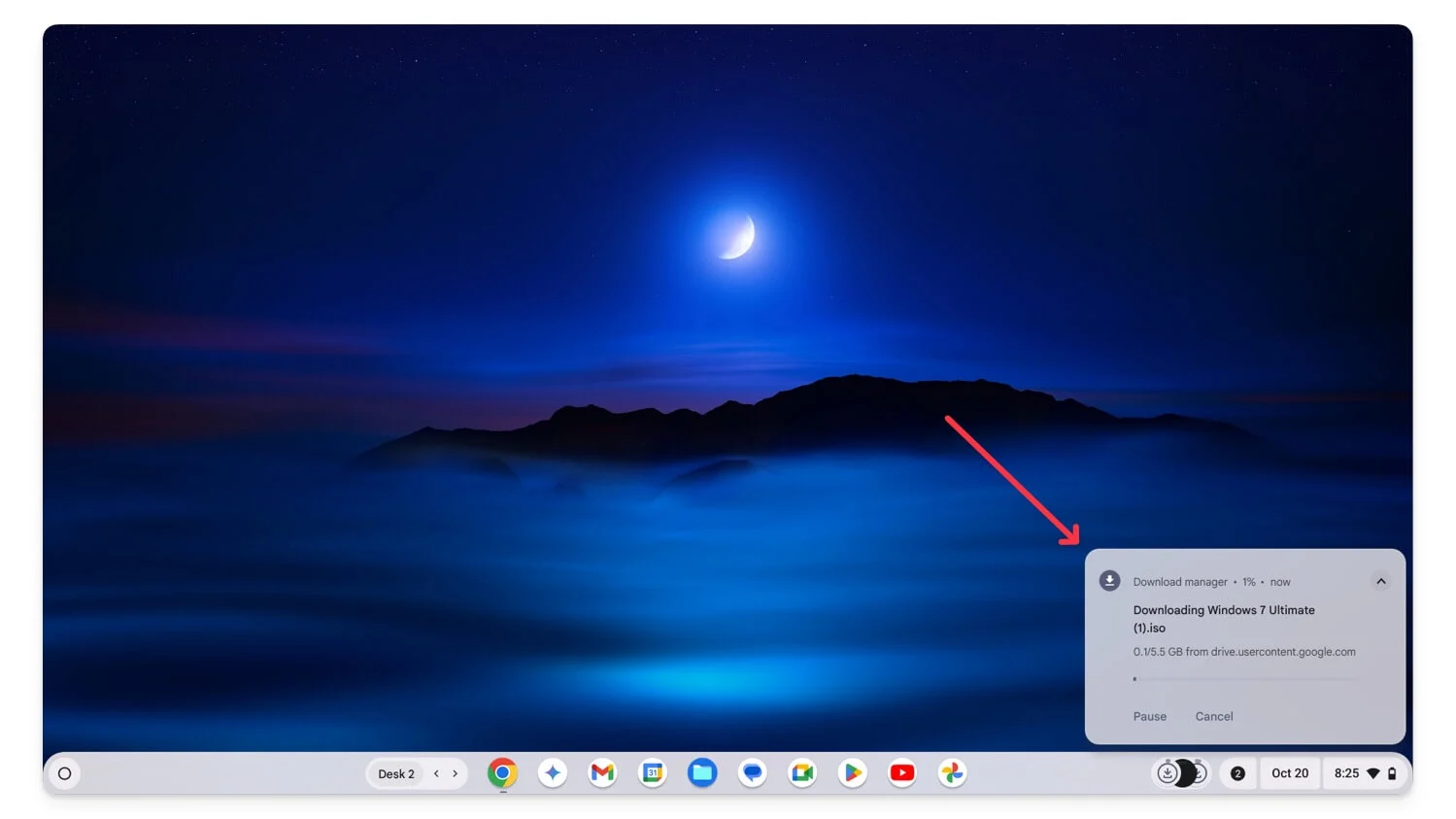
軽量の ChromeOS のおかげで、Chromebook はすでに高速になっています。パフォーマンス フラグを使用すると、Web の閲覧、メディアの再生、ファイルのダウンロードなどの日常的なタスクのパフォーマンスをさらに向上させることができます。
ほとんどのパフォーマンス機能は内部にあるため、その動作を制御することはできません。ただし、これらのフラグを有効にすると、パフォーマンスが向上するなど、大きな違いが生まれます。
GPU ラスタライゼーション: GPU を使用して Web ページの読み込みを高速化
GPU ラスタライズフラグは、Web ページの読み込みを高速化するのに役立ちます。最近の Web サイトはインタラクティブでリソースを大量に消費するため、複数のタブで同時に使用すると CPU に負荷がかかり、ブラウジング エクスペリエンスが遅くなる可能性があります。
GPU ラスタライズでは、Chrome は GPU の能力を使用してウェブページを実行します。ただし、デバイスに古い GPU または非常に基本的な GPU が搭載されている場合は、パフォーマンスに大きな違いが見られない可能性があります。 Chrome フラグを有効にしてブラウザを再起動すると、機能するようになります。
ChromeOS に追加します: chrome: //flags/#enable-gpu-rasterization
ゼロコピー ラスタライザー: メモリ処理の向上によりパフォーマンスを向上
Zero-Copy Rasterizerフラグはメモリ処理を改善し、Web サイト全体の読み込み速度とバッテリー寿命を向上させます。 GPU ラスタライゼーションとゼロコピー ラスタライザーの両方を有効にして、グラフィックス レンダリングを高速化し、メモリ使用量を向上させることができます。
ChromeOS に追加: chrome://flags/#enable-zero-copy
ソフトウェア レンダリング リストを上書きする: サポートされていないデバイスで GPU アクセラレーションを有効にする
ソフトウェア レンダリング リストを上書きすると、サポートされていないデバイスで GPU アクセラレーションが有効になります。デバイスの GPU の性能が低い場合、Chrome はブラウザの特定のグラフィック機能を無効にします。ただし、このフラグを有効にすると、非強力なデバイスでも Chrome は GPU アクセラレーションを使用するため、パフォーマンスが向上する可能性があります。ただし、GPU はいくつかの制限によりデフォルトで無効になっているため、使用に最適化されていないため、不具合やクラッシュが発生し、消費電力が増加する可能性があります。
ChromeOS に追加: chrome://flags/#ignore-gpu-blocklist
並列ダウンロード: 複数の接続でファイルをより高速にダウンロード
並列ダウンロードフラグを使用すると、Chrome ブラウザでのダウンロード速度が向上します。ファイルを最初から最後まで順番にダウンロードするのではなく、並列ダウンロードではファイルを小さな部分に分割し、複数の接続を使用して各部分を同時にダウンロードします。この手法を使用すると、同じダウンロード速度を維持しながら複数のダウンロードを同時にダウンロードできるため、大きなファイルのダウンロードにかかる時間を大幅に短縮できます。
私はしばらくこのフラグを使用してきましたが、特に大きなファイルをダウンロードする場合にうまく機能します。この拡張機能は、ハードウェアに関係なく、すべての Chrome バージョンで利用できます。フラグを有効にしてダウンロードを開始できます。ただし、すべてのサーバーが並列ダウンロードをサポートしているわけではありません。
ChromeOS に追加します: chrome://flags/#enable-Parallel-downloading
実験的な QUIC プロトコル: Web ページの読み込みを高速化
QUIC プロトコルは新しく、インターネット上でデータを転送するための TCP などの従来のプロトコルよりも効率的です。現在、ほとんどの Web サイトで使用されている TCP と比較して、QUIC は接続の確立にかかる時間が短く、より迅速に Web ページに接続できます。
Chrome で QUIC を有効にすると、ブラウザは互換性のあるデバイスでのデータ転送に新しいプロトコルを使用します。これにより、読み込みが速くなり、ストリーミングが向上し、ゲームのパフォーマンスが向上し、不安定で遅いネットワークでのインターネット接続が向上します。
ただし、最大の欠点は、すべての Web サイトが最新の QUIC プロトコルをサポートしているわけではないため、最新の QUIC プロトコルを使用していないサイトでは接続の問題や Web サイトの読み込み速度の低下の問題が発生する可能性があることです。
ChromeOS に追加: chrome://flags/#enable-quic
ハードウェア アクセラレーションによるビデオ デコード: GPU パワーを使用してビデオ再生を強化
ハードウェア アクセラレーションによるビデオ デコードにより、バッファリングせずに Chrome ブラウザでビデオを視聴するエクスペリエンスが向上します。この拡張機能を有効にすると、Chrome ブラウザが GPU の能力を使用してビデオをレンダリングできるようになり、一般に CPU を使用するよりも優れています。また、CPU へのストレスも軽減され、マルチタスク中に他のタスクに使用できるようになります。
ChromeOS に追加: chrome://flags/#disable-accelerated-video-decode
低レイテンシのキャンバス レンダリング: インタラクティブな Web コンテンツの応答性の向上
低遅延キャンバス レンダリングフラグは、Web ページとの対話から画面上の変更までの遅延を短縮します。このフラグは、最新の Web ブラウザー、特に描画、教育 Web サイト、ゲームなどの対話型サイトで使用される HTML5 要素の応答性を強化します。ただし、テキストなどの静的コンテンツの場合は大きな違いは見られません。
ChromeOS に追加: chrome://flags/#enable-low-latency-rendering
バックフォワードキャッシュ: 最近アクセスしたページを即座にロードします
Chrome でバック フォワード キャッシュを有効にすると、ブラウザは Web ページの状態全体を保存し、サイトに再度アクセスしたときに即座に読み込まれるようにします。通常、画像、スタイルシート、スクリプト、その他のリソースを保存する従来のキャッシュとは異なり、バック フォワード キャッシュは Web ページの状態全体を保存します。 Web サイト間を頻繁に行き来する場合、読み込み時間が短縮されます。ただし、複数の Web サイトの状態を保存すると大量のメモリを消費する可能性があるため、欠点もあります。
ChromeOS に追加: chrome://flags/#back-forward-cache
ブラウジングエクスペリエンスを向上させる
Google Chrome ブラウザには、すでにたくさんの便利な機能が搭載されています。これらの Chrome フラグを追加すると、さらに優れたものにすることができます。ほとんどのブラウザー拡張機能の Chrome フラグは、特定のシナリオだけでなく、日常的な使用でも非常に便利です。パワー強化フラグとは異なり、これらのフラグを有効にすると完全に制御できます。
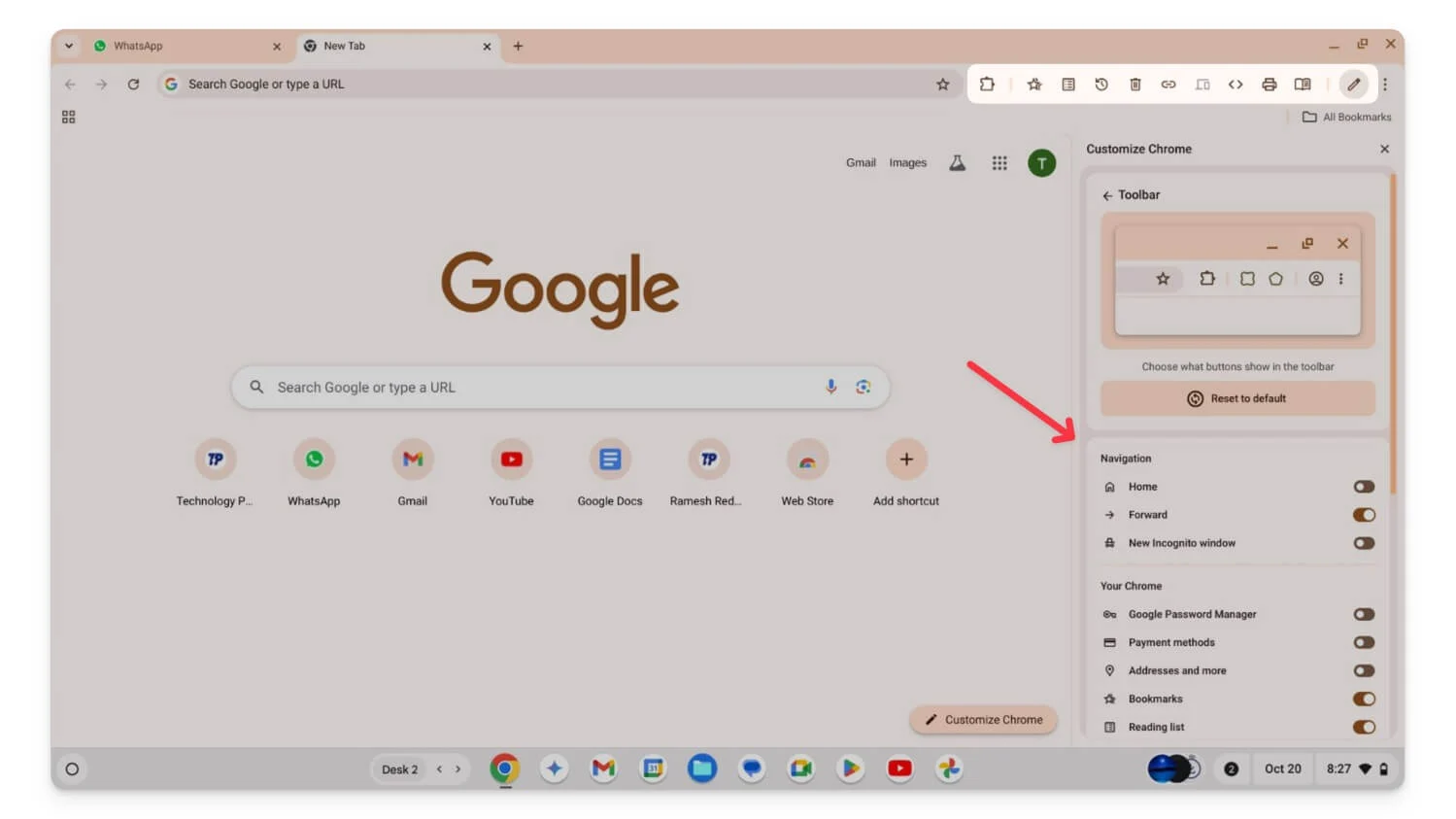
ツールバーの固定: ツールバーに表示するツールをカスタマイズする
Chrome のツールバーは、どのページからでもクイック ツールにアクセスするのに便利です。ツールバーの固定 Chrome フラグを使用すると、ツールバーに表示するツールを手動で選択し、好みに基づいて固定できます。ブックマークや拡張機能アイコンなどのデフォルト ツールが不要になった場合は、非表示にすることができます。
拡張機能を有効にした後、下部にあるカスタマイズ アイコンをクリックし、新しいツールバーを選択します。ここから、タイトルを無効または有効にし、ドラッグ アンド ドロップして好みに応じて並べ替えることができます。
ChromeOS に追加: chrome://flags/#toolbar-pinning
検索エンジンの選択: セットアップ中に優先する検索エンジンを選択します
Chrome はデフォルトの検索エンジンとして Google を使用します。変更したい場合は、エンジン選択フラグを有効にします。このフラグを有効にすると、 Chrome により追加の手順が追加され、初期設定プロセス中に優先検索エンジンを選択するよう求められます。これにより、後から設定で設定を変更する必要がなく、好みの検索エンジンを簡単に選択できるようになります。
ChromeOS に追加: chrome://flags/#enable-search-engine-choice
デスクトップ PWA サブアプリ: PWA のショートカットを作成する
デスクトップ PWA サブアプリフラグを使用すると、インストールされているプログレッシブ ウェブ アプリ (PWA) Web サイトのサブアプリを作成してインストールできます。たとえば、大規模なアプリケーション用に PWA を作成した場合、このフラグを使用して、大規模なアプリケーション内のさまざまな機能の個別のショートカットを作成できます。
たとえば、Microsoft Office を PWA としてインストールしている場合は、Word、Excel などのさまざまなツールのサブアプリを作成できます。これらのサブアプリも PWA と同じエクスペリエンスを備えており、起動すると別のウィンドウで開きます。タスクバーから右クリックするだけでアクセスできます。
ChromeOS に追加: chrome://flags/#enable-desktop-pwas-sub-apps
スムーズなスクロール: Web ページのスクロールをよりスムーズにします
スムーズ スクロールは、ブラウジング エクスペリエンスを向上させるために誰もが有効にするべき拡張機能の 1 つです。 Web ページやソーシャル メディア フィードのスクロールがよりスムーズになり、Web ページのスクロールによるジッター効果が軽減され、目の疲れが軽減されます。
ChromeOS に追加: chrome://flags/#smooth-scrolling

スクロール可能なタブストリップ: スクロールすることで開いている複数のタブを簡単に移動できます
あなたが私と同じように、複数のタブを開いて作業する場合は、スクロール可能なタブ ストリップが便利です。 Chrome でさらに多くのタブを開いている場合、タブのサイズは画面に収まるように縮小されます。これによりアクセスしやすくなりますが、そのサイズのためにタブで移動するのが困難になることがよくあります。ここで、スクロール可能なタブ ストリップが役立ちます。
タブを小さなサイズに縮小するのではなく、左から右、右から左にスクロールできるタブ ストリップを作成します。これにより、複数のタブでの作業が容易になりますが、探しているタブに到達するまでにさまざまなタブを頻繁にスクロールする必要があります。
ChromeOS に追加: chrome://flags/#scrollable-tabstrip
タブ グループの保存: タブのグループを保存して後で開きます
タブ グループを使用すると、タブを保存し、グループ化し、可能な限り復元することができます。これは、タブを自動的にグループ化する私のお気に入りの 1 つである Group Tabs 拡張機能に似ています。ただし、このフラグを使用すると、タブをグループに手動で追加する必要があり、タブは永久に保存され、他のデバイスと同期されます。新しいブラウザ拡張機能で復元できます。グループ名と色をカスタマイズし、可能な限り削除できます。
ChromeOS に追加: chrome://flags/#tab-groups-save-ui-update
Web コンテンツにダーク モードを強制する: 任意の Web サイトでダーク モードを有効にする
ダークモードの方が目に優しいです。最近のほとんどの Web サイトはダーク モードを提供しており、Web サイトがネイティブでダーク モードをサポートしていない場合でも、多くの拡張機能が Web サイトにダーク モードを強制します。同様に、「Web コンテンツにダーク モードを強制」拡張機能を使用すると、任意の Web ページでダーク モードを強制できます。ただし、これは Chrome フラグであるためカスタマイズするオプションがなく、一部の Web サイトでは外観が一貫していない可能性があります。
ChromeOS に追加: chrome://flags/#enable-force-dark
タブ ホバー カード画像: それらの上にマウスを置くとタブの内容をプレビューします
スクロール可能なタブを使用すると、探しているタブを簡単に見つけることができますが、スクロール機能を必要とせず、すべてのタブを同じ画面に収めたい場合は、 Tab Visualize Card を試すことができます。フラグを使用すると、ホバーするとコンテンツをプレビューできます。これにより、複数のタブが同時に開いている場合に、タブを簡単に区別することができます。
ChromeOS に追加: chrome://flags/#tab-hover-card-images
ChromeOS のタッチ UI レイアウト: ブラウザ インターフェイスをタッチスクリーン用に最適化
ChromeOS を含むデスクトップ OS はタッチ スクリーン用に十分に最適化されておらず、これらのデバイスでブラウザを使用するのは不便であることは誰もが同意します。 Touch UI Layout Chrome フラグを使用すると、タッチ スクリーン用の Chrome ブラウザ インターフェイスを強化できます。
この拡張機能を有効にすると、ボタン、メニュー、アイコン上のインタラクティブな要素が大きくなり、アクセスしやすくなります。ただし、大きな欠点の 1 つは、アイコンが大きくなるとレイアウトが崩れる可能性があることです。
ChromeOS に追加します: chrome://flags/#top-chrome-touch-ui
あらゆるビデオ再生のピクチャー・イン・ピクチャー: ブラウジング中にミニウィンドウでビデオを視聴
ピクチャー・イン・ピクチャーは、私たちのほとんどが日常的に使用しているもう 1 つの人気のある便利な機能です。ダーク モードと同様に、ピクチャ イン ピクチャ モードは拡張機能を通じて有効にすることができます。サードパーティの拡張機能をインストールせず、Web サイトで再生されるビデオにピクチャーインピクチャーを使用したい場合は、Chrome ブラウザーでこのフラグを有効にすることができます。
ChromeOS に追加: chrome://flags/#enable-picture-in-picture
ライブ キャプション: あらゆるビデオまたはオーディオのリアルタイム キャプションを生成
ライブキャプションは非常に便利です。 Google Chrome で視聴するビデオやオーディオ コンテンツに対してリアルタイムのキャプションを生成できます。言語を自動的に検出し、ライブキャプションを即座に生成します。 Chrome でライブ キャプションを有効にするには、フラグを有効にしてから、 Chrome/設定とアクセシビリティ設定に移動し、ライブ キャプションを無効にします。
ChromeOS に追加: chrome://flags/#enable-accessibility-live-caption
Chrome の拡張機能: // URL: Chrome の内部ページでの拡張機能の動作を許可します。
Chrome の内部ページで拡張機能を実行したい場合は、Chrome URL の拡張機能を有効にすることができます。一般に、Chrome の内部ページ (chrome://// で始まるページ) は保護されており、セキュリティ拡張機能などのサードパーティ ツールによる変更がブロックされています。
ただし、この Chrome フラグを使用すると、拡張機能または Chrome 内部ページで実行する必要があるサードパーティの拡張機能をテストする場合に、これらのページで任意の拡張機能を実行できます。拡張機能は機密情報にアクセスして設定を変更する可能性があるため、潜在的なセキュリティ リスクがあるため、信頼できる拡張機能に対してのみこれを有効にしてください。
ChromeOS に追加します: chrome://flags/#extensions-on-chrome-urls
フルスクリーン モードのビデオを使用しないメディア リモート: フルスクリーン モードを使用しないでビデオをキャストする
全画面モードでビデオを使用しないメディア リモート処理を使用すると、全画面モードでビデオを再生せずに、テレビまたは他のキャスト デバイスにビデオをキャストできます。通常、ビデオをキャスト デバイス (テレビなど) にキャストする場合、ビデオをソース デバイスで全画面で再生してリモート再生を開始する必要があります。
この拡張機能を使用すると、グローバル メディア コントロールを使用してビデオを全画面に切り替えることなくキャストを開始できます。ただし、一部のユーザーは、理由もなく自動的に停止するなど、キャストに問題が発生する可能性があると報告しており、現在すべての Web サイトがこの機能をサポートしているわけではありません。
ChromeOS に追加: chrome://flags/#media-remoting-without-fullscreen
ChromeOS エクスペリエンスの向上
ChromeOS は今も進化しており、更新されるたびに便利な機能がたくさん追加されています。また、ChromeOS デバイス専用の Chrome フラグを使用して、多くの便利な機能を追加できます。
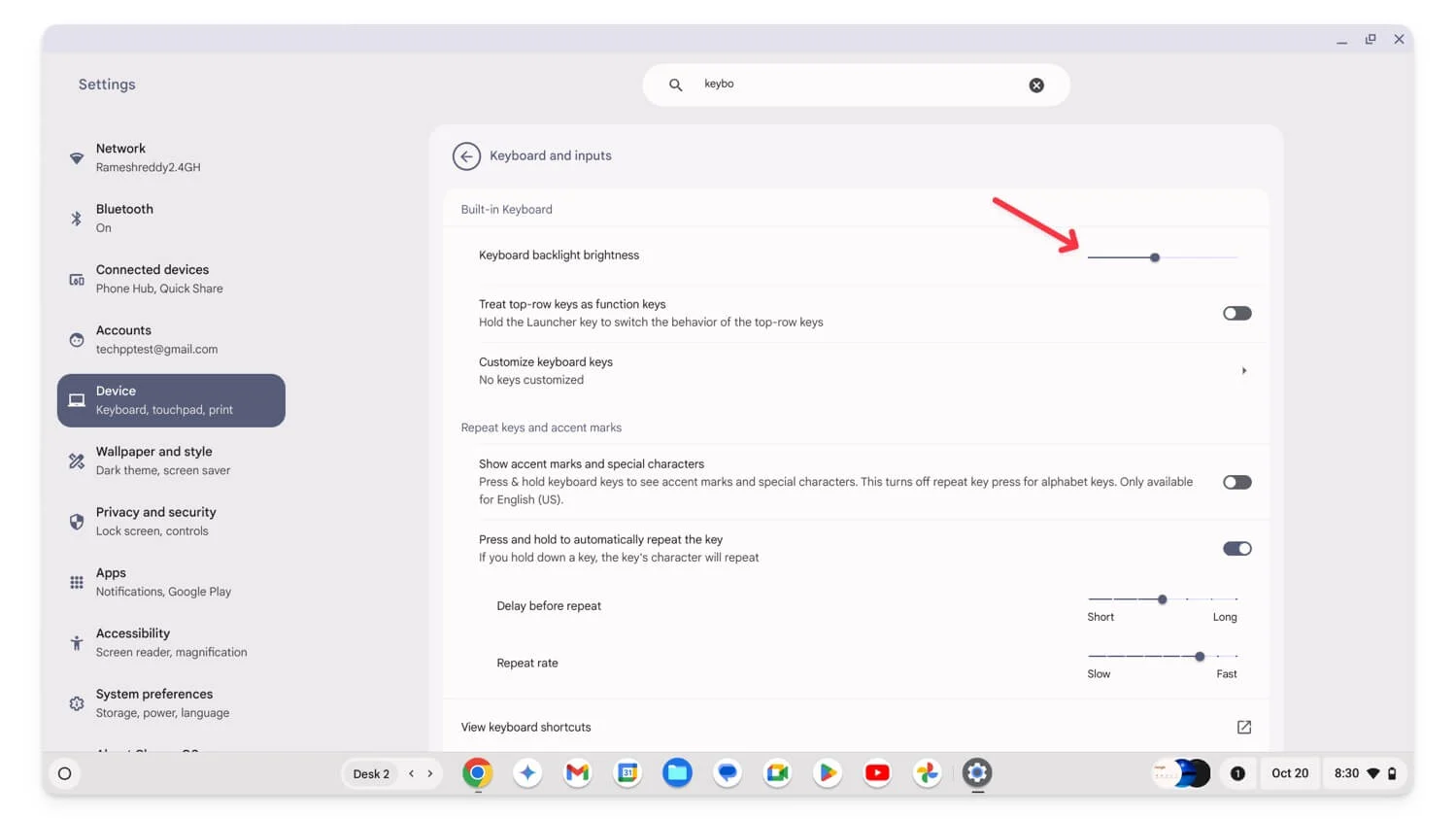
ドライブのファイルゴミ箱: Google ドライブファイル用のゴミ箱フォルダーを追加します
Google Chrome のファイルゴミ箱は、ChromeOS 上の Google ドライブ ファイルに別のゴミ箱フォルダーを追加します。 Google ドライブ フォルダ内のファイルを削除すると、完全に削除されるのではなく、ゴミ箱フォルダに移動されるようになります。そこでファイルを復元したり、ゴミ箱から削除してドライブや Chromebook から完全に削除したりすることができます。これは、特にドライブ ファイルの場合に非常に便利です。
ChromeOS に追加: chrome://flags/#files-trash-drive
通知画像のドラッグ: 画像を通知から他のアプリにドラッグします
通知画像ドラッグフラグを使用すると、他のアプリケーションに画像をドラッグ&ドロップすることが簡単になります。たとえば、スクリーンショットを撮ったり、画像を含む通知を受け取った場合は、デバイス上で開かなくても、その画像を他のアプリケーションに直接ドラッグ アンド ドロップできます。これは便利で、アプリケーション用にイメージをコピーして保存するのに必要な時間を短縮できます。画像入力を行うアプリケーションはすべて、この機能をサポートしています。最も一般的に使用されるアプリケーションは、WhatsApp、Google Docs などです。
ChromeOS に追加: chrome://flags/#enable-notification-image-drag
キーボードのバックライト制御: 設定でキーボードのバックライトを調整します
特にキーボードのバックライトの調整は、ほとんどの場合、特定のキーボード ショートカットのみを使用して調整されるため、キーボードのバックライトの調整は面倒な場合があります。これは ChromeOS にも当てはまり、ショートカットを頻繁に使用しない場合、ショートカットでキーボードのバックライトを調整するのは面倒な場合があります。
設定のキーボード バックライト制御を利用すると、キーボード バックライト制御設定を ChromeOS 設定に直接追加できます。これはキーボード設定内で使用でき、ショートカットを使用せずにバックライトの強度を調整したり、オフにしたりできます。
ChromeOS に追加: chrome://flags/#enable-keyboard-backlight-settings
Web アプリ ユニバーサル インストール: あらゆる Web サイトを Web アプリとして変換
Web アプリ ユニバーサル インストールを使用すると、あらゆる Web サイトをプログレッシブ Web アプリ (PWA) に変換できます。 Web サイトを PWA に変換すると、Web サイトはスタンドアロン アプリとして動作し、別のウィンドウで開きます。ただし、すべての Web サイトが PWA をサポートしているわけではなく、通常、Web サイトが PWA 形式をサポートしている場合は、[URL] タブにインストール ボタンのみが表示されます。
ただし、Web アプリ ユニバーサル インストールを使用すると、サポートしていない Web サイトであっても、PWA として任意の Web サイトをインストールできます。ただし、Web 用に最適化されていないため、いくつかの不具合が発生する可能性があります。エクスペリエンスには制限がある場合がありますが、特定のサイトに頻繁にアクセスする場合は、このフラグを使用して別の PWA をインストールできます。
ChromeOS に追加: chrome://flags/#enable-web-app-universal-install
グローバル メディア コントロール キャストの開始/停止を制御: メディア コントロールからキャスト セッションを管理
グローバル メディア コントロール キャスト フラグを使用すると、すべてのキャスト セッションのメディア再生をグローバル メディア コントロールから直接制御できます。このフラグを有効にすると、アドレス バーに新しいメディア コントロール アイコンが表示されます。これを使用すると、毎回キャスト ダイアログに移動することなく、さまざまなタブやデバイス間でのオーディオ再生を制御できます。これにより、グローバル メディア コントロールからキャスト設定を直接開始、停止、管理することが簡単になり、複数のメニューを開く必要性が減ります。
ChromeOS に追加: chrome://flags/#global-media-controls-cast-start-stop
マウス キー: キーボードを使用してマウス カーソルを制御する
マウスを使用する代わりにキーボードでマウスを制御できればいいのにと思うことがいくつかあります。 Mouse Keys Chrome フラグを使用すると、Chromebook のキーボードを使用してマウス カーソルを制御できます。これを使用して、マウス カーソルを上下左右に移動し、キーボードを使用してクリックやその他のマウス機能を実行できます。これはマウスを完全に置き換えることはできませんが、簡単にアクセスできるので便利で、マウスのバッテリーが切れた場合やタッチパッドの使用が嫌いな場合のバックアップ ソリューションとして機能します。
ChromeOS に追加: chrome://flags/#enable-accessibility-mousekeys
仮想キーボード: 物理キーボードが接続されている場合でも、オンスクリーン キーボードにアクセス
タッチスクリーンを備えた Chromebook をお持ちの場合は、仮想キーボード Chrome 拡張機能を使用すると、物理キーボードがデバイスに接続されている場合でも、画面上の仮想キーボードを使用できます。一般に、物理キーボードが接続されている場合、ChromeOS は仮想キーボードを自動的に非表示にします。
ただし、このフラグを使用すると、いつでも仮想キーボードに手動でアクセスできます。これはキーボードの柔軟性に役立ち、タブレットのようなエクスペリエンスも向上します。仮想キーボードには、物理キーボードにはない機能もあるため、制限なくいつでも両方のキーボードを切り替えることができて便利です。
ChromeOS に追加: chrome://flags/#enable-virtual-keyboard
タッチパッドの高速クリックを有効にする: タッチパッドのクリック後の遅延を軽減します
ChromeOS 上で要素をクリックまたは操作した後のマウスの動きにわずかな遅延を望まない場合は、 Touch Fast Tap を有効にすることが役立ちます。一般に、タッチパッドをクリックした後、マウス カーソルが動き始めるまでに少し時間がかかります。これは 1 回クリックしただけではほとんどわかりません。ただし、頻繁にクリックするとそれがより顕著になります。
ChromeOS に追加: chrome://flags/#enable-fast-touchpad-click
AI ライティング ツール: ライティング用の組み込み AI ツールを入手
最新の Gemini Nano フラグを使用すると、Chromebook で言い換え、書き込み、プロンプト ツールなどの基本的な AI ライティング ツールを入手できます。サードパーティのアプリを使用せずに、簡単に要約、書き直し、新しいテキストの追加を行うことができます。現時点では、Gmail でのみ機能します。画面をダブルタップするか、クイック メニューにアクセスして使用できます。
ChromeOS に追加: chrome://flags/#gemini-nano
広告をオーバースクロールしてナビゲートする設定: トラックパッドのスワイプ ジェスチャーを無効にする
タッチパッドのスワイプによるナビゲーション ジェスチャは、Chrome ブラウザ内ですばやく前後に移動するのに便利です。ただし、Canva のような Web サイトで作業していて、作業中に突然別のページに移動すると、誤ってこの問題が発生し、非常にイライラすることもあります。追加された「オーバースクロール ナビゲーション」設定を使用すると、Chromebook のスワイプ ベースのジェスチャでこれらのスワイプ ベースのナビゲーション設定をオフにできます。
ChromeOS に追加: chrome://flags/#enable-accessibility-overscroll-setting
アクセシビリティ トラックパッドを無効にする: 必要に応じてタッチパッドを完全にオフにします
内蔵トラックパッドは、外部デバイスを使用している場合でも常にアクティブになります。 Chromebook のタッチパッドを完全に無効にしたい場合は、アクセシビリティの[トラックパッドを無効にする]フラグを使用できます。このフラグを有効にすると、アクセシビリティ設定で Chromebook のトラックパッドを完全に無効にすることができます。これは誤ってタッチを避けるのに役立ち、誤ってタッチパッドに触れることを心配せずにキーボードに手を置くことができます。
ChromeOS に追加: chrome://flags/#enable-accessibility-disable-trackpad
シェルフアイテムをアクティブデスクに制限: 現在の仮想デスクトップのタスクバーアプリのみを表示します
シェルフ項目をアクティブなデスクに制限するもう 1 つの便利な拡張機能は、タスク バーを整理して、現在のデスクトップに関連付けられているアプリのみに集中できるようにします。通常、どのデスクを使用しているかに関係なく、開いているアプリはすべて ChromeOS のタスクバーに表示されます。このフラグを使用すると、特定のデスクトップで開かれているアプリのみが表示され、煩雑さが軽減されます。
ChromeOS に追加: chrome://flags/#limit-shelf-items-to-active-desk
ブラウジングをよりプライベートで安全なものにしましょう
Chrome のセキュリティ フラグはそれほど多くありませんが、パワー ユーザーの日常使用に非常に役立つ 2 つのセキュリティ拡張機能を見つけました。これらのフラグを使用すると、パスワードを保護し、公共 WiFi の使用中の安全を確保できます。
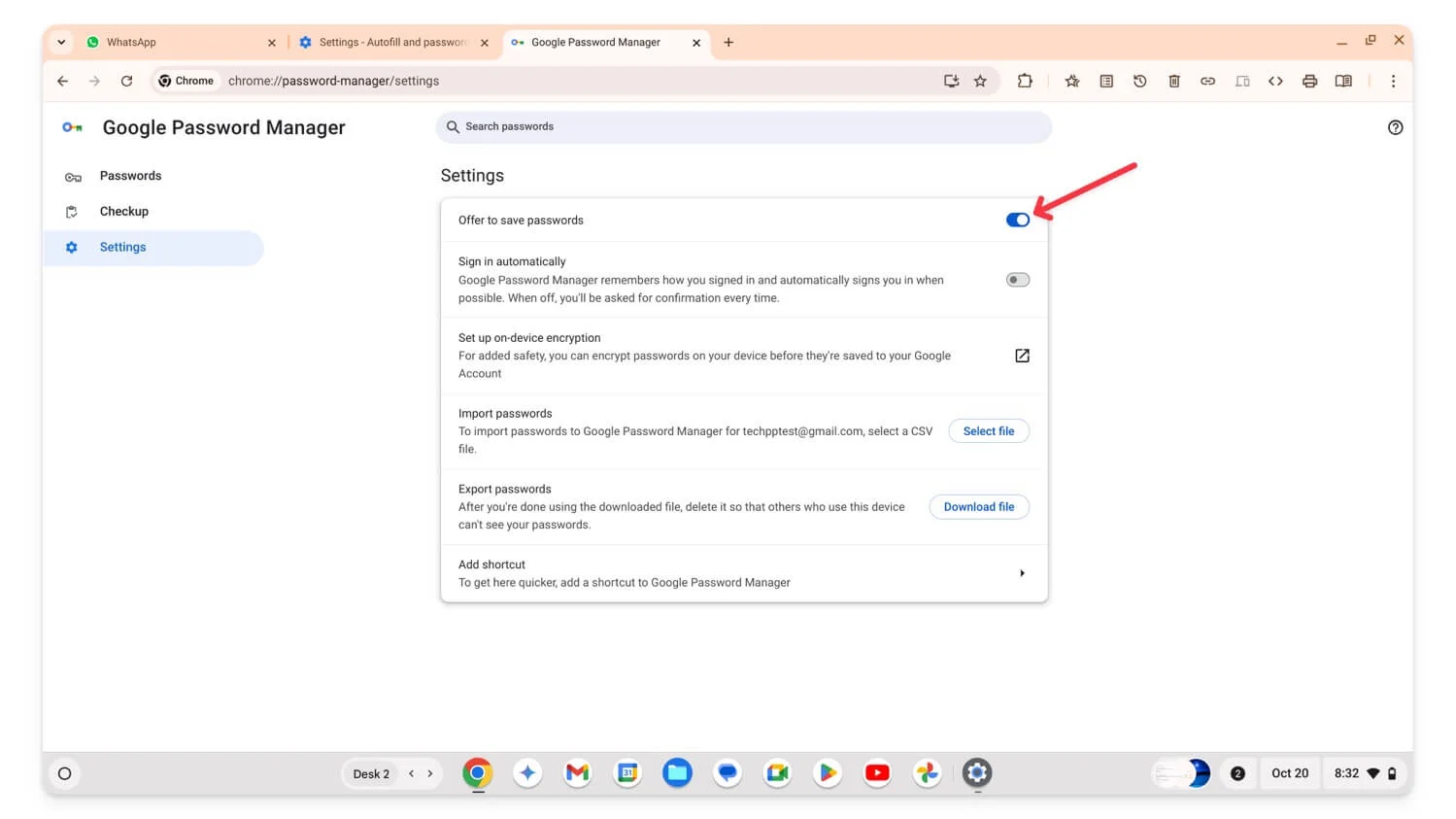
パスワード手動フォールバック: 必要に応じてパスワードの自動入力を手動でトリガーします
Google Chrome のパスワード自動入力は、パスワードを自動的に入力したり、新しい強力なパスワードを生成して保存したりする便利な機能で、覚えておく必要はありません。ただし、場合によってはフィールドを見逃したり、意図したとおりに動作しないことがあります。この場合、自動入力パスワードを手動で呼び出して入力したり、必要に応じて新しいパスワードを提案したりすることができます。
この機能にアクセスするには、自動入力機能が有効な設定になっていることを確認してください。これを使用するには、パスワードフィールドを選択して右クリックし、コンテキストメニューが表示されます。コンテキスト メニューから[パスワード]を選択します。
ChromeOS に追加: chrome://flags/#password-manual-fallback-available
MAC アドレスのランダム化: 公衆 Wi-Fi 上でデバイスを保護
MAC アドレスのランダム化により、公衆 Wi-Fi に接続しているときにデバイスが保護されます。 MAC アドレスは、ローカル ネットワーク上のデバイスを識別するために使用されます。これにより、ハッカーや第三者が同じネットワーク上でデバイスを見つけやすくなります。
ランダム MAC アドレス フラグを利用して、ChromeOS はネットワークごとにランダムな MAC アドレスを生成し、ハッカーがデバイスを見つけるのを困難にします。この機能は、プライバシーに関する最大の懸念がある管理されていないネットワークでのみ機能することに注意してください。
ChromeOS に追加: chrome://flags/#wifi-connect-mac-address-randomization
Chromebook で Chrome フラグを有効にする方法
Google Chrome フラグを有効または無効にするには
- Google Chrome ブラウザを開いて、次の URL に移動します: chrome://flags/
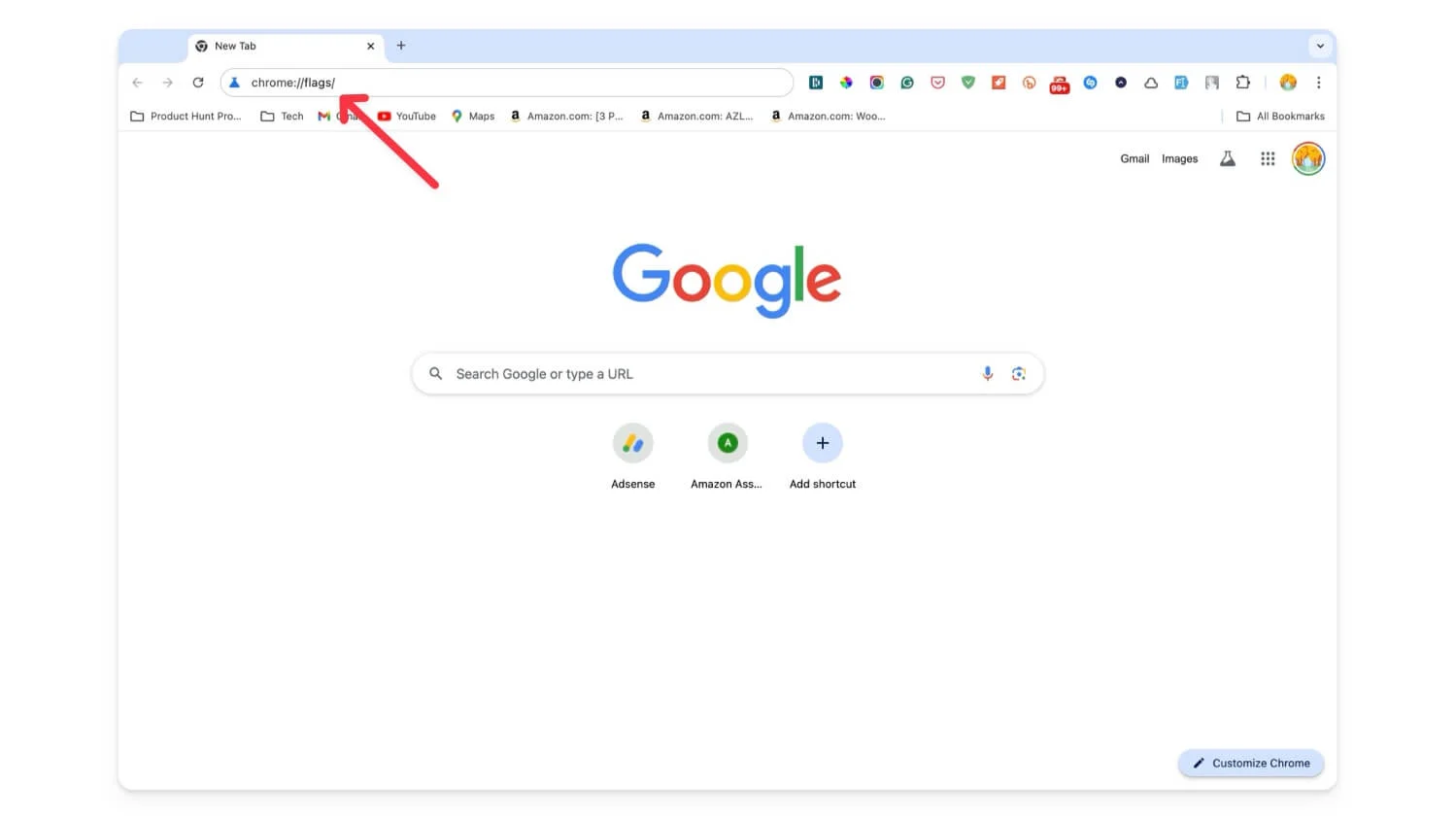
- 検索バーを使用して、探している国旗を見つけます。
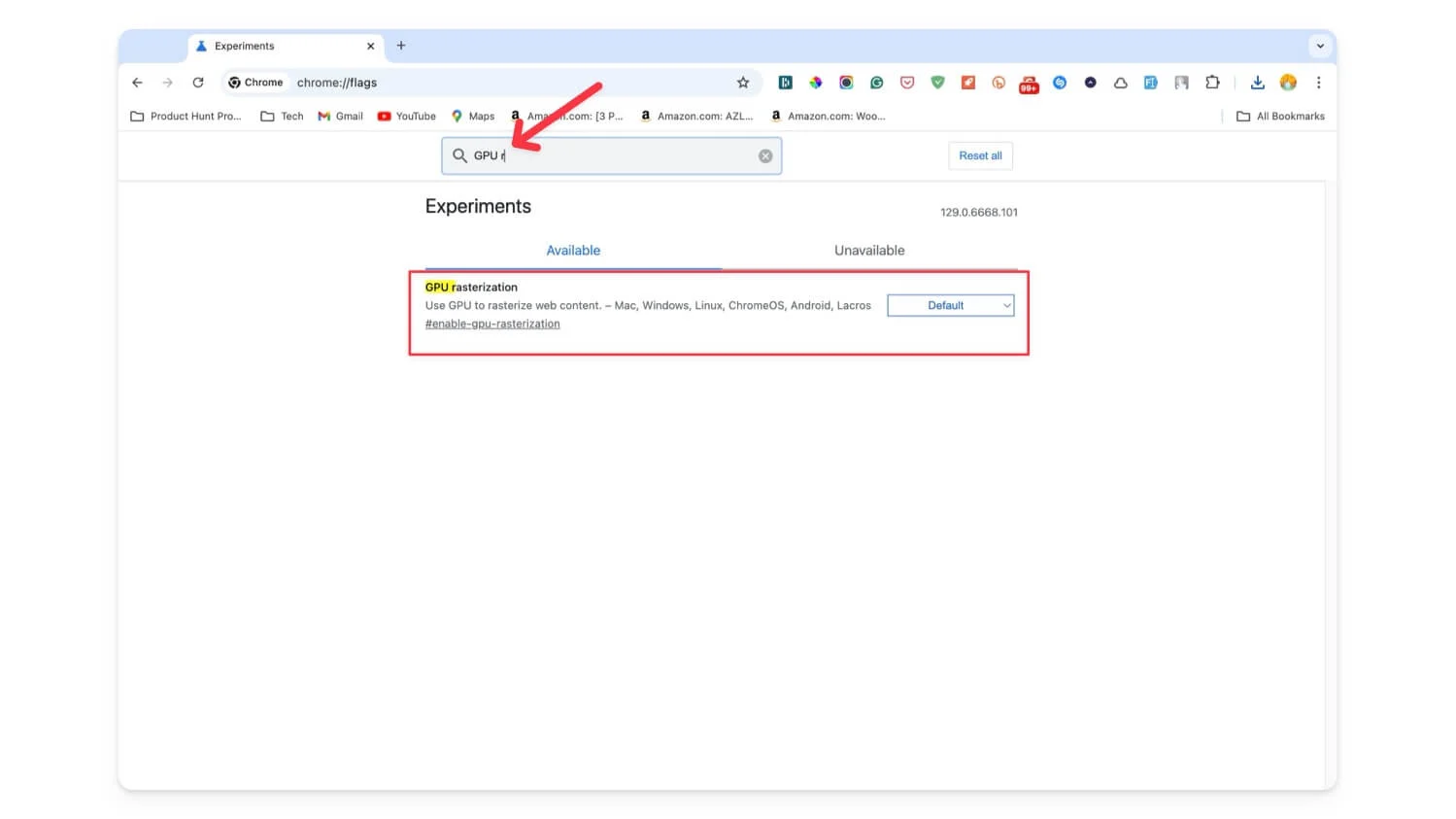
- 有効にするには、 [デフォルト] ボタンを選択してから[有効]を選択し、無効にするには[無効]を選択します。
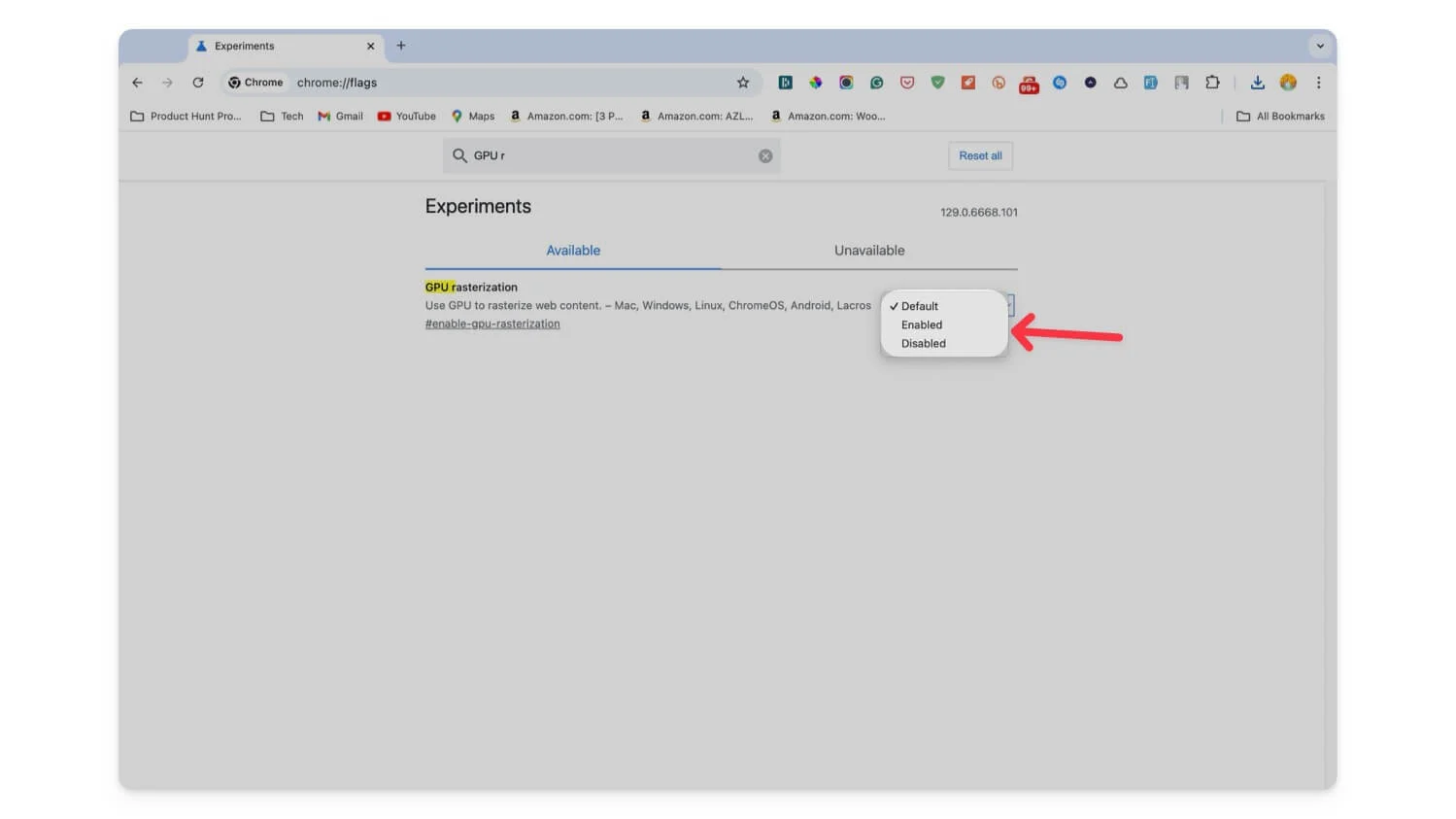
Chrome の新機能をテストするのが好きで、さまざまな設定を便宜的に使用したい場合は、有効にできる機能がたくさんあります。 Chrome フラグと拡張機能を使用すると、Google Chrome エクスペリエンスを次のレベルに引き上げることができます。このリストが見つかることを願っています。ご提案がございましたら、以下にコメントしてください。
Chromebook 向けのベスト Google Chrome フラグに関するよくある質問
フラグを有効にすると Chromebook が不安定になる場合はどうすればよいですか?
フラグ ページにアクセスできる場合、拡張機能を無効にする場合、または Chromebook が完全にフリーズした場合は、修正方法に関する詳細なガイドに従ってください。時間を節約するには、Chromebook を参照し、ブラウザを再起動して、Chromebook をソフト リセットします。これらが機能しない場合は、Chromebook を出荷時設定にリセットしてください。
フラグが非推奨になるのか、それとも将来の Chrome アップデートで標準機能になるのかを判断するにはどうすればよいですか?
Chrome は、フラグが非推奨になるか標準機能になるかどうかを通知しません。ただし、Google Chrome が新機能について通知する場合があります。更新がないかロードマップを手動で確認することもできます。
