2023 年の iPhone 向けクリップボード管理アプリ ベスト 10
公開: 2023-11-26最近 Android から iPhone に切り替えたのですが、とても恋しい機能が 1 つあります。それはクリップボード管理です。 Android スマートフォンでは、クリップボード管理機能のある Google キーボードを使用していました。 これにより、以前にコピーしたテキストや画像にアクセスし、必要な場所にコピーして貼り付けることができました。
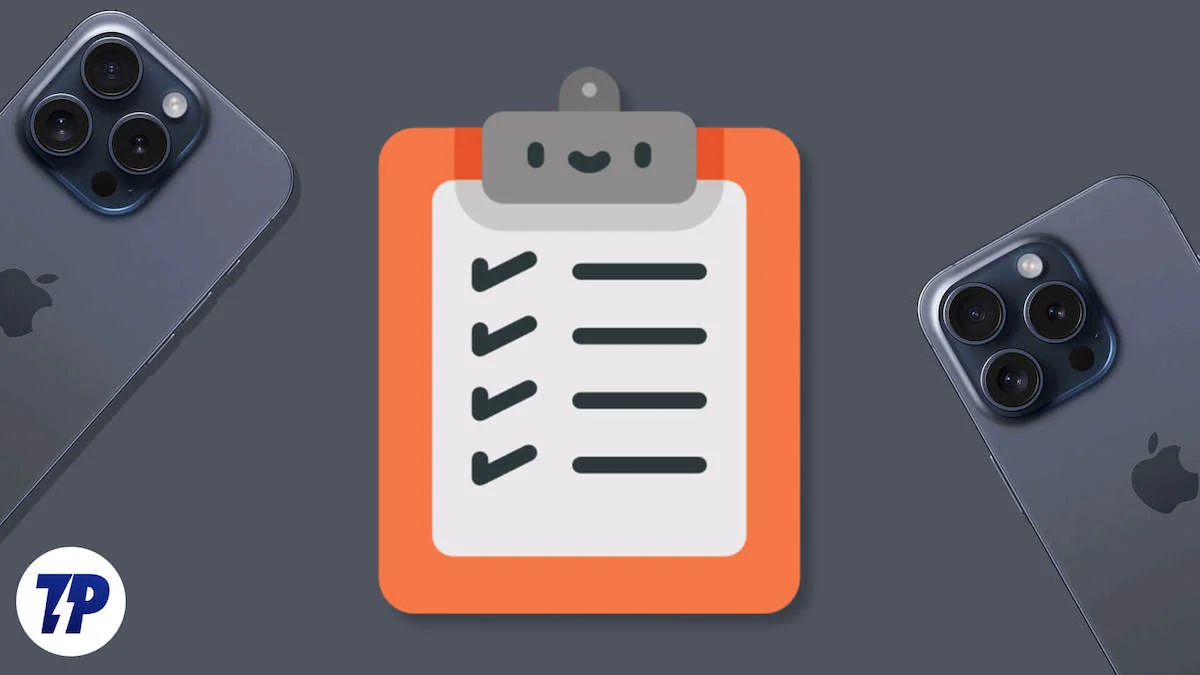
iPhone に切り替えた後、その機能が復活することを期待してすぐに Google キーボードをインストールしましたが、iOS ではサポートされていないことがわかりがっかりしました。 いくつか調査した結果、iPhone でクリップボードのコンテンツを管理できる優れたサードパーティ アプリがいくつかあることがわかりました。 このガイドでは、iPhone で最高のクリップボード管理ツール 10 個を紹介します。
目次
iPhone に最適なクリップボード管理アプリを選択する方法
- 貼り付け:総合的なベスト ピック、複数のコンテンツ タイプをサポート、他のすべての Apple デバイス間でコンテンツを同期し、最高のユーザー インターフェイスを提供します。
- Clipboard++ : シンプルで使いやすいiPhone用クリップボード管理アプリ
- SnipNotes Notebook & Clipboard: iOS 用のノートブックとクリップボードのオーガナイザー アプリ
- 任意のバッファ:幅広いコンテンツ タイプをサポートする、シンプルで使いやすいクリップボード マネージャー。
- Clipbetter:シンプルなクリップボード管理ツール。
- Tariq Almazyad によるクリップボード: PIP モードとキーボード アクセス機能を備えたシンプルなクリップボード マネージャー ツール
- PastePal クリップボード マネージャー:ペースト クリップボード マネージャーの強力かつ最良の代替品です。
1.貼り付け
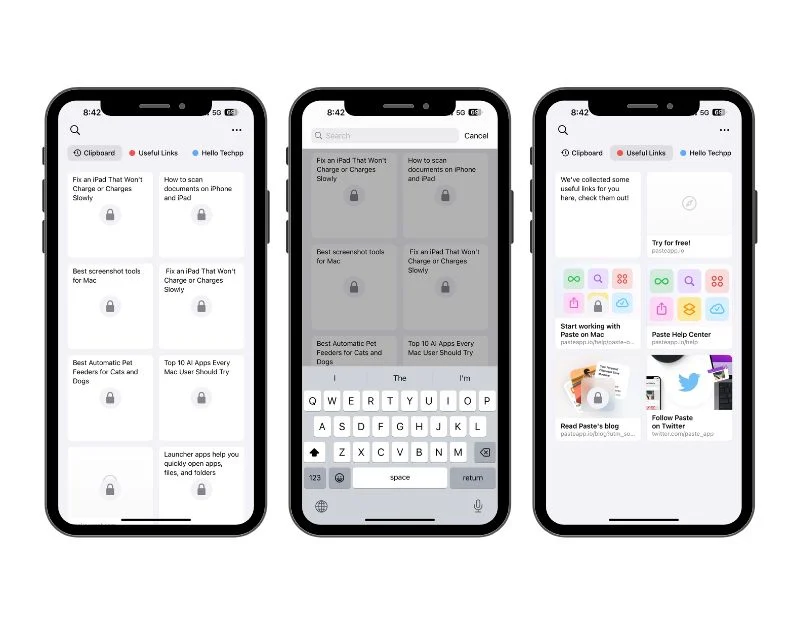
多くのユーザー、特に Mac や iOS デバイスを使用するユーザーにとって、ペーストは最初の選択肢です。 このアプリはクロスプラットフォームのサポートを提供しており、iCloud 経由で iPhone、iPad、Mac 間でクリップボードのコンテンツを同期できます。 ペーストはさまざまなコンテンツ タイプと検索機能をサポートし、コピーしたコンテンツを効率的に整理し、シンプルなユーザー インターフェイスを提供し、無料バージョンと有料バージョンで利用できます。
貼り付けは、クリップボードからのコピーと整理のためにさまざまなコンテンツ タイプをサポートします。 テキスト、画像、ファイルをサポートしています。 すべての Apple デバイス間、特に Apple エコシステム内でクリップボードのコンテンツを自動的に同期します。 たとえば、Mac からコピーしたコンテンツは自動的に iPhone に同期されます。 Mac からコピーしたテキストを iPhone に貼り付けることができます。 このエクスペリエンスは非常にシームレスなので、Apple のシームレスな接続レベルに匹敵します。
貼り付けでは、クリップボードの内容を簡単に整理してアクセスできます。 コピーしたコンテンツをフォルダー、タグ、またはカテゴリに分類できます。 貼り付けには検索機能もあります。 クリップボードの履歴を検索して、以前にコピーしたアイテムを簡単に見つけることができます。 iOS キーボードと Siri ボタンを使用してクリップボードの内容に簡単にアクセスでき、曜日ウィジェットなどの他のアプリに簡単に統合できます。 コンテンツをすばやくコピーして、必要な場所に貼り付けることができます。 複数のアイテムを一度にコピーするなどのバッチ操作を実行することもできます。 また、コンテンツの種類を含めたり除外したりする機能など、さまざまなカスタマイズ オプションも提供します。
ユーザー インターフェイスは、アプリの最大のハイライトの 1 つです。 他の Apple 要素と一致しており、初心者と上級ユーザーの両方にとってシンプルで使いやすいです。 このアプリには広告付きの無料版があり、0.99 ドルのアプリ内購入で削除できます。 高度な機能を月額 1.99 ドルまたは年間 14.99 ドルで利用できるサブスクリプション モデルもあります。 ユーザーは、macOS バージョンの Paste も含まれる Setapp サブスクリプションを持っている場合、iPad でアップグレードして iOS 用 Paste を無料で入手するオプションもあります。
ハイライト:
機能の説明 | アプリの機能を貼り付ける |
|---|---|
サポートされているコンテンツ タイプ | テキスト、画像、ファイルをサポートします。 |
同期機能 | iCloud を介して Mac、iPhone、iPad 間で同期します。 |
検索機能 | 任意のデバイスにコピーされたものを見つけるための検索機能を提供します。 |
組織化ツール: | 頻繁に必要な項目にすばやくアクセスでき、保持するものと除外するものを指定するカスタム ルールがあります。 |
アクセスのしやすさ: | Siri ショートカットと入力用の iOS キーボードを使用して簡単にアクセスできます。 |
バッチ操作 | ユーザーが選択した順序で複数の項目を貼り付けることができます。 |
カスタマイズ可能なアクション: | コンテンツのタイプに基づいてアクションを選択するためのカスタム ルールを提供します。 |
セキュリティとプライバシー: | データがデバイスやプライベート iCloud から流出することはなく、プライバシーが確保されます。 |
ユーザーインターフェース: | このアプリは、ユーザーのワークフローに目立たないように溶け込むように設計されています。 |
価格: | 個人使用の場合は年間 29.99 ドルで、家族やチームのサブスクリプションのオプションもあります |
ダウンロードペースト
2. クリップボード++
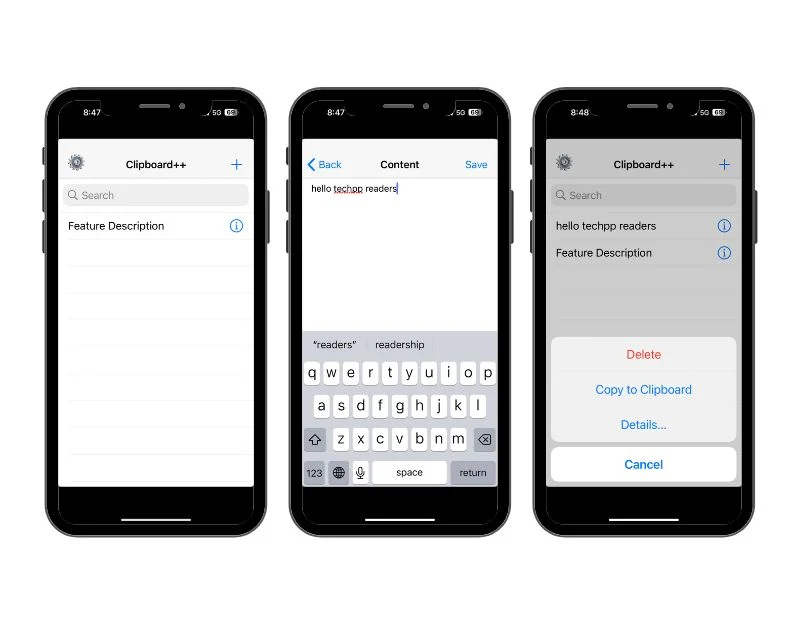
Clipboard++ は、シンプルで使いやすい iPhone 用のクリップボード管理アプリです。 さまざまなコンテンツタイプをサポートします。 シンプルで使いやすいインターフェイスと、クリップボードの内容を整理するためのドラッグ アンド ドロップ機能を提供します。 Clipboard++ アプリは、コピーされたコンテンツ内の電話番号とメール アドレスを自動的に認識し、クリップボードのコンテンツをタップすると機能を自動的に割り当てます。
このアプリは、iPhone のクリップボードにコピーされたすべてのコンテンツを追跡します。 電話番号、電子メール アドレス、リンク、および Web サイトやアプリからコピーしたテキストなどのその他のテキストベースのアイテムなどのテキスト コンテンツのみをサポートします。 ネイティブ同期はサポートしていませんが、Apple Continuity 機能を使用して、異なるデバイス間でテキストをコピーアンドペーストする機能を提供します。 ただし、ほとんどの場合、これは期待どおりに機能しません。
コピーされたすべてのコンテンツは、アプリのホーム画面で確認できます。 アプリ内のコンテンツをマークしたり、フォルダーにグループ化したりする方法はありません。 コンテンツをドラッグ アンド ドロップできます。 クリップボードにコピーされたコンテンツは、アプリに自動的に追加されます。 アプリからのみコンテンツにアクセスしてコピーできます。 キーボードの統合やサードパーティ アプリとの統合はサポートされていません。 特に WhatsApp などのアプリにコンテンツをすばやく貼り付けたい場合は、時間がかかることがあります。 私がとても気に入っている機能の 1 つは、テキストを自動的に認識して機能を追加することです。 たとえば、電話番号と電子メール アドレスを自動的に記憶し、それにタスクを自動的に割り当てます。
ユーザーインターフェイスはシンプルかつ明確です。 見た目は魅力的ではありませんが、通常のユーザー向けにミニマリストでシンプルな外観が必要な場合には最良の選択となります。 アプリは無料で使用でき、プロ版はありません。 アプリはApp Storeからダウンロードできます。
ハイライト:
機能の説明 | Clipboard++ アプリの機能 |
|---|---|
サポートされているコンテンツ タイプ | テキスト、メールテンプレート、メールアドレス |
同期機能 | Apple 継続性による同期をサポート |
検索機能 | はい |
組織化ツール | いいえ |
アクセスのしやすさ | 直接呼び出してリンクを長押しして開く |
バッチ操作 | はい |
カスタマイズ可能なアクション | アイテムの編集と保存 |
セキュリティとプライバシー | 安全な |
ユーザーインターフェース | クリーンでミニマル |
価格 | 無料で使用できます |
クリップボード++をダウンロード
3. SnipNotes ノートブックとクリップボード
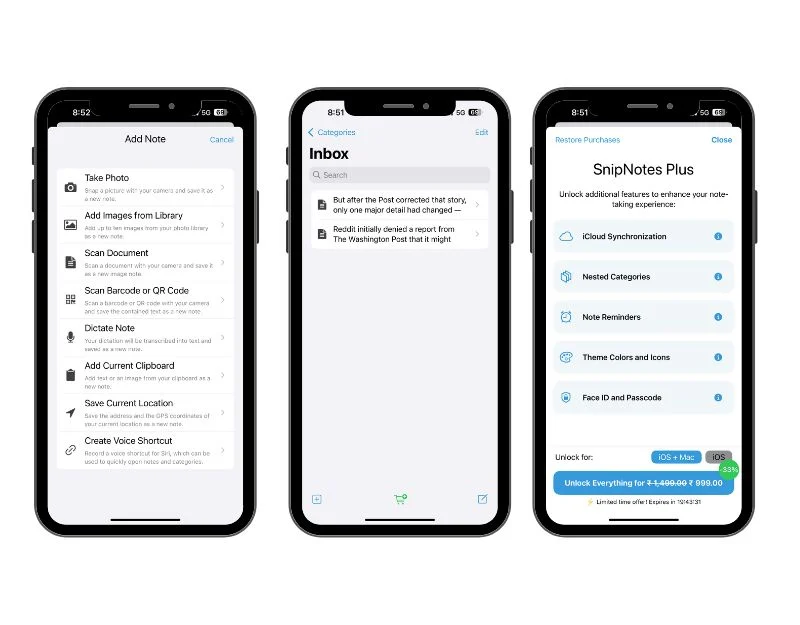
SnipNotes は、iOS 用のノートブックとクリップボードのオーガナイザー アプリです。 これは、iOS の Notes アプリに代わる多用途のクリップボードと言えます。 このアプリを使用すると、テキスト、画像、メモなどのコンテンツをクリップボードに保存できます。 アプリ内のすべてのコンテンツを表示および管理できます。 このアプリは、クロスプラットフォーム機能や、iPhone、Mac、iPad などのさまざまな Apple デバイス間でメモを同期する機能もサポートしています。
アプリはクリップボードの内容を自動的に保存しません。 アプリを手動で起動し、クリップボードの内容をアプリに貼り付ける必要があります。 これは、コンテンツを保存して自動的に管理したい人にとっては追加の手順になる可能性があります。 ただし、何を貼り付けるかをより詳細に制御したり、クリップボードの内容を変更したりできるなどの利点もあります。 テキストメモに加えて、ギャラリーやファイルから写真をすばやく撮ってインポートしたり、音声メモなどを追加したりすることもできます。
保存したコンテンツにはアプリのホーム画面からアクセスできます。 このアプリには、メモやクリップボードのコンテンツに簡単にアクセスできる通知センター ウィジェットも備えています。 また、クリップボードの内容を整理するための構成可能なアクションもサポートしています。 このアプリは、すべての Apple デバイスとの同期などもサポートしています。
Snipnotes は Apple Watch でも利用でき、音声コントロールなどを使用して新しいメモを作成および表示できます。 このアプリでは、iCloud 同期、ネストされたカテゴリ、メモリマインダー、テーマのサポート、保存されたコンテンツをパスコードと顔でロックする機能などの高度な機能を提供するプレミアム サブスクリプションも提供しています。 アプリはApp Storeから無料でダウンロードできます。
ハイライト:
機能の説明 | SnipNotes アプリの機能 |
|---|---|
サポートされているコンテンツ タイプ | テキスト、画像 |
同期機能 | はい、iCloud 経由で |
検索機能 | はい |
組織化ツール | ネストされたカテゴリ、受信トレイ、アーカイブ |
アクセスのしやすさ | メニュー バー アプリ、今日のウィジェット、Apple Watch を含むすべてのデバイスでのオフライン アクセス |
バッチ操作 | 移動、エクスポート、または削除する複数のメモを選択します |
カスタマイズ可能なアクション | はい、コンテンツ タイプに基づいて |
セキュリティとプライバシー | プライベート iCloud アカウントへの同期、データ収集なし |
ユーザーインターフェース | カスタマイズ可能な書式設定オプション、配色、ダークモード |
価格 | アプリ内購入を提供するサブスクリプションや広告はありません |
スニップノートをダウンロード
4.任意のバッファ
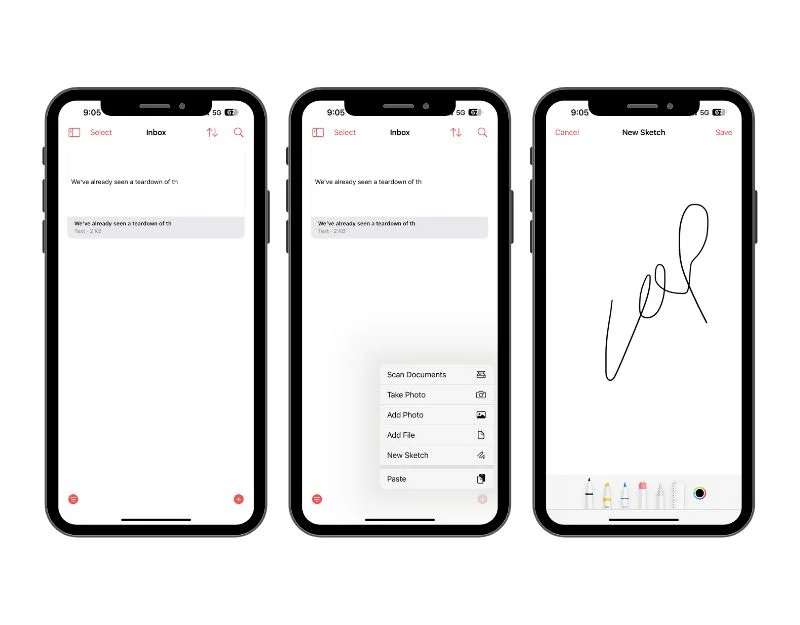
AnyBuffer も、クリップボードのすべての内容を 1 か所に保存して管理できる人気のアプリです。 SnipNotes と同様に、このアプリではクリップボードの内容を貼り付けて 1 か所で管理できます。 このアプリを使用すると、クリップボードの内容を保持したり、写真をすばやく撮影したり、ゲラ、リンク、メモなどから画像をインポートして保存したりできます。
コンテンツをアプリに手動で保存する必要があります。 このアプリは、メモ、リンクなどのテキストベースのコンテンツをサポートしています。 アプリを使用して写真をすばやくスナップし、ギャラリーからインポートすることもできます。 また、ドキュメントを保存したり、ドキュメントへのリンクを作成して他のユーザーと共有したりすることもできます。 このアプリを使用すると、クリップボードのコンテンツをアプリに直接貼り付けることができます。 すべてのコンテンツはホーム画面にあります。
コンテンツをフォルダーに整理したり、タグを追加したり、さまざまな色やフォントでカスタマイズしたりできます。 このアプリは、iCloud を介してすべての Apple デバイス間でデータを自動的に同期します。 アプリ内で作成したナイトをすぐに見つけることができる検索機能もあります。
このアプリは、明確で簡潔なユーザー インターフェイスを提供します。 最近、ユーザー インターフェイスが再設計され、iOS のデザインの美しさとさらによく一致するようになりました。 AnyBuffer は、Siri ショートカットと iPad のマルチウィンドウ環境もサポートしています。 アプリは無料で利用できますが、アプリに追加の特典を提供するプレミアム バージョンもあります。 App Store からダウンロードできます。
ハイライト:
機能の説明 | バッファーアプリの機能 |
|---|---|
サポートされているコンテンツ タイプ | テキスト、画像、ビデオ、ドキュメント、リンク |
同期機能 | はい、iCloud 経由で |
検索機能 | はい |
組織化ツール | シェルフ、スマートシェルフ |
アクセスのしやすさ | 拡張機能、ウィジェット、ショートカットを共有する |
バッチ操作 | はい |
カスタマイズ可能なアクション | はい |
セキュリティとプライバシー | サードパーティとの統合はなく、データはデバイスに保存されます |
ユーザーインターフェース | コンテキストメニュー、スポットライト検索 |
価格 | 無料。オプションで 1 回限りのアプリ内購入でプレミアム機能のロックを解除できます |
AnyBuffer をダウンロードします。

5. より良いコピーをする
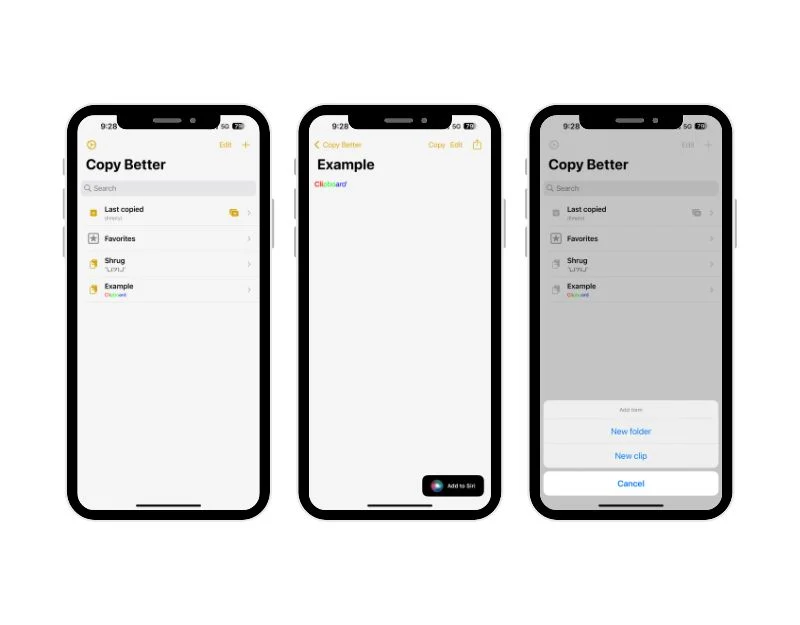
Copy Better は、シンプルなクリップボード コンテンツ管理アプリです。 このアプリには、コピーして貼り付ける必要があるすべてのものが 1 か所にまとめられています。 クリップボードのコンテンツには簡単にアクセスでき、さまざまなタグやフォルダーなどを使用して効率的に整理できます。 クリップボードは、最後にコピーしたテキストを自動的にクリップボードにコピーし、アプリに貼り付けます。 Copy Better は、コピー&ペースト用に書式設定されたテキストと画像をサポートします。
このアプリは iPhone でのみ利用可能であり、ネイティブのクリップボード同期オプションはありません。 ただし、Apple Continuity 機能と連携して、Mac や iPad などの他の Apple デバイスからコピーしたクリップボードのコンテンツをアプリに貼り付けることができます。 テキストをさまざまなフォルダーに整理し、個々のリーダーにタグを追加できます。 クリップボードからコピーしたコンテンツに個別に名前を付けることもできるので、データにアクセスするときに役立ちます。 最後にコピーしたテキストをアプリに手動で入力したり、アプリを開いたときに以前にコピーしたコンテンツを自動的に記録するようにアプリに依頼したりすることができ、非常に便利です。 リストをお気に入りに追加して、テキストを記憶するように直接リクエストできます。
アプリからクリップボードの内容にアクセスできます。 アプリにはキーボードからコンテンツにアクセスできると記載されていますが、私のデバイスではコンテンツが見つかりませんでした。 アプリを手動で開いてテキストをコピーできます。 「最後にコピーしたテキストを取得して」というコマンドを入力することで、音声アシスタント Siri 経由でコンテンツにアクセスすることもできます。
アプリは無料で使用できます。 アプリ内のコンテンツを簡単に管理できます。 ユーザーインターフェースはシンプルです。 一見したところ、このアプリは iPhone のメモ アプリに非常によく似ており、テキストと色も同じでした。 App Storeで無料で入手できます。
ハイライト:
機能の説明 | より優れたアプリ機能をコピーする |
|---|---|
サポートされているコンテンツ タイプ | テキスト、フォーマットされたテキスト、画像 |
同期機能 | いいえ |
検索機能 | はい |
組織化ツール | フォルダー |
アクセスのしやすさ | お気に入りとフォルダーのウィジェット、Copy Better Keyboard、Siri ショートカット、共有拡張機能 |
バッチ操作 | はい |
カスタマイズ可能なアクション | クリップの編集、新しいクリップの作成 |
セキュリティとプライバシー | 安全な |
ユーザーインターフェース | シンプルで使いやすい |
価格 | 無料 |
ダウンロード より良いコピーを
6. Tariq Almazyad によるクリップボード
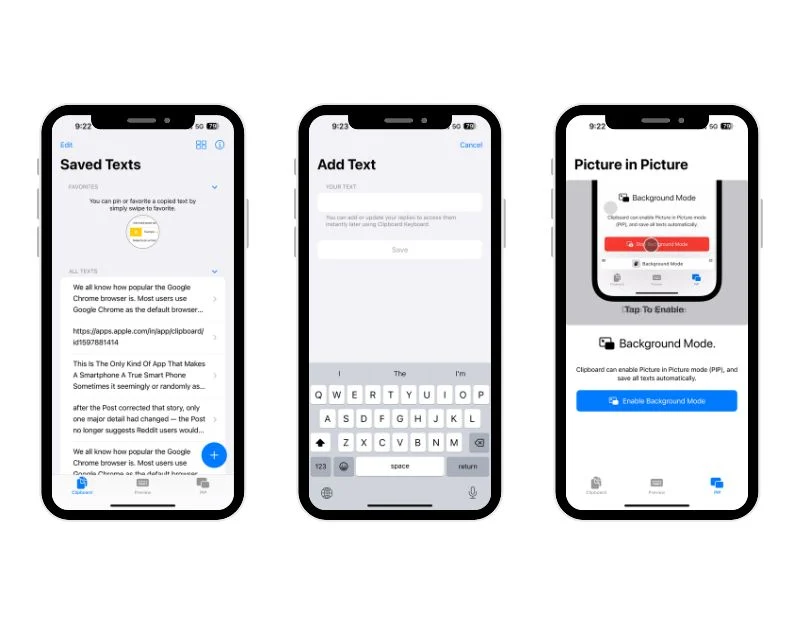
クリップボードはシンプルで、iOS 向けの最高のクリップボード管理ツールの 1 つです。 アプリはクリップボードの内容を自動的に保存し、アプリ内とキーボードの両方からすぐにアクセスできるようにします。 テキストをコピーして他のアプリに貼り付けることができます。 PIPモード(ピクチャー・イン・ピクチャーモード)も備えています。 アプリは無料で使用できます。
この記事の執筆時点では、アプリはテキスト コンテンツのみをサポートしています。 他のアプリや Web サイトからコピーしたテキストは、クリップボード アプリに自動的に保存されます。 コピーしたコンテンツをお気に入りに追加したり、テキストを編集したり、リーダーに追加のコンテンツを追加したりできます。 フォルダーを作成してコンテンツにタグを追加するオプションはありません。 テキストを手動で追加してアプリに保存することもできます。
クリップボードの内容には、アプリ内とキーボード経由の両方でアクセスできます。 貼り付けアプリと同様に、アプリをインストールして初めてセットアップすると、キーボードの右下隅に地球アイコンが表示されます。 タップするとキーボードを切り替えることができます。 キーボードのコンテンツにアクセスするには、地球アイコンをタップしてアプリを切り替えます。 ここから、アプリ内のすべてのクリップボードの内容を確認できます。 「コピー」をクリックするか、テキストをタップして別のアプリに貼り付けることができます。
このアプリには履歴タブもあり、iPhone で以前にコピーしたテキストを表示できます。 このアプリはネイティブ同期機能をサポートしていませんが、Apple の継続性機能で動作します。 コンテンツを並べ替えたり、コンテンツの表示方法をカスタマイズしたりできます。
使用は無料です。 これはペーストに次ぐ最高のアプリですが、多くのユーザーがこのアプリの問題を報告しています。 何人かのユーザーは、一定時間が経過してもクリップボードの内容が見つからないと指摘し、また他の数人のユーザーは、アプリが領域をコピーして表示できないと指摘しましたが、私も時々そのようなことがありました。
これらの問題を除けば、このアプリのすべてが優れています。 シンプルで使いやすいのも特徴です。 最初は戸惑う人もいるかもしれませんが、初めてアプリをセットアップした後は非常に簡単です。 このアプリは Apple App Store から無料でダウンロードできます。 クリップボードの内容は安全であり、第三者と共有されることはありません。 必要に応じていつでもコンテンツを削除することもできます。
ハイライト:
機能の説明 | クリップボードアプリの機能 |
|---|---|
サポートされているコンテンツ タイプ | 文章 |
同期機能 | はい、iCloud 経由 (ユーザーレビューに基づく) |
検索機能 | あらゆる種類のノートを検索 |
組織化ツール | お気に入りに追加オプションをサポート |
アクセスのしやすさ | アプリとキーボードからコンテンツにアクセスする |
バッチ操作 | 複数のテキストをコピーする |
カスタマイズ可能なアクション | いいえ |
セキュリティとプライバシー | データが収集されない |
ユーザーインターフェース | シンプルで使いやすい |
価格 | 無料 |
クリップボードをダウンロード
7. PastePal – クリップボードマネージャー
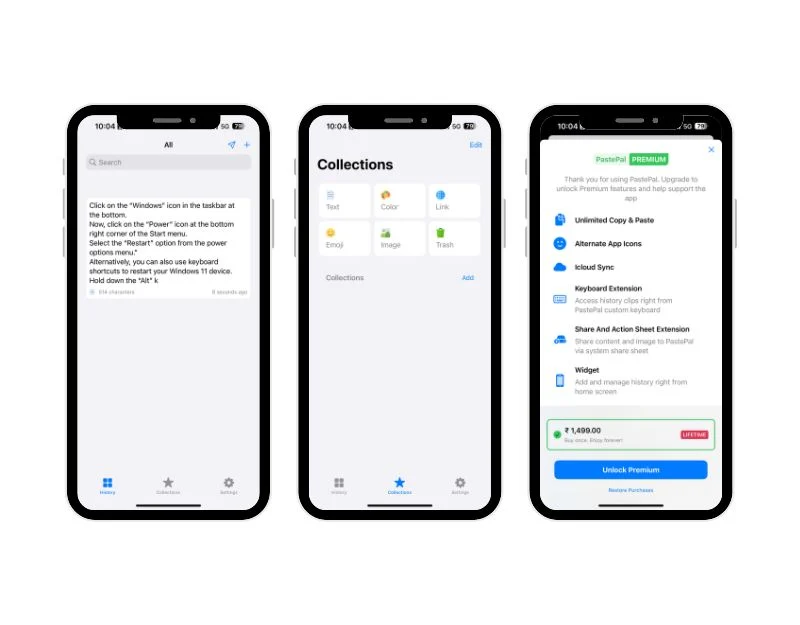
PastePal は、 Paste の最良の代替手段です。 コピーしたアイテムをコレクション、ウィジェット、キーボード拡張機能、共有およびアクション拡張機能、Siri ショートカットなどに保存できます。 クリップボードの内容には、キーボード、ウィジェット、Siri ショートカットから簡単にアクセスできます。 このアプリの唯一の問題は、アプリを最大限に活用するには設定を手動で有効にする必要があることです。
PastePal は、テキスト、画像、ビデオ、ドキュメントを含むすべてのコンテンツ タイプをサポートします。 コンテンツを手動でアプリに保存したり、コンテンツの自動コピーを有効にしてコンテンツを自動的にクリップボードにコピーしてアプリに保存したりできます。 デフォルトでは、アプリはテキストやその他の種類のコンテンツを保存するためのさまざまなコレクションを提供します。 これらには、テキスト、色、リンク、画像、画像、ゴミ箱などが含まれます。 コレクションを手動で追加することもできます。 フォルダーやタグにテキストを追加するオプションはありません。 無料版のアプリでは、コピーしたテキストストレージの内容を編集することはできません。
コピーしたコンテンツには、アプリだけでなくキーボードからもアクセスできます。 驚くべきことに、テキストの自動コピーとキーボードを介したコンテンツへのアクセスはデフォルトで有効になっています。 アプリをインストールした後、これらの機能を手動で編集して有効にする必要があります。 貼り付けと同様に、キーボード スイッチ アイコン (地球アイコンはキーボードの左下隅にあります) をタップして、クリップボードのコンテンツにアクセスできます。 Pastepal はウィジェットもサポートしています。 デバイスをホーム画面に追加し、クリップボードの内容にアクセスできます。
アプリは無料で使用できます。 クラウド同期、無制限のコピー アンド ペースト、その他いくつかの利点を提供するプレミアム バージョンもあります。 PastePal は Mac、iPhone、iPad で利用でき、iCloud 経由でこれらのプラットフォームとデータをリアルタイムで同期できます。 アプリはApp Storeからダウンロードできます。
キーボード アクセスと自動コピーを有効にするには、デバイスでアプリを開き、設定に移動します。 画面の右上隅にある歯車アイコンをクリックできます。 「拡張機能」タブでキーボードを見つけてタップします。 下にスクロールして「設定に移動」アイコンをクリックします。「キーボード」オプションをタップし、「貼り付け」を有効にして「フルアクセスを許可」をクリックします。 次に、キーボードを開いて地球のアイコンをクリックし、[設定] タブをクリックして、 [クリップボードにモニター]オプションを有効にします。
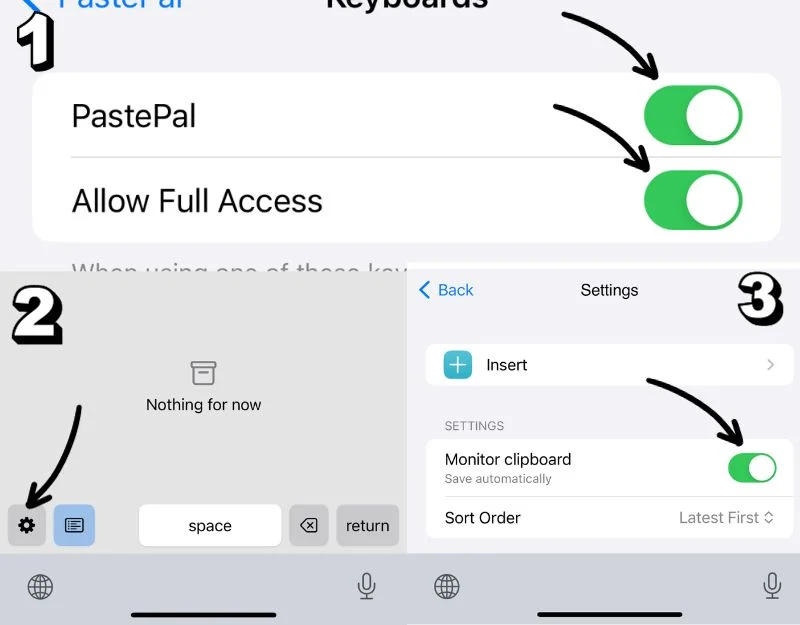
ハイライト:
機能の説明 | PastePal アプリの機能 |
|---|---|
サポートされているコンテンツ タイプ | テキスト、画像、ビデオ、ドキュメント |
同期機能 | はい、iCloud 経由で |
検索機能 | はい |
組織化ツール | コレクション |
アクセスのしやすさ | ウィジェット、キーボード拡張機能、共有およびアクション拡張機能、Siri ショートカット |
バッチ操作 | はい |
カスタマイズ可能なアクション | はい、ただし限定的です。 コレクションにテキストを追加できます。 |
セキュリティとプライバシー | 安全であり、データは第三者と共有されません。 |
ユーザーインターフェース | 明暗モード、素早いアクセスのためのサイドウィンドウ |
価格 | 無料、アプリ内購入あり |
ペーストパルをダウンロード
その他の注目すべき言及
クリップボード – キーボードの貼り付け: クリップボード – キーボードの貼り付けアプリを使用すると、iPhone、iPad、Mac 上のクリップボードの内容を管理できます。 これにより、1 つのデバイスにコピーしたすべての内容が、iCloud 経由で他のデバイスからもアクセスできるようになります。 このアプリでは、画像やファイルのコピーもサポートされています。 アプリは無料で、Apple App Store からダウンロードできます。
クリップボード キーボード マネージャー: iOS 用クリップボード キーボード マネージャー アプリは、ペースト マネージャー プロとも呼ばれ、クリップボードを効率的に管理し、クリップボードの履歴を保持し、メモにすばやくアクセスできるように設計されています。 また、カスタム キーボードを使用してコンテンツを任意のアプリに貼り付けることもできます。 iPhone にはコピー&ペースト機能もあり、アプリなどにテキストを直接貼り付けるオプションが提供されます。 アプリは無料で、App Store からダウンロードできます。
最適なクリップボード アプリの選び方
- サポートされているコンテンツ タイプ:テキスト、画像、リンク、ファイルなどの幅広いコンテンツをサポートするアプリを選択します。
- 同期機能:特に Apple エコシステム内で、コピーされたコンテンツを複数のデバイス間で同期する機能。
- 検索機能:検索機能を使用すると、コピーしたコンテンツをすばやく見つけることができます。 クリップボード履歴で以前にコピーしたアイテムを検索する検索機能をサポートするアプリを探してください。
- 整理ツール:コンテンツをコピーするときは、コンテンツを適切に整理することが重要です。 時間の経過とともに、コンテンツの量が膨大になり、混乱が生じる可能性があります。 コピーしたコンテンツをフォルダー、タグ、またはカテゴリーに整理できるアプリの機能を使用すると便利です。 これにより、必要なコンテンツにすばやくアクセスできます。
- アクセスのしやすさ: 他のアプリやシステム (Siri、Today ウィジェットなど) との統合を含め、クリップボードのコンテンツにアクセスし、クリップボード マネージャーを使用することがいかに簡単かつ迅速であるかに注意してください。
- カスタマイズ可能なアクション:カスタマイズ オプションを使用すると、クリップボードのコンテンツを簡単に管理したり、さまざまなテーマやフォントを使用して外観をカスタマイズしたりできます。
- セキュリティとプライバシー:セキュリティは考慮すべき最も重要な要素です。 私たちは電子メール、パスワード、その他の機密コンテンツをコピーする傾向があります。 特に個人的なコンテンツや機密性の高いコピーされたコンテンツに関しては、機密データとユーザーのプライバシーを保護するために、アプリにさまざまなセキュリティ対策が講じられていることを確認してください。
- 価格:ほとんどのクリップボード マネージャーは無料ですが、一部のクリップボード マネージャーはプレミアム サブスクリプションを提供しています。 アプリ内購入やサブスクリプションを含むアプリのコストを確認します。
クリップボードのコンテンツを取得する
クリップボード コンテンツ マネージャーを使用すると、クリップボードのコンテンツを簡単に追跡してアクセスできます。 これらのアプリを利用すると、iPhone のクリップボードの内容を簡単に管理できます。 これらのアプリをインストールしたくない場合は、Apple Notes アプリを使用してコンテンツを管理することもできます。 クリップボード管理アプリと同様に、コンテンツを Apple Notes に貼り付けて簡単にアクセスできます。 これがあなたのお役に立てば幸いです。 ご提案がございましたら、コメント欄で共有してください。
iPhone用の最高のクリップボードマネージャーアプリに関するよくある質問
1. これらのクリップボード マネージャー アプリは、私の iPhone で簡単に使用でき、セットアップできますか?
はい、この記事に記載されているアプリのほとんどは、セットアップも使用も簡単です。 ただし、コンテンツにアクセスするためにキーボードが必要なクリップボード アプリをセットアップする場合、少し難しくなる可能性があります。 クリップボードの内容を表示するには、アプリを起動し、キーボードを追加し、キーボードへのフルアクセスを許可する必要があります。 ほとんどのアプリには、これを設定するための手順が組み込まれています。 次の手順に従って簡単に設定できます。 何か問題がある場合は、以下にコメントを残していただければお手伝いいたします。
2. これらのクリップボード マネージャー アプリを iPhone 上の他のアプリケーションと統合できますか?
はい、これらのクリップボード マネージャー アプリを iPhone 上の他のアプリケーションと統合できます。 アプリまたはキーボードを介してクリップボードの内容に簡単にアクセスできます。 一部のアプリでは、他のアプリの上に小さな概要ウィンドウを表示することで、クリップボードのコンテンツにすばやくアクセスできる PIP モードも提供しています。
3. これらのクリップボード マネージャー アプリはクロスプラットフォーム同期を提供しますか?
いいえ、このリストでは、ネイティブのクロスプラットフォーム同期サポートを提供しているアプリはほんのわずかです。 ただし、ネイティブ サポートに関係なく、これらのアプリにテキストを自動的にコピーして貼り付けることができる Apple Continuity 機能の恩恵を受けることができます。
4. これらのアプリは画像やその他のテキスト以外のクリップボード項目をサポートしていますか?
はい、Paste や Any Buffer などのアプリは、画像やその他のテキスト以外のクリップボード項目をサポートしています。 一部のアプリでは、カメラでの写真の撮影、ドキュメントの追加、図面の追加などもサポートされています。
5. これらのアプリを使用してクリップボード項目をカテゴリまたはフォルダーに整理できますか?
はい、クリップボード項目をカテゴリに整理し、タグ付けして、内容をフォルダーに保存できます。
