2024 年の iPhone 向けベスト ドキュメント スキャナ アプリ 11 選
公開: 2024-08-22ドキュメント スキャナ アプリを使用すると、物理的なスキャナを必要とせずに、ドキュメントをデジタル形式で簡単にスキャン、編集、保存できます。いくつかのアプリでは、スキャンした文書からのテキストのコピー、文書の編集と注釈の追加、パスワードによる文書の保護、文書の複数の形式への変換に役立つ OCR などの高度な機能を提供しています。
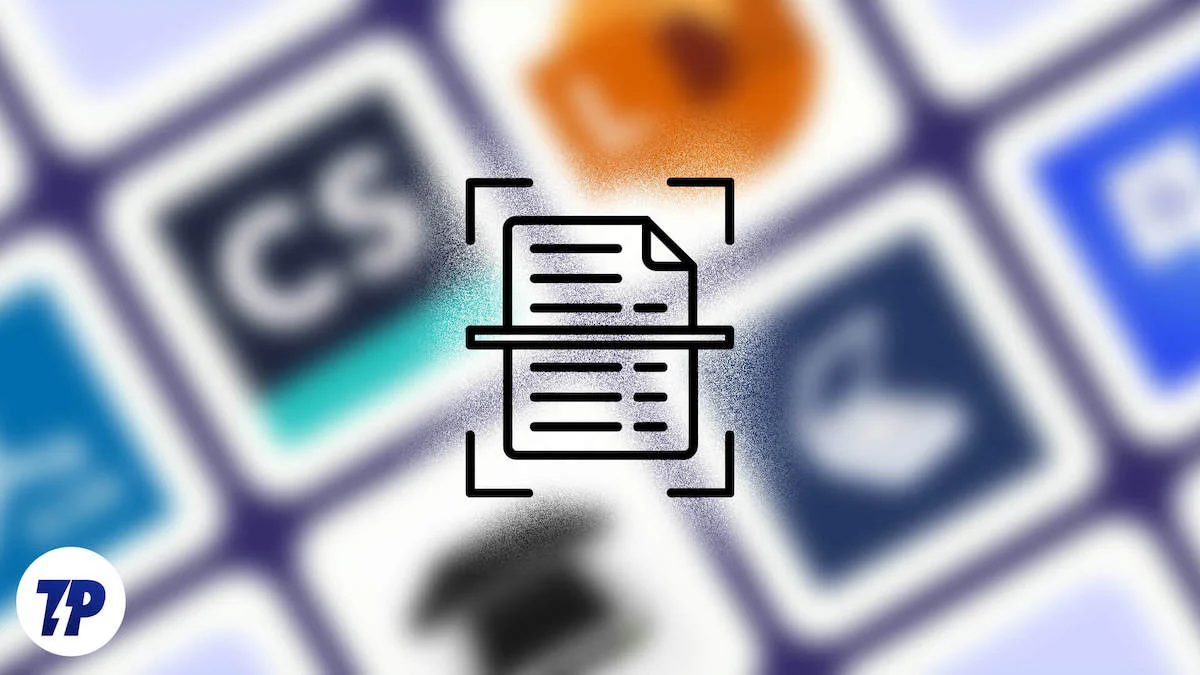
ただし、他のアプリと同様に、圧倒的な数のオプションを考慮すると、ドキュメント スキャナーを選択するのは難しい場合があります。基本的なニーズに対して複雑すぎるアプリを使用したり、常に広告が表示されるアプリを選択したりして、不満が生じる可能性があります。いくつかのアプリをテストした結果、iPhone に最適なドキュメント スキャナ アプリ 11 個を紹介します。
目次
iPhone 向けの最高のドキュメント スキャナ アプリのおすすめ
Sl いいえ | アプリ | 私たちが好きなもの |
|---|---|---|
1 | Genius Scanner (フリーミアム) | 超高速で使いやすい。 |
2 | Adobe Scan (フリーミアム) | 最高の PDF 品質、無料の OCR、透かしなし、他の Adobe ツールとの統合も良好です。 |
3 | マイクロソフト レンズ (無料) | 無料で広告なし、Word や Excel などの Microsoft Office アプリと統合できます。 |
4 | DocuScan (フリーミアム) | すっきりとしたインターフェイス、強力なテキスト抽出、包括的なドキュメント編集ツール。 |
総合最優秀作品: Genius Scanner
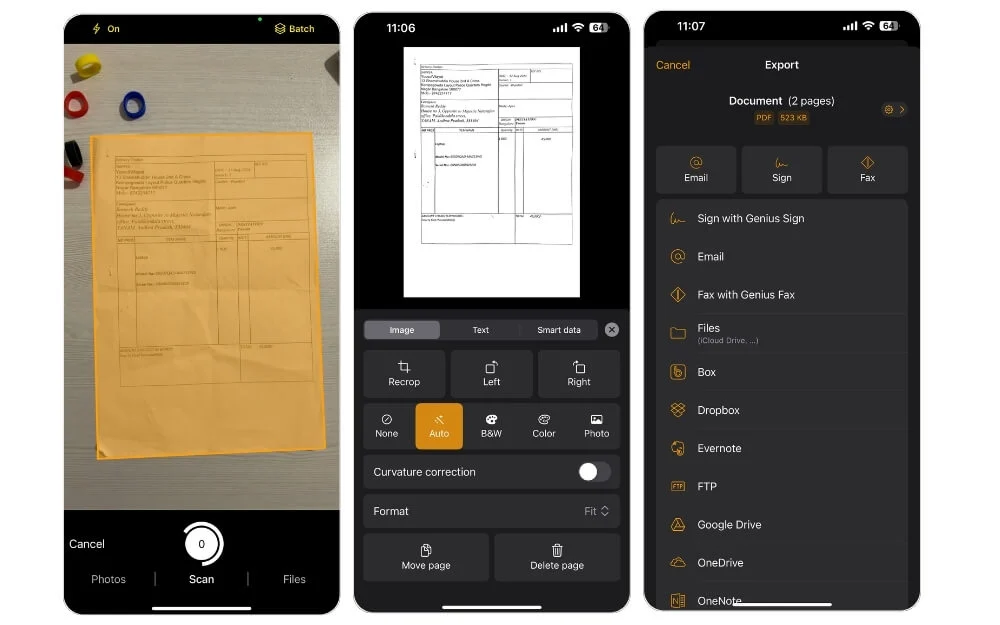
Genius Scanner は、私がテストした数十のアプリの中で一番のお気に入りです。これには主に 2 つの理由があります。まず、このリストにある他のアプリよりも高速であり、次にシンプルです。物事を簡単にするために、迅速で高速なスキャナー アプリを探している場合は、Genius Scanner が最適な選択肢になる可能性があります。
ドキュメントを即座にキャプチャして PDF に変換し、他のユーザーとすぐに共有できるようにします。また、曲率補正などを含む包括的な編集機能も提供します。
編集後は、すぐに他の人と共有したり、ドキュメントに電子署名したりできます。ただし、電子署名とドキュメントへの署名の追加には別のアプリが必要です。ギャラリーから画像をキャプチャ、インポート、または追加することができ、バッチ処理もサポートしています。アプリが提供するものを考慮すると、これが最適な広告にまだ 1 つも遭遇していません。
長所:
- 他のアプリと比べて速いです。
- 無料版でも広告はありません。
- バッチ処理もスムーズで使いやすいです。
短所:
- 他のアプリと比べて基本的。
- 文書に電子署名するには別のアプリが必要です。
Genius Scanner を選ぶ理由:すべての必須機能を備えた最速のドキュメント スキャナー アプリ。
Genius Scan をダウンロード
PDF 管理に最適: Adobe Scan
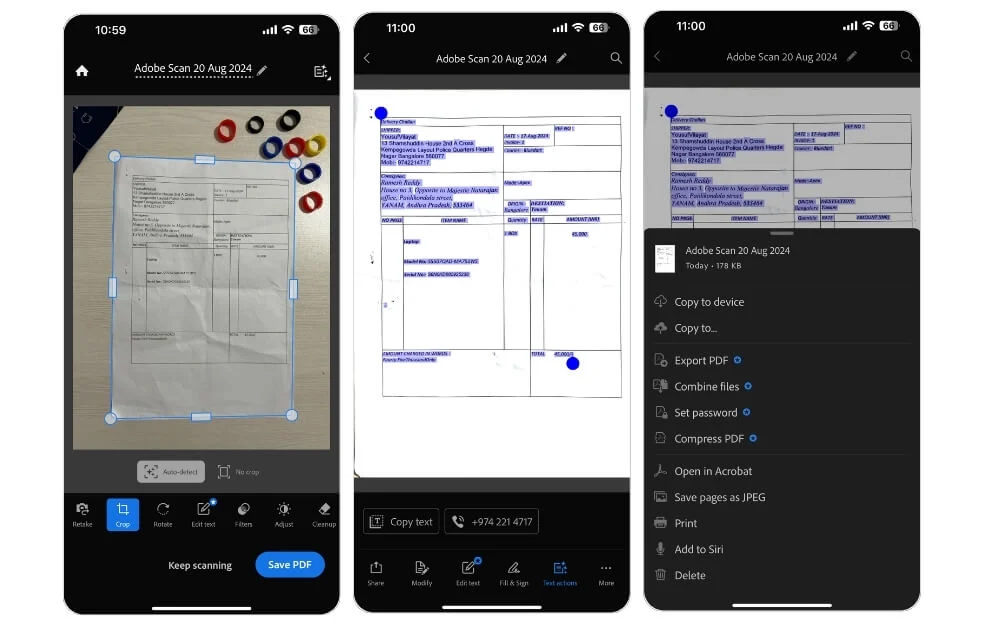
幅広いソフトウェアで有名なAdobeには、専用のスキャナアプリ「Adobe Scan」もあります。 PDF を扱うことが多く、スキャンしたすべてのドキュメントを PDF に頻繁に変換する場合は、Adobe Lens が最適な選択肢となる可能性があります。まず、生成される PDF ファイルの品質は、このリストにある他のアプリ (Scanner Pro を含む) の追随を許しません。また、影や遠近法補正などの歪みをソフトウェアで自動的に除去する高度な画像処理機能も提供します。
次に、文書からテキストを抽出できる OCR などの機能を無料で提供しますが、ほとんどの場合、他のアプリのプレミアム機能に限定されています。 Microsoft Lens と同様、Adobe のもう 1 つの利点は、アプリを使用して作成されたドキュメントに透かしが追加されないことです。ただし、Adobe Lens には制限があります。 PDF を編集することはできません。 PDF を編集するには、Adobe Premium に登録する必要があります。
Adobe アカウントを作成すると、20 GB の無料クラウド ストレージが提供されます。これは、ドキュメントをクラウドに保存し、後で再利用するのに役立ちます。主にドキュメントを PDF に変換し、外出先で編集するためのスキャナーが必要な場合は、Adobe Lens が最適かもしれません。
長所:
- 優れた品質の PDF を生成します。
- 無料の OCR はうまく機能し、透かしは追加されません。
- 他の Adobe ツールとスムーズに統合します。
短所:
- PDF の編集にはプレミアムが必要です。
- ほとんどの高度な機能はサブスクリプションによってロックされています。
Adobe Scan を選ぶ理由:最高の PDF スキャナー ツール
Adobe Scan をダウンロード
最高の無料オプション: Microsoft レンズ
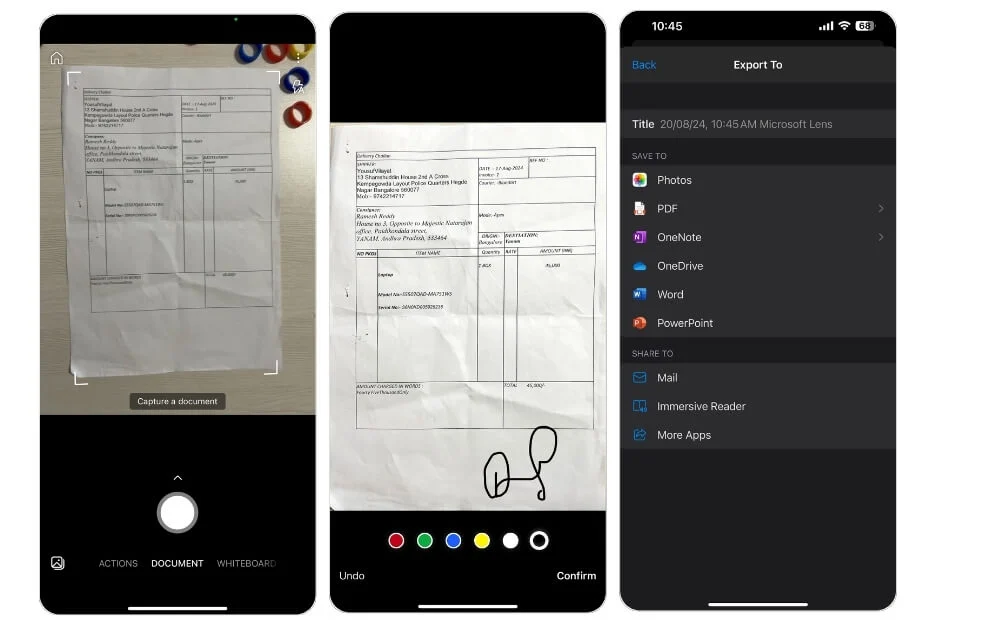
無料のシンプルなドキュメント スキャナー アプリをお探しの場合は、アプリ ストアから Microsoft Lens を直接インストールしてください。 Microsoft Lens が最高の製品として傑出している理由はたくさんあります。まず、ほとんどのドキュメント スキャナ アプリとは異なり、無料版の機能を制限する広告や有料版がありません。使い方は簡単で、多くの人が毎日行っている書類、ID、手書きのテキストをカメラから直接スキャンできます。
OCR 機能も無料で、文書のテキストを認識してコピーするのに適しています。さらに、Microsoft ユーザーの場合は、Word、Excel、PDF、PowerPoint などの Microsoft アプリにドキュメントを直接エクスポートできます。
これらすべての機能により、Microsoft Lens は通常の使用に最適なアプリになります。ただし、署名、透かし、その他の高度なドキュメント編集オプションを追加する機能などのプロ向けの機能を探している場合は、制限される可能性があります。
長所:
- 広告なしで完全無料。
- Word や Excel などの Microsoft Office アプリと完全に統合します。
- OCR機能は充実しており、追加料金はかかりません。
短所:
- 署名や透かしの追加などの高度な機能がいくつかありません。
- 基本的なスキャンには最適ですが、専門的なニーズをすべて満たすわけではない可能性があります。
Microsoft Lens を選ぶ理由: Microsoft Office へのシームレスな統合により、日常のスキャン作業に最適です。
Microsoft レンズをダウンロード
編集に最適: DocuScan
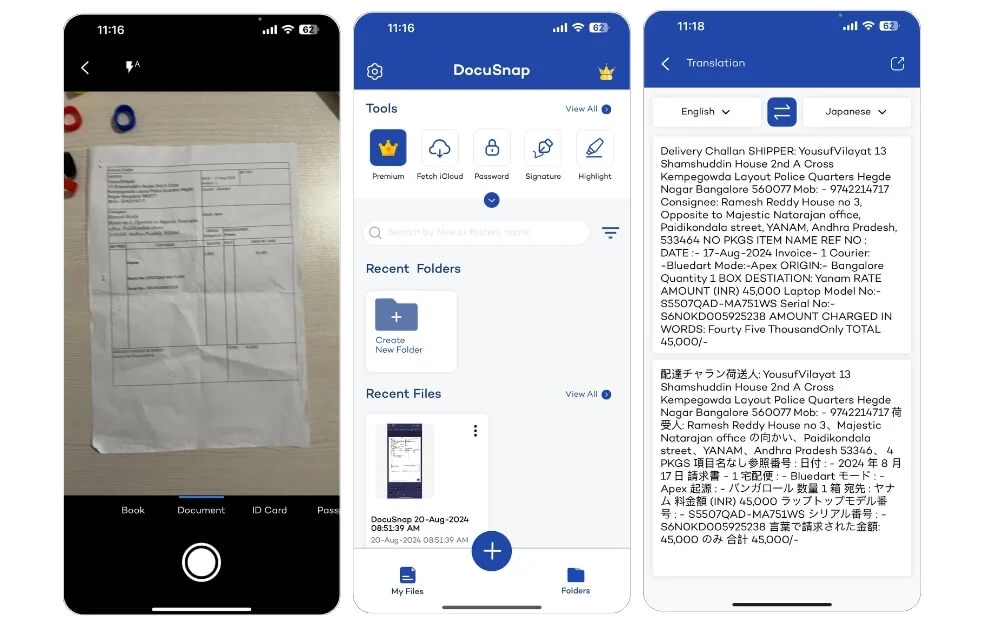
DocuSnapは、iPhone 用の機能豊富なスキャナー アプリです。アプリの最大のハイライトの 1 つはそのインターフェイスです。モダンなデザインや派手なデザインは使用されていませんが、アプリ全体がクリーンで、無料版には広告がありません。
書類やIDカードをスキャンできます。カメラを使用して画像をスキャンすることも、ギャラリーまたはファイル アプリから画像をインポートすることもできます。ドキュメントをキャプチャすると、いくつかの編集機能が利用できるようになります。これには、トリミング、回転、再配置などの重要な機能がすべて含まれています。さらに、テキスト、署名、カラー フィルター、さらにはハイライトを文書に追加することもできます。
画像からテキストを抽出するツールも提供します。テキストをコピーしたり、他の言語に翻訳したりできるので、特にメニューや資料をスキャンするときに非常に便利です。その他のツールには、PDF の結合、PDF の抽出、ファイルの圧縮、テキストの PDF への変換、PDF の読み取りなどが含まれます。これらの便利なツールを備えた DocuSnap は、文書を簡単に編集したい場合に適しています。
長所:
- 無料版では、クリーンで広告のないインターフェイスを提供します。
- テキスト抽出や PDF 管理などの編集ツールが満載です。
- ドキュメントの編集に最適です。
短所:
- 大きな懸念はありません。
DocuScan を選ぶ理由:豊富な文書編集機能を無料で提供します。
ドキュスキャンをダウンロード
検討できるその他の iPhone スキャナー アプリ
Sl いいえ | アプリ | 私たちが好きなもの |
|---|---|---|
5 | CamScanner (フリーミアム) | 豊富なツール、無料版ではウォーターマークなし |
6 | Evernote スキャン可能 (フリーミアム) | スキャンして Evernote に追加するのが簡単 |
7 | iScanner (フリーミアム) | クールな AI ツールなどの機能が満載 |
8 | スキャナー プロ ($19.99) | 高品質のスキャン、フォルダーへの整理、便利な自動キャプチャ。 |
9 | Apple ノート (無料) | iPhone のメモ アプリに直接組み込まれており、使いやすく、すべての Apple デバイス間で同期できます。 |
10 | クイック スキャン (フリーミアム) | 無料版では広告が表示されず、素早く簡単に使用できます。 |
11 | Googleドライブ(無料) | ドキュメントをスキャンして Google ドライブにアップロードします。 |
Cam Scanner: 機能豊富なドキュメント スキャナ アプリ
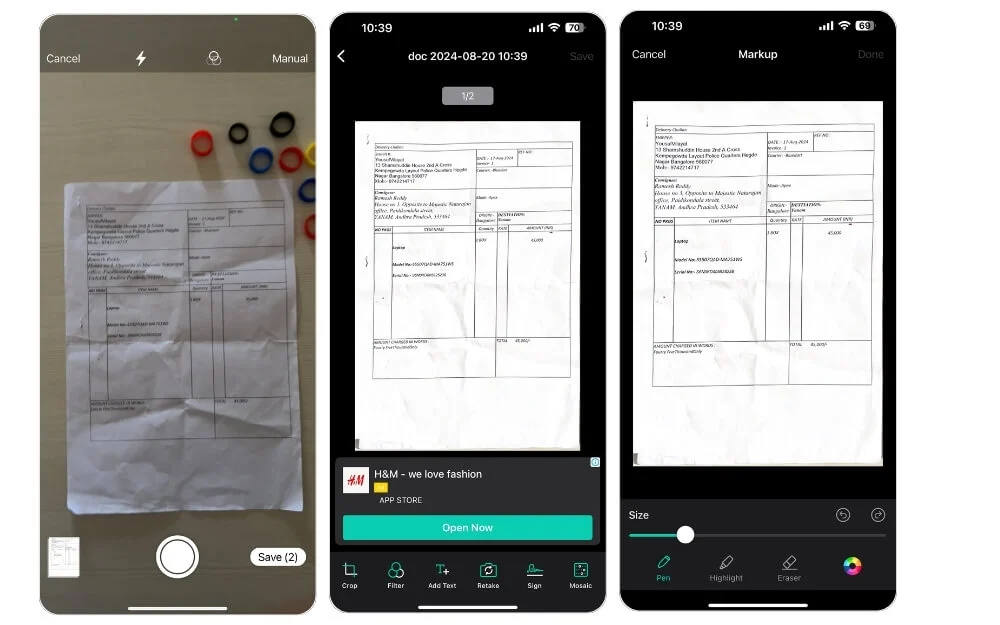

バッチ スキャナーと透かしスキャナー アプリを探している場合は、 CamScanner が最適なオプションです。ドキュメントのスキャンと編集に役立つ機能が豊富にあります。テキストの編集、フィルターの適用、ページの並べ替えが可能で、バッチ スキャンもサポートしています。さらに、CamScanner を使用すると、ドキュメントに署名したり、透かしを作成したりできます。
無料版は基本的な機能に限定されています。ウォーターマークの作成と追加および OCR サポートは、プレミアム バージョンでのみ利用できます。無料版には、迷惑なアプリを使用するたびに表示される広告も含まれています。このアプリには自動キャプチャ機能があり、特定の状況で便利です。ドキュメントの品質は向上する可能性がありますが、Scanner Pro アプリによって提供される品質よりも優れています。
ドキュメントを他の形式に変換するためのツールを多数提供する専用のツール セクションがあります。任意のリンクのQRコードの作成や、アプリ上で作成した文書を直接印刷できる印刷機能なども利用できます。さらに、無料版では文書に透かしが追加されません。
全体として、透かしなしでドキュメントを保存および作成できる、機能が豊富な無料のドキュメント スキャナー アプリを探している場合は、CamScanner が最適な選択肢です。 Altjog の無料版には制限がありますが、それでも透かしは追加されません。アプリの唯一の煩わしい要素は、アプリ内で何らかのアクションを実行するたびに表示される広告です。
長所:
- バッチスキャン、テキスト編集などの機能が満載です。
- 無料版では透かしが追加されないので、これは大きな利点です。
- 自動キャプチャ機能は、素早いスキャンに適しています。
短所:
- 無料版の広告はかなり煩わしい場合があります。
- OCR や透かしなどの一部の主要な機能は、ペイウォールの背後にロックされています。
Camscanner を選ぶ理由:機能が豊富なドキュメント スキャナ アプリ。
カムスキャナーをダウンロード
Evernote – スキャン可能: Evernote ユーザーに最適
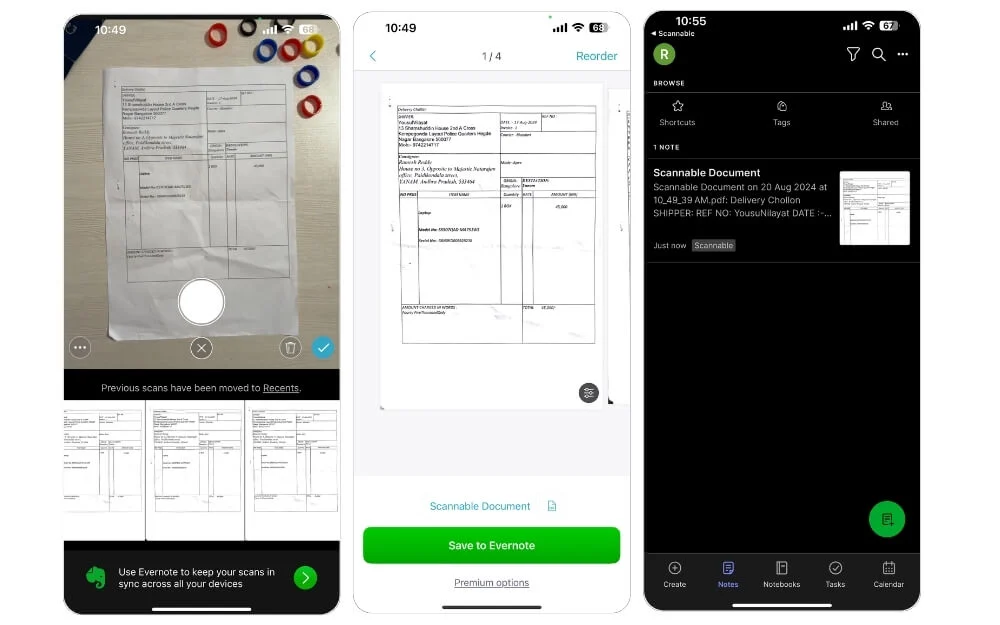
人気のメモ兼オーガナイザー アプリであるEvernote には、文書をスキャンして Evernote に直接保存できるシンプルなスキャナーが備わっています。 Evernote Scannable アプリは、すべての物理メモをデジタルメモに変換し、Evernote に保存するためのゲートウェイとして考えてください。
まず、スキャナー アプリは非常に基本的なものです。回転、トリミングなどの基本的な編集オプションを使用して、ドキュメントをスキャンして編集できます。自動キャプチャ機能が付属しており、ドキュメントを自動検出します。アプリを使用してキャプチャされたドキュメントも高品質です。無制限にドキュメントをスキャンできます。
次に、Evernote に接続して、スキャンしたドキュメントをギャラリーに保存できます。ありがたいことに、このアプリは双方向の柔軟性を提供します。ただし、Evernote に接続せずにアプリを使用するには、週間プランまたは年間プランに登録する必要があります。すべてのドキュメントはデバイス上にローカルに保存されます。 Evernote に接続する場合は無料です。アプリをインストールし、ドキュメントを Evernote に直接共有および保存する必要があります。
ただし、制限を考慮すると欠点もあります。Evernote では 50 個のノートしか作成できません。 Evernote を使用したことがない場合は、最大 50 個のメモ/ドキュメントしか保存できません。すでに Evernote ユーザー (無料) である場合は、クォータの一部をすでに使用している可能性があるため、この制限はさらに厳しくなる可能性があります。ただし、既存の Evernote プレミアム ユーザーの場合は、追加の制限が適用されます。全体として、Scannable はドキュメントをスキャンして Evernote アプリに保存するのに役立ちますが、無料ユーザーに限定されています。
長所:
- すでに Evernote を使用している場合は非常に便利です
- 自動キャプチャにより、スキャンが迅速かつ簡単になります。
- 無料で Evernote に保存 (50 個の無料ノート)
短所:
- 無料版ではメモの数が 50 に制限されており、すぐに使い果たされてしまう可能性があります。
- Evernote ユーザーでない場合はスキップしてください。
Evernote の Scannable を選ぶ理由:スキャンしたドキュメントを Evernote に直接統合します。
Evernote スキャン可能をダウンロード
iScanner: AI 機能を備えたオールインワンのスキャンおよびドキュメント管理ツール
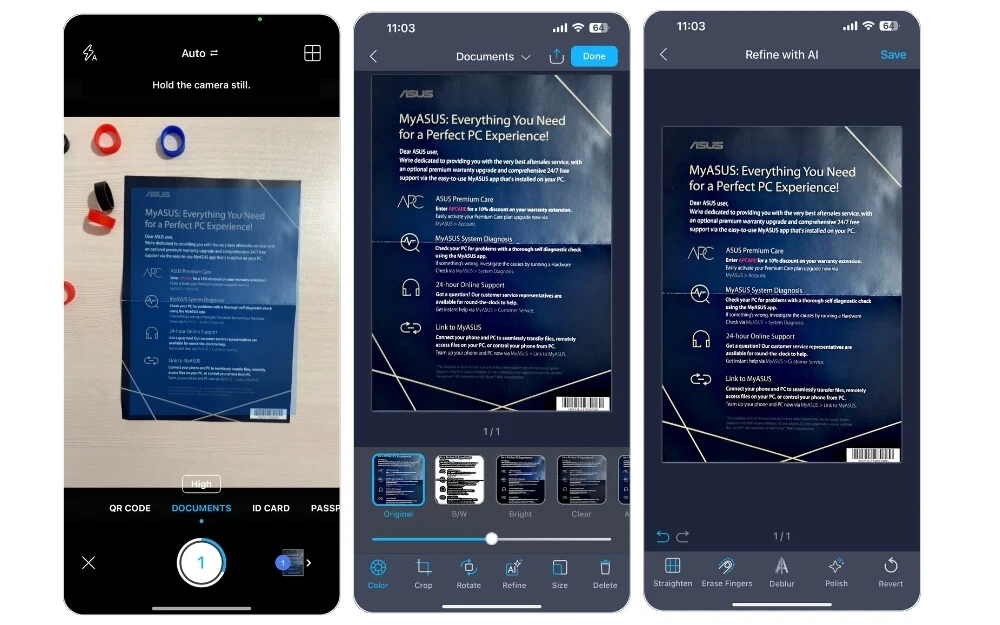
iPhone 用の包括的なスキャナー ツールが必要な場合は、 iScannerが最良の選択肢です。スキャナーを使用してオブジェクトをスキャン、編集、結合、さらにはカウントするのに役立つツールが多数提供されています。このアプリの最も優れた点は、コアのスキャン機能の提供から逸脱していないことです。
カメラからスキャンしたり、ファイルやギャラリーからインポートして、即座にドキュメントや PDF ファイルに変換したりできます。フォルダーに分類することもできます。他のアプリのプロ バージョンに限定されているほとんどの機能は、iScanner アプリからアクセスできます。
iScanner は単なるスキャナー アプリではなく、カメラを向けて物体を数えたり、書類や ID カードをスキャンしたり、特定の領域を測定したり、パスワードをスキャンしたり、数学の問題を解いたり、QR コードを生成したりすることができます。また、ドキュメントの署名、テキストの追加、PDF のマークアップ、PDF 内の特定のテキストの非表示、画像の追加、PDF の結合、カスタム透かしの追加、PDF のさまざまな形式への変換、AI とのチャットや要約なども行うことができます。
ただし、このアプリの欠点の 1 つは、スタンバイ モードでも広告が表示されることです。場合によっては、30 秒以内に連続して広告が表示されることがあります。これは、提供される機能にもかかわらず、正直言って非常に迷惑です。これを除けば、このアプリのすべてが優れています。
長所:
- 便利なAIツール。
- 無料版には多くの無料ツールが含まれています。
- スキャンから編集、整理まですべて行えます。
短所:
- 無料版では頻繁に発生し、混乱が生じる可能性があります。
iScanner を選ぶ理由:便利な AI 機能を備えたオールインワンのスキャンおよびドキュメント管理ツールです。
iScannerをダウンロード
Scanner Pro: 高品質のスキャン
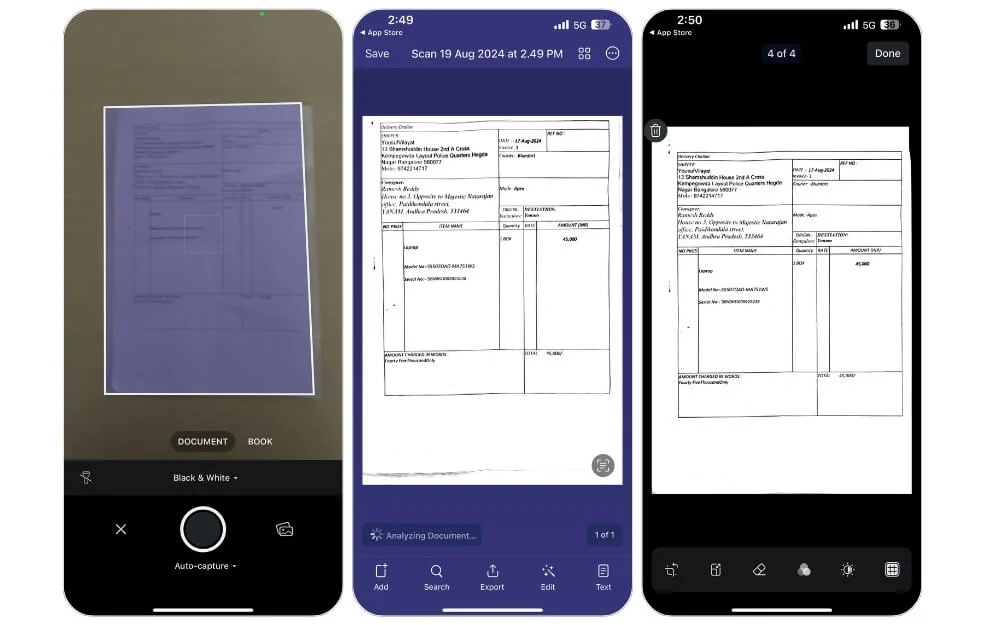
信頼できるスキャン アプリを探していて、プレミアムを支払っても問題がない場合は、Scanner Pro が最適な選択肢です。私のテストでは、このリストにある他のどのアプリよりも高品質のドキュメントをスキャンできます (最高の PDF 品質では Adobe scan がトップです)。 Scanner Pro は、ドキュメントをスキャンするときに非常に役立つ気の利いた機能を提供します。
Scanner Pro アプリには、ドキュメントの写真を自動的に撮影する自動キャプチャ機能があります。この機能は、片手で書類を持ち、もう一方の手で携帯電話を使用する必要がある場合に便利です。
もう 1 つの便利な機能は、フォルダーを作成し、そのフォルダー内でドキュメントを整理する機能です。フォルダーを使用すると、整理整頓され、将来必要なドキュメントをすぐに見つけることができます。これらすべての小さな機能により、このアプリは文書を頻繁にスキャンする専門家にとって最適になります。
その他の機能としては、ドキュメントをスキャンしたり、ギャラリーからファイルをインポートしたりできます。書籍、ID などを含むさまざまなドキュメント モードをサポートします。このアプリには光学式文字認識 (OCR) も含まれていますが、この機能は無料版では制限されています。
ドキュメントをキャプチャした後、編集できます。文書から不要なマークを削除する消しゴムツールもあります。ドキュメントの準備ができたら、PDF または JPG 形式で直接共有し、他のアプリやクラウド サービスにエクスポートできます。このアプリはオフラインでも動作し、PDF をパスワードで保護できます。
ただし、無料版にはかなり制限があります。無料版でスキャンされたすべての文書には透かしが付いています。それらを削除するには、プレミアムバージョンに登録する必要があります。無料版では、OCR 機能と共有オプションが制限されています。
長所:
- 高品質のスキャン。
- OCRのサポート
- シンプルなユーザーインターフェース。
- 組織の特徴
- 自動キャプチャ機能
短所:
- 無料版の制限事項
- 無料版では限定的な OCR サポートが提供されます
- 年間プランのみ。
Scanner Pro を選ぶ理由:最高のスキャン体験を得るためにプレミアム機能にお金を払っても構わない人に最適です。
スキャナー プロをダウンロード
Apple Notes: Apple エコシステム ユーザー向けの無料の内蔵スキャナー
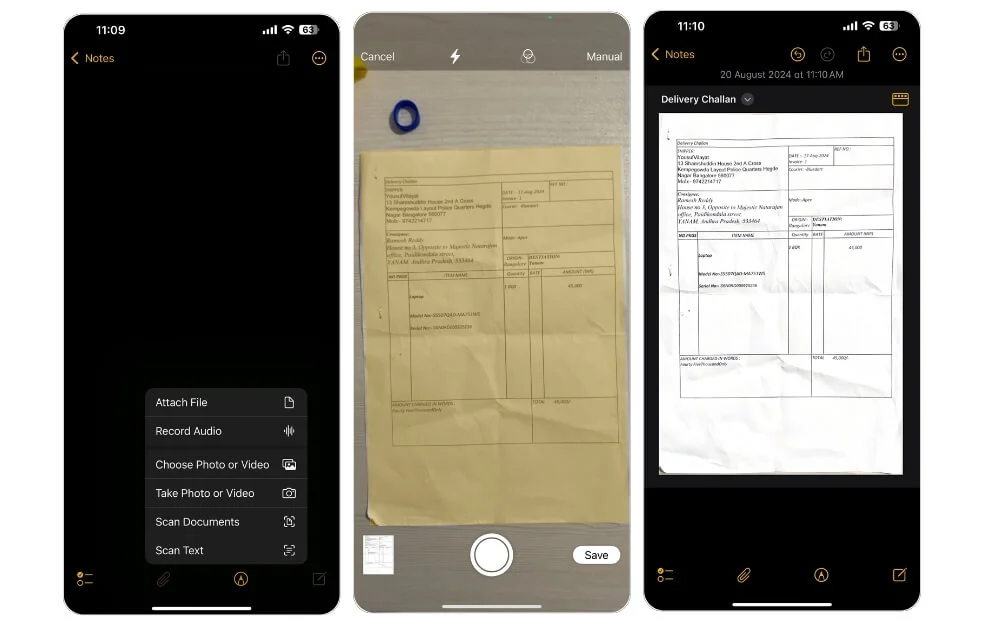
iPhone にプリインストールされている Apple Notes アプリにはドキュメント スキャナが内蔵されており、ドキュメントをスキャンして PDF としてエクスポートできます。ただし、他のほとんどのスキャン アプリとは異なり、Apple Notes のスキャナ機能は機能とエクスポート オプションが制限されています。
プラスの面としては、このアプリは iOS とシームレスに統合されるため、スキャンしたすべての文書は Notes アプリ内に留まり、Apple のデバイスのエコシステム全体で同期されます。この統合により、メール、ファイル、リマインダーなどの他のアプリでのドキュメント共有がよりアクセスしやすくなります。アプリの使い方は簡単です。
スキャナーは Apple Notes と直接統合されているため、スキャンした文書を他のメモ、チェックリスト、アイデアと並べて保存できます。 Apple Notes の最大のハイライトの 1 つは、プライバシー文書をクラウドに安全に保存できることです。
ただし、Apple Notes には、Adobe Scan や Microsoft Lens などの専用スキャン アプリと比較して制限があります。編集オプションは不可欠です。スキャンした文書をトリミングすることはできますが、署名を追加したり、その他の高度な編集を行うことはできません。
また、メモアプリであるため、ドキュメントはメモに直接追加され、PDF としてのみエクスポートできます。 DOCX や TXT などの他の形式はサポートされておらず、個別のドキュメント管理もサポートされていません。クイック スキャンはメモ内に保存されます。
Apple Notes は、ドキュメントをスキャンし、他の Apple デバイスと統合して利便性を高めるためのシンプルで無料の代替手段として検討してください。ただし、高度な機能を探し、ドキュメントを整理したい場合は、サードパーティのドキュメント スキャナ アプリのインストールを検討してください。
長所:
- プリインストールされた Apple Notes アプリ内の無料機能。
- メールやファイルなどの他の Apple アプリと統合します。
- 外出先での迅速かつ簡単なスキャンに最適です。
短所:
- 編集オプションが限られています。
- ノートに直接保存されます。
Apple Notes を選ぶ理由: Apple エコシステムとうまく統合できる、Notes アプリの無料の組み込みスキャナー機能。
クイックスキャン: シンプルでわかりやすいスキャナー
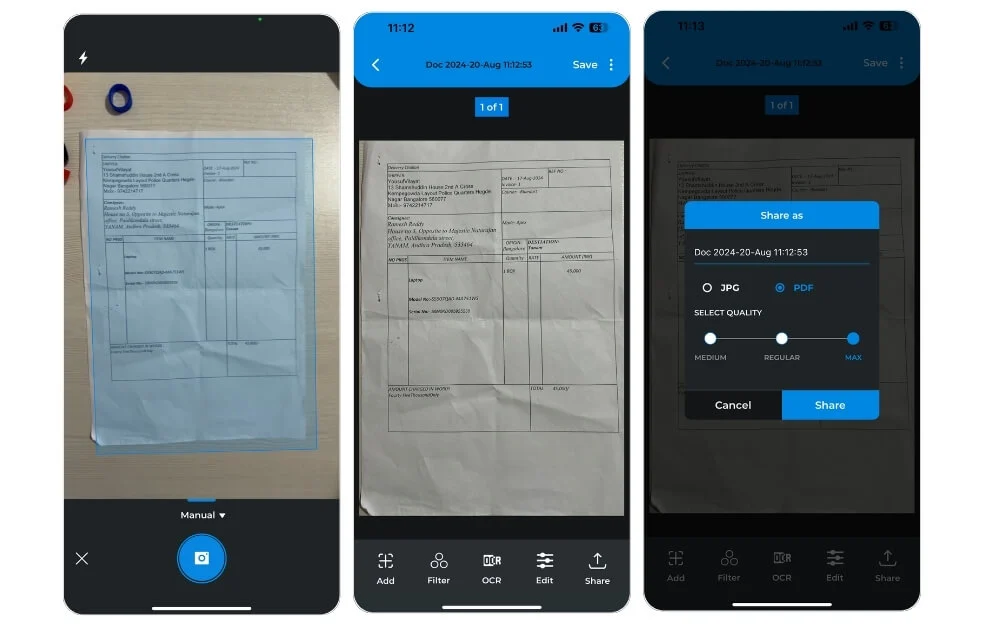
クイック スキャンでは、名前が示すように、ドキュメントをすばやくスキャンし、編集し、簡単にエクスポートできます。 3 つのコア機能すべてに優れています。まず、ドキュメントをスキャンできるようになります。ドキュメントをスキャンしたり、ギャラリーから画像をインポートしたりできます。また、ドキュメントを検出すると自動的にキャプチャする自動スキャン機能もサポートしており、多くの状況で非常に役立ちます。
次に、いくつかの編集機能により、すばやく簡単に使用できるようになります。複数の画像を同時にスキャンしている場合は、ページを切り取ったり、削除したり、順番に並べたりすることができます。次に行うのは共有ですが、これも簡単です。ドキュメントの名前を変更し、形式を選択し (JPG と PDF をサポートします)、品質を選択できます。
無料版では高品質のコンテンツをエクスポートし、「共有」をクリックしてエクスポートすることもできます。さらに、すべてのドキュメントをアプリに保存でき、日付、最終変更日、またはサイズに基づいてドキュメントをすばやく見つけることができる並べ替えオプションもあります。スキャン、編集、共有のプロセス全体は一貫したままです。
また、広告がないため、核となるエクスペリエンスから逸脱することはありません。全体として、名前が示すように、ドキュメントをスキャンしてエクスポートするための高速、シンプル、簡単なツールが必要な場合、クイック スキャンは迅速に実行できます。
長所:
- 気が散ることなく、迅速かつ簡単に実行できます。
- 無料版では広告はありません。
- シンプルな編集オプションにより、作業を迅速に完了することができます。
- 出力の品質を制御します。
短所:
- 基本的な編集機能。
Quick を選択する理由:簡単なインターフェイスでスキャン、編集、共有できます。
クイックスキャンをダウンロード
Google ドライブ: ファイルをクラウド上で安全にスキャンして保存
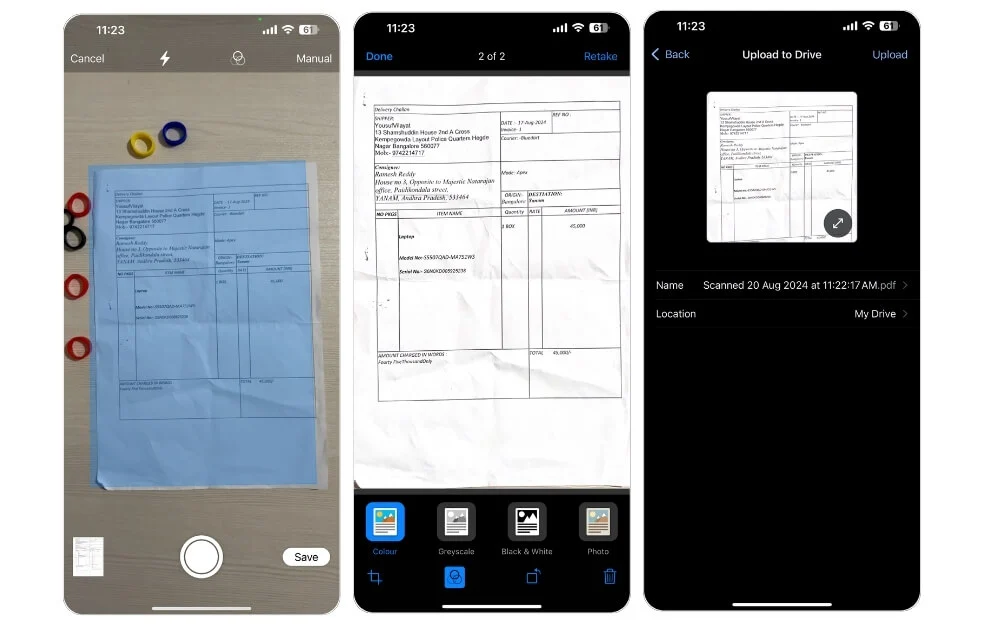
ハイライト:
なぜ Google がリストにないのか疑問に思っているなら、それは Google が専用のスキャナー アプリを必要としているからです。ただし、特定の用途向けに設計されたアプリは提供されます。たとえば、Google レンズを使用すると、さまざまなシーンからテキストをスキャン、翻訳、コピーできます。対照的に、Google のクラウド ストレージ アプリである Google ドライブ (iPhone でも利用可能) を使用すると、ドキュメントを即座にスキャンして Google ドライブにアップロードできます。
Google ドライブには必須の機能が備わっています。ドキュメントをキャプチャでき、ドキュメントを検出すると即座にキャプチャする自動キャプチャ モードが付属しています。エッジを自動検出し、ドキュメントをキャプチャします。カラー、グレースケール、白黒、写真を含む 4 つのフィルターをサポートし、切り抜き、回転などの重要な編集機能を提供します。
バッチ スキャンをサポートしていますが、スキャンしたドキュメントを並べ替えることはできません。編集後は、Google ドライブに直接保存できます。長押しすることで文書からテキストを簡単にコピーすることもできます。この機能は iOS でのみ利用可能です。全体として、ドキュメントをキャプチャしてクラウドに安全に保存し、他のユーザーと共有するには、Google ドライブが最適なオプションです。
長所:
- ドキュメントをスキャンしてクラウドに直接アップロードします。
- 15 GB の無料ストレージ付きで無料 (Google アカウント)
- 基本的な編集ツールは、単純なスキャンの作業を完了します。
短所:
- スキャンしたページを並べ替えることはできません。
ドライブを選ぶ理由: ドキュメントを簡単にスキャンしてクラウドに保存できます。
Googleドライブをダウンロード
迅速かつ簡単な文書管理
これらは、iPhone に最適なスキャナー アプリのトップ 11 です。アプリは似たような機能を提供しているため、区別するのが難しい場合があります。両者の唯一の違いは、無料版のユーザー エクスペリエンスと機能制限です。また、ほとんどの人は、内蔵の Apple Note ドキュメント スキャナ機能でドキュメントをスキャンして保存できます。 Scanner Pro に余裕がある場合は、最高のエクスペリエンスを提供します。無料が必要な場合は、Microsoft Lens または Adobe Scan を検討することをお勧めします。このリストがお役に立てば幸いです。他にご提案がございましたら、以下のコメント欄でお知らせください。
