2024 年に Mac に最適な外付け SSD を選択するためのガイド
公開: 2024-01-11外付けソリッド ステート ドライブ (SSD) は芸術品であり、不可欠なコンピューター アクセサリです。 ハード ドライブ、CD、フロッピー ディスクなどの古いストレージ メディアには多くの妥協点があり、特に今の時代では使用したがりませんでした。 外付け SSD は完璧な後継品であり、今日私たちが対処しなければならない重いファイルを保存するための最良の方法です。
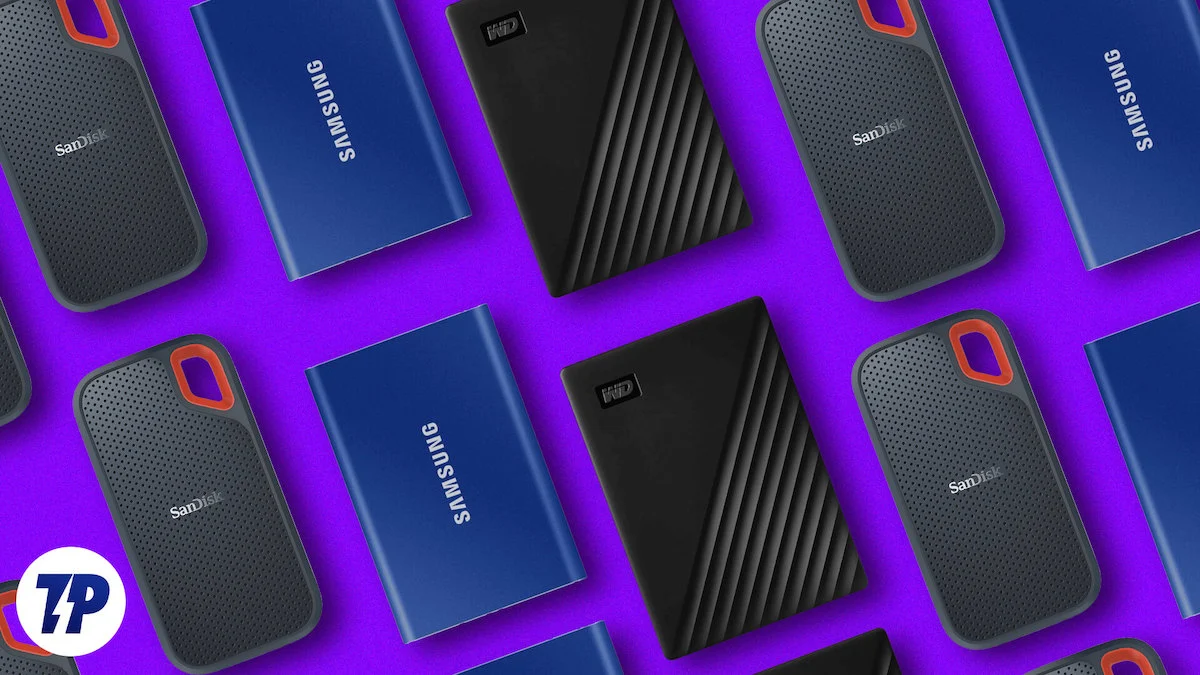
Apple の賢明な価格戦略と巧妙な戦略のおかげで、Mac に外付け SSD を選択することは非常に合理的です。 選択できるオプションが数十あるため、あなたとあなたの Mac に最適なものを 1 つに絞り込むのは困難です。 でも心配しないでください。 この詳細な購入ガイドでは、プロでも一般ユーザーでも、Mac に最適な外付け SSD を見つけることができます。 さらに詳しく知りたい方は読み続けてください。
目次
Mac に外付け SSD を購入する必要があるのはなぜですか?
外付けSSDの購入は思っているよりもずっとお得です。 その一部を以下に示します。
Mac の基本ストレージ容量は 2024 年には十分ではない
率直に言って、Apple は 2024 年になっても基本ストレージ容量は 256GB で十分だと考えていますが、率直に言ってそれは十分ではありません。 比較すると、Mac Mini、iMac、MacBook Air の標準装備されている使用可能なストレージ容量は 4 分の 1 テラバイト未満です。 Mac Studio と MacBook Pro の基本バージョンには 512 GB の SSD ストレージが標準装備されていますが、デバイスを宣伝されている制限まで押し上げるとボトルネックになる可能性があります。
Mac 用の外付け SSD を購入するほうが、ストレージをアップグレードするよりもはるかに安価です
Apple は、より上位のバージョンが必要な場合、財布を痛めることで有名です。 基本ストレージ容量をアップグレードするための価格はばかげており、そこに外付け SSD が登場します。Mac に関係なく、より高いストレージ バージョンには少なくとも 200 ドルを費やす必要があり、Mac Studio の場合はほぼ 2,000 ドルかかります。 それに比べて、標準的な 1TB の外付け SSD のコストはわずか 100 ドル程度です。 これは、ほぼ半額の価格で、Mac の元の容量のほぼ 4 倍のストレージ容量になります。
外付け SSD は持ち運びに優れています
ストレージをアップグレードしても Mac が重くなるわけではありませんが、スペースをほとんどとらず、重量も同じくらい軽い追加のデバイスを持ち歩くのは確かに気にならないでしょう。 ほとんどの SSD は、ジーンズやシャツのポケットに収まるほど小さく、目立ちません。 もちろん、最大の転送速度を得るには、付属のケーブル セットを持ち運ぶ必要がありますが、それだけです。
他のデバイスとの汎用互換性
USB Type-C のおかげで、外付け SSD は所有しているほぼすべてのデバイスと互換性があります。 少しズームアウトすると、プロ仕様のカメラ、デスクトップ コンピューター、ゲーム機、その他の最新の周辺機器を USB Type-C ポート経由で接続できます。 Mac と iPad に加えて、最近発表された iPhone 15 シリーズも、充電でもデータ転送でも完全に USB Type-C に依存しています。 さらに、外付け SSD を iPhone 15 Pro または Pro Max に接続して、ProRes ビデオをリアルタイムで録画および保存できます。
外付け SSD は非常に高速な転送速度を実現
これを信じてください。外付け SSD は驚異的な高速転送速度を提供します。 はい、本当にそうです! 新しい SSD は、通常のものであっても、理論的には最大 2,000 MB/秒の速度に達します。 これは、M2 MacBook Air (13 インチおよび 15 インチ) および M2 Mac Mini のベースモデルの内蔵 SSD 速度よりもさらに高速です。 確かに、Mac Studio や MacBook Pro などの他の Mac にははるかに高速な SSD が搭載されていますが、外付け SSD が提供する転送速度により、外付け SSD が本来行うべき作業を快適に行うことができます。
ほぼすべての Mac の最大ストレージ容量は 1TB
財布に余裕があり、Mac Pro を購入したいのでなければ、内部ストレージが 1 テラバイトを超える Mac を手に入れることはできません。 言うまでもなく、MacBook Air や Mac Mini のようなデバイスは最大 512 GB しかありません。 一方、4 TB の外付け SSD は珍しいものではないため、さらに多くのストレージ容量を利用したい場合は、これが唯一の選択肢です。
外付け SSD は Mac よりもはるかに保護されています
1,000 ドルもするコンピューターを手放すなど、考えられることではありません。 外付け SSD は、小型であるほど、より強力に保護されます。 ほとんどは落下防止仕様です。 軍事認定を受けてさらに一歩進んだ人もいます。 防塵・防水性はどうなのでしょうか? 不思議に思うかもしれません。 IP認証のおかげでそれも問題ありません。 さらに、多くの SSD は、データをさらに保護するためのソフトウェア ベースの暗号化ツールを提供しています。 これらすべてには、年間の限定保証が付いています。
Mac をバックアップするには外部ストレージ デバイスが必要です
Time Machine を使用して Mac をバックアップしようとしたことがあるなら、これを行う唯一の方法は外部ストレージ デバイスを接続することであることがわかるでしょう。 外付け SSD はこの目的に最適です。 ストレージ容量が大きいため、貴重なデータを失うことを心配することなく、定期的かつ確実に Mac をバックアップできます。 外付け SSD が提供する保護機能を利用すれば、Mac をバックアップするのにこれ以上の方法はありません。
ディスク容量が少ない古い Mac をアップグレードするよりも安い
古い Mac のストレージ容量が不足していても、それ以外は問題なく動作していますか? 新しいものを交換したり購入したりする代わりに、その内容を外付け SSD に転送できます。 このようにして、ファイルを整理し、古い Mac を空にすることができます。 財布に不必要な負担をかけるよりも、新しい Mac を購入する方がはるかに現実的です。 また、地球にとって電子廃棄物も少し減りますが、これも重要です。
Mac は購入後にユーザーがアップグレードできない
Mac はアップグレードできないという単純な事実により、長期的には使いにくくなります。 Apple では、SSD や RAM スティックのアップグレードを許可しておらず、そのための追加スロットも提供していません。 購入後にある程度の設定が可能な Mac Pro は別として、Mac Mini、MacBook、iMac を含むほとんどの Mac は、十分な容量がなくなった場合に最適に機能するために、外付け SSD やクラウド ストレージ ソリューションなどのソリューションに依存する必要があります。収納スペース。
内蔵 SSD の障害はほぼ全損です
可能性は低いですが、Mac の SSD が故障する可能性もあります。 この場合、Mac を回復する方法がないため、Mac は使用できなくなります。 Apple ですらあなたを助けることはできないでしょう。 あなたには見せ物が残るでしょう。 ポータブル SSD にも同様の問題が発生する可能性があることは否定できませんが、外付けであるため、捨てて新しいものを購入することができます。 データをどこかにバックアップする必要がありますが、少なくとも完全な損失に対処してピカピカの Mac を捨てる必要はありません。
Mac に最適な外付け SSD を厳選するにはどうすればよいですか?
外付け SSD は数多くあるため、適切な外付け SSD を選択する方法を知ることが重要です。 考慮すべき点はたくさんありますが、それを以下に示します。
ストレージ容量を決定する
外付け SSD には、256 GB から 100 テラバイトまで、さまざまなストレージ容量があります。 もちろん、平均的なユーザーは 1 テラバイトや 2 テラバイトを超えることはありませんが、それでも要件を明確にして、適切なストレージ容量を決定することをお勧めします。 1 テラバイト未満では目的が果たせなくなり、容量はすぐに使い果たされてしまいます。 1 TB が最適ですが、クリエイターの場合は 2 TB 未満のストレージ容量を持つべきではありません。
転送速度も見逃せない
企業は自社製品を売り込み、魅力的に見せるためにあらゆる手段を尽くします。 平均的なユーザーは SSD について必ずしもよく知っているわけではないため、ブランドは SSD の転送速度などのマーケティング戦術で逃げ出すことができます。 SSD を選択するときは数値にも注意してください。数値も重要です。半額の価格で 2 倍のストレージ容量を手に入れることができますが、転送速度は低下します。 500 MB/秒未満は推奨されませんが、1000 MB/秒は完璧な中間点です。 それ以上、2000 MB/秒以上がプロフェッショナルにとって最適です。
USB プロトコルに騙されないでください
USB プロトコルは注意すべき最も重要なものです。 これには少し調査が必要ですが、比較的簡単に行うことができます。 実際、購入する SSD が Mac の入力プロトコルをサポートしていることを確認する必要があります。 すべての新しい Mac には USB Type-C ポートが付属していますが、これらは稲妻のマークが付いている Thunderbolt ポートであることを理解しておくことが重要です。 残念ながら、ほとんどの外付け SSD は Thunderbolt プロトコルを採用せず、より一般的な USB 3.1 または 3.2 プロトコルを選択しています。
Thunderbolt は USB Type-C インターフェイスの特別なバージョンであり、最も高速なインターフェイスの 1 つです。 それ以外の場合、Mac は従来の標準である USB 3.1 Gen 2、USB 3.2 Gen 2、および USB 4 と完全に互換性があります。Mac のポートは異なる場合があることに注意してください。 したがって、Mac の周辺機器をよりよく理解するために Apple サポート ガイドを読むことをお勧めします。 したがって、SSD が Mac と同じ USB プロトコルをサポートしているかどうかに細心の注意を払う必要があります。
Mac よりも優れたプロトコルを備えた SSD を購入しても、転送速度は向上しないため、意味がありません。 たとえば、USB 3.2 Gen 2X2 プロトコルをサポートする SSD を購入することは、現在このプロトコルをサポートしている新しい Mac がないため、メリットにはなりません。 ただし、プロトコルをサポートする他のデバイスで SSD を使用したい場合、または将来の購入に備えて SSD を使用することをお勧めします。
特に、奇抜な USB 命名規則はおそらく幼児によって決定され、その結果、不条理で混乱を招く名前が付けられました。 たとえば、USB 3.0、USB 3.1 Gen 1、USB 3.2 Gen 1 は最大帯域幅 5 Gbit/s を謳っており、基本的には同じです。 同じことが USB 3.1、USB 3.1 Gen 2、および USB 3.2 Gen 2 にも当てはまり、それぞれの最大帯域幅は 10 Gbit/s と指定されています。 USB 3.2 Gen 2×2 は、マルチレーン アーキテクチャを使用して最大 20 Gbit/s の帯域幅を実現するため、究極です。 一方、Thunderbolt 3 および 4 は最大 40 Gbit/s を実現します。
適切なタイプの SSD を選択する
選択は非常に簡単です。 Samsung や SanDisk などのブランドが提供する既製の外付けポータブル SSD とは別に、独自に構築することもできます。 必要なのは SSD スティックとエンクロージャだけです。 残りは簡単なDIYです。 構築済み SSD は便利ですが、自分で構築することには多くの利点があります。 ただし、ほとんどのユースケースには外付け SSD で十分であることは否定できませんが、愛好家には自家製 SSD の方が推奨されます。
ビルド品質も同様に重要視する
非常に明白ではありますが、SSD の構築品質を無視すべきではありません。 最新の SSD は落下、水しぶき、ほこりに対する耐性がはるかに優れているため、壊れやすいハードドライブの時代は終わりました。 追加の保護のために軍の認定を受けているものもあります。 ソフトウェアも重要な役割を果たします。 ドライブを暗号化する機能のおかげで、データをパスワードで保護することで、データの漏洩を防ぐことができます。
関連記事: PC 用 SSD を購入するための包括的なガイド
Mac に最適な外付け SSD – 一般ユーザー向け
サムスン T9 ポータブル SSD
Samsung は、外部ストレージ ドライブを検索すると最初に表示される企業の 1 つです。 NVMe テクノロジーに基づいたポータブル Samsung T9 SSD は、クレジット カードよりもそれほど大きくなく、重量の点では 122 グラムと財布を軽くすることさえできます。 小さいながらも強力な金属ケースは、黒い質感のあるゴムコーティングで覆われており、サムスンは最大 3 メートルの耐落下性を自信を持って主張しています。

最大 2,000 MB/秒の驚異的な読み取りおよび書き込み速度を備えた T9 ポータブル SSD は、入手可能な中で最も高速な SSD の 1 つです。 1TB、2TB、4TB の 3 つのストレージ バリエーションがあり、すべて USB 3.2 Gen 2×2 インターフェイスに依存します。 残念ながら、すべての新しい Mac がサポートしている Thunderbolt はサポートされていません。 これは、宣伝されている 2,000 MB/秒の転送速度を享受できる Mac が存在しないことも意味します。これは、今話している限り、将来の備えとしてのみ有効です。 AES 256 ビット ハードウェア暗号化のおかげで、T9 ポータブル SSD は、Samsung Magician ソフトウェアを使用してパスコードでロックできます。 これらはすべて 5 年間の保証の対象となります。
Samsung T9 ポータブル SSD を購入する
サムスン T7 シリーズ
自分がパワーユーザーではなく、重いファイルを転送することが珍しい場合は、Samsung T7 ポータブル SSD が賢明な選択となるでしょう。 T7、T7 Touch、T7 Shield を含む Samsung の T7 シリーズ ポータブル SSD は、理想的な SSD の要件をすべて満たしています。 指定された最大読み取り速度と書き込み速度がそれぞれ 1,050 MB/s と 1,000 MB/s であること、およびクレジット カード サイズの筐体がプラスのポイントです。 AES 256 ビット暗号化、Samsung Magician ソフトウェアによるパスワード保護などのソフトウェア機能も無視されません。 T7 シリーズには 500GB、1TB、2TB、および 4TB があり、選択したバリアントによって異なります。

特別な機能として、T7 Touch には物理指紋スキャナーが搭載されており、保存されたデータに究極の保護を提供します。 T7 Shield は、後継品である T9 ポータブル SSD と同様のゴム引きのケースを備えています。 同じ 3 メートルの落下耐性にもかかわらず、T7 シールドは IP65 の防塵および防滴性能を備えています。 標準の T7 ポータブル SSD は、最大 2 メートルの高さからの落下耐性があり、美しい色の金属製筐体に収められています。 T7 シリーズは、Thunderbolt サポートの欠如を補うために、実績のある USB 3.2 Gen 2 ポートに依存しています。 T7 および T7 Touch には 3 年間の保証が付いていますが、T7 Shield には 5 年間の限定保証が付いています。
サムスン T7 を購入する
Samsung T7 シールドを購入する
Samsung T7 Touchを購入する
サンディスク エクストリームおよびエクストリーム プロ ポータブル SSD V2
サンディスクは、ペンドライブ、SSD、メモリカードなどの幅広い製品のおかげで、カルト的な人気を誇っています。 サンディスク エクストリーム ポータブル SSD は、Samsung の T7 シールド ポータブル SSD に対するサンディスクの答えです。 SSD は仕様の点で文字通り互角です。 デザインの面では、サンディスクはわずかに大きな設置面積と柔らかいシリコン表面を選択しています。 ただし、カラビナループが付いているにもかかわらず、重量はほぼ半分です。 堅牢な構造と IP65 保護等級のおかげで、SSD は最大 3 メートルの高さからの落下耐性を備えていますが、ほこりや水しぶきからも同様に保護されています。
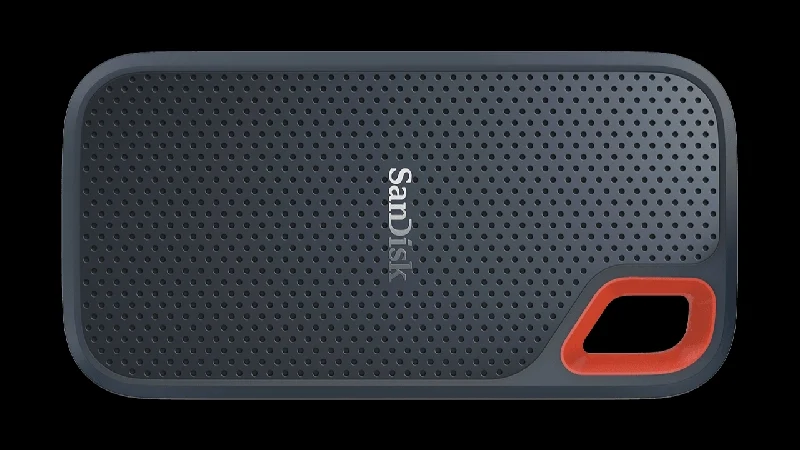
サンディスク エクストリームの USB 3.2 Gen 2 ポートは同様の転送速度 (書き込み最大 1,050 MB/秒、読み取り最大 1,000 MB/秒) を提供するため、違いはそこにとどまります。 ソフトウェア面では、SSD はクロスプラットフォームのファイル管理ソフトウェアである SanDisk Memory Zone アプリと、256 ビット AES ハードウェア暗号化を使用してデータを保護する SanDisk SecureAccess ソフトウェアの恩恵を受けています。 SSD は 500 GB から 4 TB までのさまざまな容量で提供され、サンディスクはすべてのデータに対して 5 年間の限定保証を提供します。
サンディスクは、さらに高速なバージョンであるエクストリーム プロ ポータブル SSD V2 も販売しています。これは、USB 3.2 Gen 2×2 のサポートにより最大 2,000 MB/秒の転送速度を提供します。 ボディランゲージを含む残りの仕様は変更されません。 公平を期すために言うと、サンディスク エクストリームとエクストリーム プロのポータブル SSD シリーズは、昨年初めにデータ消去の問題に悩まされました。 ユーザーは、サンディスク SSD 上の突然のデータ損失を報告し、悲惨な結果をもたらしました。 幸いなことに、問題はその後すぐにファームウェアのアップデートで解決されました。 影響を受ける SSD には、サンディスク エクストリームの 4 TB バージョンと、エクストリーム プロの 3 つのストレージ バリアント (1 TB、2 TB、4 TB) すべてが含まれます。
Mac 用サンディスク エクストリームを購入する
Mac 用サンディスク エクストリーム プロを購入する
Crucial X9 プロおよび X10 プロ
業界でもう 1 つの有名な企業は Crucial で、同社の X9 Pro ポータブル SSD も有力な候補です。 驚くべきは、AirPods Proとほぼ同じサイズであるにも関わらず、X9 Proの方が軽いということです。 この小さなアクセサリは、コンパクトさの限界を押し広げながら、最大 2 メートルからの落下耐性を備え、IP55 定格を満たしているため、水しぶきや粉塵にも耐えることができます。

Crucial X9 Proは1TB、2TB、4TBのサイズで提供され、同じUSB 3.2 Gen 2プロトコルを利用して最大1,050MB/秒の読み取り速度と最大975MB/秒の書き込み速度を実現します。 256 ビット AES ハードウェア暗号化もサポートしており、5 年間の限定保証が付いています。 CrucialはX10 ProポータブルSSDも提供しています。これはX9 Proと同じですが、USB 3.2 Gen 2×2により最大2,100 MB/秒の転送速度を備えています。

Crucial X9 Proを購入する
Crucial X10 Proを購入する
キングストン XS1000 および XS2000
お金をかけずに Mac 用の外付け SSD をお探しですか? そんなあなたには、Kingston XS1000 がぴったりです。 Crucial X9 Proが入手可能な最小のSSDだと思っているなら、Kingston XS1000はそのさらに小型で軽量なデザインに驚かれるでしょう。 他のオプションほど堅牢ではありませんが、SSD は安全で堅牢な金属とプラスチックのサンドイッチ設計に従っています。 ただし、SSD には正式な IP 評価や落下耐性評価はありません。

その他の一般的な仕様には、最大 1,000 MB/秒の転送速度をサポートする USB 3.2 Gen 2 ポートと 5 年間の限定保証が含まれます。 XS1000 では十分ではなかった場合、Kingston は XS2000 ポータブル SSD で答えを出します。 ハイライトには、同様に印象的なフォームファクター、最大 2,000 MB/秒の転送速度、IP55 等級が含まれます。 5年間の保証に加え、付属のゴムカバーにより防塵・防滴・耐衝撃性も確保しています。 Kingston の製品は、同じパフォーマンスを提供するにもかかわらず、他の製品と比較して非常に手頃な価格です。
キングストン XS1000 を購入する
キングストン XS2000 を購入する
関連記事: Mac 向けの最高のディスク速度テスト アプリ
Mac に最適な外付け SSD – プロフェッショナル ユーザー向け
プロフェッショナル SSD は、転送速度に絶対に妥協できないユーザーに対応します。 したがって、特に Mac の場合は、Thunderbolt 3 以外のもので妥協すべきではありません。 Thunderbolt インターフェイスをサポートしていなければ、Mac 用のプロフェッショナルな外付け SSD に巨額のお金を費やす意味がありません。 さらに、ほとんどのプロフェッショナル向け SSD はデータ保護を優先しており、従来の SSD よりもはるかに堅牢です。
サンディスク プロフェッショナル Pro-G40 SSD
サンディスクの Pro-G40 SSD はプロフェッショナルにとって理想的な選択肢です。 SSD は Thunderbolt 3 と USB 3.2 Gen 2 規格の両方に準拠しています。 パフォーマンスの数値に驚かないでください: Thunderbolt 3 経由の読み取り速度 3,000 MB/秒、書き込み速度 2,500 MB/秒。USB 3.2 Gen 2 接続経由の速度も、読み取り速度 1,050 MB/秒で、高速です。 1,000MB/秒の書き込み。

過熱を防ぐために、SSD は放熱をサポートするアルミニウム ハウジングを選択しました。 IP68 定格により、Pro-G40 は防水性と防塵性を備えていることがわかります。 さらに、SSD は最大 3 メートルの高さからの落下耐性があり、最大 4,000 ポンドの重量にも潰れることなく耐えることができます。 1TB、2TB、4TB と 5 年間の保証を備えた SanDisk Pro-G40 は、プロフェッショナルにとって最適な選択肢です。
サンディスク Pro-G40 SSD を購入する
LaCie 堅牢 SSD Pro
LaCie とそのユニークな国際的なオレンジ色の SSD は非常に人気があり、一般の人にも簡単に認識されます。 LaCie は信頼できるブランドであるため、Apple は Web サイトで「Mac 用必須アクセサリ」として LaCie SSD を正式に販売しています。 Thunderbolt 3 と互換性があるだけでなく、最大 2,800 MB/秒の速度に達する Seagate FireCuda NVMe SSD も搭載されています。 1 TB ~ 4 TB のストレージ容量から選択できます。

残念ながら、この SSD は LaCie 独自のオレンジ色のデザインを廃止し、代わりにオールブラックです。 IP67 の防水性能を備え、高さ 3 メートルからの落下にも耐え、2 トンの車にも耐えられます。 LaCie Rugged Pro には 5 年間の保証に加えて、Rescue Data Recovery サービスへの 5 年間の無料アクセスも含まれているため、ハードウェアの代金を支払うだけではありません。
LaCie Rugged SSD Pro を購入する
LaCie 頑丈なミニ SSD
一部の機能を犠牲にしてさらに小型の SSD を購入する場合は、LaCie Rugged Mini SSD をチェックしてください。 典型的な LaCie の機能 (明るいオレンジ色の筐体とゴム引きの外装) がさらに小型化されています。 ドライブはIP54に準拠しており、水の飛沫に対して保護されており、最大3メートルからの落下にも耐えることができます。 500GB、1TB、2TB、4TBから選択できます。

Thunderbolt 3 からのアップグレードとして、Rugged Mini は最大 2,000 MB/秒の速度を持つ新しい Thunderbolt 4 プロトコルをサポートします。 Thunderbolt 3 や USB 3.2 Gen 2×2 など、他の USB 規格との下位互換性があります。 デバイスには 3 年間の限定保証が付いており、最長 3 年間は無料の Rescue Data Recovery サービスが提供されます。 建設に使用される材料の 30% はリサイクルされています。
Lacie Rugged Mini SSD を購入する
Mac 用の独自の外付け SSD を構築する
真の愛好家は自分で機器を構築する利点を知っており、SSD も例外ではありません。 信頼してください。SSD の構築は学校のプロジェクトほど複雑ではなく、1 ~ 2 分で完了します。 必要なのは、SSD スティックをエンクロージャに置き、ネジを 1 ~ 2 本締めてその上に熱伝導パッドを置き (一部のエンクロージャではこれがデフォルトで行われています)、蓋を元に戻すだけです。ほぼそれ!
1 テラバイトを超えるストレージを計画している場合は、SSD を自分で構築するメリットをよりよく享受できるため、カスタム構築 SSD を強くお勧めします。 まず、より高速な転送速度を体験できます。 それは最高のパフォーマンスだけではありません。 このような SSD は、既成の SSD よりも速度を維持する能力がはるかに優れています。 内蔵 SSD スティック、外側のエンクロージャ、ヒートシンクなどの追加アクセサリに至るまで、すべてをカスタマイズできるため、SSD を完全に思いのままにカスタマイズできます。
既成の SSD では得られない最も重要な利点は、アップグレードが可能であることです。 接着されて閉まっていないため、SSD を取り出して、より高速な新しいものと交換できます。 SSD はいつか必ずいっぱいになりますが、この場合、既製の外付け SSD の場合のように完全に新しいものを購入するのではなく、内蔵 SSD をアップグレードするだけで済みます。 モジュラー設計のおかげで、外側のエンクロージャーにも同じことが当てはまります。 より広い観点から考えると、これにより、カスタム構築の SSD は既成の SSD よりもはるかにコスト効率が高くなります。

将来、本格的な PC にアップグレードする場合は、カスタム作成した内蔵 SSD スティックを使用して PC に接続し、マシンを起動して実行することができます。 この柔軟性とモジュール性が、ほぼ 1 回限りの投資であるため、専門家が Mac 用の外付け SSD を選択する理由です。 最も重要なことは、ほとんどの人気のある内蔵 SSD はメーカーによって同等に寛大に保証されているため、保証について心配する必要がないことです。
適切な内蔵 SSD を選択することが、完璧な SSD を構築する鍵となります。 SSD の形式、インターフェイス、タイプなどは数多くありますが、この包括的な SSD 購入ガイドが役立つはずです。 じっくり検討する時間がない場合は、PCIe (Gen 4 を推奨)、M.2、および NVMe をサポートするものを購入してください。 考慮すべきもう 1 つの重要な点は、TBW (書き込みテラバイト) 値です。 これは、SSD がその寿命中に書き込むことができるデータの総量を指します。 SSD はより安価で同様の仕様を提供しますが、TBW 値が低い可能性があります。 ブランドは、時間経過に伴う TBW 値に基づいて SSD を保証します。つまり、SSD がランタイムをまだ終了していなくても、SSD が TBW 値を超えると保証が期限切れになります。 一般的な経験則として、1TB SSD の TBW 値は 360 以上である必要があります。
すべてカスタムなので、自分で調べて最適なものを自分で選択することをお勧めします。 Mac で SSD を使用しているときに、途方もない転送速度の数値を目にする可能性は低いため、やみくもに数値を下回るのではなく、正しいものを選択することが重要です。 とにかく、Mac 用のカスタム外付け SSD を構築するための最高の NVMe SSD とその主要な仕様の概要をここに示します。
WD ブラック SN770 NVMe SSD
老舗企業 Western Digital のこの PCIe Gen4 NVMe SSD はベストセラーです。 WD Black SN770 は、250 GB から 2 TB までのストレージ バリエーションが用意されており、最高のバージョンでは最大 5,150 MB/秒の驚異的な転送速度を提供します。 残念ながら、SN770 SSD に付属するソフトウェアは Windows 専用です。 ただし、製品には 5 年間の保証が付いています。 2TB バリアントの TBW 値は 1,200 と適切です。
WD ブラック SN770 NVMe SSD を購入する
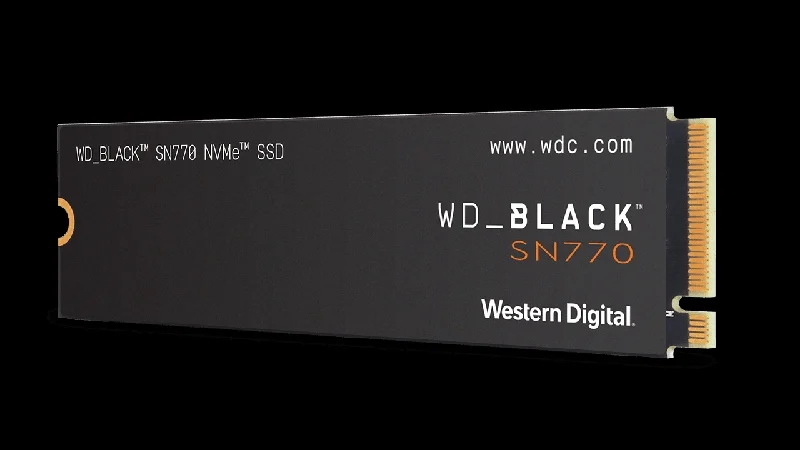
サムスン 970 エボプラス
Samsung 970 Evo Plus は、入手できる内蔵 SSD の中で最高の評価を得られる可能性があります。 Samsung 970 Evo Plus は PCIe 3.0×4 NVMe 1.3 テクノロジーに基づいており、250GB、500GB、1TB、および 2TB 構成があります。 1 TB および 2 TB のバージョンでは、3,500 MB/秒の驚異的な書き込み速度と 3,300 MB/秒の読み取り速度を実現します。 5 年間の限定保証と、SSD 管理、データ セキュリティ、ファームウェア アップデート用の Samsung 独自の Magician ソフトウェアを併せ持つと、有力な候補となります。 SSD の耐久性は、2TB バリアントでは 1,200 TBW と指定されています。
Samsung 970 Evo Plusを購入する

レクサー NM790 SSD
Lexar は業界では明らかな弱者です。 PCIe Gen4x4 をベースとした NM790 SSD は、提供するパフォーマンスの割には信じられないほど手頃な価格です。 たとえ Mac が SSD を最大限に活用できないとしても、特に老舗メーカーの他の SSD よりも安価であることを考えると、推奨しないわけにはいきません。 比較のために、SSD は最大 7,200 MB/秒の読み取り速度と最大 6,500 MB/秒の書き込み速度を実現します。 低容量モデルでははるかに低い速度を見積もる他の SSD とは異なり、NM790 は 1TB、2TB、および 4TB の各バージョンについて正確な数値を示します。 512GB バージョンは、これらの数字にわずかに届かないだけです。 5 年間の保証があり、4 TB バリアントの TBW 値は 3,000 で、リストの中で最も安価な製品です。
Lexar NM790 SSD を購入する

エンクロージャが Thunderbolt 速度と互換性があり、大容量 SSD に対応でき、よく作られており、ピーク転送速度に耐えられる十分な耐熱性があることを確認してください。 耐熱性は、すぐに入手できるサーマルパッドを使用して改善できます。 一部の SSD には、熱放散をさらに改善するためのヒートシンクが組み込まれています。 どのエンクロージャを購入するかは関係ありません。 重要なのは、使用する内蔵 SSD と互換性があることです。 したがって、全力を尽くすこともできますが、それでも、ORICO 40Gbps M.2 NVMe SSD エンクロージャと ACASIS ツール不要の 40Gbps M.2 NVMe SSD エンクロージャが推奨されます。

それは終わっていない(まだ)
Mac で動作するようにプログラムされた既成 SSD とは異なり、カスタム構築 SSD の生の性質は、プラグインしても Mac で認識されないことを意味します。心配する必要はありません。 この問題を解決するには、単純なフォーマットで十分です。 その方法は次のとおりです。
- SSD を Mac に接続します。
- 警告メッセージがポップアップ表示されます。 「初期化」をクリックしてプロセスを開始します。 または、ディスクユーティリティを開いて、左側のペインで外付け SSD を選択することもできます。 SSD が表示されない場合は、ツールバーの[表示]を選択し、 [すべてのデバイスを表示] をアクティブにします。 。
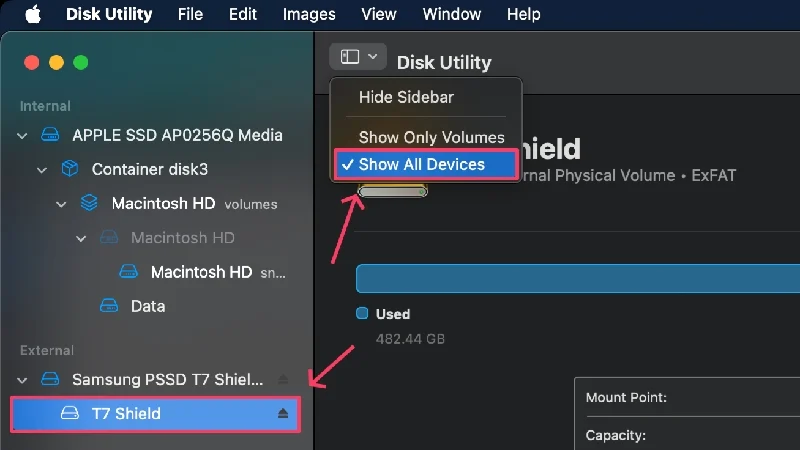
- 上部のツールバーから「消去」を選択します。
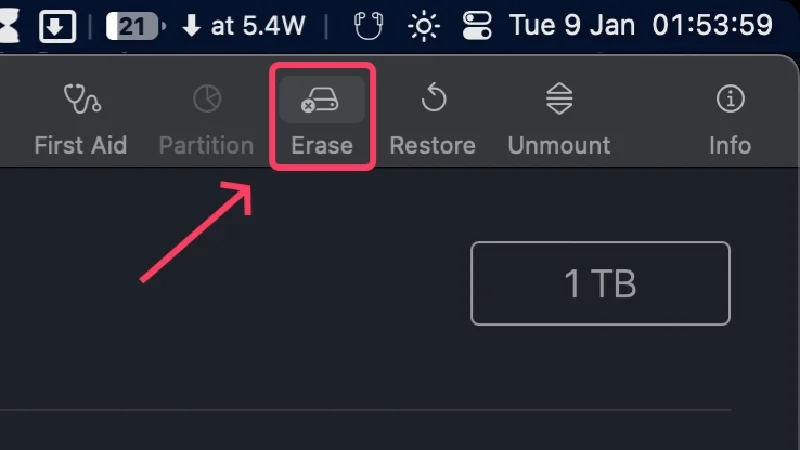
- SSD の名前を変更し、 [フォーマット]の横にあるドロップダウン メニューを選択します。
- ほとんどのユーザーに適しており、Apple が推奨しているAPFSファイル形式を選択します。 Android や Windows などの他のプラットフォームで SSD を使用する予定がある場合は、 ExFATを選択してください。 他のファイル形式を調べたい場合は、Apple サポートのガイドを確認することをお勧めします。
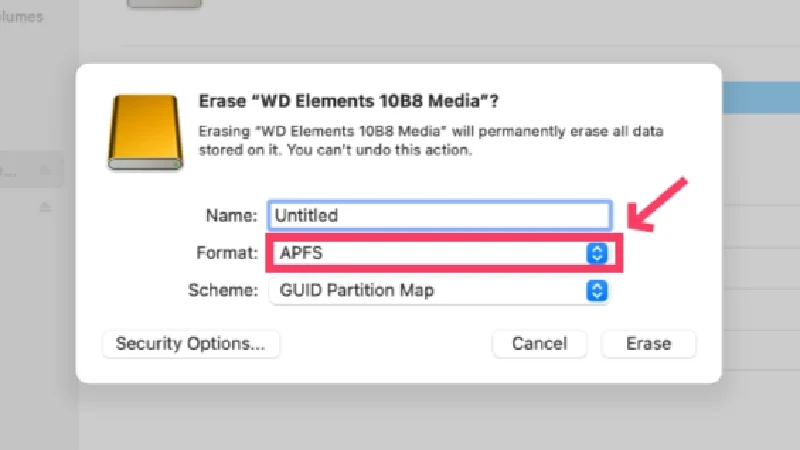
画像クレジット: Apple サポート - 「消去」をクリックします。 完了すると、左側のペインに SSD の名前が表示され、使用できるようになります。
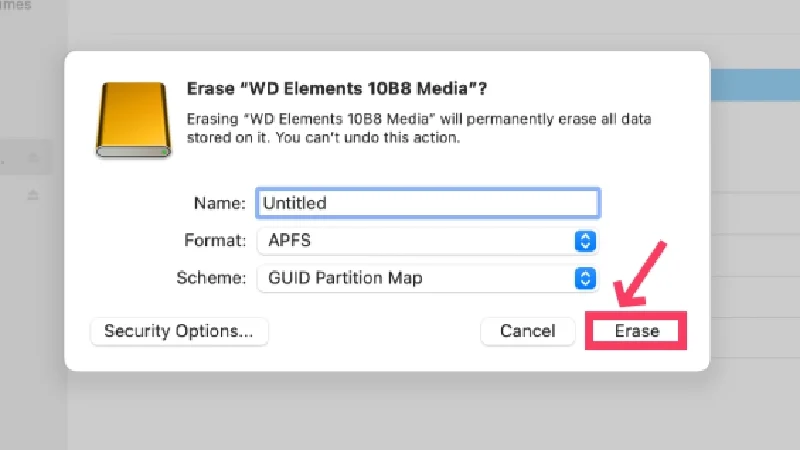
画像クレジット: Apple サポート
間違った Mac 用外付け SSD を購入しないでください
これで、非常に精緻な外付け SSD 購入ガイドは終了です。 Mac ユーザーは外付け SSD から大きな恩恵を受けるため、既製の外付け SSD であっても、カスタム ビルドの外付け SSD であっても、必要に応じて必ず購入する必要があります。 ストレージ容量が低いこと、アップグレードできないこと、ストレージのアップグレードが高価であることは、これを好む十分な理由です。 人気のある選択肢には、Samsung T9、T7 シリーズ、SanDisk Extreme シリーズなどがあります。 Kingston と Crucial の製品は、その価値提案のおかげで同様に魅力的です。
ハードディスクを自分で構築するというやや難しい方法を選択する場合には、さらに多くの利点があります。 より高速で安定した転送速度、アップグレード可能性、より多くのデバイスとの互換性、モジュール性 - 私たちは氷河から氷を削り取っているだけです。 実際の作業は、エンクロージャと内蔵 SSD の適切な組み合わせを選択することであり、この記事では十分に正確に行っています。 Samsung 970 Evo Plus と WD Black SN770 は人気のモデルですが、Lexar NM790 はその価値に驚かれるでしょう。
Mac に最適な外付け SSD に関するよくある質問
1. SSD で宣伝されている速度が得られないのはなぜですか?
SSD が宣伝している速度が実際に得られる速度に遠く及ばないことに気づくと、だまされたと感じるかもしれません。 それはあなたが対処しなければならない厳しい真実です。 メーカーは、SSD が最高のパフォーマンスを発揮できるように、理想的な条件下および特定のシナリオで SSD をテストします。 現実の世界では、これはさまざまな理由から不可能であるため、宣伝されている値を達成する可能性は低いです。 SSD に期待できる控えめな期待は、記載されている最大転送速度の 3 分の 2 以上を達成することです。
したがって、5,000 MB/秒の書き込み速度を謳う SSD は、通常、3,500 MB/秒程度になるはずです。 それに比べて速度が驚くほど遅い場合は、Mac 側に問題があるかどうかを探す必要があります。 USB プロトコルが一致しない可能性があり、SSD の転送速度が大幅に低下します。 互換性の問題、古いファームウェア、過熱、または不適切なケーブルによっても、SSD の速度が大幅に低下する可能性があります。
2. SSD が過熱しているのはなぜですか?
SSD は熱くなる傾向があるため、これは珍しい問題ではありません。 フォーム ファクターが最大の原因であり、高速転送速度、大容量ファイル転送、周囲温度も問題の原因となり、SSD の過熱を引き起こす可能性があります。 すべてのファイル転送を停止し、SSD を取り外し、しばらくそのままにしてから再度使用します。 これで再び動作するはずです。
SSD がカスタム ビルドの場合、エンクロージャが問題の原因である可能性があります。 エンクロージャは SSD の重要な部分であり、熱伝導が悪いと過熱につながる可能性があります。 熱放散は、エンクロージャ内の SSD にサーマル パッドを配置することで改善できます。 ハウジングに十分なスペースがある場合は、別個のヒートシンクを使用できます。
3. 読み取り速度と書き込み速度はどれくらいですか?
読み取り速度と書き込み速度は、SSD をテストするための重要なパラメータです。 例を使って簡単に説明すると、外部 SSD から Mac にファイルを転送すると読み取り速度が発生しますが、書き込み速度はその逆になります。 読み取り速度は SSD が保存されているデータを読み取る速度を指し、書き込み速度はファイルを書き込む速度を指します。
読み取り速度と書き込み速度は異なるため、値も異なります。 通常、後者の速度は低いため、コンピューターから SSD にファイルをコピーするときに転送速度が遅くなったとしても心配する必要はありません。
4. Mac のポートについて詳しくはどこで確認できますか?また、それが外付け SSD のパフォーマンスにどのような影響を与えるか?
すべての Mac は固有であるため、コネクタが異なることも珍しくありません。 新しい Mac には Thunderbolt Type-C USB ポートが装備されており、USB 3.1 や USB 3.2 などの他の世代の USB と下位互換性があります。 高品質 SSD は、Mac が対応できる場合にのみその可能性を最大限に発揮できるため、外付け SSD を購入する際はこの点に注意する必要があります。 Mac のポートに関して役立つ Apple サポート ガイドは次のとおりです。
5. カスタムビルドの SSD は安全ですか?
絶対に。 適切なコンポーネントを選択して SSD を構築するというハードルを乗り越えたら、Mac でそれらを使用できるようになります。 デフォルトでは Mac 用にプログラムされていないため、APFS など、Mac でサポートされている形式に再フォーマットする必要があります。 これはディスクユーティリティを使用すると簡単に実行できます。 また、ほとんどの内蔵 NVMe SSD スティックには、同ブランドのドライブ管理ソフトウェアが付属しています。 この例としては、970 Evo Plus NVMe SSD を搭載した Samsung Magician ソフトウェアが挙げられます。
6. 外付け SSD を他のデバイスでも使用できますか?
USB Type-C のおかげで、実際に外付け SSD を他のデバイスで使用できるようになります。 Android デバイスでも Windows デバイスでも、あるいは新しい iPhone 15 シリーズ デバイスでも構いません。 ただし、USB の互換性の問題により、すべてのデバイスで同じパフォーマンスが得られる可能性は低くなります。 iPhone 15 には USB 2.0 ポートが搭載されており、新しい MacBook の Thunderbolt 4 ポートよりも遅いため、iPhone 15 では MacBook よりも SSD が遅く感じる場合があります。
