2023 年に使用するベスト無料 Mac Windows マネージャー
公開: 2023-06-15Mac 上で多数のウィンドウを管理するのは、難しくて時間のかかる作業かもしれません。 ディスプレイは急速に混雑していきます。 さらに、それらが互いに重なり合う傾向があるため、重要なワークスペースが失われます。 残念ながら、組み込みの macOS Windows マネージャーには、この問題の解決に役立つツールがあまりありません。
ただし、Mac では、組み込みのキーボード ショートカット、マウス クリック、ジェスチャを使用してウィンドウの配置やサイズ変更を行うことができます。 これは、サードパーティ製の無料の Mac ウィンドウ マネージャー ソフトウェアを利用して行うことができます。 これらのプログラムは、Mac App Store からダウンロードできます。
Mac 用の最高のウィンドウ マネージャーの無料オプションのリストは無限ですが、デスクトップを整理整頓するために使用できる、macOS 用の最も効果的で最高のウィンドウ マネージャーのリストをいくつか厳選しました。
無料の Mac ウィンドウマネージャーの最良の代替品:
次の macOS ウィンドウ マネージャーを使用して、スペースを整理できます。 すべてをダウンロードする必要はありません。リストを下に移動して、Mac デバイスに最適な代替案を選択するだけです。
1.ムーム
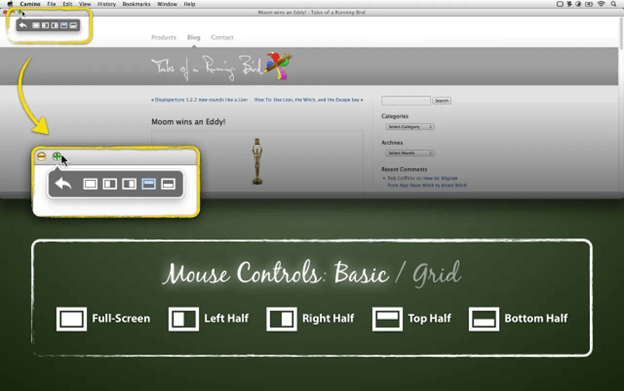
無料の Mac ウィンドウ マネージャーである Moom は、App Store から約 10 ドルを支払って Mac に入手できます。あるいは、開発者に直接行って購入することもできます。 このアプリの評価は満点の 5 つ星にかなり近く、ユーティリティ アプリケーションの中でも非常に高い評価を得ています。 Moom は、人々が Mac と対話する方法を根本的に変えました。 Moom を Mac ラップトップにインストールした後、ドックにあるアプリとして、メニュー バーのアイコンとして、またはユーザーには完全に見えないが依然として実行されているアプリとして使用するかを選択できます。背景。 無料の Mac ウィンドウ マネージャー自体にアクセスし、適切なパラメーターを選択することで、エクスペリエンスを好みに合わせてカスタマイズできます。 設定メニューが表示されている場合は、ズーム ボタン コントロールからオプションを確認するのが良いでしょう。 任意のウィンドウ上の緑色のズーム ボタンの上にマウスを移動すると、Moom がアクティブになります。
この最高の Mac 無料ウィンドウ マネージャーを使用して、ウィンドウの指定した寸法を定義し、手動でサイズを変更することができます。これは、このプログラムのもう 1 つの便利な機能です。 また、「ウィンドウを配置する」オプションもあり、直前の構成でウィンドウのスクリーンショットをキャプチャできます。
普段同じプログラムを使用し、同じ方法で設定したい場合は、この機能が役立ちます。 最も快適と感じる方法で画面を設定し、この無料の Mac ウィンドウ マネージャーを使用して写真を保存するだけです。 その後、将来プログラムを起動するときに特定の画像を選択すると、残りの処理は Moom が処理します。
さらに、ショートカット キーを使用して作業を簡単にしたい場合は、それを行うこともできます。 設定エリアで使用するキーボードを選択し、使用するホットキーを入力して、実行するアクションを選択するだけです。
Moom は、大金を掛けずに Mac の使用方法を変える、強力で最高の無料 Mac Windows マネージャーです。
ここからダウンロード
こちらもお読みください: Mac をクリーンアップして最適化するための最高の無料 Mac クリーナー アプリ
2. 長方形
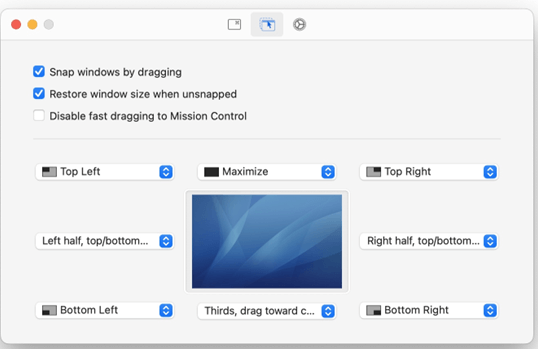
Mac 上で Windows を管理する場合は、無料の Mac ウィンドウ マネージャーである Rectangle をお勧めします。 これはコストがかからず、オープンソースであるため、初めてウィンドウ マネージャーを使い始めたばかりの人にとって理想的なオプションです。 Rectangle はオープンソースであるため、クローズドソースの競合他社にはない、オープンソース ソフトウェアに特有の利点がいくつかあります。 まず、使用に料金はかかりません。 そして第二に、コーディングをある程度理解していれば誰でも、既存のバグを改善したり、プログラムに新しい機能を追加したりできるようになります。
Rectangle には無料の Mac ウィンドウ マネージャーとして包括的なさまざまな機能があり、そのすべてが大多数のユーザーにとって十分以上です。 使い方がとても簡単であるという事実も、エクスペリエンス全体を豊かにするもう 1 つの側面です。 メニュー バーから適切なウィンドウ設定をクリックするか、カスタマイズされたキーボード ショートカットを利用することで、画面に合わせてウィンドウを再配置できます。 この Mac ウィンドウ マネージャーの 2 番目の方法 (無料) では、さまざまなウィンドウ構成レイアウトのキーボード キーを記憶する必要があります。 ただし、これらに慣れていれば、デスクトップを迅速かつ効果的に整理できるようになります。 すでにたくさんのキーボード ショートカットが Mac にプログラムされており、この最高の無料 Mac Windows マネージャーで事前にプログラムされているキーボード ショートカットを変更したい場合は、オプションで変更できます。
ここからダウンロード
3. マグネット
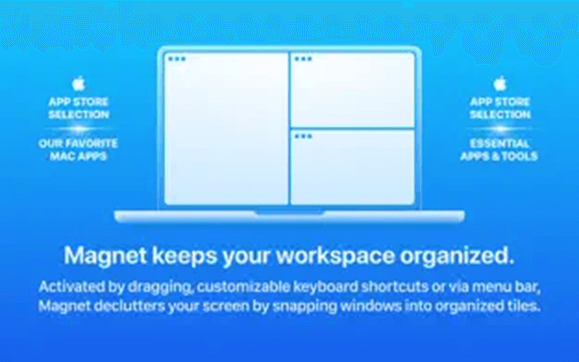
Mac では、Magnet free Mac ウィンドウ マネージャーは、その種類の中で最も優れたものの 1 つです。 Mac に Magnet をインストールすると、アプリをディスプレイの端にドラッグすることでアプリのサイズを変更できるようになります。 これにより、プログラムが画面の半分を占めることになります。
この Mac ウィンドウ マネージャーを無料で使用すると、アプリ ウィンドウを画面の端にドラッグすることで、アプリ ウィンドウを 4 つに分割できます。 ウルトラワイド ディスプレイでは、下の境界線に沿って指をスライドさせると、画面を 3 分の 1 または 6 分の 1 に分割できます。 完璧な構成を達成したら、異なるアプリケーションを切り替える必要はなくなります。 さらに、この無料の Mac ウィンドウ マネージャーを使用すると、キーボードのキーを利用してプログラム ウィンドウを再配置することができます。
キーボード ショートカットに慣れるには時間がかかるかもしれませんが、職場の生産性を向上させる目的でそうすることを強くお勧めします。 この最高の無料 Mac Windows マネージャーは、Mac App Store から 8 ドルでいつでもダウンロードでき、簡単にアクセスできます。

ここからダウンロード
こちらもお読みください: Mac 向けの最高の無料スキャン ソフトウェア
4.ヘイズオーバー
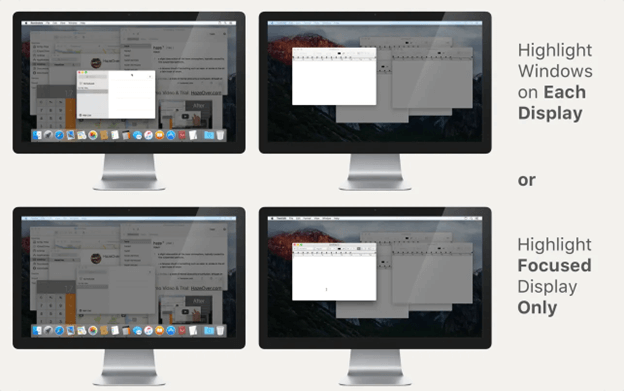
すぐに脇道に逸れがちで、同時に多数のウィンドウを開いていても、そのうちの 1 つにのみ集中したい場合は、Hazeover がこのタスクを達成するための優れた無料の Mac ウィンドウ マネージャーです。 現在作業中のウィンドウの背後にある他のウィンドウは、HazeOver によって明るさが低下します。
現在アクティブになっているウィンドウが強調表示されるため、何かを書いたり、視覚的または創造的な作品を作成したりしているときに注意を維持するのに特に役立ちます。 別のウィンドウに移動すると、それまで見ていたウィンドウの明るさが自動的に下がります。 この最高の無料 Mac Windows マネージャーは、App Store または開発者から直接購入した場合、わずか 4.99 ドルで入手できます。
無料の Mac ウィンドウ マネージャーである Hazeover は、顧客に他にどのようなサービスを提供していますか? 一度に 1 つのタスクに集中できます。 すぐにフォーカスされるウィンドウは、キーボード フォーカスがあるウィンドウです。 何度もウィンドウに移動してウィンドウを最小化する必要がないため、より多くの時間を効率的に作業に費やすことができます。 この最高の Mac 無料ウィンドウ マネージャーは、同時に多数のディスプレイを操作している場合に、各モニター上のウィンドウを強調表示して、現在どのモニターがアクティブであるかを知るのに役立ちます。
ここからダウンロード
5.ディヴィ
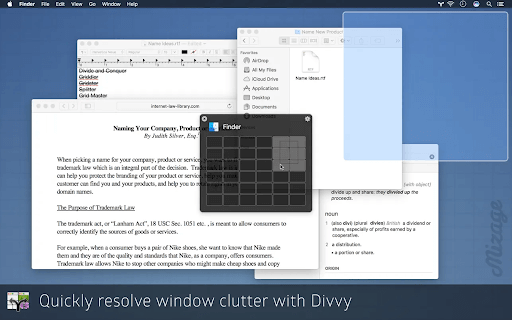
Divvy は、macOS オペレーティング システムで利用できる追加の無料の Mac ウィンドウ マネージャーです。 このプログラムの使用はそれほど難しくなく、その機能を最大限に活用するために多数のキーボード ショートカットの使用に習熟する必要はありません。 Divvy を使用すると、画面上に迅速なレイアウト構成インターフェイスが表示されます。これは、このプログラムの最も優れた機能の 1 つです。 この macOS Windows マネージャーのインターフェイスを使用すると、Windows を手動で所定の位置にドラッグ アンド ドロップしなくても、デスクトップ上の Windows の配置を簡単に制御できます。
Divvy の迅速なセットアップ インターフェイスは、ユーザーの時間を節約するだけでなく、この分野を始めたばかりのユーザーにとってもウィンドウ管理をよりアクセスしやすくします。 キーボード ショートカットは、ウィンドウを所定の位置にすばやくスナップするためのもう 1 つのテクニックであり、経験豊富なユーザーはこの無料の Mac ウィンドウ マネージャーを使用してキーボード ショートカットを利用できます。 さらに、言うまでもなく、このプログラムを使用すると、ユーザーはキーボード ショートカットをカスタマイズしたり、さまざまな外観設定の設定を変更したり、ウィンドウ サイズ変更のさまざまな要件に合わせて個別のショートカットを構成したりできます。 マルチモニター構成のサポートは最後にありますが、決して重要な機能ではありません。 この最高の無料 Mac Windows マネージャー機能を使用すると、すべての外部モニターにまたがるデスクトップ上の Windows を整理して配置できるため、生産性が向上します。
ここからダウンロード
こちらもお読みください: Mac 向けの最高のタスク管理アプリ
6. モザイク
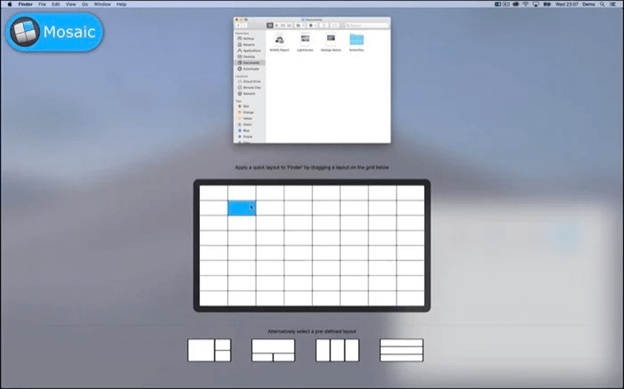
Mosaic は、Windows でも利用できる追加の無料の Mac ウィンドウ マネージャーです。 ウィンドウのサイズ調整が非常に簡単になります。 複数のウィンドウを整理し、複数のドキュメントを同時に表示することで、生産性を向上させることができます。 Mosaic を使用すると、必要なだけさまざまなレイアウトを構築できる柔軟性が得られます。また、この最高のウィンドウ マネージャー Mac 無料では、理想的なワークフローを満たすようにこれらのレイアウトをすべて管理するツールも提供します。 いくつかのレイアウトを切り替えるだけで、数秒で未使用のレイアウトを削除できます。
さらに、無料の Mac ウィンドウ マネージャーである Mosaic は Apple の TouchBar との互換性を提供し、すべてのレイアウトを指先で操作できるようになります。 7 日間続く無料トライアルにサインアップするオプションもありますが、その後は完全版の料金が 10 ポンドかかります (Setapp にサブスクライブするオプションもあります)。 この最高の無料 Mac Windows マネージャーは SetApp サブスクリプションのコンポーネントであり、月額 1 回の支払いで 200 以上のアプリケーションへのアクセスを提供します。
ここからダウンロード
7. ベタースナップツール
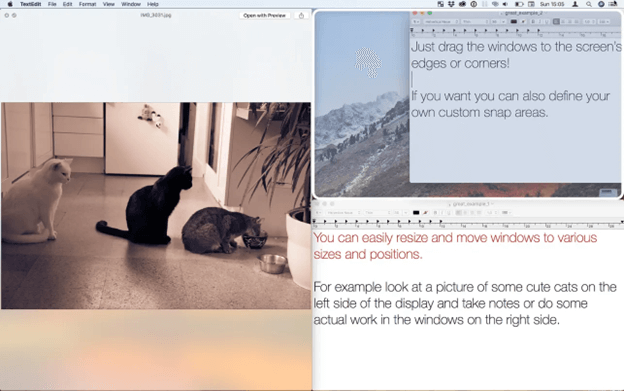
名前からはわからないかもしれませんが、BetterSnapTool は、ウィンドウ管理に関連する問題を解決することを目的として、ウィンドウの配置とサイズ変更を簡単にできる Mac コンピューター用の無料の Mac ウィンドウ マネージャーです。 プログラムの事前定義されたレイアウト内で、アプリではウィンドウの位置とサイズを変更できます。
それに加えて、この macOS Windows マネージャーに適していると思われる方法でデスクトップのレイアウトをカスタマイズすることもできます。 さまざまなプログラムごとにアプリケーション固有のスナップ サイズを定義できます。これは、最も便利な機能の 1 つです。 デスクトップ上で同時に 3 つ以上のプログラム ウィンドウを開く必要があり、特定のアプリケーションが画面領域の指定された部分だけを占めるようにしたい場合、無料の Mac ウィンドウ マネージャーのこの機能が役立つことがあります。
ウィンドウは、画面の特定の領域にドラッグ アンド ドロップすることで所定の位置に「スナップ」できます。 キーボードのショートカットを使用して、同じアクティビティを迅速に実行することもできます。
そういえば、無料の Mac ウィンドウ マネージャーである BetterSnapTool を使用すると、ユーザーはかなりの数の構成設定にアクセスでき、プログラムのかなりの数のサイズ変更やスナップ機能を変更できるようになります。
ウィンドウのタイトル バーをダブルクリックしたときに発生する動作を選択できます。 これは前のオプションと似ています。 BetterSnapTool は複数の画面をサポートしているため、複数のモニターがある環境での使用に適しています。 このような構成の場合は、最高の無料 Mac Windows マネージャーを使用して、すべてのディスプレイにわたって Windows を管理できます。 その際立った特徴には、ウィンドウのサイズと位置に関する適応性が含まれます。
ここからダウンロード
こちらもお読みください:最高の無料 Mac メニュー バー アプリ
最後の行:
macOS ではプログラム ウィンドウを管理するためのネイティブな方法が提供されていないにもかかわらず、インターネットから入手できるサードパーティ ソリューションが不足することはありません。 キーボード ショートカットをパーソナライズする機能は、無料の各ウィンドウ マネージャー Mac に標準装備されています。 Moom を使用する場合でも、前述の Mac 用 Windows マネージャーを使用する場合でも、アプリのセットアップ プロセス全体を通して少し時間を取ることをお勧めします。
お気に入りの無料の Mac ウィンドウ マネージャーを見逃したと思われる場合は、以下のコメントで最新情報をお知らせください。 また、ガイドが必要な機能を果たした場合は、技術ガイド、最新情報、ニュースを入手するには、ブログを購読することを忘れないでください。
