Windows 10 向けの最高の無料スクリーンレコーダー [2019 年 12 月]
公開: 2017-09-07![Windows 10 向けの最高の無料スクリーンレコーダー [2019 年 12 月]](/uploads/article/14728/NesZzEOGUItYyLwy.jpg)
コンピュータのディスプレイを録画すると、情報を共有したり映像をキャプチャしたりするのに非常に便利な方法です。 YouTube チャンネル用にゲームプレイを録画する場合でも、上司に派手なプレゼンテーションを行う準備をする場合でも、このようなガイドを作成しようとしている場合でも、Windows PC を録画することは情報を共有するのに非常に便利な方法です。 2000 年代の初期のスクリーン レコーダーは高価であるか、低品質で録画されていましたが、2020 年に向けて、優れたスクリーン レコーダーが不足することはありません。
私たちのおすすめ
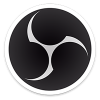
オープンブロードキャストソフトウェア (OBS)
Windows でゲームプレイを録画したい人は、OBS (Open Broadcasting Software) を利用する必要があります。 ディスプレイの録画を始めたばかりの人でも、上級ユーザーでも、OBS は満足できるでしょう。 オープンソース パッケージであるOBS は、特に録画とストリーミングの両方に使用できるため、最も注目すべきスクリーンキャスト プログラムの 1 つです。これには、ビデオ録画にテキストと画像のオーバーレイを追加したり、複数のシーン レイアウトを選択したりできる多数のオプションがパックされています、API システムが含まれています。 Open BroadCaster ソフトウェアには、より多くのプラットフォームと互換性があり、追加のオプションがいくつかあるクラシック バージョンとスタジオ バージョンがあります。
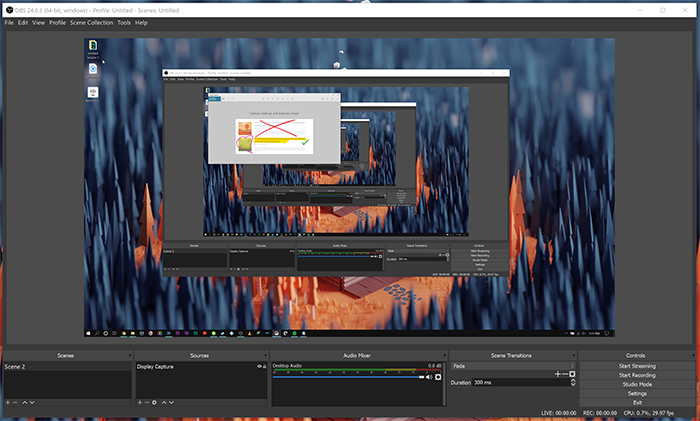
前述したように、このソフトウェアは無料でオープンソースであるため、ハード ドライブへの映像の録画に制限はありません。 OBS を使用すると、高 FPS および 1080p HD でのビデオ録画が迅速かつ簡単になり、画面録画のニーズに対応できるワンストップ ショップになります。 コンピュータ上でビデオ ゲームを録画したい場合、OBS は基本的に完璧なソフトウェアです。 速くて使いやすく、アップデートもたくさんあります。 無料のカスタマイズ可能な録画スイートをお探しなら、OBS が最適です。
準優勝
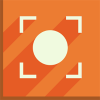
アイスクリームスクリーンレコーダー
Icecream Screen Recorder は、Windows 10 用の「おいしい」スクリーンキャスト プログラムです。これにはフリーウェアと Pro バージョンがありますが、フリーミアム パッケージにはビデオを録画するためのオプションが豊富にあります。 無料ダウンロードボタンを押してセットアップ ウィザードを開くと、ここからソフトウェア フォルダーに追加できます。 上のウィンドウを開いたら、 [ビデオのキャプチャ]ボタンを押して、さまざまなビデオ キャプチャ モードを選択できます。 このソフトウェアを使用すると、マウスの周囲のカスタム領域内、全画面でビデオをキャプチャでき、Web カメラの自撮りモードも備えています。 さらに、プログラムとほぼ同じようにスクリーンショットをキャプチャすることもできます。 また、スナップショットを URL に変換することもできます。
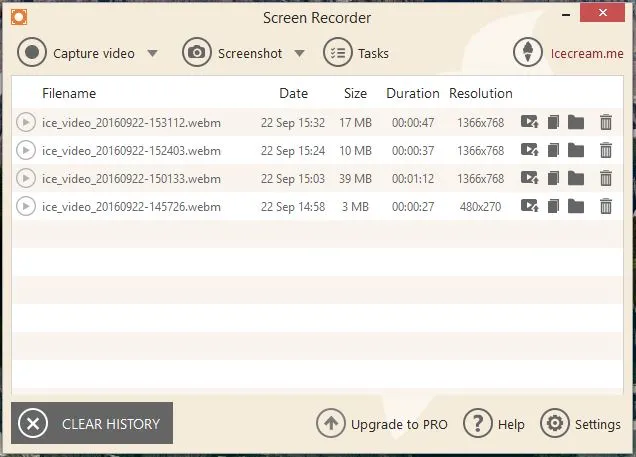
Icecream のもう 1 つの優れた点は、すぐ下のスナップショットに示されているように、描画パネルにビデオ録画用の注釈オプションがあることです。 このプログラムを使用すると、ビデオ録画に描画したり、矢印、テキスト、数字を追加したりして、ソフトウェアのプレゼンテーションをさらに強化することができます。フリーウェア版の唯一の欠点は、ビデオが約 10 分間しか録画できないことです。 さらに、Pro バージョンではビデオに透かしを追加することもできます。 それにもかかわらず、Pro の代替品にアップグレードしなくても、Icecream は依然として優れたスクリーンキャスト アプリケーションです。

他のみんな

カムスタジオ
CamStudio も、絶賛されているスクリーンキャスト プログラムです。 これは、このサイトで入手できるフリーウェア パッケージです。 そこにある[ダウンロード]ボタンをクリックし、セットアップを実行すると、以下のようなウィンドウが開きます。
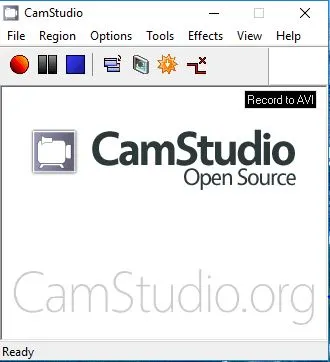
その後、ソフトウェアを使用して、デスクトップ内の全画面、特定の領域、またはウィンドウのビデオ録画をキャプチャできます。 さらに、録音領域がカーソルに追従するようにするオートパン オプションをオンにすることもできます。 このオプションを使用すると、全画面を使用しながら、より小さな画面領域を効果的に録画できます。 CamStudio では、録画内のカーソルをカスタマイズすることもできます。 [オプション] > [カーソル オプション]をクリックすると、以下のスナップショットに示すウィンドウが開きます。 そこでは、多数のカスタム カーソルを選択したり、録音用のカーソルを強調表示したり削除したりできます。
ソフトウェアにはスクリーンキャスト注釈オプションがあります。 CamStudio には、バルーン、メモ、クラウド内の録画にテキストを追加できるオプションが含まれています。 ビデオ録画にタイムスタンプ、キャプション、ウォーターマークを追加することもできます。 もう 1 つの利点は、CamStudio には独自のビデオ プレーヤーが含まれていることです。 これにより、スクリーンキャストを保存した後に再生されます。 そのため、デフォルトのメディア プレーヤーでビデオを開く必要はありません。
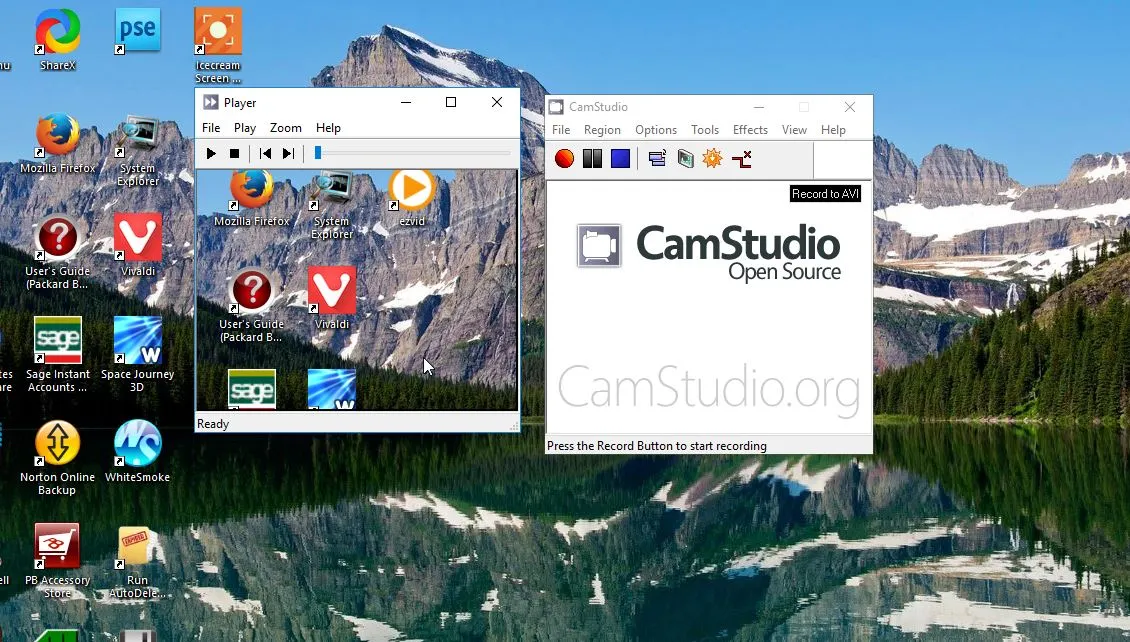

エズヴィド
Ezvid は Windows 10 用のスクリーンキャスト ソフトウェアであり、他の多くの代替製品を上回る新機能がいくつかあります。 ソフトウェアの Web サイトを開き、 「Get Ezvid Now」ボタンをクリックしてセットアップを保存し、インストールします。 その後、下のウィンドウを開いてすぐに録音を開始できます。 Ezvid の最初の目新しさは、ビデオ エディターが含まれていることです。 そのため、別のビデオ編集ソフトウェアを必要とせずに録画を編集できます。 ビデオ速度の編集、クリップの削除、代替オーディオの追加、録画へのテキストや画像の追加が可能です。
もう 1 つの目新しい点は、Ezvid が録画したビデオ プロジェクトを自動的に保存することです。 選択できる保存オプションは含まれていません。 ビデオはすべて同じ Ezvid フォルダーに保存され、 [ロード]ボタンを押すとすぐに開くことができます。 Ezvid には、画面録画のための基本的なオプションとより高度なオプションがあります。 より高度なオプションを使用すると、透明または Web カメラを使用して、特定のキャプチャ領域内のビデオを録画できます。 さらに、ソフトウェアの描画ツールを使用して録画するときにビデオに追加の注釈を追加することもできます。
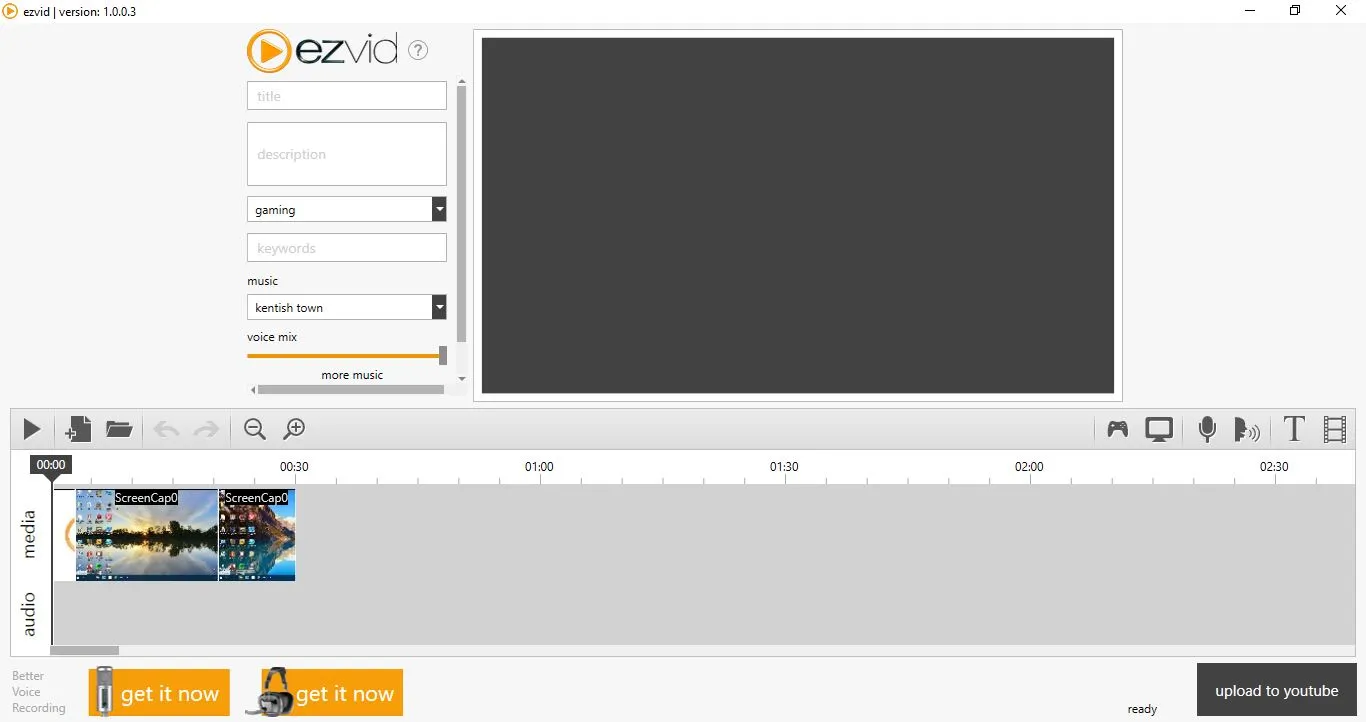
Ezvid を使用すると、ビデオを YouTube に直接送信することもできます。 プログラムのウィンドウの右下にあるYouTube へのアップロードボタンを押すことができます。 動画プレビューの左側には、入力できる追加の YouTube フィールドもいくつか含まれています。

スクリーンキャスト-O-Matic
このリストに対する最後の提案である Screencast-O-Matic は、主に Web ベースであるため、興味深いスクリーン レコーダーです。 つまり、最新バージョンの Java を使用してブラウザから実行でき、デスクトップ バージョンもあります。 フリーミアム バージョンでは、ビデオを YouTube に公開でき、AVI、MP4、FLV ビデオ形式をサポートします。 ただし、録画は 15 分に制限されており、1 年間の Pro サブスクリプションにアップグレードしない限り、注釈オプションがありません。 したがって、Ezid、CamStudio、および Icecream の方がフリーウェアの代替として優れています。
***
これで、2019 年以降の Windows 10 で見つけられる最高のスクリーン レコーダーのガイドは終わりです。 どちらを好むかコメントでお知らせください。また、Windows 10 エクスペリエンスを最大限に高める方法など、他の Windows 10 ガイドにも注目してください。
