すべてのユーザーが知っておくべき 15 以上の最高の Google ドキュメント機能
公開: 2022-05-31Google ドキュメントは、ライターの間で人気のあるワープロです。 これは、Google スプレッドシート、Google スライドなどのサービスを含む Google ドキュメント エディター スイートの一部として提供され、完全に無料で使用できます。
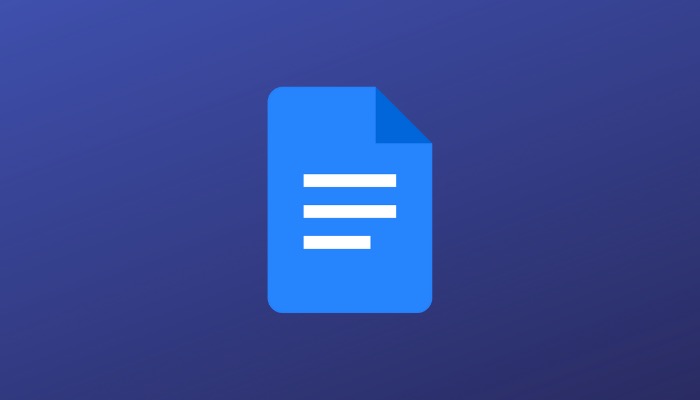
あなたがライターであるか、仕事で大量のドキュメントを作成または編集する必要がある場合は、おそらく Google ドキュメントが最適なサービスです。 Docs が他のワード プロセッサから際立っているのは、その広範な機能セットです。これには、コラボレーション、スペル チェックと文法チェック、組み込みの辞書、統合されたリサーチ ツールなどの機能が含まれます。
目次
Google ドキュメントのヒントとコツ
Google ドキュメントをしばらく使用している場合、または使い始めたばかりの場合は、サービスを最大限に活用するために知って使用を開始する必要がある最高の Google ドキュメント機能のリストを次に示します。
1. より迅速なドキュメント作成のためのテンプレート
Google は、Docs のさまざまな種類のドキュメント用の適切なテンプレートをバンドルしています。 そのため、ドキュメントの書式設定のアイデアが思い浮かばない場合は、これらのテンプレートのいずれかを選択して開始できます。
ドキュメントでテンプレートを見つけて使用するには、次の手順に従います。
- Google ドキュメントのホームページで、プラス アイコンにカーソルを合わせ、[テンプレートの選択] オプションを選択します。
- テンプレート ギャラリーで、ページをスクロールしてさまざまなドキュメント カテゴリを表示します。
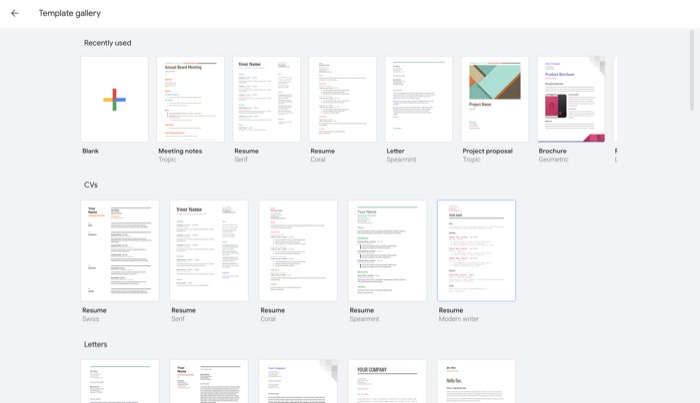
- このリストで好きなテンプレートをクリックして開きます。
選択したテンプレートが開くとすぐに、必要に応じて編集および変更できます。
2. ドキュメントのナビゲーションを容易にする目次
目次は、ドキュメント内のすべてのセクション/見出しとそれに対応するページ番号のリストです。 ドキュメントの最初に配置され、多数のセクションを簡単にナビゲートできます。
Google ドキュメントでは、ページ番号と青いリンクの 2 つの方法で文書に目次を追加できます。 よくラベル付けされたページ番号を使用して文書を作成している場合は、ページ番号を使用して目次を作成できます。 それ以外の場合 (セクション リンクをクリックしてドキュメント内のセクション リンクにジャンプできるようにすることで、読者のナビゲーションを容易にしたい場合) は、青色のリンクを使用できます。
ドキュメントでこれらのオプションのいずれかを設定するには、次のことを行う必要があります。
- ドキュメントにコンテンツとすべてのセクションとその見出しを入力します。
- [挿入] をクリックし、[目次] にカーソルを合わせて、リストの種類を選択します。
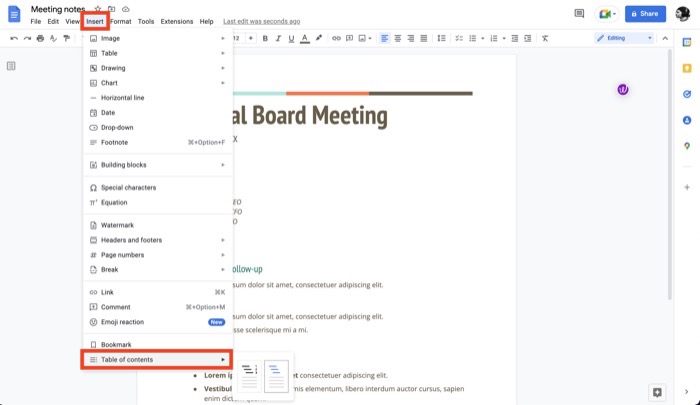
選択したオプションに応じて、それに応じて目次が表示されます。 ドキュメントに変更を加えた場合はいつでも、目次セクションにカーソルを合わせ、左側にあるリロード アイコンをクリックして更新します。
3.クイックリファレンス/より簡単なナビゲーションのためのブックマーク
ドキュメントに目次を追加するのと同様に、ブックマークは、ドキュメントを効率的にナビゲートするのに役立つ Google ドキュメントのもう 1 つの便利な機能です。
しかし、それだけではありません。 ドキュメント内のアイテムをブックマークすることには、別の利点もあります。ドキュメント内のそれらのアイテムを見つけやすくするために、同じドキュメントまたは他のドキュメント内で参照を設定するのに役立ちます。
Google ドキュメントでアイテムをブックマークする方法は次のとおりです。
- ブックマークする文書内のテキストを選択します。
- [挿入]をクリックし、[ブックマーク] を選択します。 (選択したテキストの横に青いリボンが表示され、ブックマークされていることが示されます)。
- ブックマークにリンクしたいテキストを選択して、それをタップするとブックマークされた項目にリダイレクトされます。
- Insertを再度クリックし、 Linkを選択します。
- リスト内のブックマークされたアイテムをタップします。 左側にブックマーク アイコンが表示されます。
- [適用]をクリックしてブックマークを保存します。
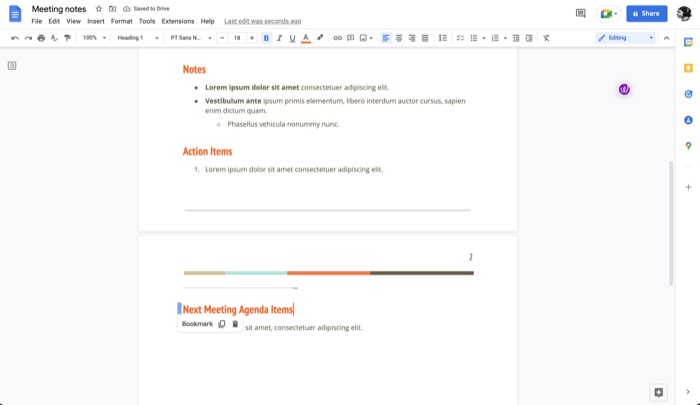
これで、このテキストはブックマークされたアイテムにハイパーリンクされます。 そのため、クリックするたびに、ドキュメント内のブックマークされたアイテムの位置に移動します。
4. オフラインで書き込めるオフラインモード
オンラインのときにドキュメントで作業する可能性は高くなりますが、インターネットに接続していない場合や、インターネットのない場所にいる場合もあります。 そのような場合には、インターネットがなくてもドキュメントを作成、表示、または編集できるドキュメントのオフライン モードが必要です。
オフライン モードは、すべての Chromium ベースのブラウザーで動作します。 ドキュメントをオフラインで使用できるようにする方法は次のとおりです。
- オフラインでアクセスするドキュメントを開きます。
- [ファイル]をクリックし、[オフラインで使用可能にする] を選択します。
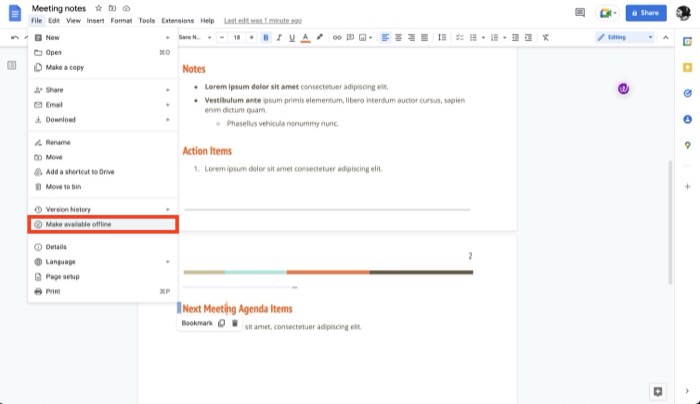
- Docs Offline拡張機能をブラウザーにまだインストールしていない場合は、インストールするように求めるメッセージが表示されます。 [インストール] をクリックします。
- 拡張機能をインストールすると、すべてのファイルのオフライン アクセスを有効にするよう求めるメッセージが表示されます。 これを行うには、 [オンにする] をタップします。
これで、アクティブな接続がない場合でも、このドキュメントにアクセスして作業できます。 オフライン モードを終了するには、 [ファイル] > [オフライン アクセスを削除]に移動します。
5. 書きながらリサーチする
多くの場合、インターネットでさまざまなトピックを調査する必要があるストーリーやプロジェクトに取り組んでいるとき、複数のブラウザ タブを開いてドキュメントとドキュメントの間を行ったり来たりする必要があり、手に負えなくなることがあります。
これを簡素化するために、Google は組み込みの探索機能を提供しています。この機能を使用すると、インターネットでトピックを調査したり、画像を検索したり、ドキュメント内で Google ドライブの他のドキュメントにアクセスしたりできます。
そのため、オンラインでトピックを調査したり、ドキュメントに添付する画像を検索したりするときはいつでも、ドキュメントの下部にある [探索] ボタンをクリックしてください。 次に、 Exploreセクション (右側) が表示されたら、検索ボックスをタップしてクエリを入力し、 Enter/Return キーを押して検索します。
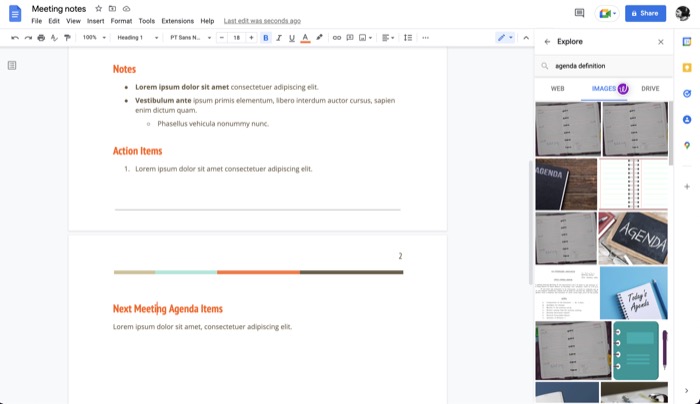
Explore が関連する結果を見つけて返したら、[ウェブ]、[画像]、または [ドライブ] タブをタップして、それに応じて結果を除外します。 表示したい記事リンクの場合は、クリックして新しいタブで開きます。 画像の場合は、その上にあるプラス アイコンをタップしてドキュメントにインポートします。 最後に、検索クエリを含むドキュメントにアクセスするには、リストからドキュメントをタップします。
6.テキストをすばやく入力するための音声入力
音声入力は、音声を入力方法として使用してドキュメント ドキュメントにテキストを追加できるアクセシビリティ機能です。 テキストを入力するだけでなく、音声入力を使用してドキュメントを編集および書式設定することもできます。
この機能を使用するには、Chromium ベースの Web ブラウザーが必要です。 その後、次の手順に従って音声入力を使用できます。
- ドキュメントを開きます。
- [ツール] > [音声入力]をクリックします。 または、Mac と Windows ではそれぞれCommand + Shift + S キーまたはCtrl + Shift + Sキーを押して、音声入力ボックスを表示します。
- このボックスのマイク アイコンをタップします。 初めて音声入力を使用する場合は、ドキュメントにマイクへのアクセスを許可する必要があります。 これを行うために表示されるアクセス許可プロンプトで[許可]をクリックします。
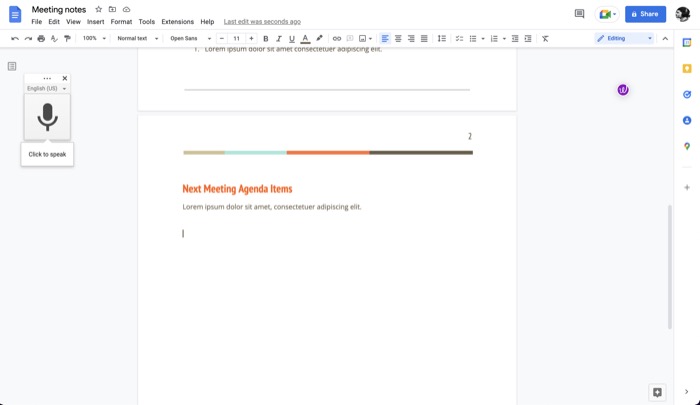
- 次に、コンピューターへのテキストの口述を開始します。 テキストを口述するときは、適切なペースと明確な発音を維持してください。 句読点の名前を読み上げて、ドキュメントに追加します。
- テキストの入力が完了したら、もう一度マイク アイコンをクリックします。
詳細については、音声入力に関する Google のドキュメントをご覧ください。
7. 辞書にない単語の個人辞書
Google ドキュメントにはスペルチェック ツールが組み込まれており、ドキュメントにスペルミスの単語がないことを確認できます。 この機能は正常に機能し、この背後にある辞書がスペルを間違っていると強調表示することはほとんどありませんが、特定のスラングや会社名のスペルが間違っているとマークされることがあります.
幸いなことに、Google ドキュメントには個人用辞書モードが用意されています。このモードを使用すると、そのような単語を自分の辞書に追加して、スペルミスとして再度強調表示されないようにすることができます。
個人辞書に単語を追加するには、次の手順に従います。
- 文書内でスペルミスとして強調表示されている単語を選択します。
- ポップアップの 3 つのドットをクリックし、 Add X to dictionaryを選択します。ここで、 Xは辞書に追加する単語です。
8. キーストロークを節約する代用
テキスト置換に相当する置換は、複雑な文字を入力したり、長い単語や文字列をドキュメントに効率的に入力するためのトリガーを設定したりできるドキュメントの機能です。 基本的には、トリガー キーとその置換テキストのペアであり、機能を入力すると、入力時にトリガーが自動的に識別され、置換テキストに置き換えられます。
ドキュメントで置換を使用する方法は次のとおりです。
- [ツール] > [設定]をクリックします。
- [置換] タブをタップします。
- ここで、自動置換のチェックボックスにチェックを入れます。
- OKを押します。
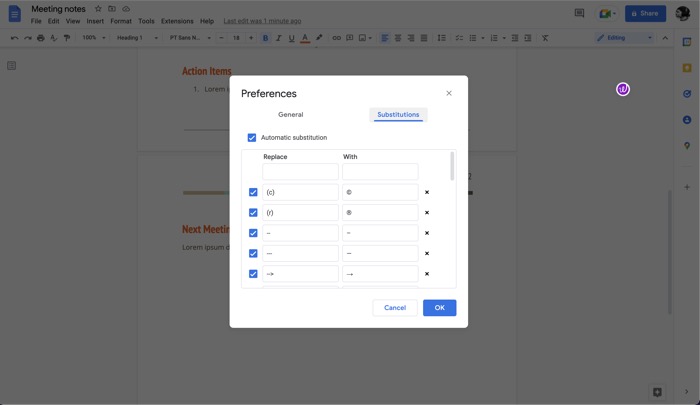
デフォルトでは、Docs にはすでに多数のトリガーと代替のペアがあります。 これらを使用することも、次のようにカスタムのものを作成することもできます。
- [置換] タブで、[置換] の下の一番上のボックスをタップして、トリガー ワードを追加します。
- 同様に、[ With ] の下のボックスをクリックして、そこに置換テキストを追加します。
例: 'ttyl' をより長い形式の 'Talk to you later' に置き換える置換を設定します。
9.クイック定義検索用の辞書
文書で作業しているときに、文章で使用しようとしている単語が文脈に合っているかどうか確信が持てないことがあります。 新しいタブを開いてこの単語の定義を調べることはできますが、あまり効率的な方法ではありません。
別の方法として、Google はドキュメントに組み込みの辞書を提供しており、単語を簡単に調べることができます。 使用するには、次の手順に従います。
- ドキュメントで定義する単語を選択して強調表示します。
- 単語を右クリックし、 [定義] を選択します。 または、単語を選択して、 Ctrl + Shift + YまたはCommand + Shift + Yキーボード ショートカットを押します。
ドキュメントの右側に辞書ウィンドウが表示されます。 ここでは、同義語などの他のいくつかの詳細とともに、単語の意味を見つけることができます.
10. 価値のある編集を提案する提案モード
コラボレーションは、他のユーザーと共同でドキュメントを操作できる便利な Google ドキュメントの機能で、両方の当事者がリアルタイムでドキュメントに変更を加えたり、変更を表示したりできます。 これはうまく機能しますが、ドキュメントに実際に変更を加えることなく、編集を提案するだけでよい場合もあります。
ここでは提案モードが便利です。 編集内容を文書の所有者に提案して、編集内容を表示し、それに応じて元の文書を修正できるようにします。

提案モードを使用するには、ドキュメントを開いた状態で、ツールバーのペン アイコンをタップし、メニューから [提案] を選択します。 編集権限がない場合は、 [編集権限をリクエスト] をタップします。
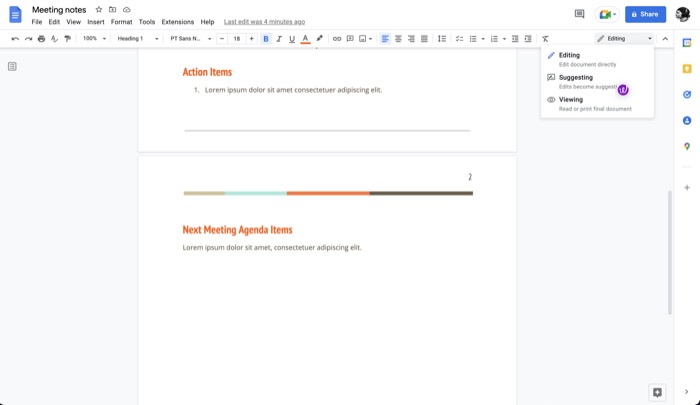
アクセス権が付与されたら、ドキュメントの編集を開始して、編集/変更を提案します。 すべての編集内容がドキュメント内で新しい色で表示されます。 提案の詳細を追加したい場合は、それをクリックしてコメントを入力してください。 返信を押して保存します。
これを行うとすぐに、ファイル所有者は提案に関するメールを受け取り、それを開いて提案された編集を表示できます。
11. バーチャル ドキュメント署名用の電子署名
Docs はカジュアルな書き込みだけに限定されているわけではありません。そのテンプレートの選択は、その事実を証明しています。 たとえば、Docs を使用して、ビジネス レター、プロジェクトの提案書、販売見積もりなどを書き留めることができます。
そのため、これらのユースケースの中には、ドキュメントに電子署名する必要がある場合があります。 Google ドキュメントには、これを可能にする描画モードが組み込まれています。
ドキュメントに電子署名するには、ドキュメントを開いて[挿入] > [描画] > [新規追加] に移動します。 Lineの横にあるドロップダウンをクリックし、 Scribbleを選択します。 トラックパッドを使用して署名の描画を開始し、[保存して閉じる] をクリックします。
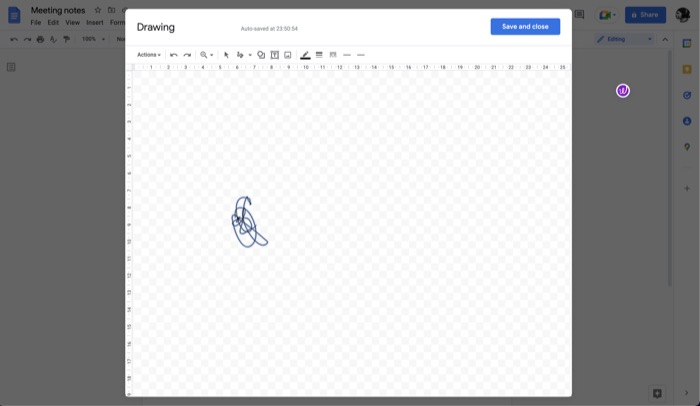
最後に、署名のサイズを変更し、署名領域に移動します。
12. 変更を追跡するためのバージョン履歴
バージョン履歴はドキュメントの非常に便利な機能で、ドキュメントの作成日を確認したり、それまでのすべての編集や変更を表示したりできます。 そうすれば、変更が気に入らなければ、元に戻して以前のバージョンに戻すことができます。
バージョン履歴を確認するには、次の手順に従います。
- [ファイル] をクリックし、[バージョン履歴] > [バージョン履歴を表示] を選択します。
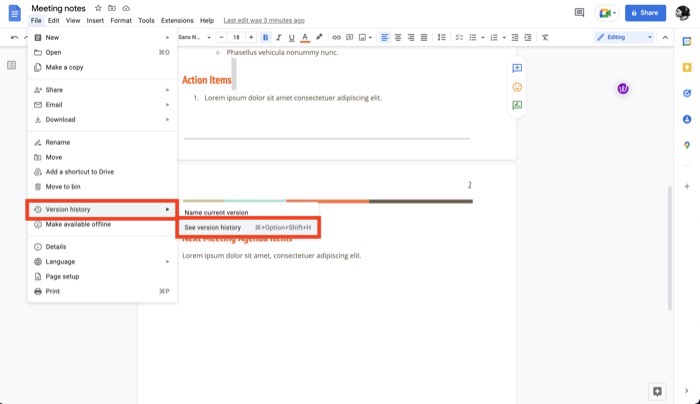
- ドキュメントの右側にバージョン履歴ウィンドウが表示されます。
- バージョンをタップして詳細を表示します。
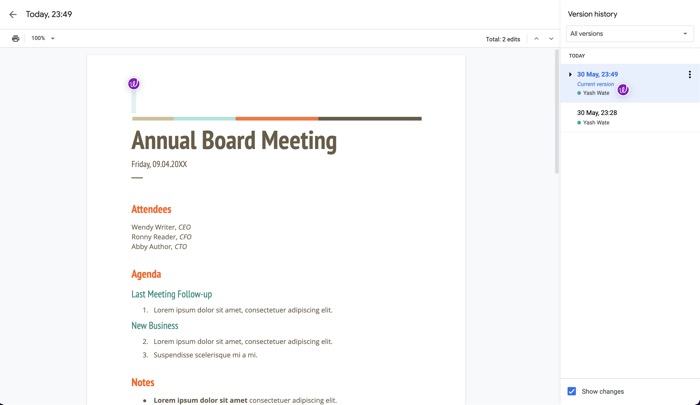
- バージョンを復元するには、3 つのドットをクリックして [このバージョンを復元]を選択します。
13.クイック翻訳の翻訳
ドキュメントで作業しているドキュメントの種類に関係なく、ある言語から別の言語にテキストを翻訳する必要がいつでも発生する可能性があります。 幸いなことに、Google は Google Docs 内に組み込みの翻訳機能を提供しており、テキストやドキュメントを非常に簡単に翻訳できます。
ドキュメントで翻訳を使用する方法は次のとおりです。
- 翻訳したい文書を開きます。
- [ツール]をクリックし、[ドキュメントの翻訳] を選択します。
- この翻訳済みドキュメントの名前を追加し、翻訳先の言語を選択します。
- 翻訳を開始するには、[翻訳] をクリックします。
14. 検索と置換による編集の高速化
ドキュメント内の単語の複数のインスタンスを置換したい場合はいつでも、検索と置換機能が非常に便利であることがわかります. その名前が示すように、ドキュメント内のすべての単語の出現箇所をその代替に置き換えることができます。
検索と置換を使用するには、[編集] > [検索と置換] を選択します。 または、 Control + Shift + HまたはCommand + Shift + H を押します。 [検索と置換]ウィンドウで、[検索]フィールドの横に置換する単語を入力し、[置換] の横にその代替語を入力します。
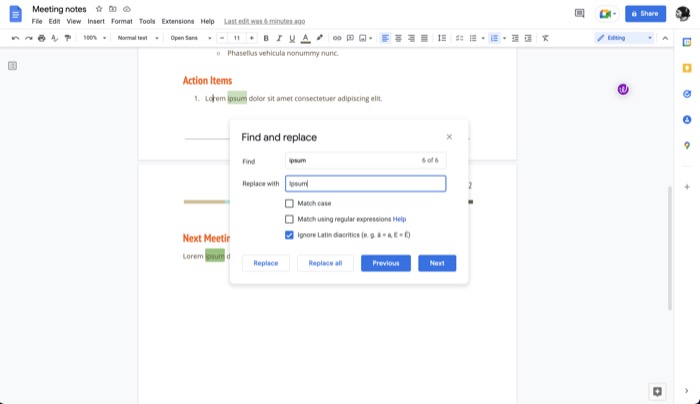
最後に、 [すべて置換]をクリックしてアクションを実行します。
15. ドキュメントの機能を拡張するアドオン
Docs には非常に幅広い組み込み機能がありますが、その機能をさらに拡張するアドオンも提供しています。 Box ストレージと Grammarly 文法チェックの統合は、Docs に追加できる多くの有益なアドオンの 2 つです。
ドキュメントにアドオンを追加する方法は次のとおりです。
- 拡張機能 > アドオン をクリックします。
- メニューから [アドオンを取得] を選択します。
- Google Workspace Marketplaceで、追加するアドオンを見つけます。
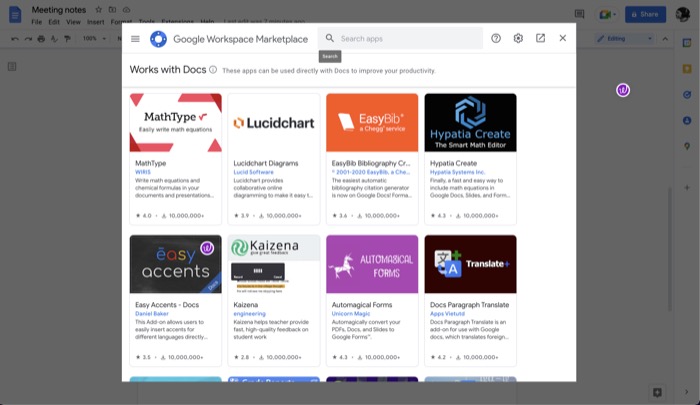
- 次の画面で[Install ] ボタンをクリックして、Docs に追加します。
16. カスタム ドキュメントのページ設定
デフォルトでは、Docs で作成するすべてのドキュメントは、縦向きのレター用紙サイズを使用し、すべての余白に値が設定されています。 ただし、この設定がドキュメントの要件に合わない場合もあります。
そのような場合、Google ではページ設定を変更できます。 これを行う方法は次のとおりです。
- ページ設定を適用するドキュメントを開いて、[ファイル] > [ページ設定] をクリックします。
- [ページ設定] ウィンドウの [ページ] タブをタップします。
- 変更する設定をクリックし、要件に応じて適切なオプションを選択します。
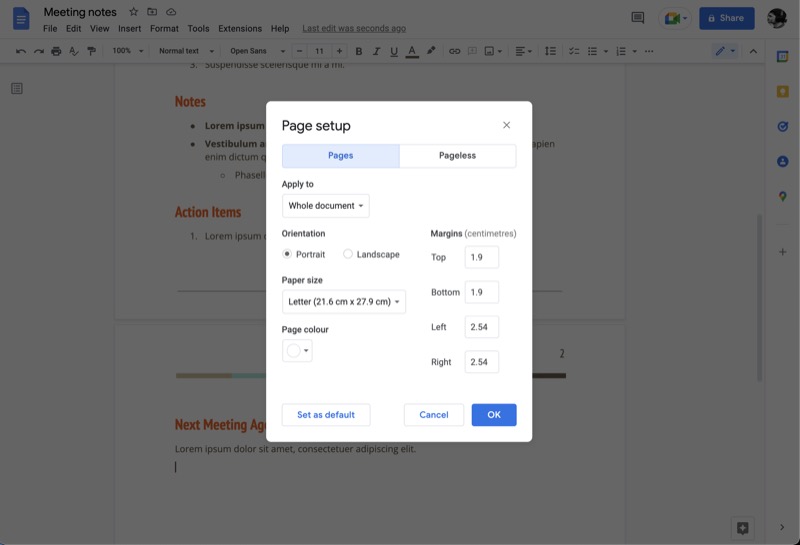
- [ OK ] をタップして変更を適用します。
- デフォルトを設定するには、 Set as default を押します。
17. 連続スクロール ドキュメントのページレス
ページ設定の変更は、向き、ヘッダー、フッター、ページ番号などの要素を変更する場合に役立ちますが、改ページが含まれるため、ドキュメントで幅の広い画像や表を使用する予定がある場合は望ましくない場合があります。
ここで、ページレス形式が役立ちます。 ドキュメントを横向きに変換し、改ページをなくすため、読みやすく印刷しやすい改ページのない連続したドキュメントになります。
ページレスにするには、次の手順に従います。
- ページレスにするドキュメントを開きます。
- [ファイル] > [ページ設定]をクリックします。
- [ページ設定] ウィンドウで [ページレス] タブをタップします。
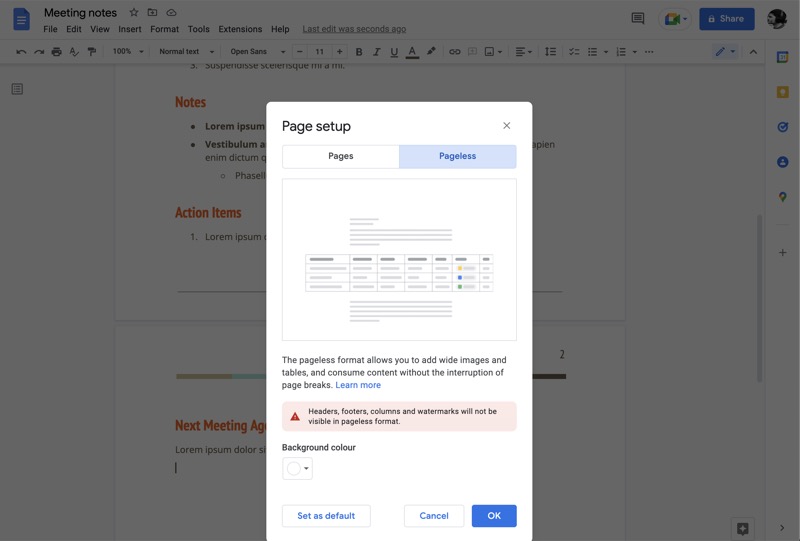
- ドキュメントの背景色を変更する場合は、[背景色] の下のボタンをタップして色を選択します。
- [ OK ] をクリックして、ドキュメントをページレスにします。
18. ドキュメントを比較して変更を確認し、重複を特定する
ドキュメントで作業している場合、アカウントにドキュメントの複数のコピーが存在する場合があります。 これは混乱を招く可能性があるため、これらの文書を比較して重複を特定することをお勧めします。
以下に示すように、Docs ではこれを非常に簡単に行うことができます。
- ドキュメントを 1 つ開き、 [ツール] > [ドキュメントの比較]をタップします。
- [ドキュメントの比較] ダイアログ ボックスで、[比較ドキュメントを選択] の下のボタンをクリックし、比較するドキュメントを選択します。
- [属性の相違点]フィールドで、提案された編集の作成者として出力ファイルに名前が表示されるユーザーを特定します。
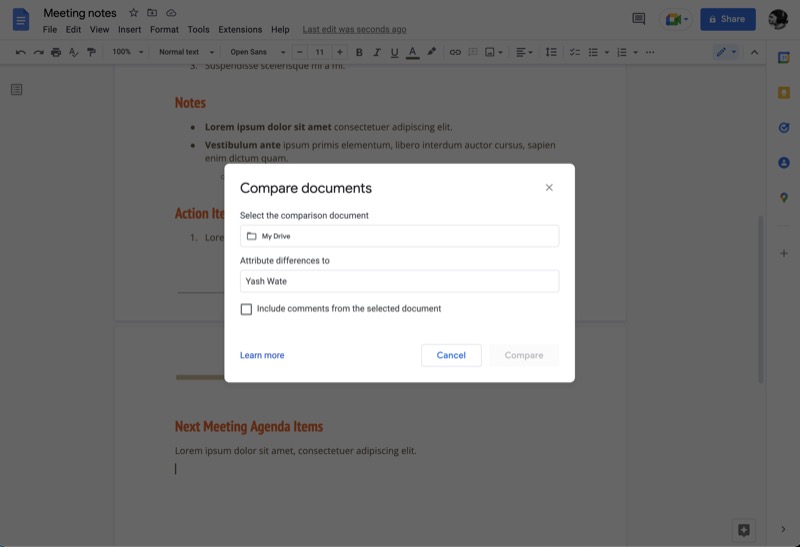
- ヒット比較。
Docs は、2 つのドキュメント間のすべての変更を示す新しいドキュメントを生成します。
19.ページに要素をすばやく追加するためのスマートチップ
スマート チップは、 @文字を使用して要素をドキュメントにすばやく挿入できるドキュメントの機能です。 これらの要素は、画像や表から人物、見出し、ビルディング ブロック (製品ロードマップ、レビュー トラッカー) まで、あらゆるものです。
次の手順に従って、これらの要素をドキュメントに追加します。
- これらの要素を挿入するドキュメントを開きます。
- @と入力し、 Smart Chipsメニューが表示されたら、リストから要素を選択してドキュメントに挿入します。
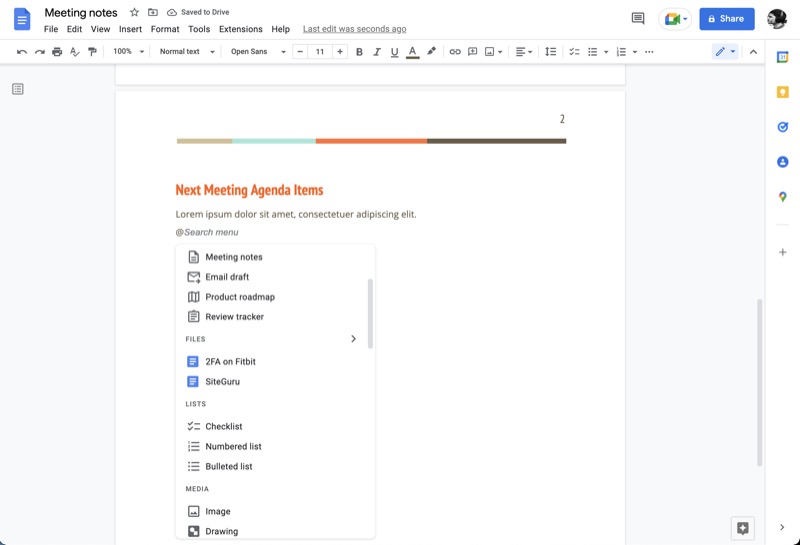
- 追加した要素に応じて、適切な情報を入力できます。
20.複数の入力選択肢を提供するドロップダウン切り替え
ドロップダウン メニューは、ユーザーから入力を取得する効果的な方法です。 これにより、人為的エラーによる不正確または無効なエントリがないことが保証されます。 それだけでなく、ドロップダウン メニューにはすべてのオプションが含まれているため、多くのスペースを占有することなく、いくつかのオプションを追加できます。
Google ドキュメントでは、プリセット オプションとカスタム オプションの両方を使用して、ドロップダウン メニューをドキュメントに追加できます。 それらを追加する方法は次のとおりです。
- ドロップダウン メニューを追加するドキュメントに移動します。
- [挿入] > [ドロップダウン] をクリックし、プリセットまたはカスタム ドロップダウン メニューのどちらを使用するかに応じて、 [ドキュメントドロップダウン] または [プリセットドロップダウン] の下のオプションを選択します。
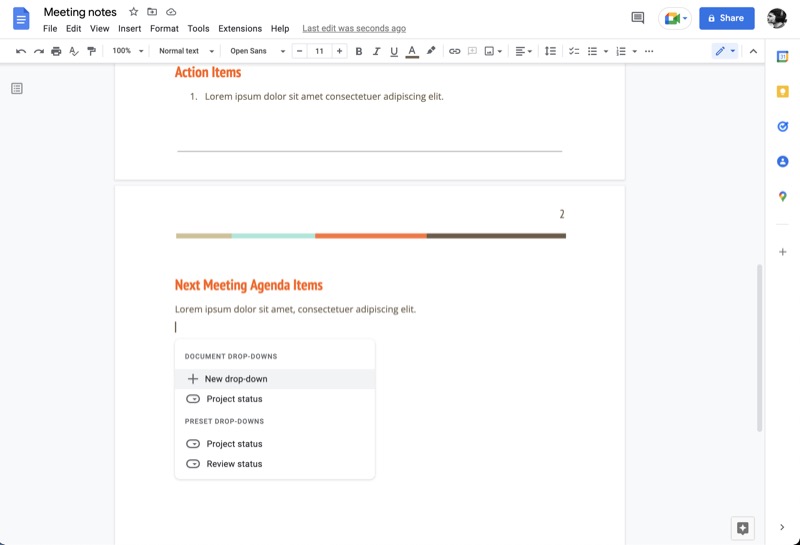
- カスタム ドロップダウン メニューの場合、次のページにダイアログ ボックスが表示され、このメニューに名前を付けて、ドロップダウンに含めるメニュー オプションを追加できます。 [保存] をクリックしてこのメニューを保存し、ドキュメントに追加します。
Google ドキュメントをさらに活用する
Google ドキュメントは、最も機能的でありながら使いやすいワード プロセッサの 1 つです。 無料でありながら、さまざまなドキュメントを作成して操作できるだけでなく、他のユーザーと共同作業することもできます。
このガイドで Google ドキュメントの多くの有用な機能を理解していただき、ワークフローでそれらの機能を使い始めて最大限に活用していただけることを願っています。
参考文献:
- PCおよびMac用の50以上の最高のGoogle Docsキーボードショートカット
- Google ドキュメントでフローチャートを作成する方法
- 書き込みに Google ドキュメントを使用していますか? 物事をスピードアップするための 10 のヒント!
- Google ドキュメント ドキュメントを Google スプレッドシートにインポートする方法
- Google ドキュメントでアドオンを使用する方法
Google ドキュメントの機能に関するよくある質問
Google ドキュメントはどの形式を使用していますか?
Google ドキュメントを使用すると、OpenDocument、リッチ テキスト形式、Unicode、zip 形式の HTML、Microsoft Word など、さまざまな形式でドキュメントを開いて保存できます。 さらに、PDF や EPUB など、複数のエクスポート オプションもあります。
ドキュメントを送信するのに最適な形式は何ですか?
PDF (Portable Document Format の略) は、おそらくドキュメントを送信するのに最適な形式です。 互換性があり、用途が広く、幅広いデバイスやサービスでアクセスできます。 PDF が他の形式よりも好まれるもう 1 つの主な理由は信頼性です。PDF は、表示に使用するサービスに関係なく、常に書き込まれたとおりにデータを表示します。
最後に、PDF 文書は、パスワードを使用して保護できるため、他の文書形式よりも優れたセキュリティを提供します。これにより、アクセスが制限され、データが非公開に保たれます。
Google ドキュメントを使用する利点は何ですか?
Google ドキュメントを使用すると、次のような多くの利点があります。
- アクセシビリティとコラボレーション
- Microsoft Office との完全な互換性
- バージョン管理
- 必要な形式でインポートおよびエクスポートできる柔軟性
- 習得と使用が簡単
- ドキュメントの自動保存
- Chrome 拡張機能を使用した追加機能
- 無料で使えます!
学生にとって Google ドキュメントの利点は何ですか?
学生の場合、Google ドキュメントにはいくつかの利点があります。
- 無料で使用できます。
- 自宅や学校など、どこからでもドキュメントにアクセスできます
- バージョン履歴は不要な削除の回復に役立ちます
- ドキュメントの自動保存
- オフライン作業モード
- 友達とのリアルタイムコラボレーション
- 書く代わりに音声入力
- プロジェクト レポートに役立つ Microsoft Word よりも多くのフォント スタイル
