任意のデバイスからYouTubeビデオを共有するための6つの最良の方法
公開: 2022-02-13どのデバイスからでもYouTubeビデオを共有しますか?
次に、この記事はあなたにとって正しい選択です。 この記事を1回読むと、Android、iOS、コンピューター(Windows / Mac / Linux)などの任意のデバイスから6つの方法で目的のYouTubeビデオを共有できます。
目次
YouTubeビデオを共有するための6つの最良の方法
コンピューター(Windows / Mac / Linux)、Android、iOSなどのデバイスから6つの方法でYouTubeビデオを簡単に共有できます。 詳細については、以下をご覧ください。
- コンピューター(Windows / Mac / Linux)からのYouTubeビデオの共有:
- YouTubeビデオプレーヤーの右上に表示される共有オプションアイコンを使用します。
- YouTubeビデオプレーヤーのすぐ下にある共有オプションアイコンを使用します。
- YouTubeビデオプレーヤーでマウスを右クリックします。
- 次の方法でAndroidおよびiOSデバイスからYouTubeビデオを共有します。
- YouTubeビデオプレーヤーの右上に表示される共有オプションアイコンを使用します。
- YouTubeビデオプレーヤーのすぐ下にある共有オプションアイコンを使用します。
- ビデオの右側に表示されている[その他のオプション]アイコン(3つの縦のドット記号アイコン)をクリックします。
あなたが好きかもしれない:AndroidでYouTubeビデオをダウンロードする2つの方法(オフラインとオンライン)
1.コンピューターからYouTubeビデオを共有する(Windows / Mac / Linux)
コンピューター(Windows / Mac / Linux)を使用して、3つの方法で目的のYouTubeビデオをソーシャルメディアに共有できます。
ビデオチュートリアル
読者の便宜のために、この記事をビデオチュートリアルの形で提供しました。 読みたい場合は、ビデオをスキップして読み始めることができます。
1.1YouTubeビデオプレーヤーの右上に表示される共有オプションアイコンの使用
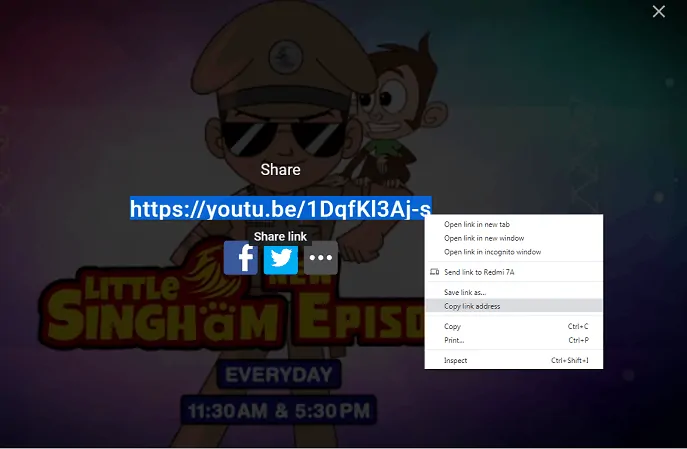
このセクションでは、YouTubeビデオプレーヤーの右上隅に表示される共有オプションを使用してYouTubeビデオを共有する方法について説明します。
合計時間: 1分
ステップ1:YouTubeWebサイトを開く
コンピューター(Windows / Mac / Linux)で、Chrome、Firefox、Safariなどのブラウザーを開きます。 そして、YouTubeのWebサイトにアクセスしてサインインします。
ステップ2:ビデオを開く
次に、検索バーで、検索するビデオのキーワードを入力し、キーボードのEnterボタンを押します。
ステップ3:フルスクリーンモードでビデオを表示する
次に、見たいビデオをクリックします。 次に、目的のビデオの再生が開始されます。 次に、フルスクリーンモードで表示します。
ステップ4:[共有]オプションをクリックします
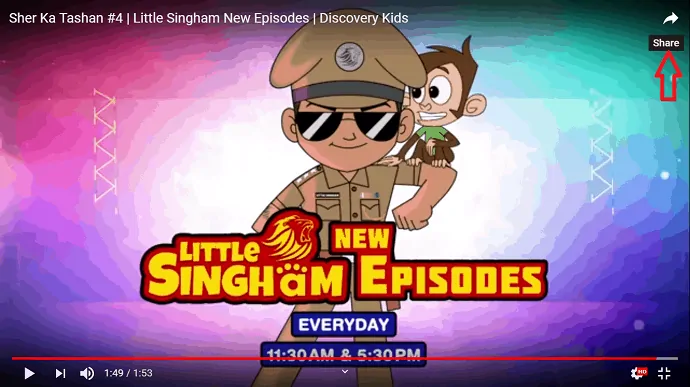
次に、YouTubeビデオプレーヤーの右上に表示される共有オプションアイコンをクリックします。
ステップ5:ビデオを共有する
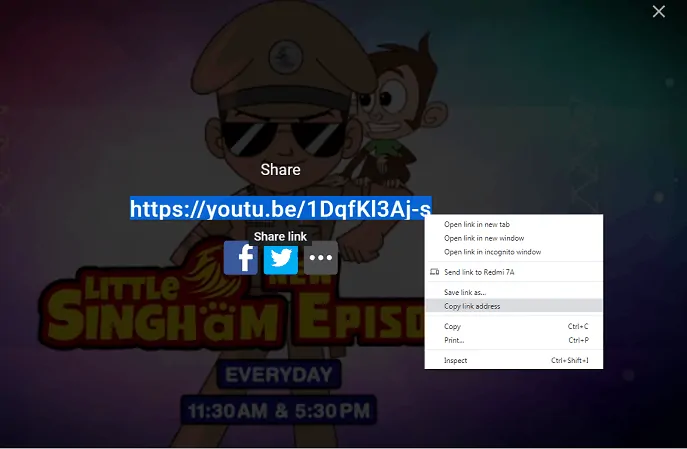
次に、FacebookとTwitterのロゴを表示できます。 これらのロゴをクリックして、FacebookおよびTwitterページでこのビデオを共有してください。 または、リンクを右クリックします。 そして、[リンクアドレスのコピー]をクリックします。 次に、このビデオのURLがコピーされます。 次に、このリンクアドレスをFacebookやTwitterなどに直接貼り付けて、このビデオを共有できます。
1.2YouTubeビデオプレーヤーのすぐ下にある共有オプションアイコンの使用
ステップ1:コンピューターでブラウザーを開きます。 そして、YouTubeのウェブサイトにアクセスしてログインします。
ステップ2:次に、検索バーに、検索する動画のキーワードを入力します。 キーボードのEnterキーを押します。
ステップ3:次に、目的のビデオをクリックします。 その後、再生します。 次に、YouTubeビデオプレーヤーのすぐ下にある共有オプションアイコンをクリックします。
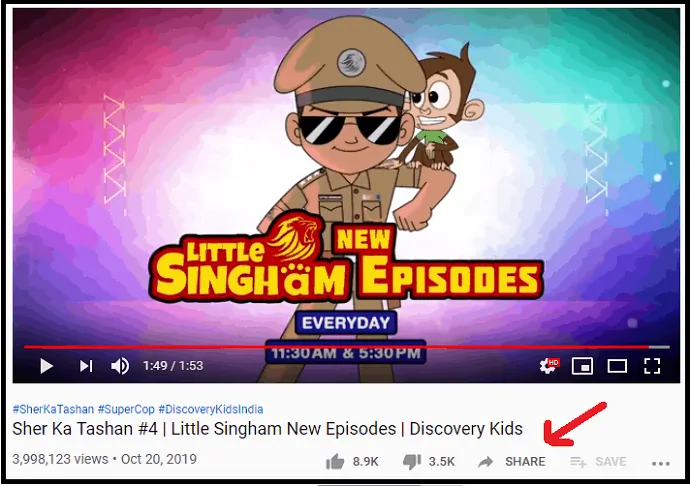
ステップ4:次に、Facebook、Twitter、Tumblr、LinkedInなどのさまざまなソーシャルメディアのロゴを表示できます。 これらのロゴをクリックして、このビデオを共有できます。

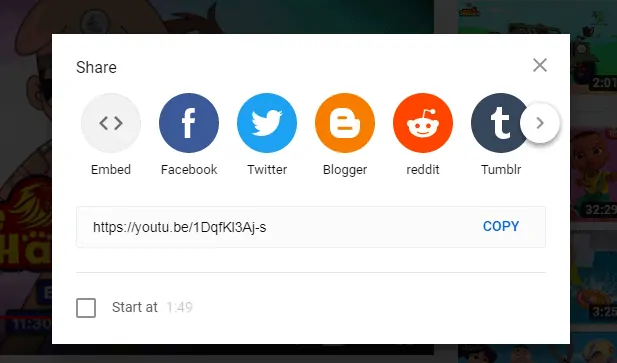
ステップ5:さらに、このビデオをWebサイトまたはブログで共有したい場合。 次に、[埋め込み]をクリックします。 次に、HTMLコードが表示されます。 次に、[コピー]ボタンをクリックします。 次に、HTMLコードがコピーされます。 次に、このコードをWebサイトまたはブログのHTMLに貼り付けます。 次に、このビデオはあなたのウェブサイトまたはブログに埋め込まれます。
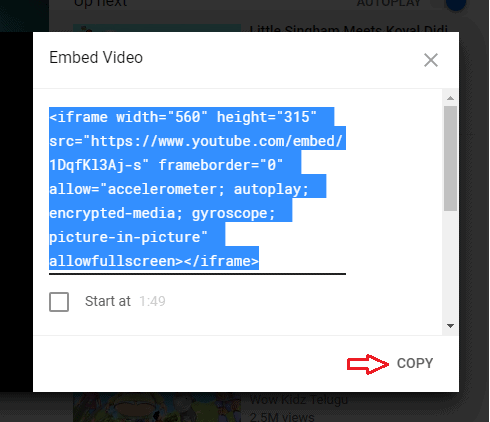
推奨:YouTubeビデオをどのようにダウンロードしますか? 私がする3つの方法!!
1.3YouTubeビデオプレーヤーでマウスを右クリック
ステップ1:コンピューターでブラウザーを開きます。 次に、YouTube Webサイトにアクセスして、ログインします。
ステップ2:次に、検索バーに、共有する動画のキーワードを入力します。
ステップ3:次に、目的のビデオをクリックします。 その後、再生します。
ステップ4:次に、ビデオを右クリックします。
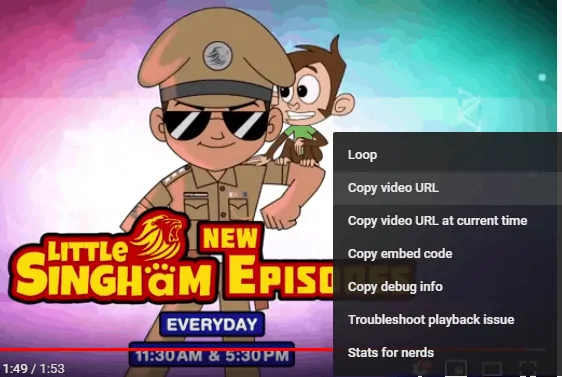
ステップ5:次に、ビデオのコピーURLをクリックします。 次に、このビデオのURLがコピーされます。 次に、このURLをFacebookやTwitterなどに貼り付けて、このビデオを共有します。 また、埋め込みコードのコピーをクリックすることもできます。 次に、このビデオのHTMLコードがコピーされます。 後で、それをWebサイトのHTMLまたはブログに貼り付けることができます。 このビデオがあなたのウェブサイトやブログに埋め込まれるように。
2.AndroidおよびiOSデバイスからのYouTubeビデオの共有
AndroidおよびiOSデバイスからのYouTubeビデオは、3つの方法で共有できます。
2.1YouTubeビデオプレーヤーの右上に表示される共有オプションアイコンの使用
ステップ1:モバイルデバイスでYouTubeアプリを開きます。 サインインします(まだインストールしていない場合は、デバイスにYouTubeアプリをインストールします)。
ステップ2:次に、共有する動画のキーワードを入力します。 次に、キーボードのEnterキーを押します。
ステップ3:次に、目的のビデオをクリックします。 次に、それが開いて再生されます。
ステップ4:次に、YouTubeビデオプレーヤーの右上に表示される共有オプションアイコンをクリックします。
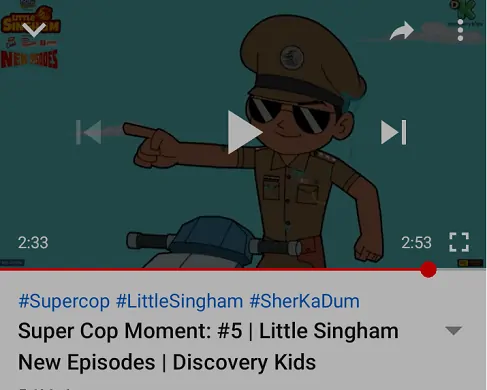
ステップ5:次に、Facebook、WhatsApp、FacebookMessengerなどのさまざまなソーシャルメディアロゴを表示できます。 次に、目的のソーシャルメディアをクリックして、このビデオを共有します。
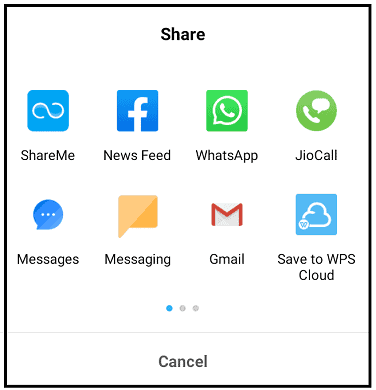
読む:Android YouTubeオフライン機能は、後で動画を視聴するのに役立ちます
2.2YouTubeビデオプレーヤーのすぐ下にある共有オプションアイコンの使用
ステップ1:モバイルデバイスでYouTubeアプリを開きます。 そしてサインインします。
ステップ2:次に、共有する動画のキーワードを入力します。 次に、キーボードのEnterキーを押します。
ステップ3:次に、目的のビデオをクリックします。 次に、それが開いて再生されます。
ステップ4:次に、YouTubeビデオプレーヤーのすぐ下にある共有オプションアイコンをクリックします。
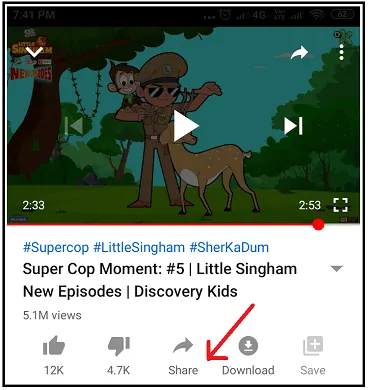
ステップ5:次に、Facebook、WhatsApp、FacebookMessengerなどのさまざまなソーシャルメディアロゴを表示できます。 次に、このビデオを共有するために希望のソーシャルメディアを選択できます。 または、リンクのコピーオプションをクリックすることもできます。 次に、このビデオのURLがコピーされます。 次に、それを任意のソーシャルメディアに貼り付けて共有できます。
さらに、[メッセージング]オプションをクリックして、このビデオのURLを通常のメッセージとして友達や他の人に共有することもできます。
2.3ビデオの右側に表示されている[その他のオプション]アイコン(3つの縦のドット記号アイコン)をクリックします
ステップ1:デバイスでYouTubeアプリを開き、サインインします。
ステップ2:次に、検索バーに共有したいビデオのキーワードを入力します。
ステップ3:次に、これらのキーワードに関連する一連のビデオを見ることができます。
ステップ4:次に、目的のビデオの右側に表示されている[その他のオプション]アイコン(3つの縦のドット記号アイコン)をクリックします。
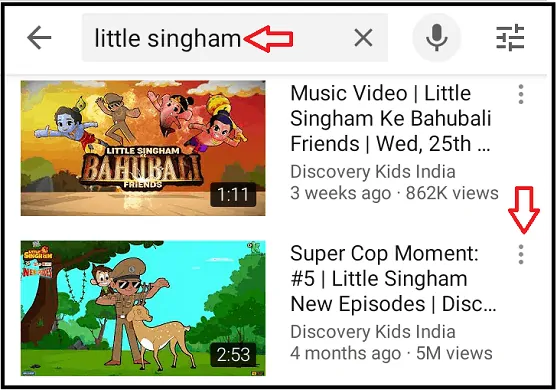
ステップ5:次に、[共有]をクリックします。
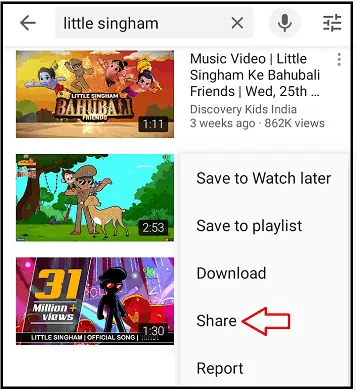
ステップ6:次に、Facebook、WhatsApp、FacebookMessengerなどのさまざまなソーシャルメディアロゴを表示できます。 次に、このビデオを共有するために希望のソーシャルメディアを選択できます。
結論
これで、Facebook、Twitter、Tumblrなどのソーシャルメディアに目的のYouTubeビデオを共有する6つの最も簡単な方法を見てきました。 さらに、Android、iOS、コンピューター(Windows / Mac / Linux)などの任意のデバイスから目的のYouTubeビデオを共有できます。
- 次を読む:YouTube、Facebook、Whatsappのビデオファイルを圧縮する方法
- YouTubeに動画を追加、投稿、アップロードする3つの方法
この記事は、お使いのデバイスを使用して、ご希望のYouTube動画を共有するのに確実に役立つことを保証します。 この記事が気に入ったら、共有して、Facebook、Twitter、YouTubeでwhatvwantをフォローしてヒントを入手してください。
YouTube動画の共有に関するよくある質問
YouTubeでどのように動画を共有しますか?
任意のデバイスを使用して、6つの方法で目的のYouTubeビデオを共有できます。 詳細については、この記事を1回確認してください。
InstagramでYouTubeビデオを共有できますか?
はい。 YouTubeビデオのURLを貼り付けて、Instagramで共有するだけです。
FacebookでYouTubeビデオを共有できますか?
はい。 任意のデバイスを使用して、6つの方法でFacebookでYouTubeビデオを共有できます。 詳細については、この記事を1回確認してください。
YouTube動画を共有することは合法ですか?
はい。 共有オプションアイコンがYouTubeビデオプレーヤーの右上またはYouTubeビデオプレーヤーの下にある場合。 その後、許可なくそれらのビデオを共有することができます。 つまり、YouTube自体が、視聴者が希望するYouTube動画を共有できるようにサポートしているということです。
AndroidでYouTube動画をどのように共有しますか?
共有オプションとその他のオプションアイコンを使用して、Androidデバイスから3つの方法で目的のYouTubeビデオを簡単に共有できます。 詳細については、この記事を1回確認してください。
