Windows10用の最高のモニターキャリブレーションソフトウェア
公開: 2021-03-02モニターの調整は、コンピューター画面の色を測定して調整し、一般的な基準に一致させるプロセスです。 この素晴らしいユーティリティは、分光光度計または測色計と呼ばれるデバイスを使用します。 ただし、これらのデバイスはソフトウェアベースであるため、コンピュータソフトウェアを介して色を維持します。
誰がキャリブレーションされたディスプレイを使用する必要がありますか?
- 写真カメラの所有者
- ビデオや写真を操作するユーザー。
- ドローイングを扱うデザイナーやアーティスト。
- プロの写真家や映像作家。
- ソフトウェア開発者とWebデザイナー。
- 画質が大好きなウェブサーファーだけ。
モニターキャリブレーションソフトウェアが必要なのはなぜですか?
私たちが使用するすべての画面(コンピューターまたは電話)は異なる動作をし、さらに同じ画像を異なる色調で表示します。 これは、画像が悪いためではなく、画面のコントラストとシャープネスがデバイスごとに異なる動作をするためです。 ここで、モニターキャリブレーションソフトウェアが必要になります。
このソフトウェアは、この状況に一貫性を追加します。 この標準を使用して画像を表示するすべてのモニターが同じ方法で画像を表示するように、状況に共通の標準を適用します。 モニターのキャリブレーションは、特に画像の販売や印刷に熱心な人にとっては確かに便利なテクニックです。
ここを読む:Windows10で画面解像度を変更する方法
モニターを手動で調整できますか?
モニターを調整するための手動プロセスは、時間と手間がかかります。 すべてのユーザーが理解するには、膨大な時間と少し複雑な時間がかかる可能性があります。 それでも、以下の手順を使用してモニターを手動で調整するプロセスをここで説明しました。
ステップ1: Win + Iキーを同時に押してWindows設定に移動し、 [表示設定]を選択します。
ステップ2:次に、 [ディスプレイの詳細設定]に移動します。
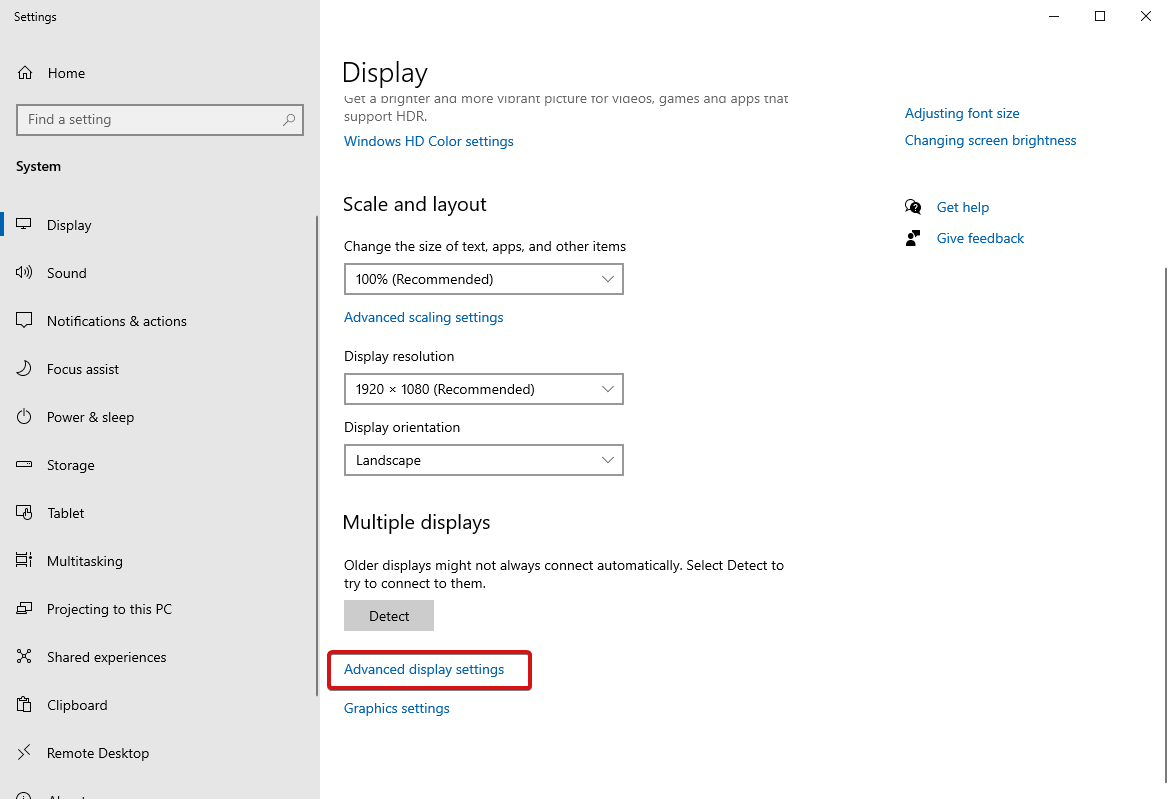
ステップ3:このセクションでは、[ディスプレイ]を選択してモニターを選択し、[ディスプレイ情報]に移動して、[ディスプレイデバイス名]の[ディスプレイアダプターのプロパティ]をクリックします。
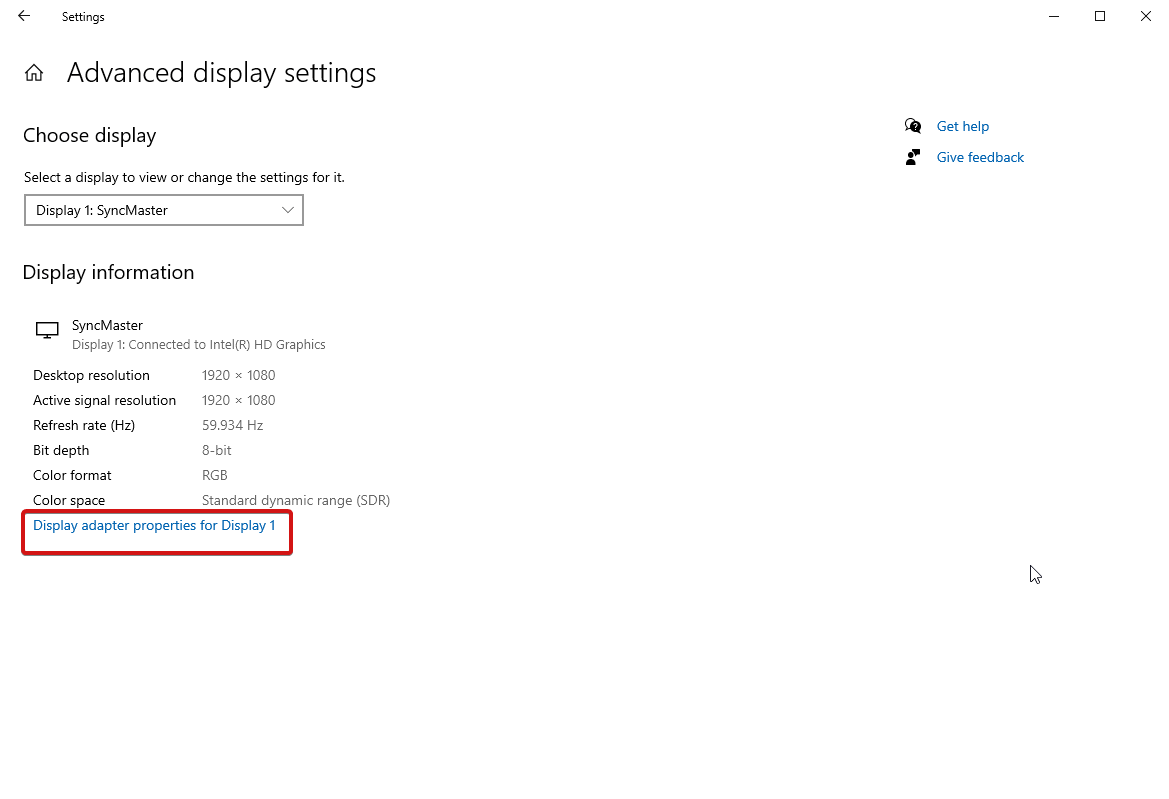
次に、[カラーマネジメント]タブに移動し、[カラーマネジメント]ボタン> [詳細]セクションをクリックして、[ディスプレイの調整]をクリックします。
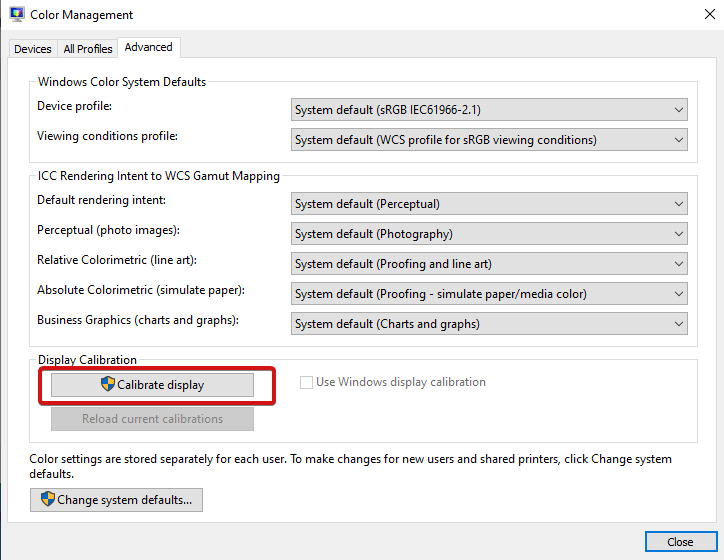
ステップ4:これにより、新しいウィンドウ、つまりディスプレイカラーキャリブレーションが開きます。 [次へ]をクリックして開始します。
ステップ5 :もう一度[次へ]をクリックして、ディスプレイのガンマを調整します。
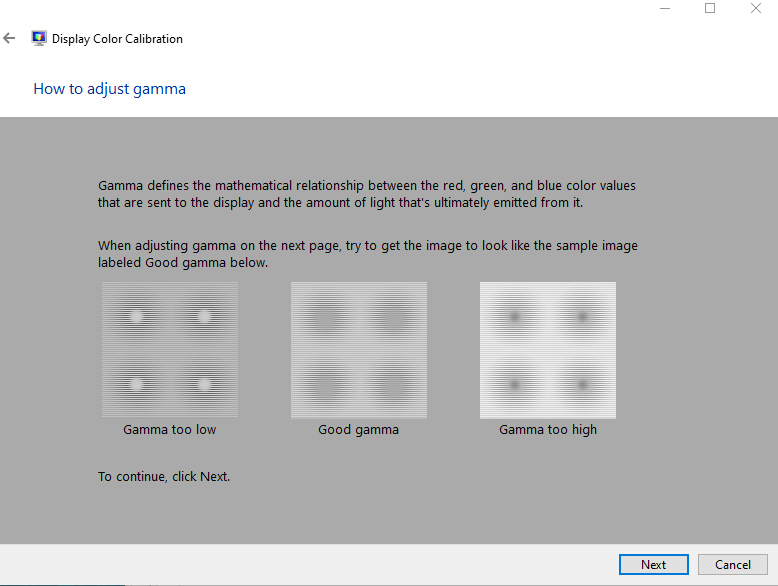
ステップ6:明るさとコントラストの設定を調整します。
手順7:カラーバランスを調整します。
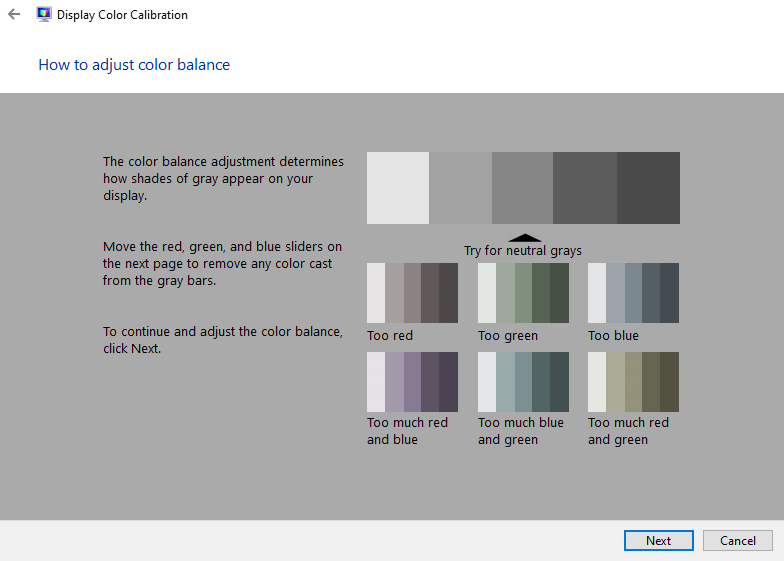
ステップ8:このプロセスが完了したら、[完了]ボタンをクリックします。
また読む:Windows 10でモニターがフルスクリーンで表示されない?修正方法は次のとおりです!!
手作業による調整の手間を省くには、この最高のモニターキャリブレーションツールのリストを確認してください。
あなたの使いやすさのためのトップ10モニターキャリブレーションツール
1.キャリブレーション
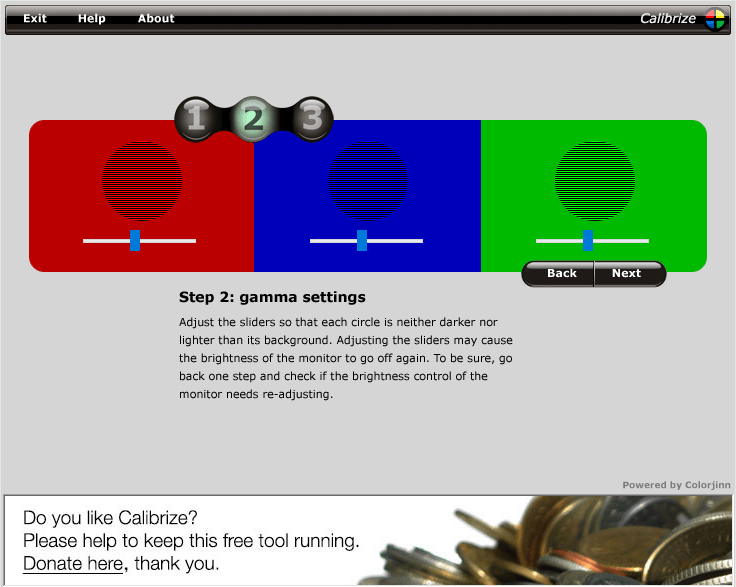
Windows PCに最適なモニターキャリブレーションソフトウェアはCalibrizeであり、CRT、LCD、ビーマーなどのすべてのモニタータイプを含む柔軟性でリストのトップにあります。このユーティリティは使いやすく、使いやすくなっています。利用可能な表示色。 さらに、このツールは、コストがかかりすぎるWindowsでもうまく機能します。 唯一の当面の要件は、効率的なインターネット接続を確立することです。 さらに、ICCプロファイルを使用して、EDIDデータ、つまりモニターのカラーデータを読み取ります。
ここで入手
2.クイックガンマ
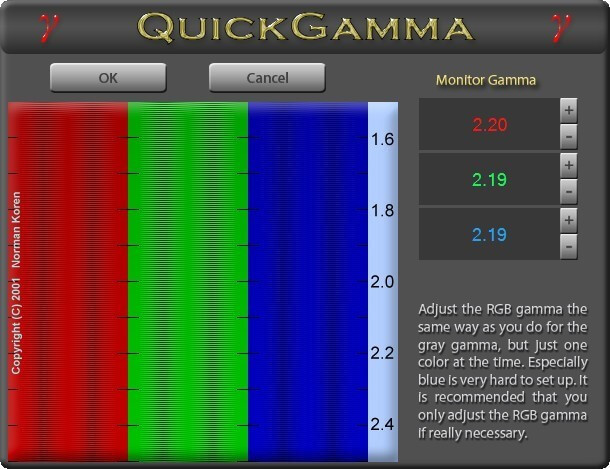
最高のモニターキャリブレーションソフトウェアのリストは長く、簡単にするためにいくつかのツールをここにリストしました。 これは、標準の画面表示を備えた忠実なカラーキャリブレーションツールです。 さらに、入力からのルミナンステクノロジーを使用しており、ガンマ信号はそれに精通しています。 このツールの操作は非常に簡単で、初心者でもすぐに使用できます。 システムが再起動されるたびに、モニターは使用しているモニターのガンマ値に従って調整されます。
ここで入手
3. LagomLCDモニター
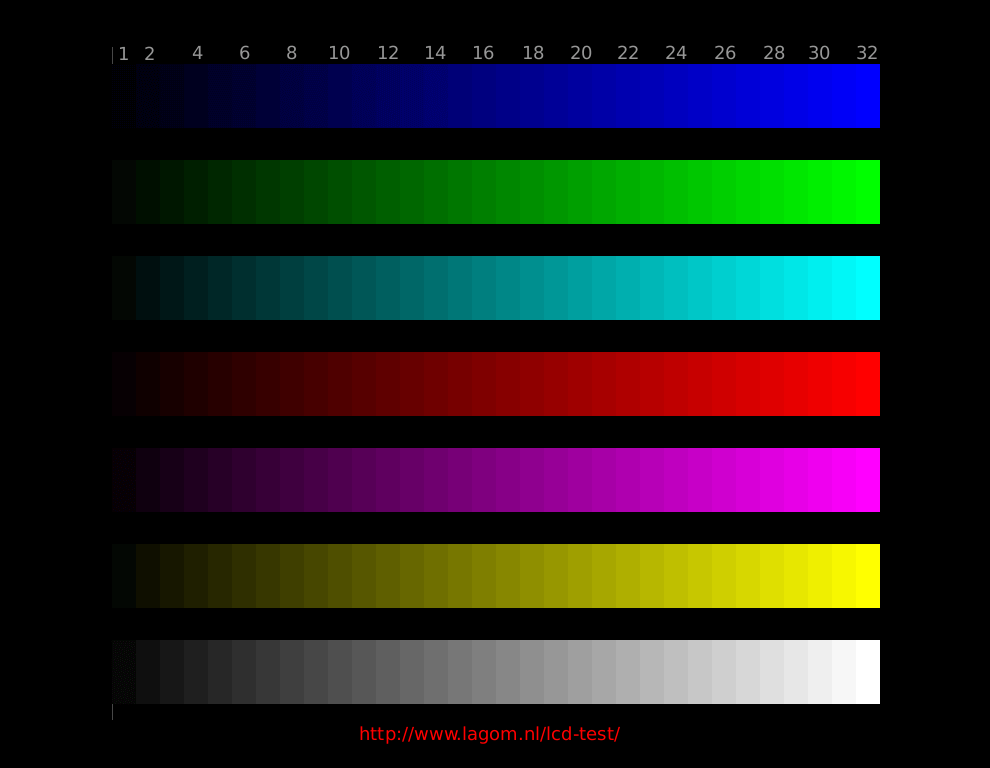
Lagom LCD Monitorは、オンラインとオフラインの両方で使用できる人気のあるモニターキャリブレーションソフトウェアの次の製品です。 Lagomを使用している間、テスト画像を比較することでモニターの色を調整する機会が得られます。 これだけでなく、シャープネス、明るさ、コントラストを調整できます
これらの画像など。 関連するすべての調整を行うと、このすばらしいツールを使用して、理想的なキャリブレーション設定を確認できます。 理想的な外観にするために必要な変更を加えることもできます。
ここで入手

ここを読む: Windows用の最高のフォトエディタアプリ
4. DisplayCal
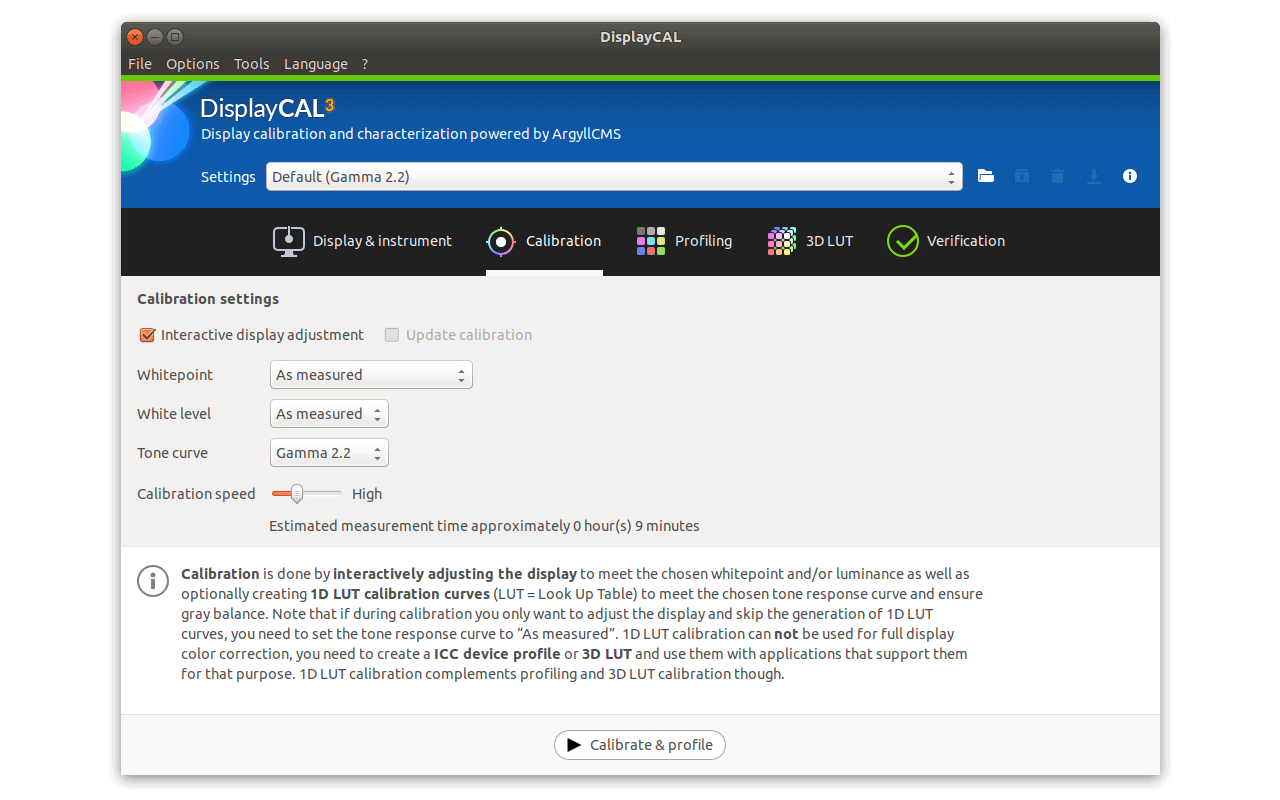
最高のモニターキャリブレーションのリストの次の1つは、オープンソースのカラーマネジメントツールでもあるDisplayCalです。 さらに、この驚くべきツールは、モニターの色調整のための幅広いコントロールをユーザーに提供するクロスプラットフォームツールです。 このツールを使用しているときに、このユーティリティが提供する他のいくつかのカラーマネジメント機能を使用して、画面の明るさや画面のグレースケールを変更できます。 DisplayCalを使用すると、ハードウェアセンサーの支援を受けてモニターを調整できます。
ここで入手
5. CalMAN ColorMatch
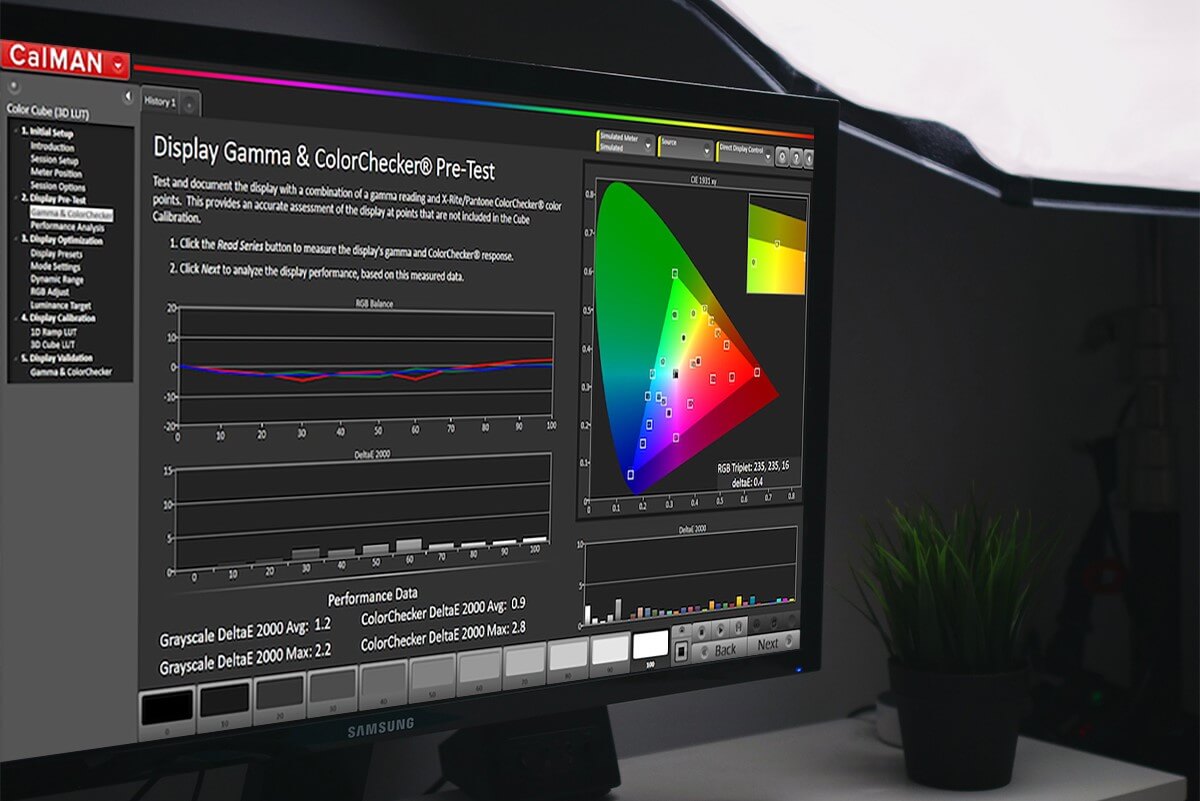
次のリストはCalMANColorMatchです。 これは無料で使用でき、画面の色設定を微調整できるクロスプラットフォームユーティリティです。 このカラーキャリブレーションソフトウェアを使用すると、カラーキャリブレーションプロトコルと国際標準を利用する高度な技術仕様を満たすことができます。 さらに100以上の基本色を追加し、ワンクリックで設定できます。 CalMAN ColorMatchを使用すると、表示パフォーマンスを確認できます。 これだけでなく、ハリウッドで最も尊敬されているカラープロフェッショナルが、コンテンツが提案どおりに表示されるようにするためにも利用されています。
ここで入手
6.ナチュラルカラープロ
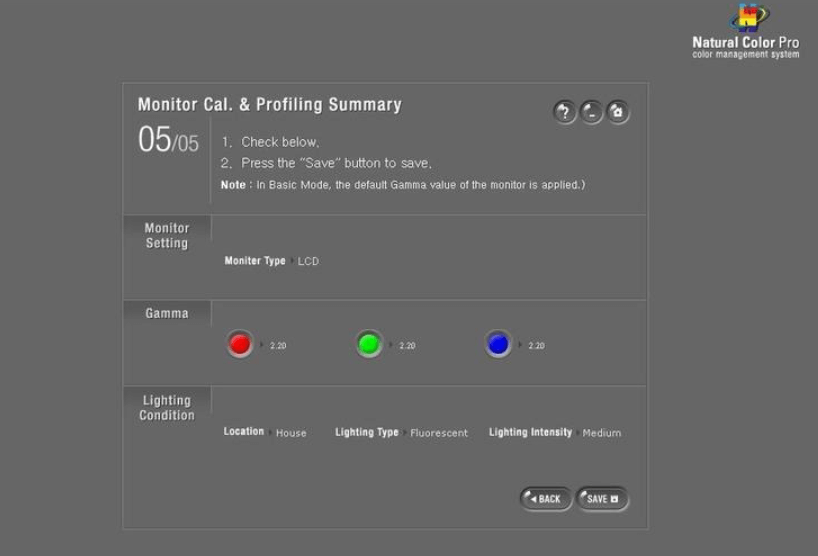
Natural Color Proは、最高のコンピューターユーティリティの中でも傑出したフリーウェアモニターキャリブレーションツールです。 この特定のユーティリティは、Samsung forWindowsで利用できるようになっています。 これは、CRTだけでなく、LEDスクリーン、CDT、およびLCDモニター用に設計されています。 したがって、このツールを使用して画面表示の色を成形でき、古いバージョンのWindows10との互換性が高くなります。 この完全に無料のツールを使用すると、ガンマを変更したり、明るさとコントラストを微調整したり、ガンマのRGBレベルを確認したりできます。
ここで入手
7. W4ZT
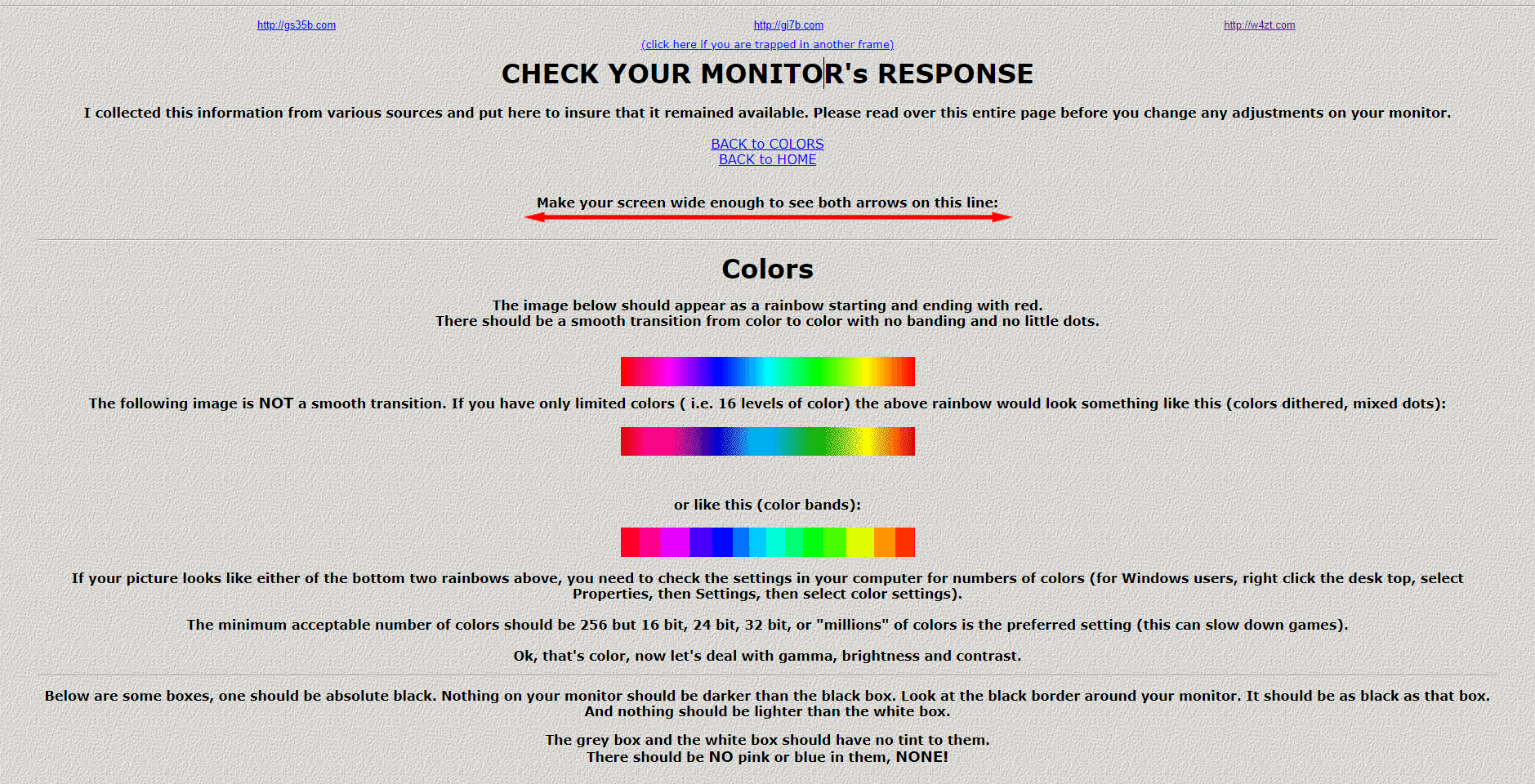
私たちの最良の選択におけるもう1つの素晴らしいモニターキャリブレーションの選択肢はW4ZTです。 このソフトウェアは多くのガジェットと互換性があり、ユーザーが要件に従って色を調整するのに役立ちます。 インターフェースは、ガンマ、つまり明るさとコントラストを設定することにより、画面の解像度を直接示します。 このプログラムを使用すると、画面の明るさに応じてコントラストを調整できます。ホームページでは、画面を広げて画面上の両方の矢印を表示するように求められます。 さらに、色、グレースケール、ガンマ調整に関する設定でスマートに遊ぶことができます。
ここで入手
8.写真の金曜日
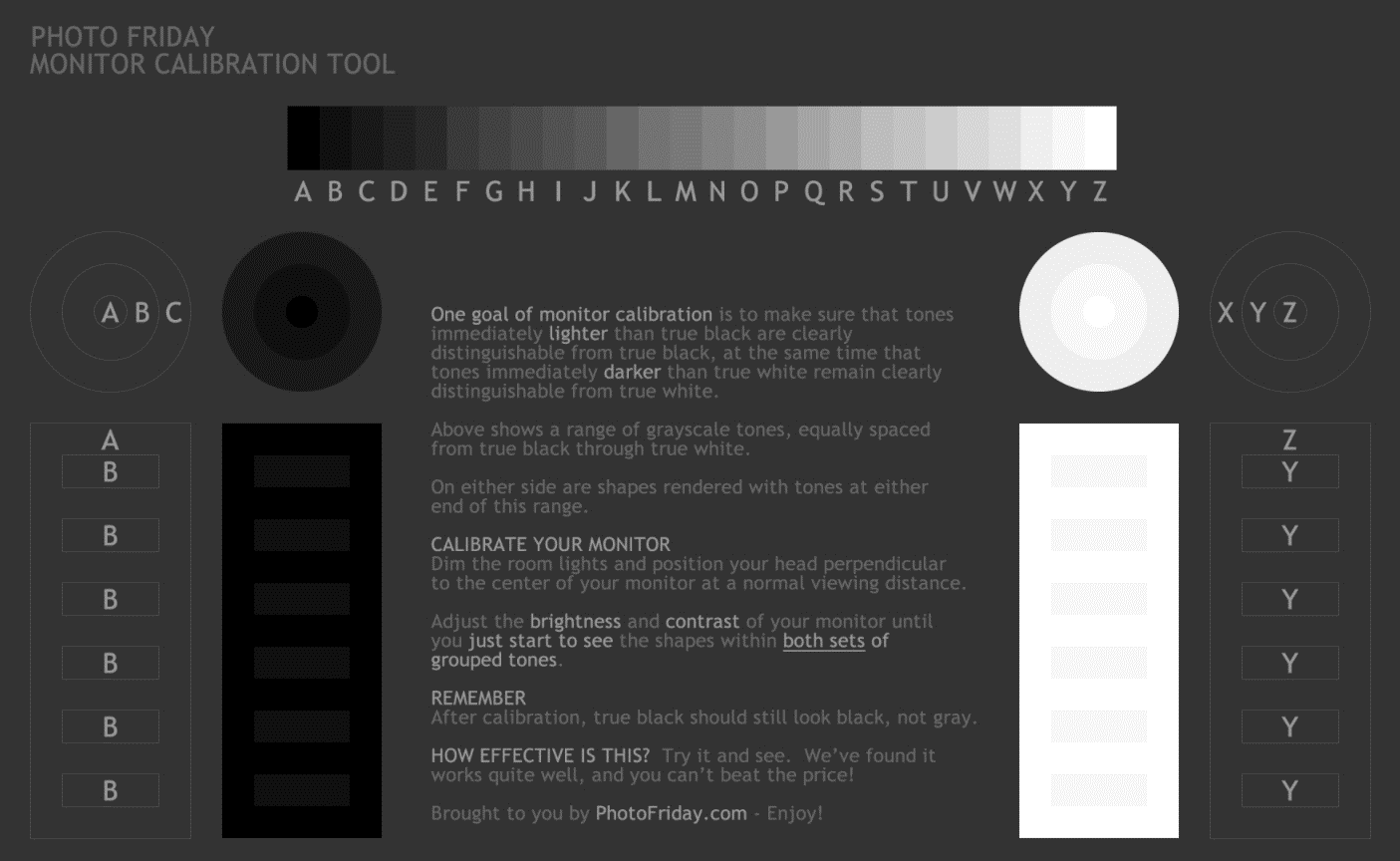
Photo Fridayは、もう1つのすばらしいモニターキャリブレーションソフトウェアです。 クイックナビゲーションとインターフェイスを備えた使いやすいツールです。 これは、モニターの明るさ、コントラスト、およびグレースケールを操作できる1ページのソフトウェアです。 モニターのキャリブレーションを処理した後、ツールは黒が灰色の痕跡なしに黒く見えることを確認します。 したがって、主な動機は、モニターまたは画面の設定を明確に区別できるように微調整することです。
ここで入手
9.オンラインモニターテスト
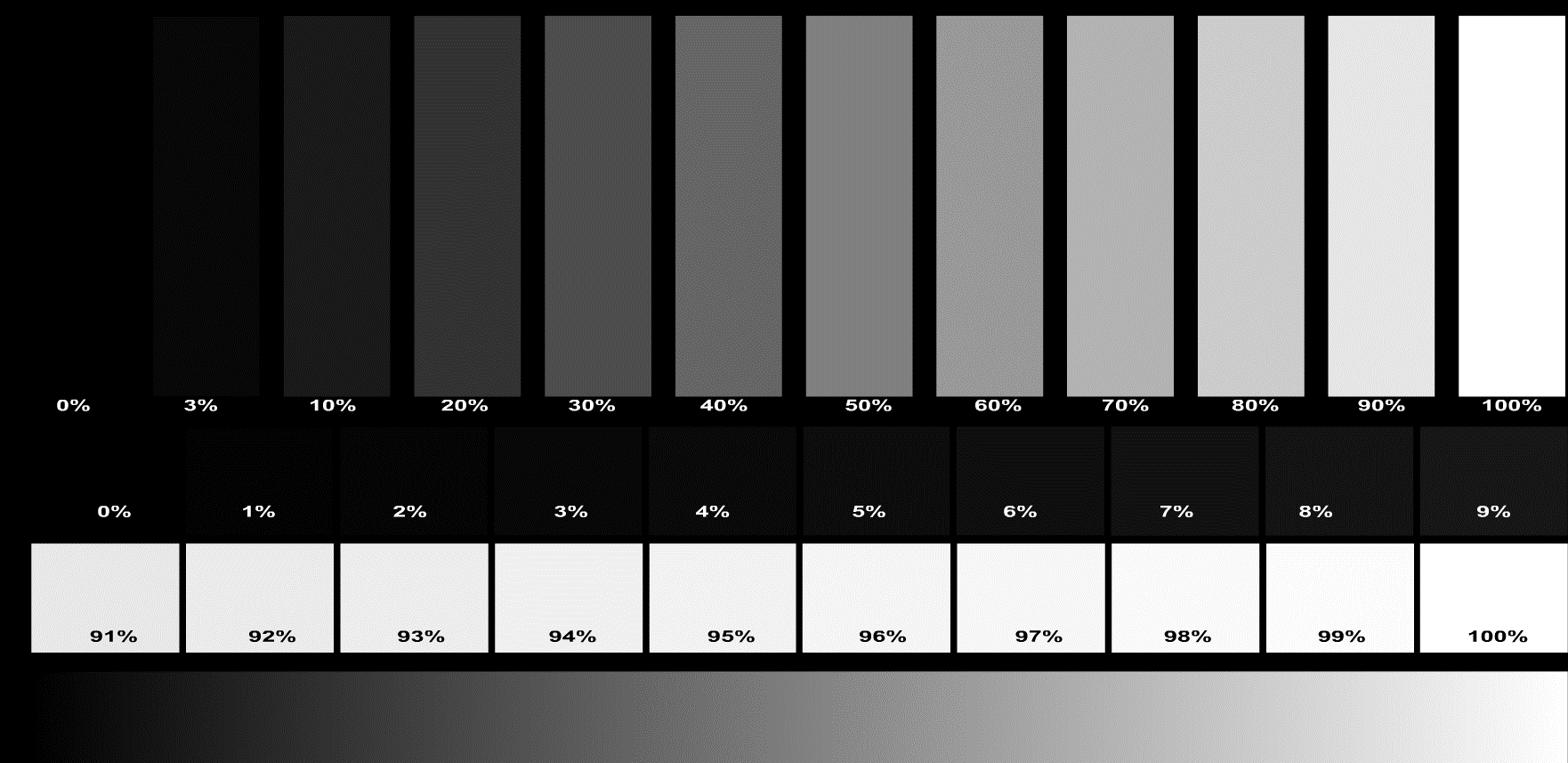
オンラインモニターテストは、最高のモニターキャリブレーションソフトウェアのリストの次のテストです。 このツールは使いやすいインターフェースを備えており、画面の色相を管理するための広範囲にわたる効率的なテストを提供します。 モニターテストは4つのモードで実行できます:モニターテストは4つの異なるモードで直接実行できます:Smart-TV、スマートフォン、タブレット用の簡略化されたHTMLバージョン、通常のHTMLウィンドウのFlas h(F11で最大化)、 FlashフルスクリーンHTML (1920×1080で開きますが、任意の解像度に合わせてサイズを変更できます)、任意の解像度で実行可能なフルスクリーンプログラム(インストールは不要)。 コントラストと明るさを変更することから始めることができます。次に、色範囲テストは、画面が何を提供できるかを識別するのに役立ちます。
ここで入手
10. Atrise Lutcurve
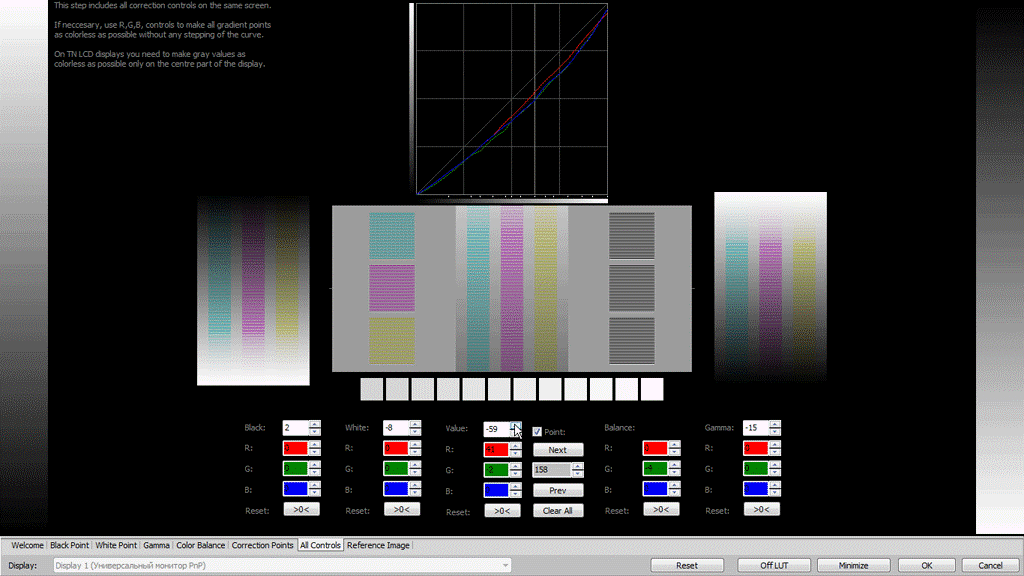
最後になりましたが、大事なことではありません。 Atrise Lutcurveは、Windows用の最高のモニターキャリブレーションソフトウェアのリストの最後の選択肢です。 これは、明るさ、画面の陰影、表示、彩度などを微調整できるさまざまなツールや機能にアクセスできるWindows用に設計されたプログラムです。さらに、このツールは、ユーザーにいくつかの色制御機能と色調整ツールを提供する必要があります。 Atrise Lutcurveは、使いやすいインターフェイスと、色補正などの製品を魅了するプロセスを備えたキャリブレーションツールを備えています。
ここで入手
専用のモニターキャリブレーションツールがあると便利ですか?
さて、モニターキャリブレーションツールを持つ必要性は最も重要です。 しかし、これらのツールは見過ごされがちであり、私たちの多くはそれらに煩わされることさえありません。 人々は、これらのツールは複雑で時間がかかるため、通常のワークフローをさらに妨げる可能性があると考えています。 それは本当ですか? うーん、ダメ! モニターのキャリブレーション専用のツールがあると、モニターのキャリブレーションが簡単で便利になり、視認性と表示が向上します。 古いモニターを使用している場合は、古いモニターの色が時間とともに変化するため、モニターキャリブレーションソフトウェアを使用することを強くお勧めします。
したがって、これらは、使用できるWindowsPCに最適なモニター調整ソフトウェアの一部でした。
推奨読書:
コンピューターモニターが機能しない:診断とトラブルシューティング
Windows10モニターがスリープしない問題を修正する方法
Windows10に最適な5つのマルチモニターソフトウェア
Windows10でフォルダを色分けする方法
