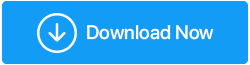6 Windows 10、8、7に最適なスクリーンキャプチャソフトウェア
公開: 2019-08-23エンドユーザーに考えを伝えるために、いくつかのウィンドウ画面のスクリーンショットなどをキャプチャすることがあります。 ただし、クライアントに完全なプロセスを説明したり、いくつかの重要な概念を含むビデオレッスンを生徒に作成したりする必要がある状況を考えてみてください。 その場合、何も表示されていない単なるスクリーンショットは、当たり障りのないものとして出くわす可能性があります。 それが何であれ、画面をキャプチャすることがあなたの想像力をくすぐるなら、それはあなたがオールインして最高のスクリーンキャプチャソフトウェアのいくつかを使う時です。
これは、画面の記録、スクリーンショットのキャプチャ、および無数の効果の追加に役立つ、Windows 10、8、および7用の最高の画面キャプチャソフトウェアのリストです。
Windows用の最高のスクリーンキャプチャソフトウェア
1.TweakShotキャプチャ

リストのトップに立つのは、スクリーンキャプチャおよびスクリーンレコーダソフトウェアを兼ねるアプリケーションです。 1日がデモンストレーション、イラスト、会議、またはその他の種類のプレゼンテーションで構成されている場合は、このソフトウェアをチェックする必要があります。
TweakShot Captureをダウンロードするには、ここをクリックしてください
TweakShot Captureとは何ですか?
TweakShotキャプチャは、アクティブなウィンドウのスクリーンショットを撮り、ワンクリックで画面上のアクティビティを記録できる最速の画面キャプチャソフトウェアの1つです。 画面の任意の領域をキャプチャして、グラフィックファイルに変換できます。
スクリーンキャプチャソフトウェアは、さまざまな分野のユーザーに広く使用されています。 たとえば、このソフトウェアは教育やトレーニングの目的で使用でき、ビジネスのプレゼンテーションやデモンストレーションをよりインタラクティブにすることができます。
そして、あなたがそれを一般的に使用しているとしても、あなたはあなたのビデオチャットから親愛なる人との思い出のスナップを取ることができます。
TweakShot Captureを特別なものにする機能は何ですか?
- 画面をグラフィックファイルの形式で保存した後、ハイライト、トリミング、さらにはサイズ変更などの基本的な編集機能を実行できます。
- 独自の画像を作成し、スクリーンショットを編集できます。
- ウェブページをスクロールすると、中断することなく完全なウェブページのスクリーンショットを撮ることができます
- アクティブなウィンドウの目的の領域を簡単に選択できます。 アクティブウィンドウまたはスクロールウィンドウのいずれかをキャプチャできます
- デザインに適用したい特定のカラーコードが必要ですか? TweakShot Captureを使用すると、Windows画面からでも、どこからでも色を選択できます。 次に、正確なカラーコードをコピーして、必要なオブジェクトに適用できます。
- 動画や画像にアノテーションを追加して、より鮮やかにすることができます
2. OBS Studio
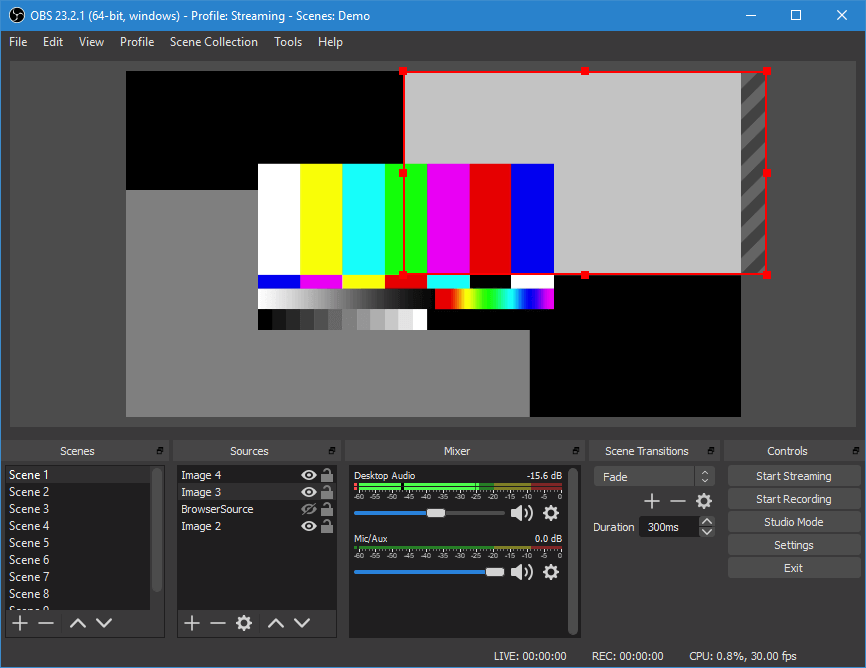
OBS(Open Broadcaster Software)スタジオは、広く使用されているもう1つのライブストリーミングおよびビデオキャプチャソフトウェアであり、多数の機能が搭載されています。 OBS studioの最も優れた機能の1つは、オープンソースソフトウェアであり、熱狂的なファンの大規模なコミュニティによってサポートされていることです。
ダウンロード中
OBSスタジオの他の優れた機能は次のとおりです–
- 必要な数のシーンを設定し、シームレスなカスタムトランジションを追加します。
- また、録画またはブロードキャストを構成するための非常によく整理された設定パネルが表示されます
- ウィンドウキャプチャ、画像、テキスト、Webカメラ、ブラウザウィンドウ、キャプチャカードなどを使用して、画面の記録にスパイスを加えます
- ノイズ抑制、ゲイン、ノイズゲインなどのいくつかのフィルターを備えた直感的なミキサーを使用して、オーディオとビデオの録音を完全に制御します。
レコーディングがプロの目的で特別に作成されている場合は、ライブにする前にシーンをプレビューできる専用のスタジオモードを利用できます。 また、生産性を高めるために、OBSにはすべてのアクションにホットキーを設定するオプションもあります。 つまり、キーを押すだけで、録音の開始/停止、シーンとトランジションの切り替え、またはプッシュツートークを行うことができます。
3. Ezvid for Windows
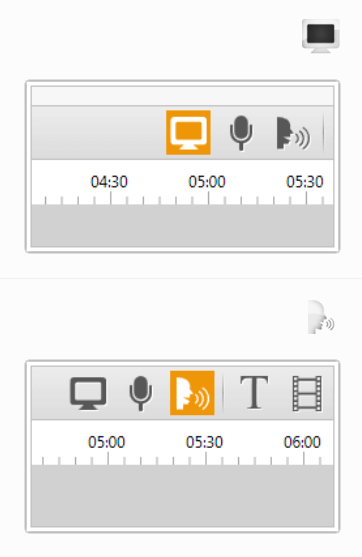
Ezvidは、利用可能な最も簡単な画面キャプチャソフトウェアの1つとして知られています。 その使いやすさと効率性は、ビデオクリップを可能な限り最速で提供したいゲーマーや映画ファンの間で人気があります。
ダウンロード中
Ezvidはスピードの最前線であなたをカバーしますが(最新のビデオカードとCPUを最大限に活用できるC ++バイナリのおかげで)、非常に整理されたビデオ編集とワークフローパネルも提供します。
このスクリーンレコーダーソフトウェアが提供する注目すべき機能のいくつかを次に示します–
- 統合された音声合成により、音声がノイズフリーでプロフェッショナルなサウンドになります
- Ezvidには、画面に描画するオプションがあります
- ビデオのビデオ再生の速度で再生し、数分でビデオを作成できます
- 公式プレゼンテーション中に使用できるインスタントスライドショーメーカーがあります
- インスタントフェイスカム
- YouTubeや他のいくつかのプラットフォームに録音をアップロードできます
4.無料カム
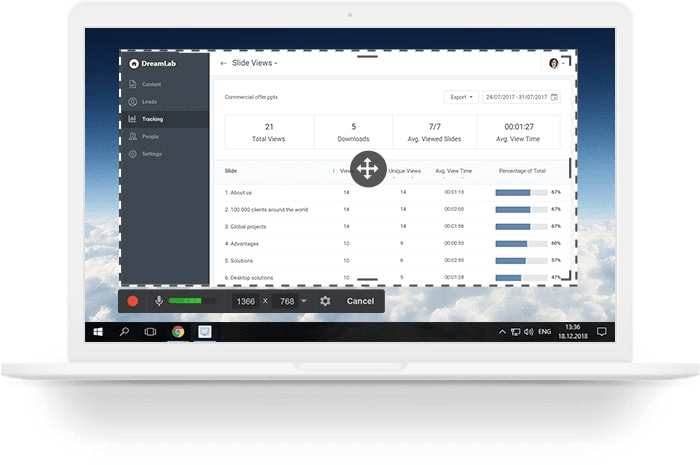
他の人に新製品、スキルセット、またはプロセスをよく知ってもらうときは、すべての指示を1か所に明確にまとめたビデオを作成することを賞賛するでしょう。 また、どのツールを使用するか迷っている場合は、FreeCamですべてをカバーできます。

ダウンロード中
Free Camは、ビデオの録画と編集、およびスクリーンキャストの作成を専門とするビデオキャプチャソフトウェアです。 さらに、YouTuberの場合、FreeCamではワンクリックで動画を共有することもできます。
FreeCamを利用可能な最高のスクリーンキャプチャソフトウェアの1つにする機能
- このWindows10の画面キャプチャソフトウェアでは、画面を記録できるだけでなく、ビデオにサウンドやバックグラウンドミュージックを追加することもできます。
- 画面全体を記録したり、特定の領域を選択したり、単一のウィンドウをスナップしたりできます。選択はすべてあなた次第です
- マイクを使用して、ナレーションを個別に追加できます。
- 重要な手順と詳細を強調したいですか? マウスクリック音をオンにして、マウスのカーソルを強調表示できます。
- 動画をYouTubeに直接アップロードできます。
- 専用のビデオおよびオーディオエディタを使用して、ビデオをより洗練されたものにします
5.Icecreamスクリーンレコーダー
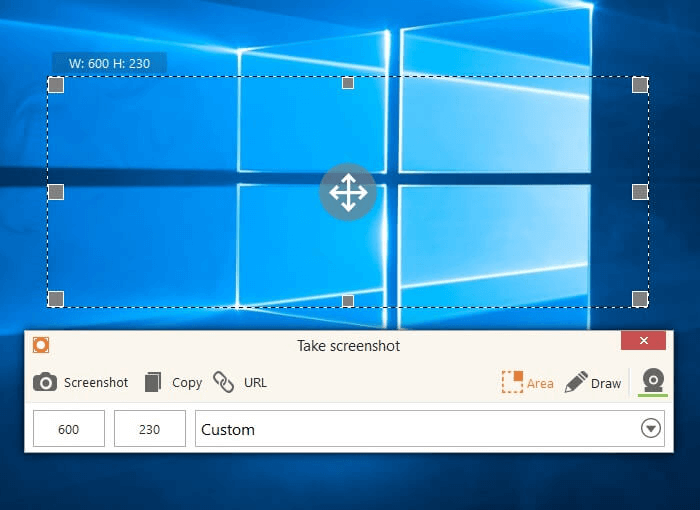
名前は確かにあなたの口を水にしますよね? 上手! あなたがスクリーンを記録するのが好きなら、Icecream ScreenRecorderの機能はあなたの口にも水を与えるでしょう。 この画面キャプチャソフトウェアを使用すると、ウェビナー、ライブストリーム、チュートリアル、ゲーム、アプリ画面などを手間のかからない方法でキャプチャできます。
そして、さらに良いことに、あなたはあなたの録音をスケジュールすることができます。 つまり、複数の画面録画を設定し、それぞれにタイマーを設定できます。
ダウンロード中
このビデオキャプチャソフトウェアで得られるものとできることは次のとおりです。
- 画面の任意の領域を簡単にキャプチャしてズームインし、録音をより鮮やかにします
- ビデオやゲームの録画の出力品質を選択できます
- スクリーンショットやビデオに図形、テキスト、矢印を追加します
- Webカメラオーバーレイを使用して画面を記録することもできます
- ワンクリックでGoogleドライブやDropboxなどの人気のあるクラウドプラットフォームに録音をアップロードする
- あなたはあなたのビデオにあなた自身のロゴや透かしを追加するオプションがあります
- 画面を記録してGIF形式で保存できます
注:無料バージョンでは、最大10分の録音時間が得られ、無料バージョンでは独自のロゴを追加できない場合があります。
6. ShareX
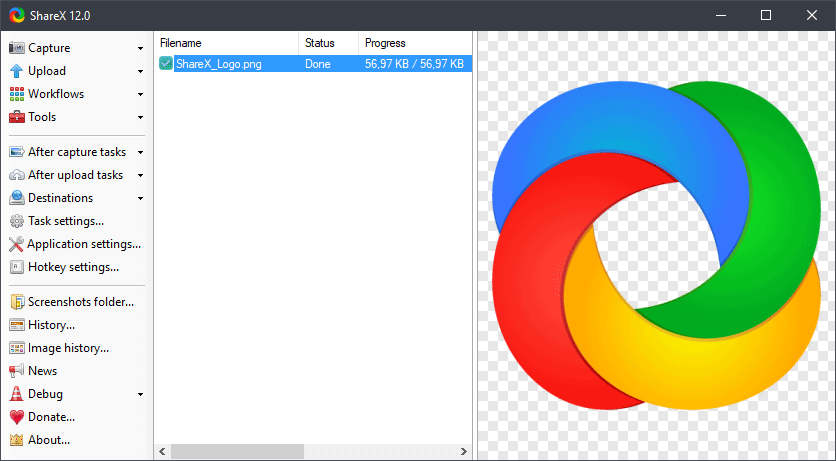
最後になりましたが、画面をキャプチャして記録するための非常に軽量なツールであるShareXがあります。 そして、私たちはそれが軽いと言います、私たちはそれを意味します。 数倍の重さになる他のソフトウェアとは異なり、5MB強のクロックを記録します。 このスクリーンキャプチャソフトウェアのもう1つの優れた点は、オープンソースであることです。
ダウンロード中
このアプリケーションの最高の機能のいくつかを見てみましょう–
- 自動キャプチャを使用して、画面キャプチャの時間を計ることができます。 たとえば、画面全体またはウィンドウ全体をキャプチャして、タイマーを30秒に設定できます。
- ShareXは、ウィンドウスクリーンショット、モニタースクリーンショット、フルスクリーンスクリーンショット、リージョンスクリーンショットなど、さまざまな種類のスクリーンショットを撮ることができます。
- あなたはビデオとGIFの形で画面を記録することができます
- ShareXを使用すると、下にスクロールして残りのコンテンツを表示しなくても、スクロール可能なコンテンツをキャプチャできます。
- コピーできないテキストの巨大なチャンクがある場合、光学式文字認識を使用して、特定のスクリーンショットからテキストを抽出します
総括する
あなたの仕事や教育生活がプレゼンテーション、デモンストレーション、eラーニングビデオを中心に展開している場合、そのような専門的な環境でのスクリーンキャプチャソフトウェアの重要性を十分に強調することはできません。 したがって、企業のトレーナー、教師、学生のいずれであっても、Windows用の最も効率的なスクリーンキャプチャソフトウェアのいくつかの上記のリストは確かにあなたに利益をもたらします。
上記のリストはどうでしたか? 上記のツールのいずれかが役に立ちましたか? 以下のコメントセクションでお知らせください。 また、あなたが技術関連の楽しいもののファンなら、私たちはあなたのためにたくさんのブログやビデオを持っています。
推奨読書:
GIF画像を編集するのに最適なGIFカッター
Windowsで画面をオフにする最も簡単な方法
Windows10に最適な5つのマルチモニターソフトウェア
YouTubeビデオをスピードアップする方法
Windows 10PCでスクリーンショットを撮る5つの方法
フォローする: