Windows 11向けの7つの最高の画面録画アプリ
公開: 2022-07-31長年 Android または iOS を使用している場合は、画面録画機能を使用してスマートフォンの画面で何が起こっているかを簡単にキャプチャできることをご存知かもしれません。 同様に、コンピューター用の画面記録アプリを使用して、コンピューター画面で何が起こっているかを記録できます。 これは、オンライン ゲーム、チュートリアル、または重要な会議のビデオである可能性があります。
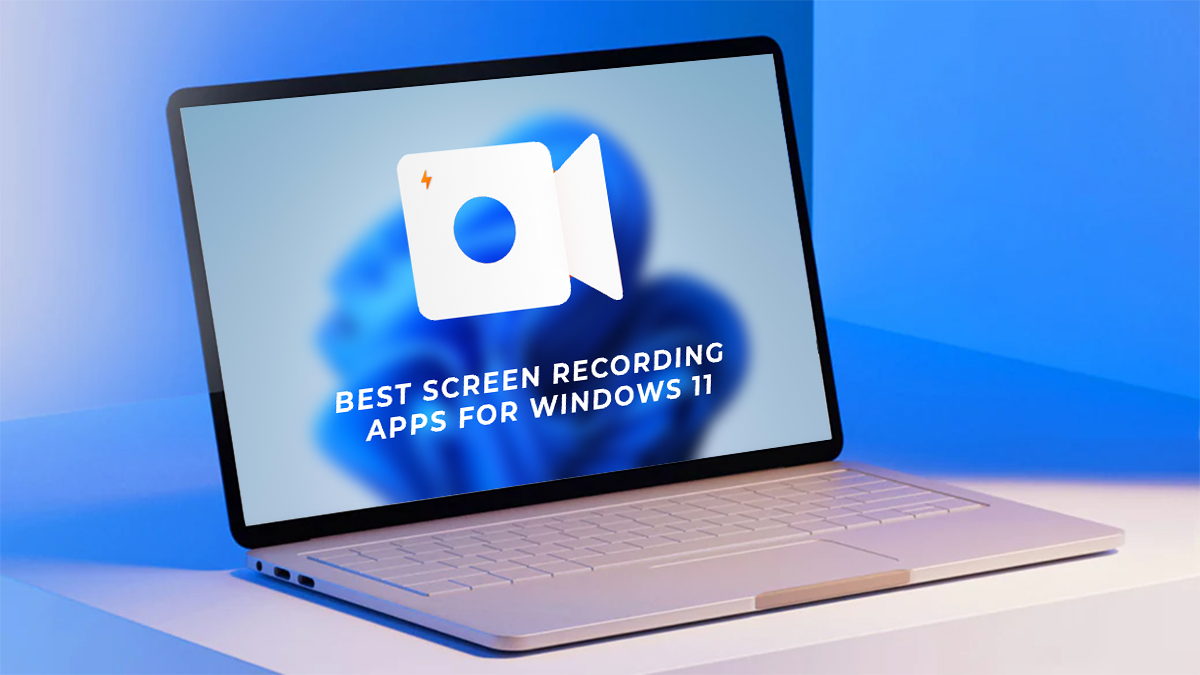
PC 用の画面記録アプリは、チュートリアルやスキルのデモンストレーションを作成したい人にとって非常に便利です。 また、講義を録音して学生と共有したい教師も使用できます。 画面録画アプリは、ゲームのスキルをビデオで披露し、Youtube、Twitch、または Facebook Live で共有したいゲーマーも使用できます。
Microsoft はこの機能の実用性を認識し、Windows 10 と共に Xbox Game Bar アプリをリリースしました (そして Windows 11 でそれを継続しました)。これにより、ユーザーは後で YouTube や Twitch などのストリーミング サービスにアップロードできるゲームプレイ セッションを記録できます。 ただし、Xbox Game Bar は、特定のウィンドウに焦点を合わせている場合にのみ機能し、はるかに多くの機能とプロ並みのライブ ストリームを作成する機能を提供するサード パーティの画面記録アプリの実用性と有用性には近づきません.
目次
7つの最高のWindows 11スクリーンレコーダー
したがって、Windows 11 PC に最適なスクリーン レコーダーを探している場合は、市場で入手可能な無料および有料のスクリーン レコーディング アプリのリストを確認してください。プロのスクリーン レコーディングをすぐに作成するのに役立ちます。
1.OBSスタジオ
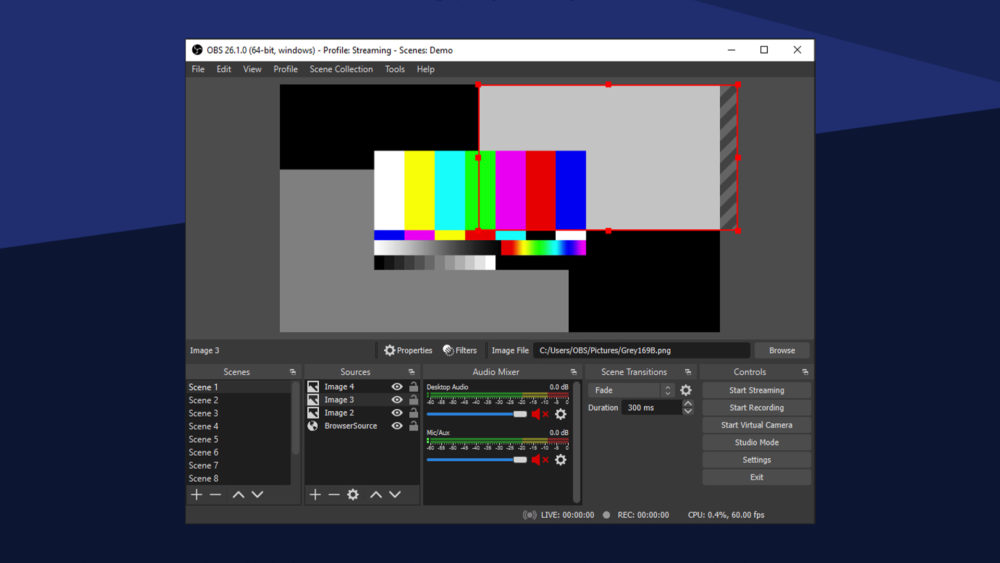
OBSまたは Open Broadcaster Software は、Windows、macOS、および Linux と互換性のある、ゲームプレイの録画、画面の録画、ライブ ストリーミングに最適な無料のオープンソース ソフトウェアの 1 つです。 OBS Studio は、Twitch でプロ並みの YouTube ビデオやライブ ストリームを作成したいパワー ユーザー向けに、多くの機能と設定を提供します。
OBS Studio は、ビデオとオーディオをキャプチャしてミキシングするための強力なリアルタイム機能を提供します。 ウィンドウ キャプチャ、カスタム テキスト、画像オーバーレイ、ビデオ、Web カメラ、スマートフォンのカメラ、DSLR など、さまざまなソースから複数のシーンを作成できます。
オーディオ側では、ノイズリダクション、増幅、イコライゼーションなどの専用フィルターを備えた複数のオーディオ入力/ソースを追加して、サウンドをより細かく制御できます。 これにより、OBS は最も用途の広い画面録画ソフトウェアの 1 つになります。
OBS は無料で、ライブストリーマーの観点からは汎用性がありますが、単純な画面録画ソリューションを探しているだけの場合、初心者は複雑で煩わしいと感じるかもしれません. これにより、複雑な UI によってもたらされる学習曲線を乗り越えたくない場合は、以下の OBS の代替手段のいずれかを検討することをお勧めします。
OBS Studio をダウンロード (無料)
2. ストリームラボ OBS
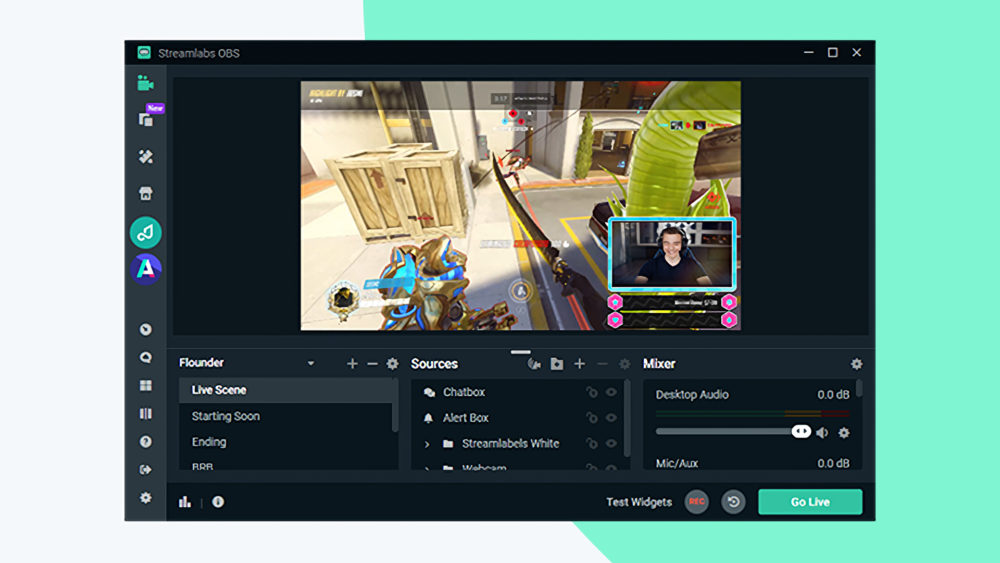
Streamlabs OBSは、OBS Studio と混同しないように、画面を録画してリアルタイムのライブ ストリームを作成できるソフトウェア ツールでもあります。 ただし、前者とは異なり、Streamlabs OBS は、OBS Studio のすべての機能を保持しながら、セットアップが簡単な非常にユーザーフレンドリーなインターフェイスを提供します。
Streamlabs OBS を使用すると、ダッシュボードをどのように表示するかを決定できます。 要素をドラッグ アンド ドロップして、画面録画/ライブ ストリーミングのニーズに合った独自のユーザー インターフェイスを作成できます。 録音に表示されるソースを選択できるため、録音を完全に制御できます。
Streamlabs OBS は、ライブ ストリーム用のライブ リプレイ クリップを即座に作成できるため、ゲーマーにとって優れたオプションです。 さらに、ゲーマーは、1 台のモニターで動作するように最適化された動的なゲーム内オーバーレイを構成することもできます。 これにより、カスタムの通知ボックス、イベント リスト、またはチャット ボックスをライブ ストリームに含めて、より多くのエンゲージメントを生み出し、視聴者のエンゲージメントを維持できます。
Streamlabs OBS をダウンロード (無料)
3.TweakShotスクリーンレコーダー
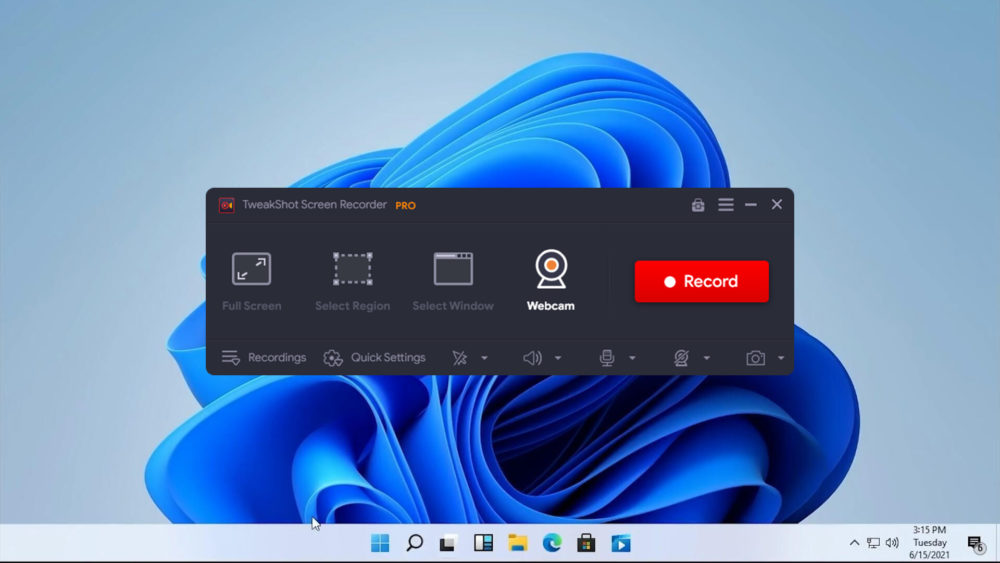
OBS Studio の後、TweakShot Screen Recorder は最高の Windows スクリーン レコーダーかもしれません。 TweakShot Screen Recorder には、Windows PC 用の優れたスクリーン レコーダーに必要なものがすべて含まれています。
強力で効果的な機能を備えているため、画面を最大 4K の解像度で簡単に録画できます。 同時に、複数の種類のスクリーンショットをキャプチャしたり、パーソナライズされた透かしを追加したり、画面上の選択した領域を記録したりできます。
さらに、画面を録画しながら自分自身を録画できるため、Web カメラのビデオをキャプチャできます。
TweakShotスクリーンレコーダーをダウンロード(フリーミアム)
4.バンディカム
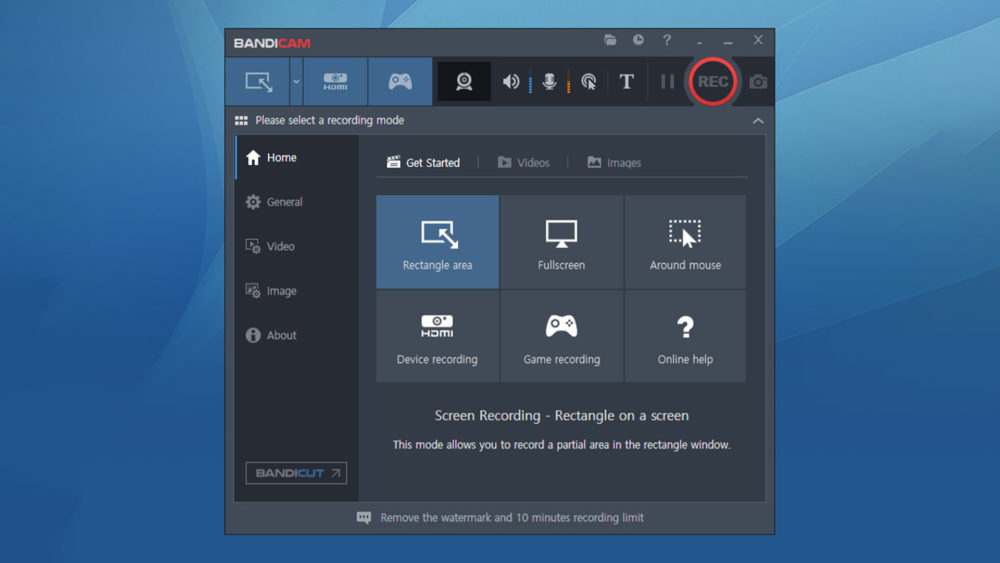
Bandicam Screen Recorder は、ユーザー フレンドリーでシンプルかつ効率的な Windows 用の画面記録ツールで、ゲーマーや教師がプレゼンテーションを作成したり、ゲームプレイ シーンを記録したりするのに理想的です。 Bandicam を使用すると、システムの負荷を軽減しながら、可能な限り最高の品質で画面録画用のビデオと画像をキャプチャできます。 ハードウェア アクセラレーションによる h.264 エンコーディングをサポートしているため、高圧縮率でビデオをすばやくキャプチャし、最大 4K UHD (3840 x 2160) の解像度で優れたビデオ品質を実現できます。
技術的な詳細とは別に、「ゲーム録画」モードを有効にすると、Bandicam は画面の隅に FPS 番号を表示します。これにより、ウェブカメラ ストリームと画面録画をマージできます。 さらに、ほとんどのスクリーン レコーダーとは異なり、Bandicam は Web カメラ ストリームの背景を削除でき、マウス クリック アニメーションのサポートと、ユーザーが記録中に線、ボックス、またはハイライトを描画できるリアルタイムの注釈機能を提供します。

無制限の数の画面録画をキャプチャできますが、このアプリのフリーミアム バージョンには大きな透かしが付属しており、一度に最大 10 分間のビデオしか録画できません。 これらの欠点を克服するには、Bandicam のフル バージョンを購入する必要があります。これは、39.95 ドル (約 3,816 ルピー) の 1 回限りの購入で入手できます。
Bandicam(フリーミアム)をダウンロード
5.織機
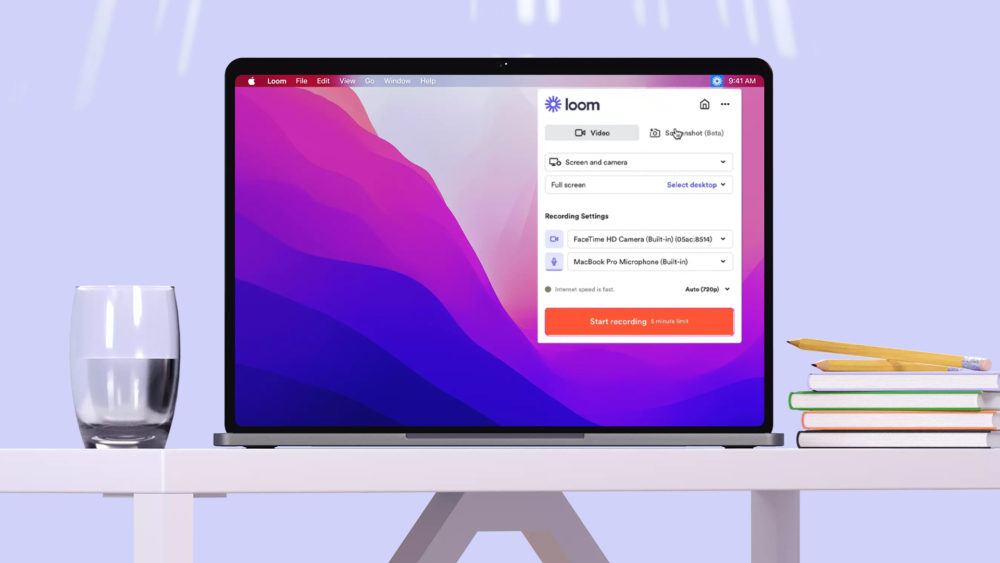
Loom は、Windows、macOS、Android、および iOS で利用でき、画面録画用の最も簡単なアプリの 1 つかもしれません。 Loom を使用すると、表示されているものの画面記録を取り、Web カメラを使用して自分自身を記録できます。
さらに、ビデオをユーザー名に直接同期する機能により、画面の記録を簡単に共有し、同じアカウントに追加できる他のユーザーと共同作業できるため、職場に最適です.
ただし、ここにリストされている他のすべての代替手段とは異なり、Loom が機能するにはアクティブなインターネット接続が必要です。 無料版では、最大 25 件の 5 分間の画面録画しか作成できません。 一方、より長い、またはより多くの画面録画をキャプチャしたい場合は、月額 10 ドルからのビジネス プランに加入する必要があります。
Loomをダウンロード(無料トライアル)
6.スクリーンレック
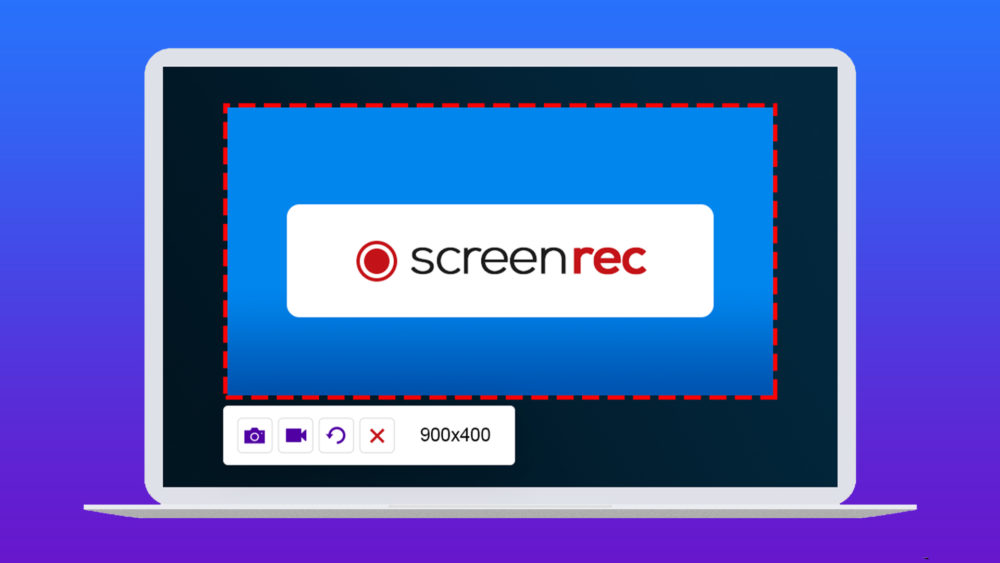
Screenrec は、無料の製品では通常提供されない驚くほど多くの機能を提供する、Loom の完全な無料の代替品になる可能性があります。
まず第一に、Screenrec はシステム リソースを占有しない軽量のレコーダーです。 これを使用して、ナレーション付きの 1080 ピクセルの画面録画を作成し、これらのビデオを透かしなしで公開できます。 しかも、収録時間無制限!
録画後、Screenrec は録画したビデオの共有可能なリンクもすぐに提供します。 一方、録画されたすべてのビデオは、個人用の Screenrec クラウド ストレージ スペースに同期されます。 このプラットフォームは、オフライン画面記録もサポートしています。この場合、ファイルは PC にローカルに保存され、インターネットに接続するとすぐにクラウドに同期されます。
Screenrecをダウンロード(無料)
7. Wondershare DemoCreator
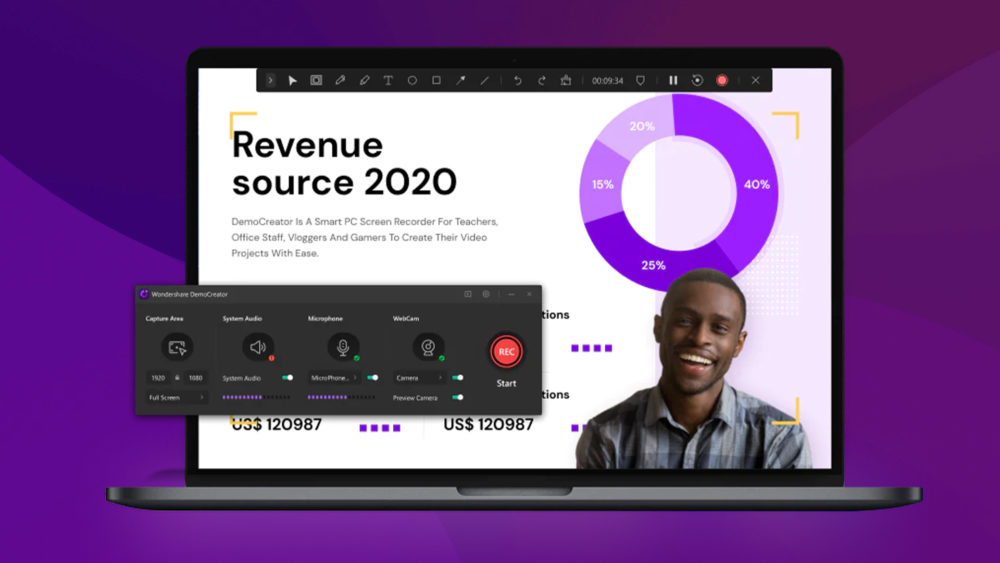
Wondershare DemoCreator は、もともと Wondershare Productivity および Media Creation アプリの一部として開発された、使いやすいスクリーン キャプチャ ツールです。 Wondershare DemoCreator は、チュートリアル、PowerPoint プレゼンテーション、ゲームプレイ セッションなどの記録に最適です。
強力な画面記録機能と、クリップをトリミング、回転、およびトリミングできる非常に便利なビデオ編集機能を提供します。 さらに、Wondweshare DemoCreator を使用すると、サブスクリプションを持っているかどうかに関係なく、さまざまなオーディオ/ビデオ効果を適用したり、ビデオに注釈を付けたり描画したり、ナレーションを録音したりできます。
ただし、無料お試し期間中は、一度に最大10分のビデオしか録画できません。 無制限の録画と、ビデオ編集ツールキット、アニメーション テキスト、および DemoCreator Chrome 拡張機能へのフル アクセスを提供する有料プランは、月額プランで 10 ドル、年間プランで 40 ドル、または 1 回払いで 60 ドルで利用できます。
Wondershare DemoCreator (Fremium) をダウンロード
Windows 11 向けの最高の画面録画アプリに関する FAQ
最も多くの機能を提供する画面録画アプリは?
OBS Studio は、最も汎用性が高く機能満載の画面録画アプリかもしれません。 OBS Studio は、強力なリアルタイム ビデオ/オーディオ レコーディングおよびミキシング機能を提供します。 ウィンドウ キャプチャ、カスタム テキスト、イメージ オーバーレイ、ビデオ、Web カメラ、スマートフォンのカメラ、DSLR など、複数のソースから複数のシーンを作成できます。
一方、オーディオ側では、ノイズリダクション、ゲイン、イコライゼーションなどの専用フィルターを備えた複数のオーディオ入力/ソースを追加して、サウンドをより細かく制御できます.
ゲーマーに最適な画面録画アプリは?
Streamlabs OBS は、ゲーマーがライブ ストリーム用のライブ リプレイ クリップを即座に作成できるため、ゲームに最適なスクリーン レコーダーである可能性があります。
さらに、Streamlabs OBS を使用すると、ゲーマーは、単一のモニターで動作するように最適化された動的なゲーム内オーバーレイを構成することもできます。これにより、カスタム アラート ボックス、イベント リスト、またはチャット ボックスをライブストリームに表示して、エンゲージメントを高め、視聴者を維持することができます。 .
最も使いやすい画面録画アプリは?
Screenrec は、市場で最も簡単な画面録画アプリかもしれません。
Screenrec は非常に迅速にセットアップでき、完全に無料でありながら、画面記録に Web カメラ オーバーレイを追加したり、複数のデバイス間で同期したり、その他多くの機能を提供します。
Windows で最高のビデオ品質を提供するスクリーン レコーダーはどれですか?
ほとんどすべての画面録画アプリは、無料か有料かに応じて、録画時に少なくとも 720p から 4k の解像度をサポートします。
ただし、4K をさらに上回りたい場合で、PC がそれをサポートしている場合は、OBS Studio が最善の策かもしれません。 完全に無料でありながら、カスタムの画面記録解像度を入力する機能を提供します.
Windows 11 でコンピューター画面の一部を録画する方法を教えてください。
Windows でコンピューター画面の一部を録画したい場合は、Bandicam や Camtasia などのサードパーティの画面録画アプリを使用できます。 Bandicam では、プログラムを起動したら、[画面上の四角形] メニュー オプションを探して選択します。 記録する画面の領域を選択し、REC ボタンまたは F12 キーボード ショートカットをクリックして記録を開始します。
