2022 年に使用すべき Mac 用の最高のスクリーンショット アプリ
公開: 2021-10-28スクリーンショットは、画面上のコンテンツをキャプチャして、トラブルシューティングを支援する手順を記録したり、エラー メッセージをキャプチャしたり、ダウンロード オプションがない場合に画面に表示される内容のスニペットを保存したりするのに便利な方法です。
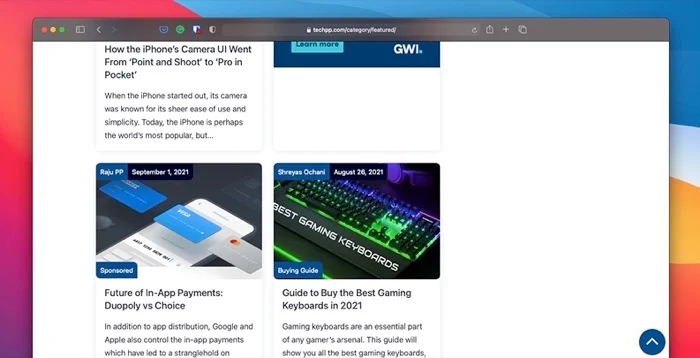
使用しているコンピューター プラットフォームに応じて、スクリーンショットを撮る方法が異なります。 Mac を使用している場合は、Apple が提供する組み込みのスクリーンショット ユーティリティのおかげで、いくつかの異なる方法でこれを行うことができます。 [ネイティブのスクリーンショット ユーティリティを使用して Mac でスクリーンショットを撮る方法に関するガイドをご覧ください。 ]
これらの方法はうまく機能し、仕事を成し遂げますが、機能が制限されているため、できることは限られています。 一方、専用のサードパーティのスクリーンショット アプリまたはツールは、いくつかの追加機能を提供するため、より良いスクリーンショットを撮るのに役立ちます.
以下は、現在使用できる Mac 用の最高のスクリーンショット アプリのリストです。
目次
1.スキッチ
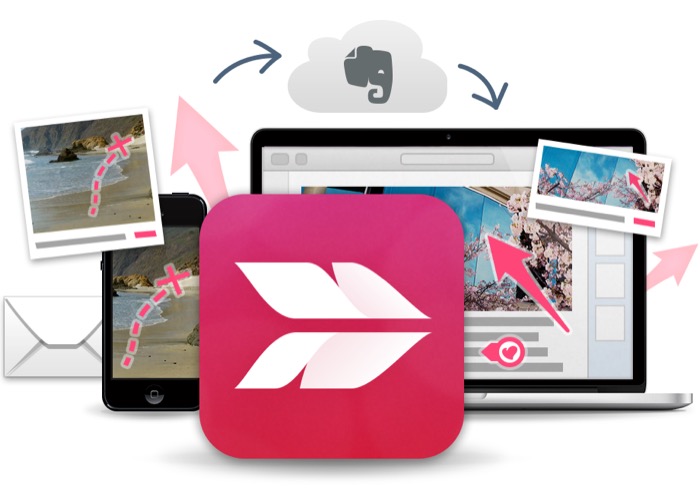
Skitch は、Evernote のメーカーが提供する Mac 用の人気のスクリーンショット アプリです。 基本的に、スクリーンショットを撮って注釈を付けることができるオールインワン ツールです。 スクリーンショットについて言えば、Skitch を使用すると、フルスクリーンのスクリーンショットを撮ったり、画面の選択した部分をスナップしたり、遅延してスクリーンショットをキャプチャしたりすることもできます。
注釈に関しては、このツールにはいくつかのマークアップ オプションが用意されており、スクリーンショットに注釈を付けたり、スクリーンショットをトリミングしてフレーム内の主要な被写体にフォーカスを維持したり、スクリーンショットから名前、住所、連絡先番号などの機密要素をピクセル化して保護したりできます。あなたのプライバシー。 さらに、出力をさまざまなファイル形式で保存し、AirDrop で共有するオプションがあります。
デフォルトでは、Skitch のスクリーンショットはすべて Mac のローカル ストレージに保存されます。 ただし、必要に応じて、Evernote プレミアム アカウントにアップグレードすることで、クロスプラットフォーム アクセス用に Evernote に保存できます。
2. スナジット
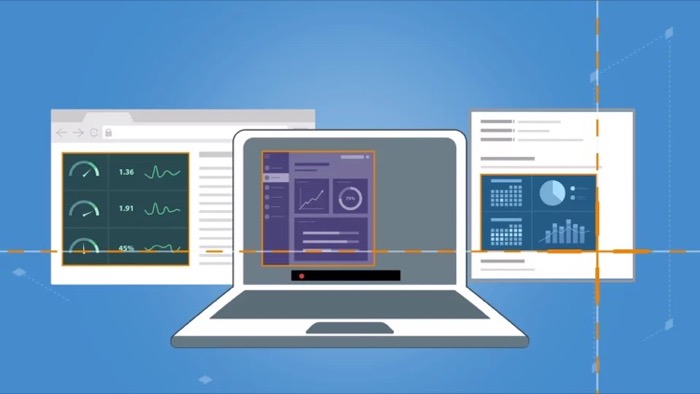
Snagit は、Mac および Windows 用の強力なスニッピング ツールです。 ほとんどのスクリーンショット アプリとの違いは、スクリーンショットを撮ることに加えて、それを使用して画面上のコンテンツをビデオとして記録し、トラブルシューティングや操作の改善を支援できることです。
Snagit を使用すると、デスクトップ全体、デスクトップの特定の領域、または単一のウィンドウのスクリーンショットをキャプチャできます。 それだけでなく、水平および垂直にスクロールするコンテンツのスクリーンショットを作成したり、画面からコンテンツを抽出して別のアプリに簡単に貼り付けたりすることもできます.
同様に、Snagit には、画面の記録と一緒に Web カメラ フィードを記録する機能も用意されているため、手順を実行している自分自身を記録できます。 記録したら、組み込みツールを使用してスクリーンショットに注釈を付けたり、ソーシャル プラットフォームで共有するためにそれらを GIF に変換したり、スクリーン キャプチャをトリミングして不要なセクションを削除したりできます。
最後に、Snagit はさまざまな共有オプションをサポートしており、スクリーンショットやビデオ クリップを YouTube、Word、Excel、PowerPoint、Google ドライブ、およびその他のプラットフォームに直接アップロードして共有できます。
3.ライトショット
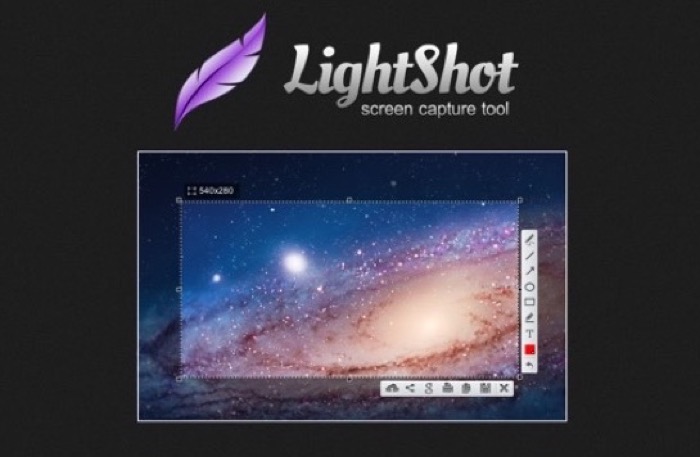
LightShot は、このリストで Mac 用の最も高速でシンプルなスクリーン キャプチャ ツールです。 無料で、シンプルなインターフェースを備えているため、非常に使いやすいです。 それを使用すると、画面全体をキャプチャするか、画面上の特定の領域のスクリーングラブを取得するかを選択できます。
キャプチャしたスクリーンショットは Mac のローカル ストレージに保存され、共有オプションを使用して Twitter や Facebook で共有できます。 他のスニッピング ツールと同様に、LightShot にはエディターも含まれています (必要最小限のものではありますが)。これにより、スクリーンショットに線、矢印、およびテキストを追加して、重要な要素を強調したり、メッセージをより適切に伝えることができます。
追加機能について言えば、LightShot には (一種の) 逆画像検索機能が付属しており、これを使用すると、視覚的に類似した画像 (キャプチャしたスクリーンショットなど) をインターネット上で検索できます。 また、LightShot の printcr ツールを使用して、キャプチャしたスクリーンショットの共有可能なリンクを生成するオプションも利用できます。
4.ドロップラー
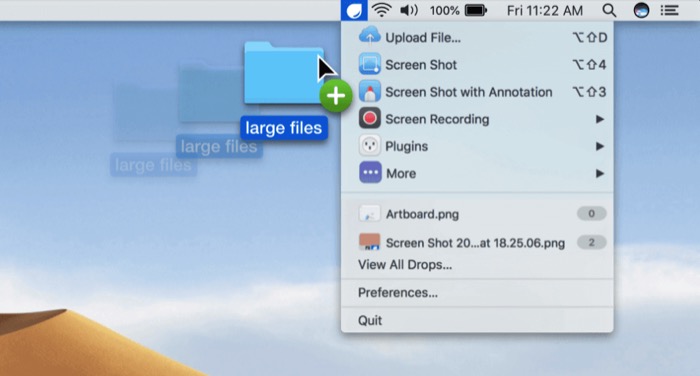
Droplr は、Mac でスクリーンショットを撮って画面を記録できるもう 1 つのコンボ ツールです。 ほとんどが有料のツールですが、3 日間の無料試用版で提供される機能を確認できます。 それを使用することもかなり簡単で、画面全体またはその一部のスクリーングラブを取得するオプションがあります.
画面の録画に関しては、全画面キャプチャ モードまたは部分画面キャプチャ モードの両方で、GIF や HD ビデオ録画などのオプションがあります。 さらに、必要に応じて、ウェブカメラ フィードを追加して、よりパーソナライズされたタッチにすることもできます。
キャプチャまたは記録すると、Droplr では、通常のスクリーンショット編集および注釈ツールのスレートを提供する組み込みエディターを使用して、スクリーングラブと記録を編集できます。 完了すると、スクリーンショットまたは画面の記録が個人用の Droplr クラウド アカウントに自動的に保存され、そこからデバイスにローカルに保存したり、メールや Slack で他のユーザーと共有したりできます。
5.クリーンショットX
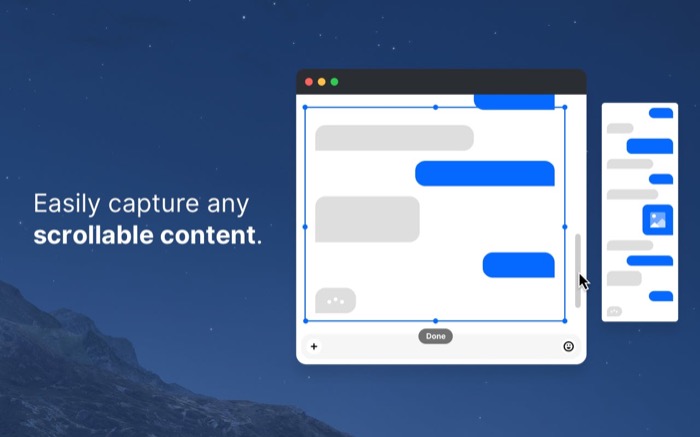
CleanShot X は、組み込みの macOS スクリーンショット ユーティリティに取って代わる価値のある強力なスナップショット ツールです。 使用するにはサブスクリプションが必要であり、おそらく他のスクリーンショット ツールでは見られない多くの機能を提供します。

スクリーンショット自体のキャプチャから始めて、CleanShot X を使用すると、フルスクリーン、ウィンドウ、時間指定、およびスクロール画面のスクリーンショットを取得できます。 さらに、背景の種類を選択し、パディングとシャドウを調整するオプションがあります。 スクリーンショットをより細かく制御したい場合は、スクリーンショットをより正確にキャプチャできる十字線と拡大鏡のオプションも利用できます.
同様に、CleanShot X の画面録画機能も複数のキャプチャ モードを提供し、フレーム レート、品質、出力形式など、ビデオ録画のさまざまな側面を制御できます。 もちろん、必要に応じて画面を録画しながらウェブカメラ フィードを取り込むこともできます。
編集に関して言えば、CleanShot X には非常に広範なツール セット (クロップ、ハイライト、ピクセル化、カウンターなど) があり、スクリーンショットや画面記録に注釈を付けて自由に編集できます。
高度な機能について言えば、このツールを使用すると、数回クリックするだけで複数の画像を 1 つに結合したり、OCR を使用して任意のメディアから選択できないテキストをキャプチャしたり、スクリーンショットを画面にピン留めしてキャプチャしたコンテンツの参照を保持したりできます。常に他のウィンドウの上に表示されます。
6.マークアップヒーロー
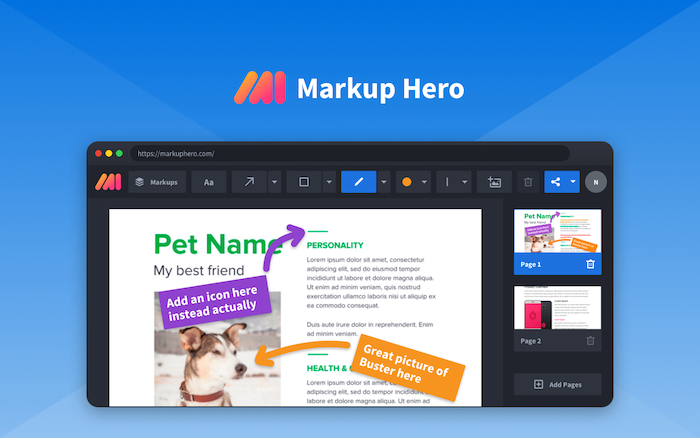
Markup Hero は、Mac 用のもう 1 つのスクリーンショットおよび注釈ツールです。 ほとんどの場合無料で使用でき、有料アプリで通常見られる一連の高度な機能を提供します. これを使用すると、アイデアをキャプチャ、編集、誰とでも共有できます。すべて 1 つのアプリ内で行うことができます。 また、必要に応じて、Chrome 拡張機能を使用して、外出先で任意のタブのスクロール スクリーンショットをキャプチャします。
注釈は、要点を明確にするのに非常に役立ちます。 同じことを支援するために、Markup Hero は、テキスト、矢印、線、図形、ぼかし、ペン、蛍光ペンなど、スクリーンショットで使用するために必要なすべてのツールを提供します。 さらに、注釈の色を調整したり、画像を反転/回転したりするオプションもあります。 もちろん、必要に応じていつでもページを追加したり、コンテンツをトリミングしたりできます。
最後に、Markup Hero はさらに一歩進んで、一般的なツールのほとんどの統合サポートを提供します。 そのため、Google ドライブ (またはドキュメント、スプレッドシートなどの他の Google ツール) と統合して、アプリやブラウザーのタブ間を行き来することなく、注釈を付けることができます。
Google のアプリ スイートに加えて、Markup Hero を Slack に統合することもできます: チャネル内での迅速な注釈アクセス、または注釈 API を使用した独自の Web アプリ: マークアップおよび注釈機能を提供します。
7. ScreenToLayers
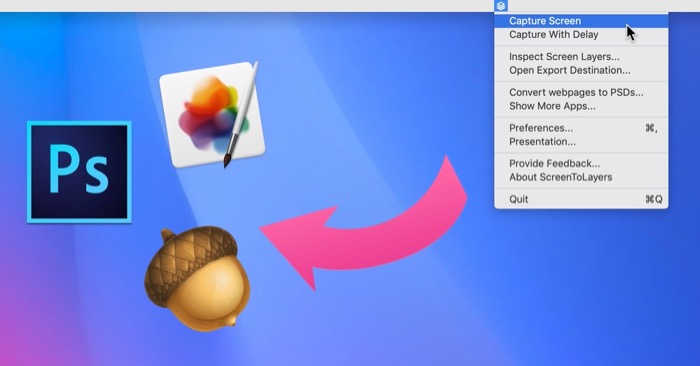
ScreenToLayers は Mac 用のスクリーンショット ユーティリティで、このリストにある他のスクリーンショット アプリとは少し異なります。 その背後にあるアイデアは、各要素が個別のレイヤーである PSD 形式でスクリーンショットをキャプチャできるようにすることです。これにより、Photoshop でそれらをより細かく制御して編集できます。
同様に、ScreenToLayers は、ほとんどの操作を迅速かつ効率的に実行できるメニュー バー アイコンも提供します。 スクリーンショット機能に関しては、このツールを使用すると、画面全体、特定の領域/要素をキャプチャしたり、スクリーンショットのキャプチャを遅らせることさえできます. さらに、より良いプレゼンテーションのためにシャドウとフレーミングを有効にするオプションもあります。
後処理に移ると、ScreenToLayers は、Pixelmator、GIMP、Photoshop、Acorn など、すべての主要な編集プラットフォームで動作します。 そのため、これらのいずれかに簡単にインポートして、スクリーンショットをより効果的に編集できます。
8. ショットター
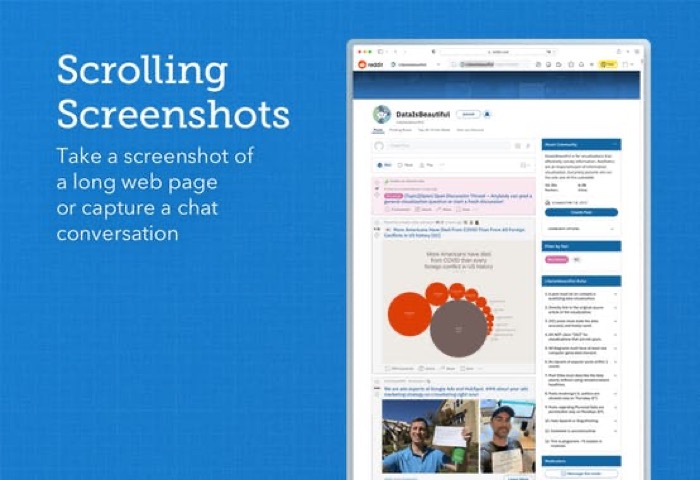
Shottr は、クリエイティブな専門家のニーズに応えるために設計された、Mac 用の比較的新しいスクリーンショット アプリです。 軽量で高速で、画面キャプチャを簡素化するために多数のホットキーに依存しています。
Shottr を使用すると、ほとんどのスクリーンショット ユーティリティと同様に、フルスクリーンのスクリーンショットを撮り、事前定義された領域をキャプチャできます。 さらに、スクロール スクリーンショット、遅延スクリーンショット、アクティブなウィンドウのキャプチャも可能で、場合によっては便利です。 また、必要に応じて、強力な編集ツールを使用して、アプリ内でスクリーンショットを編集できます。
さらに、Shottr には組み込みの OCR 機能も含まれており、画像からテキストをコピーできます。 キャプチャのホットキーの設定、スクリーンショットの背景の選択、キャプチャ形式の設定などを自由に行うことができ、さまざまな設定を好みに合わせてカスタマイズできます。
佳作
1.Xnip
Xnip は、フルスクリーン、ウィンドウ、マルチアプリ、スクロールなど、さまざまなモードで画面をキャプチャできる Mac 用の便利で最小限のスクリーンショット ツールです。 さまざまなアプリ操作に簡単にアクセスでき、すばやくアクセスできるきちんとしたメニュー バー アイコンがあります。 さらに、画像を常に最前面のフローティング ウィンドウとして画面にピン留めすることもできます。
2. エアスケッチ
Airsketch は、Mac で最速のスクリーンショット キャプチャ エクスペリエンスを提供します。 シンプルなインターフェースとメニューバーのアイコンがあります。 どちらもスクリーンショットをすばやく簡単に撮ることができます。 それとは別に、Airsketch はさまざまな注釈オプションと、それらをさまざまな媒体で他のユーザーと共有する機能も提供します。 アプリの一部の機能にアクセスするには、プレミアム サブスクリプションが必要になる場合があります。
3. スクリーニー
Screenie は、多数の機能を備えた Mac 用のスクリーンショット マネージャーです。 スクリーンショットを撮るだけでなく、キャプチャしたスクリーンショットを簡単に管理できます。 同様に、スクリーンショットを保存する場所を選択したり、メニュー バーから直接スクリーンショットをプレビューしたり、OCR を使用してキャプチャしたスクリーンショット内のテキストを検索したりすることもできます。
Mac でのスクリーンショットの撮影が簡素化されました
このリストにあるスクリーン キャプチャ アプリを使用すると、ネイティブのスクリーンショット ツールよりも優れた制御と精度で、Mac のスクリーンのスクリーンショットまたはスクリーン レコーディングを取得できます。 同様に、これらのツールを使用して、キャプチャしたスクリーン グラブに注釈を付けて編集し、アイデアをより明確に伝えることもできます。
スクリーンショットや画面録画を行うことができる Mac 用のスクリーンショット ツールは他にもいくつかありますが、このリストにあるツールは十分に機能するため、要件を十分に満たすはずです.
