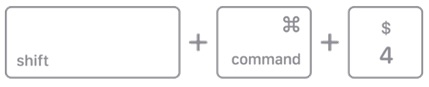画面をキャプチャして記録する Mac 用の 9 つの最高の Snipping ツール (有料および無料) {2022 のおすすめ}
公開: 2022-05-22| 要約: 要点を理解したいですか? MacBook に最適な Snipping Tools カテゴリの推奨事項は、TechSmith の Snagit です。 これは、Windows ユーザーと Mac ユーザーの両方に選ばれる、最も好まれる「スクリーン キャプチャおよび記録ツール」の 1 つです。 これだけでなく、ニーズや好みに応じてスナップショットや画面録画を編集することもできます。 Mac 用の Snagit やその他の切り取りツールの詳細については、このまま読み進めてください。 |
あなたは、Mac 画面全体のスクリーンショットを撮るのが嫌いな人の 1 人ですか? 必要なのは、画像や単なるテキストなど、ウィンドウの一部の小さなセクションだけです。 組み込みの機能を使用してスナップショットを取得するのにうんざりしている場合は、制限があり、要件を満たすのに十分な柔軟性がありません。 Best Snipping Tools For Mac (2022) の助けを借りる必要があります。これにより、スクロールするスクリーンショット、特定の領域のスナップショット、単一のウィンドウなどをキャプチャする全体的なタスクが容易になります。プロの仕事のためにスクリーンショットに注釈を付け、編集し、改良する機能。
あなたは学びたいかもしれません:Mac でスクリーンショットを手動でキャプチャする方法次のショートカットを使用して、Snipping アプリを使用せずに Mac でスクリーンショットをキャプチャします。
Mac Monterey ではスクリーンショットはどこに行くのですか? Mac Monterey でスクリーンショットが保存される場所は次のとおりです。
スクリーンショットを含め、最近アクセスしたファイルはすべてここで表示できます。 |
そのため、これ以上苦労することなく、2022 年にトップ 9 の MacBook Snipping Tools を紹介して、生産性を高め、スナップショットを手動で作成する際の時間と労力を節約します。
目次一覧
- Mac用の最高のSnipping Tools(有料および無料)のレビュー
- 1. Snagit 2022
- 2.ライトショット
- 3.テキストスニッパー
- 4.クラウドアプリ
- 5.モノスナップ
- 6.グリーンショット
- 7.SnapNDrag Proのスクリーンショット
- 8. スキッチ
- 9. クリーンショット X
- よくある質問:
- 次に読む:
Mac用の最高のSnipping Tools(有料および無料)のレビュー
Mac 用の数十の切り取りツールをテストした後、この 2022 年の使用を検討できる上位 9 つの選択肢のリストを作成しました。それらの中でどれがお気に入りか教えてください!
1. Snagit 2022
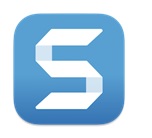 | USP:スクリーンショットのキャプチャ、画面の記録、編集、および画像、GIF、またはビデオとしての共有をサポートします。 |
| ウェブサイト/ダウンロードリンク | |
| 互換性: Windows & Mac | |
| 価格モデル:無料トライアル、$62.99 (30 日間の返金保証) | |
| 最新バージョン: 2022.0.3 | |
| 電子メール、ライブ チャット、または電話によるテクニカル サポート! |
TechSmith によって設計および開発された Snagit は、Mac および Windows ユーザーにとって最も人気のある「スクリーンショット キャプチャ ソフトウェア」の 1 つです。 Snagit を使用すると、デスクトップ全体、特定の領域、アクティブなウィンドウ、スクロールする Web ページのスナップショットをすばやく取得したり、すばらしい画面記録機能を利用したりできます。 組み込みの画像編集ツールをさらに活用して、ビジュアルを追加し、対象視聴者向けの魅力的な画像や説明ビデオを作成できます.
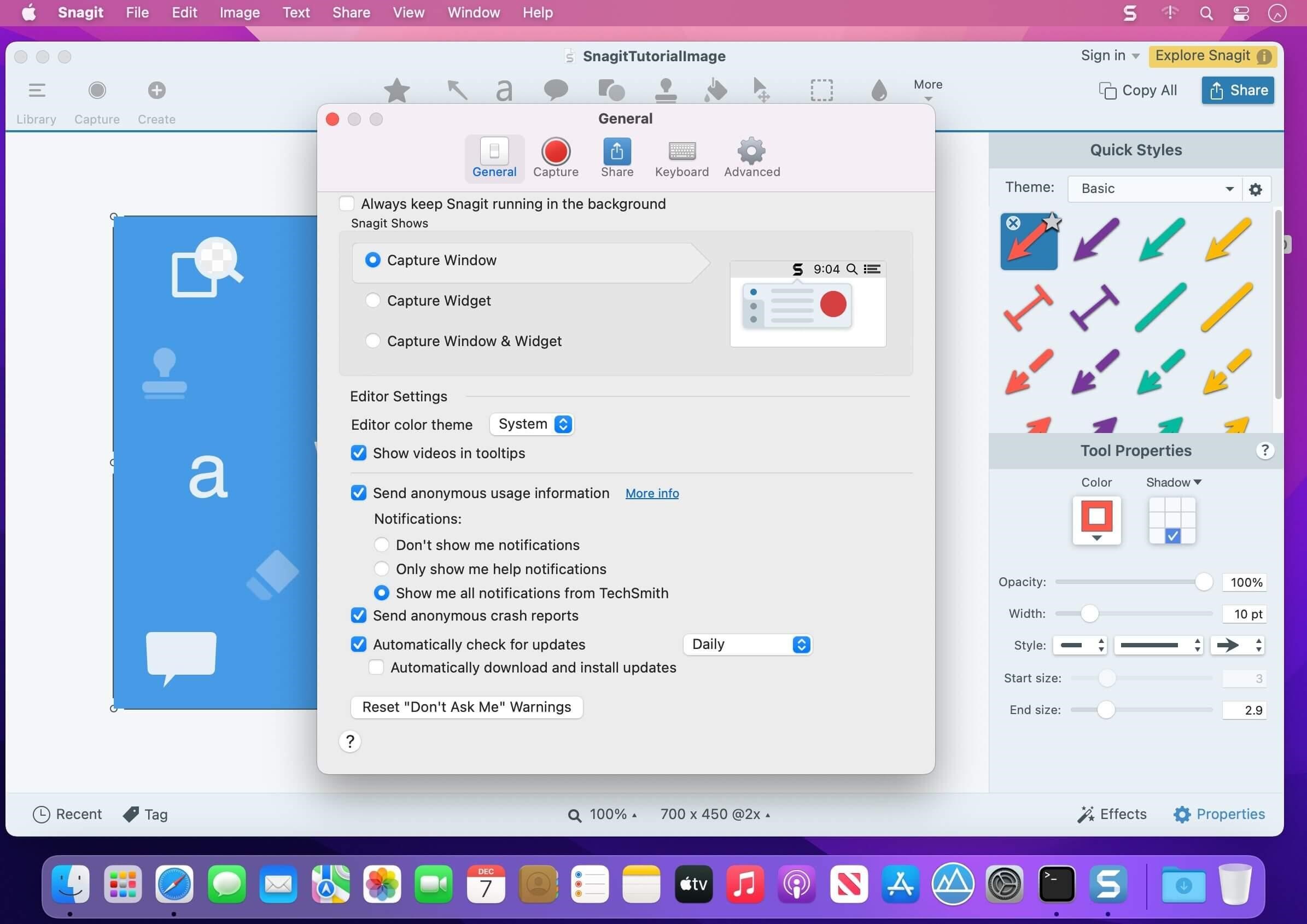
- 切り取りプロセスを完全に楽にする直感的なダッシュボード。
- Dropbox、Microsoft 365、Slack、
- 独占的なハウツーとトレーニングの 20 以上のビデオを入手してください。
- コンテンツ作成者、教育者、フリーランサーに適した切り取りツール。
- 頻繁な更新を受け取りません。
| 私たちの評決: Snagit は、数回クリックするだけで画面をキャプチャして記録できる、シンプルで強力かつ直感的なツールです。 さらに、英語、フランス語、ドイツ語、日本語、スペイン語、およびポルトガル語の MacBook Snip ツールにアクセスできます。 |
| ビデオ チュートリアル – Mac で Snagit を使用するには? |
2.ライトショット
 | USP:カスタマイズ可能なスクリーンショットを撮る最速の方法を提供します |
| ウェブサイト/ダウンロードリンク | |
| 互換性: Mac、Windows、Ubuntu、Google Chrome | |
| 価格モデル: Mac 用の無料の切り取りツール | |
| 最新バージョン: 2.2.2 | |
| FAQによるサポート |
Lightshotは、間違いなく 2022 年に使用する最速の MacBook Snipping Tools の 1 つです。ユーザーのニーズや好みに応じてカスタマイズ可能なスクリーンショットをキャプチャすることで知られています。 さらに、スナップショットをコンピューターに保存したり、Lightshotのサーバーにアップロードして簡単に共有したりできます。 スクリーンショットの一部を強調表示したり、注釈を追加したりする強力なエディションもあります。
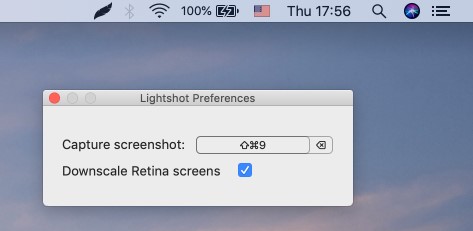
- 画像に図形、テキスト、および色を追加します。
- 画面上の選択した領域のスクリーンショットを簡単にキャプチャします。
- 検索時に類似の画像を見つけることをサポートします。
- 連続したスクリーンショットをすばやく撮影できるため、Mac に最適な切り取りツールになります。
- 非常に基本的なインターフェースを備えています。 アップデートが必要です!
| 私たちの判断:この MacBook Snip Program を使用する最善の方法は、ホットキーを使用してインスタント スナップショットをキャプチャし、スクリーンショットをサーバーにアップロードして共有し、インスタント共有用の短いリンクを作成することです。 |
| ビデオチュートリアル – Mac で Lightshot を使用するには? |
3.テキストスニッパー
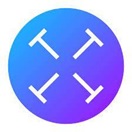 | USP: Mac 用の単純なスニッピング ツールを超えて、YouTube ビデオ、PDF、チュートリアルなど、画面からテキストをキャプチャして抽出します。 |
| ウェブサイト/ダウンロードリンク | |
| 互換性: Mac & iOS | |
| 価格モデル:無料トライアル、$6.99 (7 日間の返金保証) | |
| 最新バージョン: 1.7.0 | |
| 電子メールまたは Twitterによる技術支援! |
TextSnipperは、高度なアプローチでスクリーンショットを撮り、PDF ファイル、画像、またはビデオからテキストを抽出する素晴らしい Mac アプリケーションです。 彼らの公式ウェブサイトに移動すると、初心者がスニッピングツールの仕組みを理解できるようにするためのチュートリアルがたくさんあります. さらに、 OCR テキストを音声に変換する機能を提供します。これは、複雑な光学式文字認識ツールの便利な代替手段です。
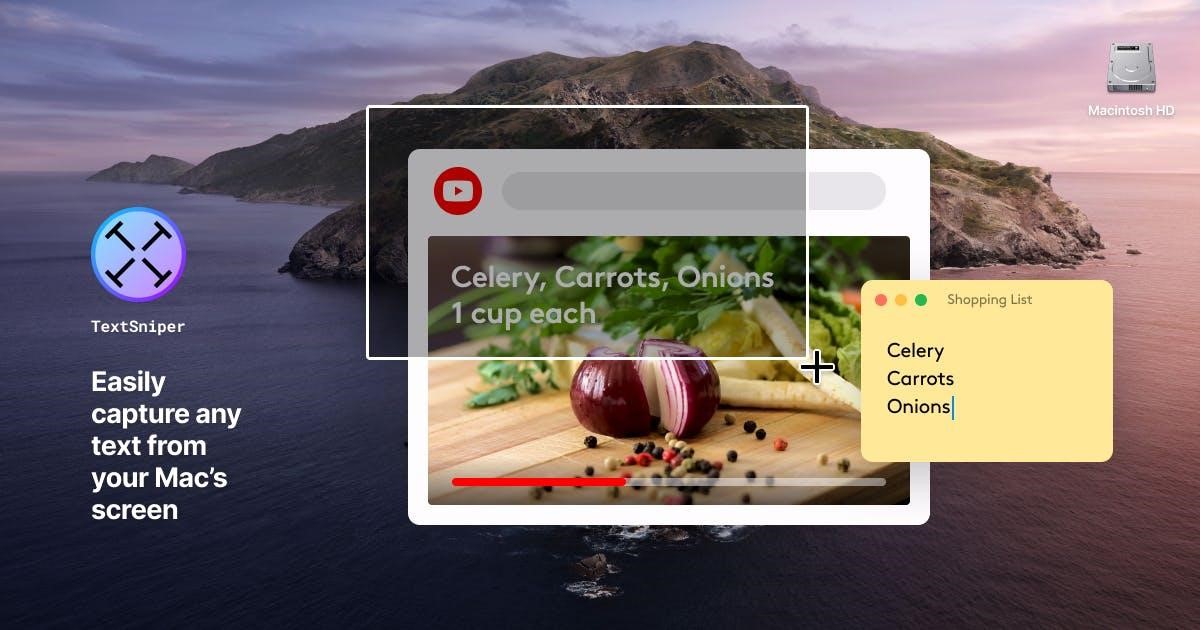
- 検索不可能な PDF ファイルからもテキストを取得できます。
- QRやバーコードの読み取り機能も搭載。
- ファイル形式をテキスト形式に変換できます。
- ツイートのスクリーンショットから代替テキストをすばやく生成します。
- カスタマーサポートが悪い。
| 私たちの評決: TextSnipper は、デバイス上の OCR テクノロジを使用する堅牢なアプリケーションであり、さまざまなオプションを使用してスクリーンショットをキャプチャし、テキストを抽出するために高度にカスタマイズ可能です。 低品質の背景を持つ小さなテキストや画像も認識します。 |
| ビデオ チュートリアル– 画像、PDF、ビデオ、ドキュメント、オンライン ミーティングから任意のテキストをキャプチャする方法 |
読みたいかもしれません: Netflixで画面を記録してスクリーンショットを撮るためのガイド
4.クラウドアプリ
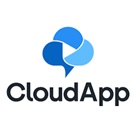 | USP: MacBook 用の高速で信頼性が高く安全な snipping ツールで、スナップショットを作成し、ビデオ画面を記録し、注釈を付けることもできます。 |
| ウェブサイト/ダウンロードリンク | |
| 互換性: Mac、Windows、Linux、iOS、Google Chrome | |
| 価格モデル:無料、9.95 ドルから | |
| 最新バージョン: 6.6.6 | |
| チャットボット、よくある質問などによるサポート! |
CloudAppは、2022 年に試してみるべきもう 1 つのすばらしい Mac Snipping Software です。ユーザーがフルスクリーンのスクリーンショットまたはその一部をキャプチャするのに役立ちます。 Mac でスクリーンショットを取得したり画面を記録したりする際に、キーボード ショートカットを構成してプロセスを簡単にし、貴重な時間を節約できます。 画像の品質を向上させたり、録画したビデオをトリミングしたりするための強力な注釈ツールのセットも備えています。
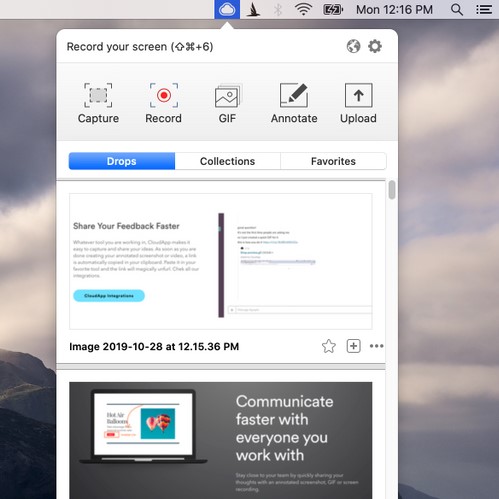
- 記録したもので GIF を作成する機能。
- 簡単な描画、矢印、線、絵文字、その他の図形を追加して、明確にコミュニケーションを図ります。
- MacBook のスニッピング ツールは、Web 上で使用することも、Mac にインストールして直接使用することもできます。
- ファイルを保護するパスワードをサポートし、リンクを介してファイルを共有する機能を提供します。
- スナップショットを撮るための他の一般的なモードがありません。
| 私たちの評決:これは、HD 品質でスクリーンショットをキャプチャし、画像の全体的な品質を向上させる基本的な注釈ツールを提供する、Mac 用の最高の無料スニッピング ツールの 1 つです。 |
| ビデオ チュートリアル– MacBook に最適な Snipping Tool である CloudApp の使用方法 |
5.モノスナップ
 | USP:スナップショットを取り、ビデオ/GIF を記録し、それらを共有するための Mac 用の最高の商用/非商用切り取りツール! |
| ウェブサイト/ダウンロードリンク | |
| 互換性: Mac、Windows、Google Chrome | |
| 価格モデル:無料、2.50 ドルから | |
| 最新バージョン: 2.2 | |
| 電子メールによる技術支援! |
Monosnapは、すぐにインストールを検討できる Mac 用の最高のスニッピング ツールの 1 つです。 このアプリケーションを使用すると、さまざまな種類のスクリーンショットをキャプチャでき、スナップショットをカスタマイズするための非常に効率的な画像エディターが付属しています。 ここに記載されている他の切り取りプログラムとは異なり、キャプチャした写真を保存および共有するための便利なクラウド ストレージを提供します。

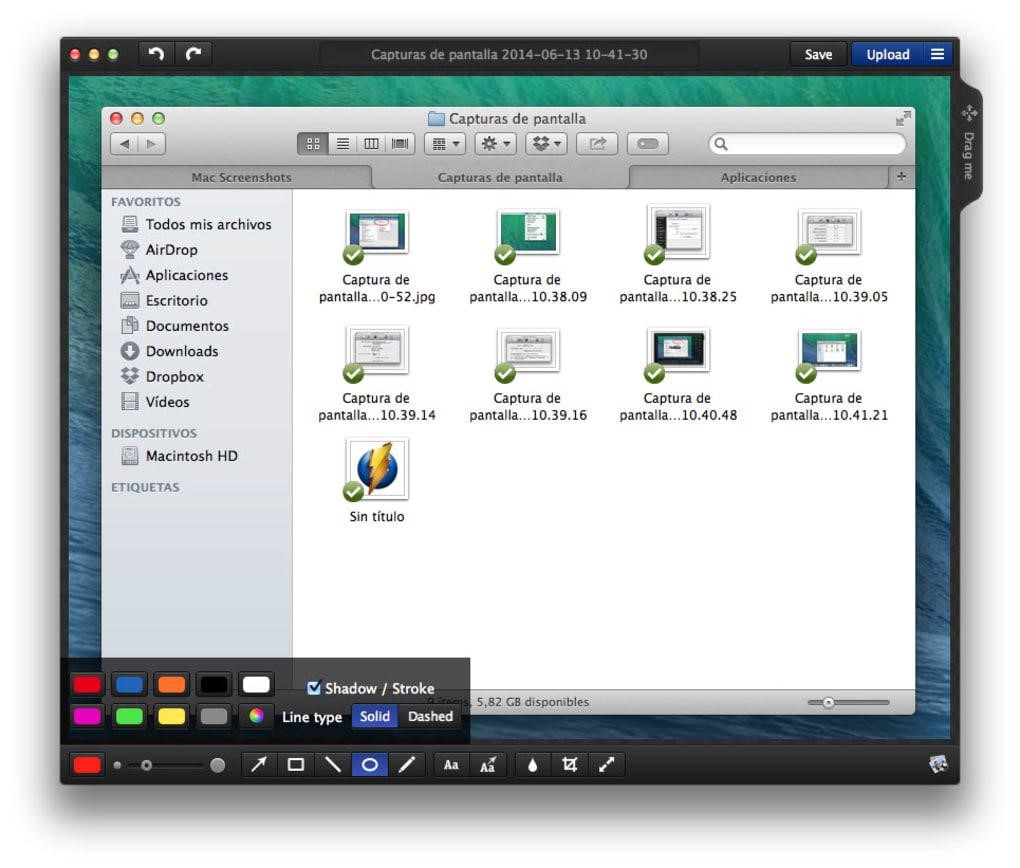
- ホットキーを使用してスクリーンショットをキャプチャします。
- スクリーンショットに矢印、図形、ぼかし効果を追加します。
- Google Chrome ブラウザで問題なく動作します。
- スクリーン レコードや GIF の作成も可能です。
- ダッシュボードには改善が必要です。
- アップグレード広告プッシュ。
| 私たちの評決:シングル ユーザーの場合は、この Mac 用の最高の無料スニッピング ツールを利用することを検討してください。 非営利目的で使用する場合は、10 GB のストレージ容量と、スクリーンショットと録画で創造性を解き放つためのより多くの機能を提供する有料版を使用してください。 |
| ビデオ チュートリアル– Monosnap を使用してスクリーンショットを撮り、Mac で画面を記録する方法 |
6.グリーンショット
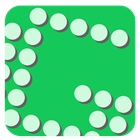 | USP:スクリーンショットのハイライト部分に簡単に注釈を付けたり、難読化したりできます |
| ウェブサイト/ダウンロードリンク | |
| 互換性: Mac & Windows | |
| 価格モデル: $1.99 | |
| 最新バージョン: 1.2.10 | |
| FAQでサポート! |
Mac 用の最高のスニッピング ツールについて話し、 Greenshotに言及しないことは確かに不可能です。 スクリーンショットを撮ったり、注釈を付けたり、重要な部分を強調したりするためのさまざまな機能が詰め込まれた、オープンソースで使いやすいソフトウェアです。 キャプチャしたスクリーンショットで個人情報を隠すのに役立つぼかしツールも統合されています. さまざまなデフォルト設定を構成し、それに応じてホットキー ショートカットをカスタマイズできます。
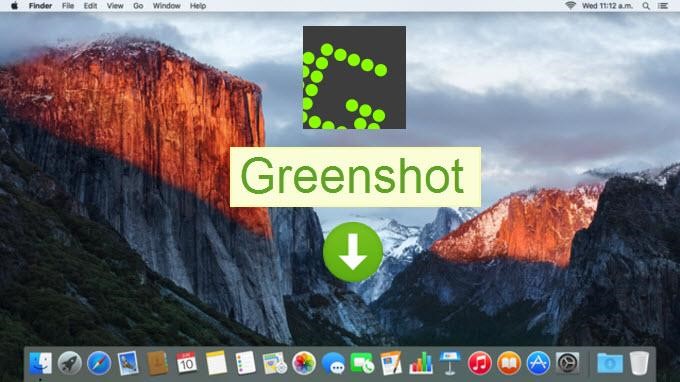
- 画像をクリップボードにコピーする機能。
- 画像を複数のファイルに保存する
- 便利な編集ツールがユーザーに提供されます。
- Confluence、Box.com、Dropbox などのクラウドベースのプログラムにファイルを直接共有します。
- 新しいアップデートを受け取ることはめったにありません。
| 私たちの評決:画面全体、特定の領域、またはスクロールする Web ページなど、どのような種類のスクリーンショットを撮りたい場合でも、この MacBook スニッピング ソフトウェアを使用して簡単にキャプチャできます。 |
| ビデオ チュートリアル– Windows および Mac 用のスクリーンショット スニッピング ツールである Greenshot の紹介 |
7.SnapNDrag Proのスクリーンショット
 | USP:ワンクリック キャプチャをサポート (ウィンドウ、選択、または時間指定) |
| ウェブサイト/ダウンロードリンク | |
| 互換性: macOS 10.14 以降 | |
| 価格モデル: $9.99 | |
| 最新バージョン: 4.5.2 | |
| メールでサポート! |
SnapNDragは、Mac でコンテンツをスナップ、整理、注釈付け、共有するための最も簡単で便利なツールの 1 つです。 無料版と有料版の両方が付属しており、前者を使用すると、基本的な画面キャプチャ機能に加えて、名前の変更、検索、および削除の機能が得られます. 有料版では、サイズ変更、ホットキーの使用、コンテンツの整理、スクリーンショットのシームレスな編集/注釈付け、電子メールやメッセージなどによる共有が可能です。
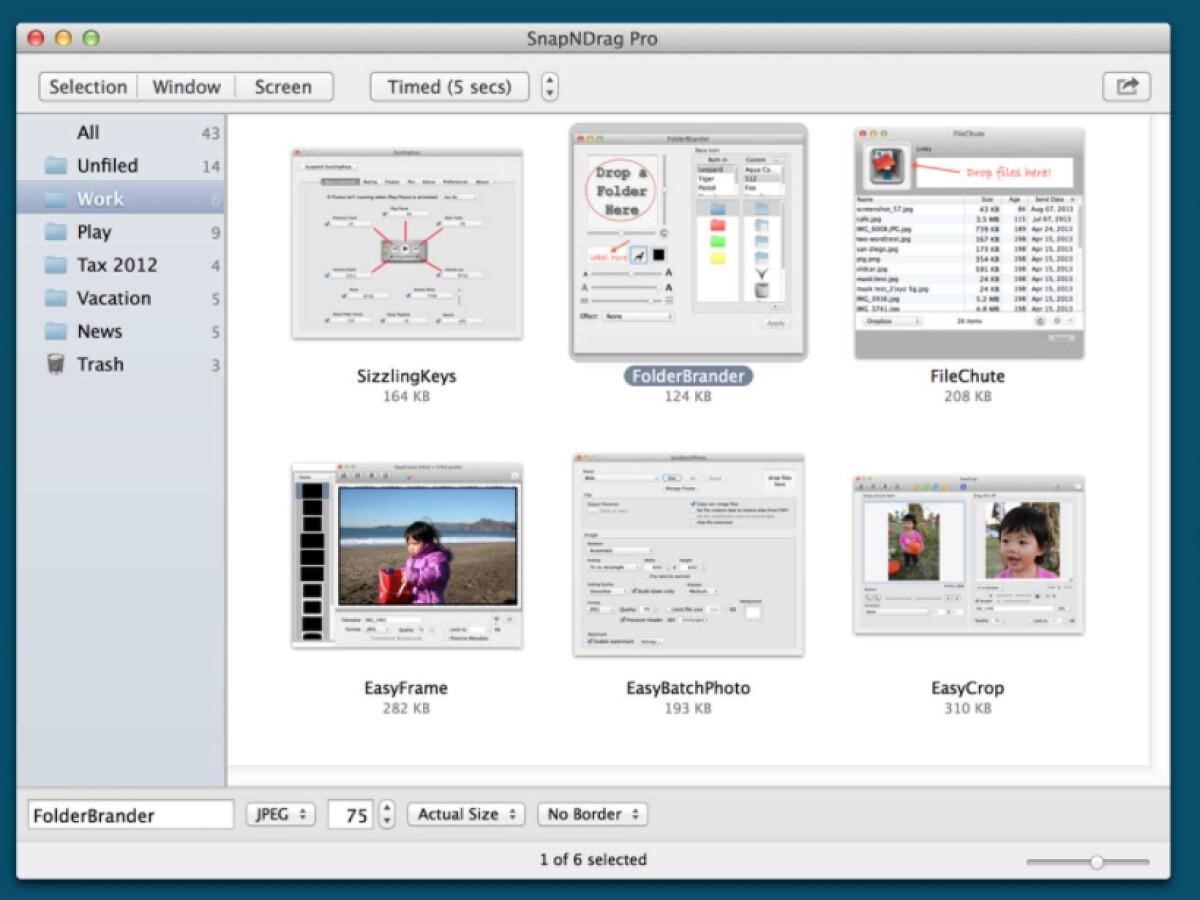
- ワンクリック スナップショットをサポートします。
- プレビュー モードを使用して、スクリーンショットを保存する前に変更します。
- ニーズと好みに応じてホットキーをカスタマイズします。
- Mac 用の切り取りツールは、Facebook、Twitter、電子メールなどでうまく機能します。
- カスタマーサポートが悪い。
- 無料版の限定機能。
| 私たちの評決:正直なところ、SnapNDrag は非常に便利な MacBook スニッピング ユーティリティであり、フル スクリーン、ウィンドウ、またはウィンドウの特定の領域のスクリーンショットを数回クリックするだけで取得できます。 バッチの名前変更もサポートしており、手間をかけずにスクリーンショットのライブラリを維持できます. |
| ビデオ チュートリアル – SnapNDrag について知っておくべきこと |
読みたいかもしれません: Snapchat で知らないうちにスクリーンショットを撮る方法
8. スキッチ
 | USP:複数の種類のスクリーンショットを撮るだけでなく、Mac のカメラでセルフィーを撮影できるカメラ モードもあります。 |
| ウェブサイト/ダウンロードリンク | |
| 互換性: Mac、iPhone、iPad、Windows | |
| 価格モデル: Mac 用の無料の切り取りツール | |
| 最新バージョン: 2.9 | |
| よくある質問などによる技術支援! |
使いやすく最高の Mac 用無料スニッピング ソフトウェアをお探しの場合は、Evernote の Skitch をお選びください。 このアプリケーションは、スクリーンショットの撮影に関して初心者ユーザーが必要とするすべてを提供します。 これを使用すると、選択した領域、全画面表示、アクティブなウィンドウなどのスナップショットを取得できます。 さらに、 Mac のカメラを介して自分自身をキャプチャできる専用のカメラ モードを提供します。 興味深いですね。
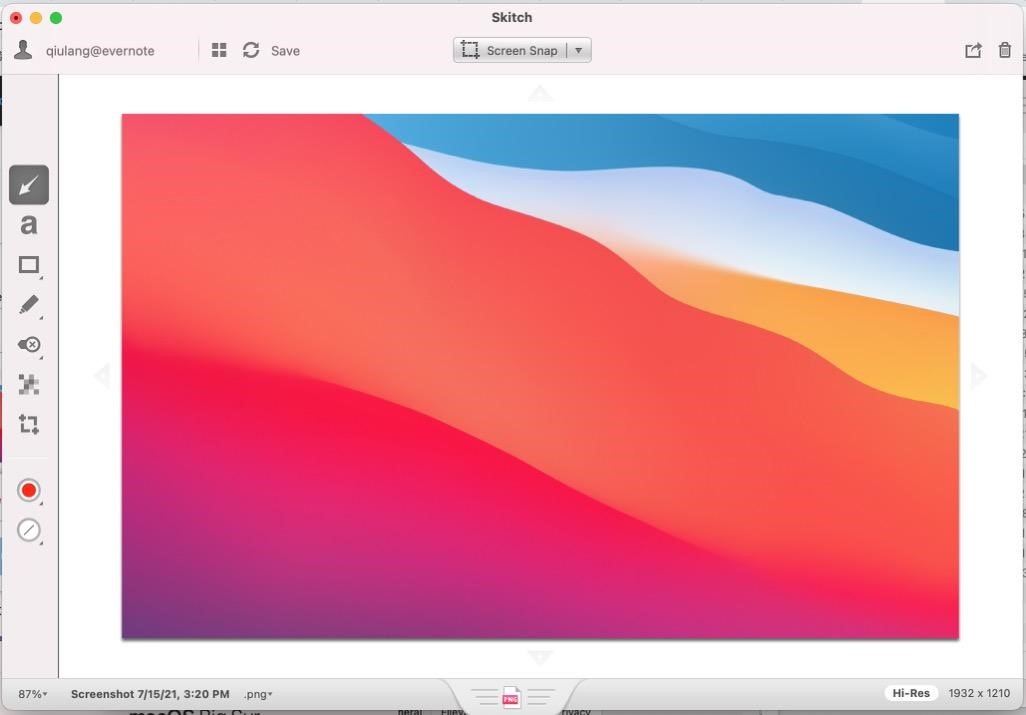
- 矢印、線、図形、コールアウト、ピクセル化、およびハイライトを画面に追加します。
- コンテンツを一般的なファイル形式で保存できます。
- AirDrop、メモなどを介してファイルを共有できます。
- スナップを Evernote のサーバーに保存して、他のプラットフォームからアクセスすることもできます。
- 注釈ツールは機能が豊富ではありません。
| 私たちの評決:正直なところ、このスクリーンショット キャプチャ ソフトウェアには、Mac 用の最高の無料スニッピング ツールに期待できるすべての機能が備わっています。 マルチプラットフォームのユーティリティであり、外出先での生産性を向上させるため、お気に入りのデバイスを使用してみてください! |
| ビデオ チュートリアル – MacBook 用の Skitch Snipping Tool を使用して無料でスクリーンショットと注釈を付ける方法を学びましょう! |
9. クリーンショット X
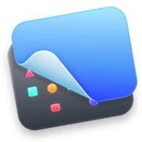 | USP: 50 を超える機能を提供し、究極のスクリーン キャプチャ ツールです。 |
| ウェブサイト/ダウンロードリンク | |
| 互換性: macOS 10.14 以降 | |
| 価格モデル: 29 ドル (30 日間の返金保証) | |
| 最新バージョン: 4.2.2 | |
| よくある質問などによるサポート! |
これで、Mac 用の最高の Snipping Tools (2022 Edition) に関するリストの最後になります。 CleanShot Xのような興味深いツールでブログ投稿を締めくくりたいと思います。 ネイティブの macOS のルック アンド フィールが付属しており、スクリーンショットを撮ったり、Mac の画面を記録したりするプロセスを容易にします。 スクリーンショットの特定の部分を簡単に強調表示したり非表示にしたりできる強力な組み込みエディターもあります。
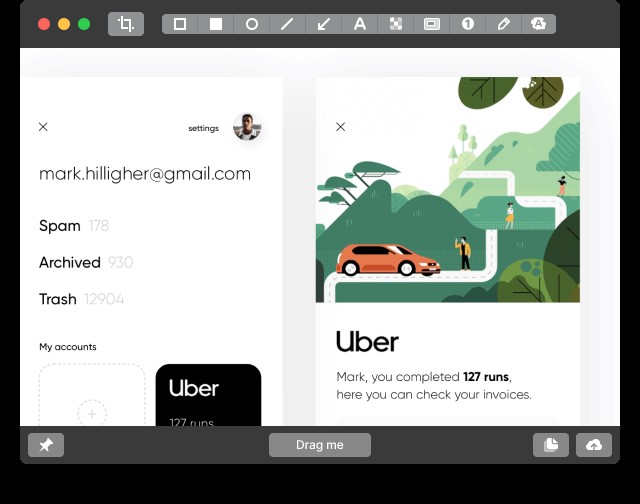
- 優れたパフォーマンスを備えたシンプルなインターフェース。
- いくつかの共有オプションがユーザーに提供されます。
- ダーク&ライトモード対応。
- 注釈、編集、テキスト ツールの便利なセット。
- サポートチームは非常に遅いです。
| 私たちの判断:おそらく、切り抜きツール、矢印/長方形/楕円/線の 4 つのスタイルなど、鉛筆ツール、テキストの 7 つのスタイル ツールなど、これほど多くの機能を備えた Mac 用の切り取りツールはありません。 したがって、あなたの作品を強化するための完全な創造的自由があります。 |
| ビデオ チュートリアル – Mac 用の切り取りツールである CleanShot X を使用して最初の一歩を踏み出す方法は次のとおりです。 |
Mac用の最高のSnipping Tool(2022年版)に関する編集者の推奨事項 前述のスニッピング ユーティリティはすべて優れた機能を備えているため、1 つを選択するのは少し困難です。 私たちの経験と使用法に基づいて、 Snagitは、数回クリックするだけで画面をキャプチャして記録できる最も強力で直感的なツールであることがわかりました。 Snagit を使用すると、デスクトップ全体、特定の領域、アクティブなウィンドウ、Web ページのスクロールなど、さまざまな種類のスナップショットを簡単に取得し、すばらしい画面記録機能を楽しむことができます。 組み込みの画像編集ツールをさらに活用して、ビジュアルを追加し、対象視聴者向けの魅力的な画像や説明ビデオを作成できます. |
よくある質問:
Macに最適な切り取りツールは何ですか?
Snagit に加えて、Lightshot は間違いなく 2022 年に使用する最速の MacBook Snipping Tools の 1 つです。ユーザーのニーズや好みに応じてカスタマイズ可能なスクリーンショットをキャプチャすることで知られています。
Mac に切り取りツールはありますか?
さまざまなキーボードの組み合わせを使用して、組み込みの Mac スニッピング ツールをアクティブにし、それに応じてスクリーンショットをキャプチャできます。
Mac に Snipping Tool をインストールするにはどうすればよいですか?
お気に入りの MacBook Snipping Tool は、公式の Apple App Store からのみインストールすることをお勧めします。 製品ページに移動して [入手] ボタンをクリックし、画面の指示に従って Mac 用の適切な Snipping ツールをインストールするだけです。
このリストに含める必要がある MacBook 用の便利な Snipping Software を見逃していませんか? はいの場合は、下のコメント セクションでお気軽に言及してください。
次に読む: |
| Mac用Aiseesoftスクリーンレコーダー:それだけの価値はありますか? |
| Chrome OS ログイン画面のスクリーンショットを保存する手順 |
| 任意のオペレーティング システムでの Steam スクリーンショット フォルダの場所 |
| YouTube スクリーンショット – YouTube ビデオからスクリーンショットを撮る 2 つの方法 |
| Windows 11でスクリーンショットを撮る方法 |
| Windows 11/10用の最高の[無料および有料]ゲーム録画ソフトウェア |