Windows 11/10 [2023] で WebP 画像を開く 5 つの最良の方法
公開: 2023-06-02私たちは皆、ソーシャル メディアからさまざまな画像や画像ファイルをダウンロードしたり、オンライン コラージュ用の画像を作成したり、単純な Google 検索をしたりすることが大好きです。 通常、これらの画像をダウンロードするとき、ファイルの種類にはほとんど注意を払いません。 写真によっては PNG ファイルである場合もあれば、JPG または JPEG ファイル形式である場合もあります。 あまり一般的ではない WebP と呼ばれる別の画像形式もありますが、主に Google 検索を通じて画像をダウンロードするときに間違いなく目にしたことがあります。
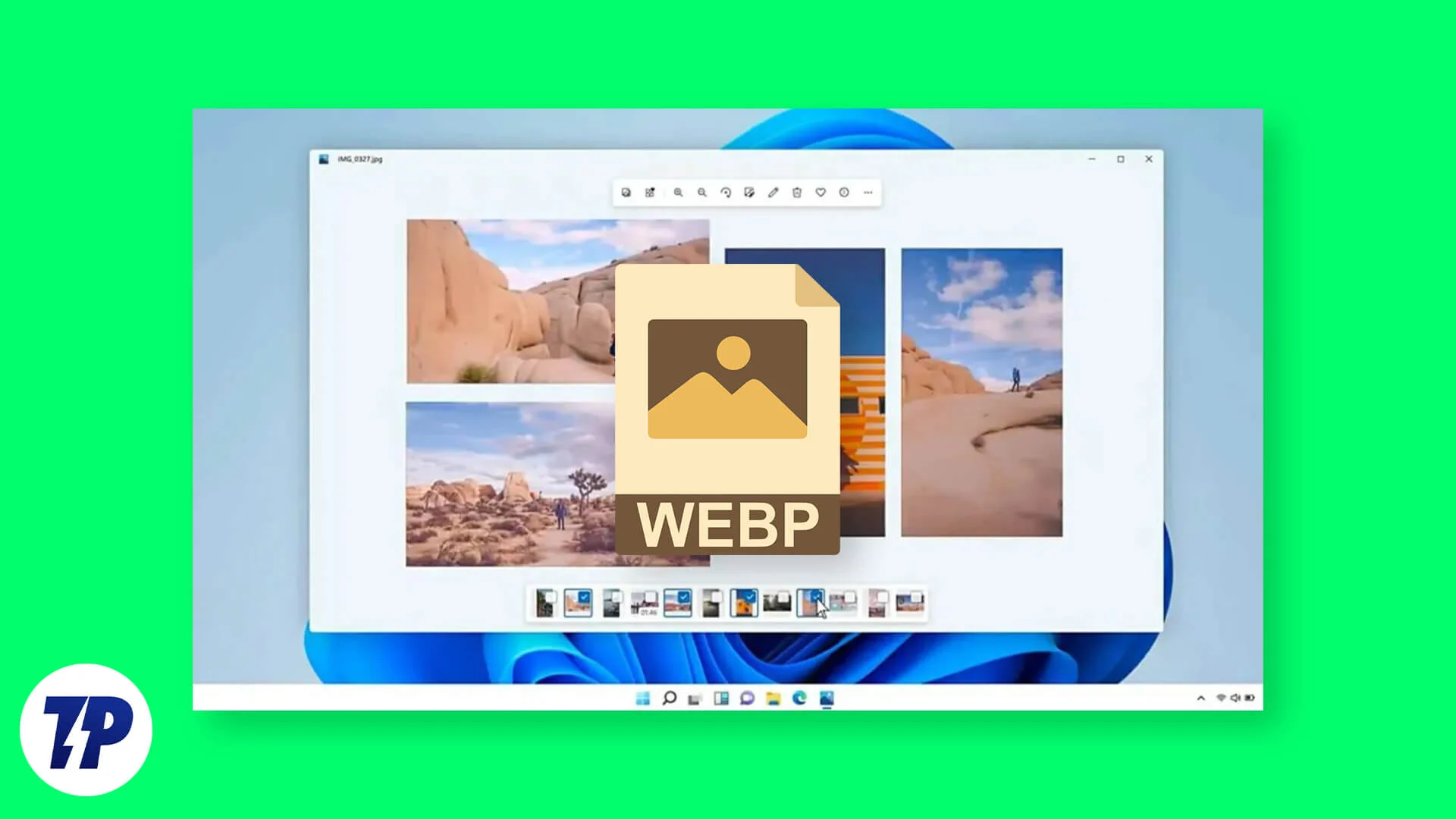
ほとんどのパートナー Web サイトでは、Google の比較的新しい代替 WebP 画像形式の使用が増えています。 これは、ほとんどの画像ファイルのサイズを最小限に抑える、優れた非可逆圧縮画像形式です。 平均して、WebP ファイルのサイズは、他の高品質の PNG または JPG 画像のほぼ半分であると言われています。 ただし、WebP 写真をダウンロードするのは簡単ですが、WebP 写真を開くのはさらに複雑です。 幸いなことに、Windows PC で WebP ファイルを開くためのシンプルでわかりやすい方法があります。
これらのオプションを見てみましょう。
目次
Windows 10/11 で WebP 画像を開く 5 つの方法
Microsoft ペイントで WebP 画像を開く
Windows 10 または 11 を含む Windows OS のすべてのバージョンには、WebP 形式を含む複数の画像形式のネイティブ サポートを提供する Microsoft ペイントが付属しています。 したがって、このプログラムを使用して WebP 形式のファイルを開くのは非常に簡単です。 たとえば、次の手順に従って、ペイントで WebP 画像を開くことができます。
- Windows 11 の [スタート] メニューにプレインストールされているプログラムの 1 つがペイントです。 そこからペイント アプリを開き、 [ファイル]をクリックします。
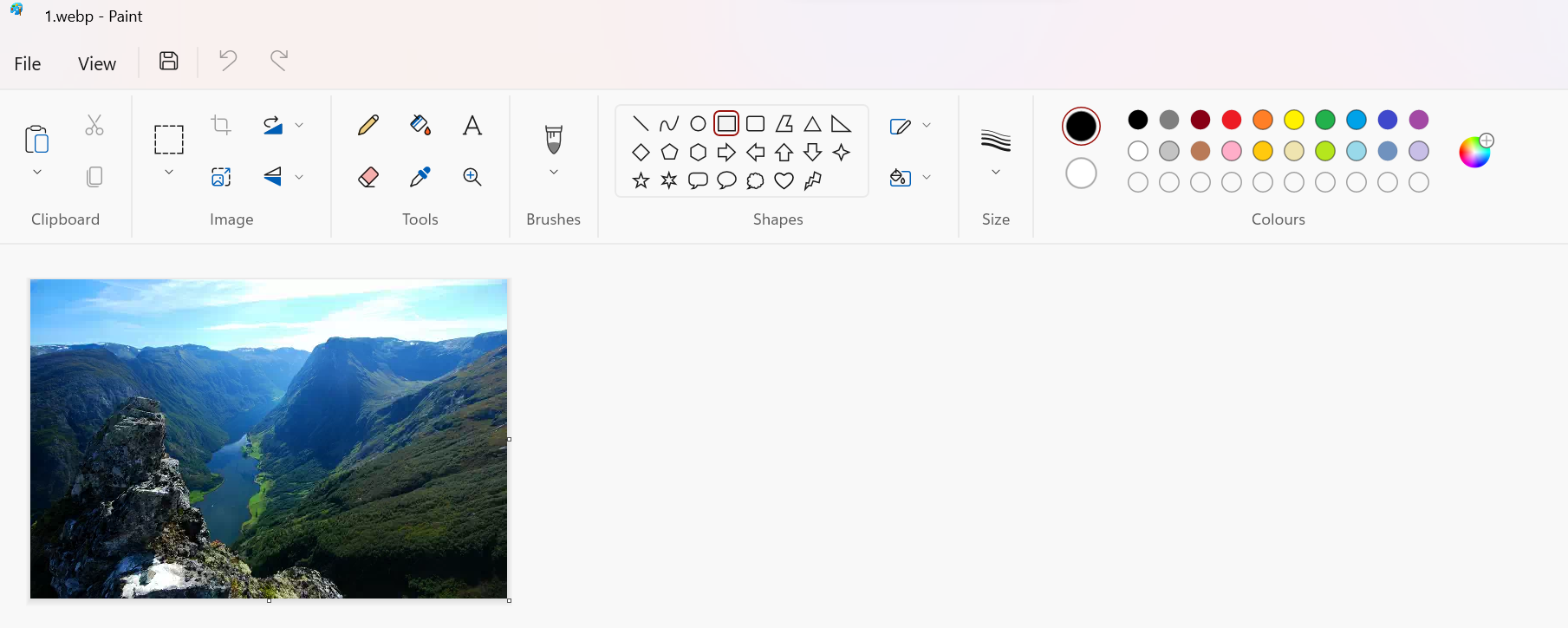
- 次に、 「開く」をクリックして、ダウンロードした WebP ファイル、または既に PC 上にある WebP ファイルを選択します。
- これにより、WebP 画像ファイルがペイントで開きます。 好みに合わせて編集できます。
Google Chrome または Microsoft Edge で WebP 画像を開く
Microsoft Edge と Google Chrome の 2 つの Chromium ベースのブラウザでも、WebP ファイルをネイティブに開くことができます。 したがって、Web ブラウザで画像を開いて表示できます。 これら 2 つのブラウザに WebP 画像または画像ファイルをドラッグ アンド ドロップして表示することもできます。 次に、従うべきすべての手順を見てみましょう。
- WebP イメージ ファイルがダウンロードされたフォルダーを開くか、Windows エクスプローラーでファイルを見つけます。
- 次に、Google Chrome や Microsoft Edge などのブラウザを開く必要があります。
- 次に、フォルダーから WebP 画像ファイルを再度選択し、マウスの左ボタンで Chrome または Edge Web タブにドラッグして移動します。
- WebP 画像がブラウザの新しいタブで開きます。
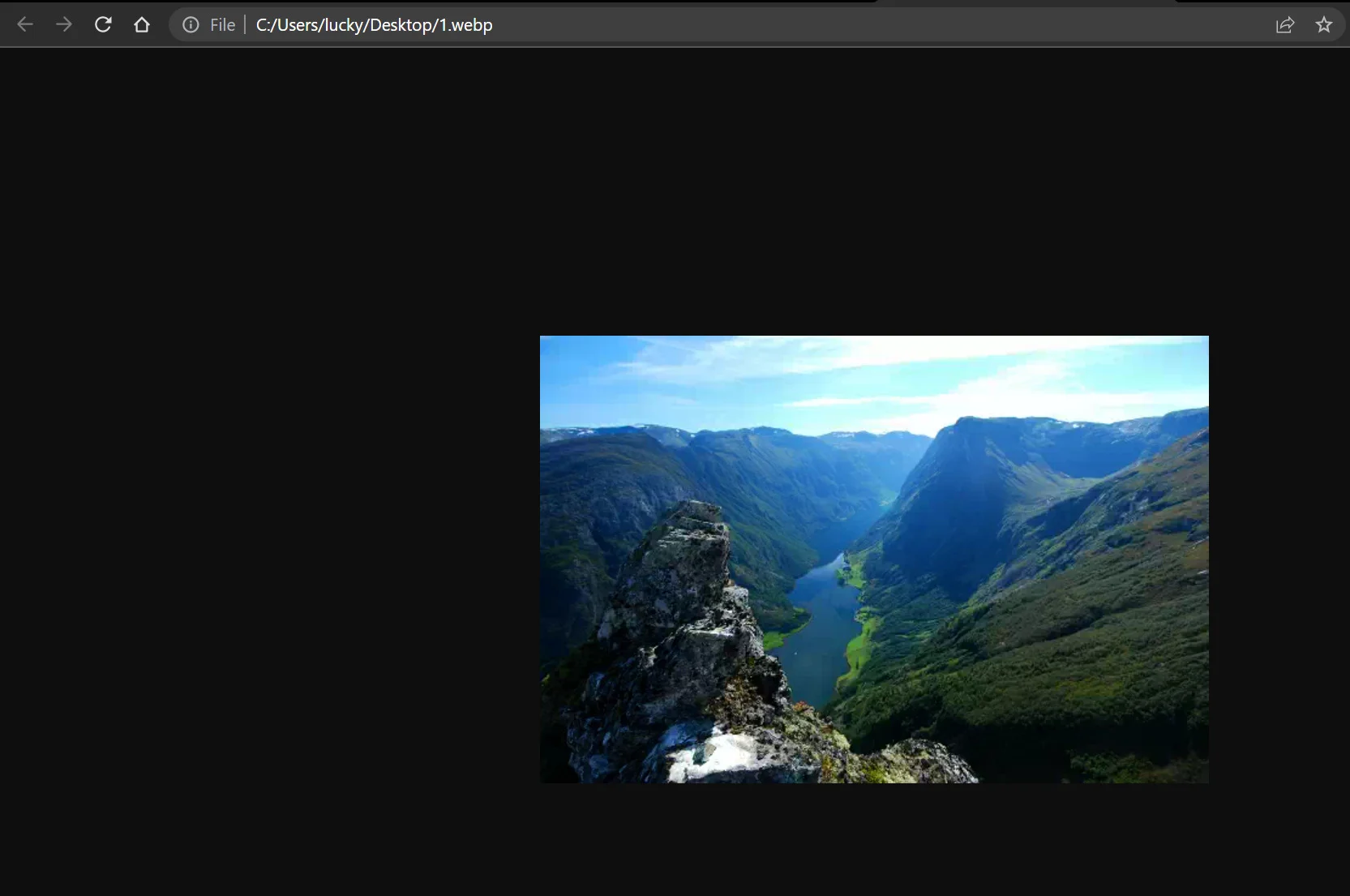
プロパティを使用して、WebP ファイルを開くためのデフォルトのプログラムを Edge または Chrome にすることもできます。 これを行うには、WebP イメージ ファイルを右クリックし、既定のプログラムを変更します。 次に、WebP 画像ファイルをダブルクリックすると、選択したブラウザでその画像ファイルが開きます。
関連記事: ベスト画像ダウンローダー Chrome 拡張機能 10 選
Windows フォト ビューアーで WebP 画像を開く
Google が WebP 形式を開発したため、非常に優れた動作するコーデックを Google から直接入手できます。 この方法を使用すると、Windows フォト ビューアーで WebP 画像ファイルを読み取ることができます。 PC で WebP ファイルを定期的に使用する場合は、コーデックをインストールすることをお勧めします。 Google WebP Winaero Tweaker コーデックがインストールされていると、ユーザーは Windows Imaging Component を使用してネイティブ Windows フォト ビューアーで WebP 画像を表示できます。 Winaero Tweaker を使用すると、Microsoft の 10 および 11 オペレーティング システムで Photo Viewer を有効にすることもできます。 まずは、次の手順を見てみましょう。
- ここから Winaro Tweaker コーデックをダウンロードします。 次に、ダウンロードした ZIP ファイルを解凍する必要があります。
- エクスプローラーで、コマンド バーから[すべて抽出]を選択します。 すべてのファイルが選択したフォルダーに解凍されます。
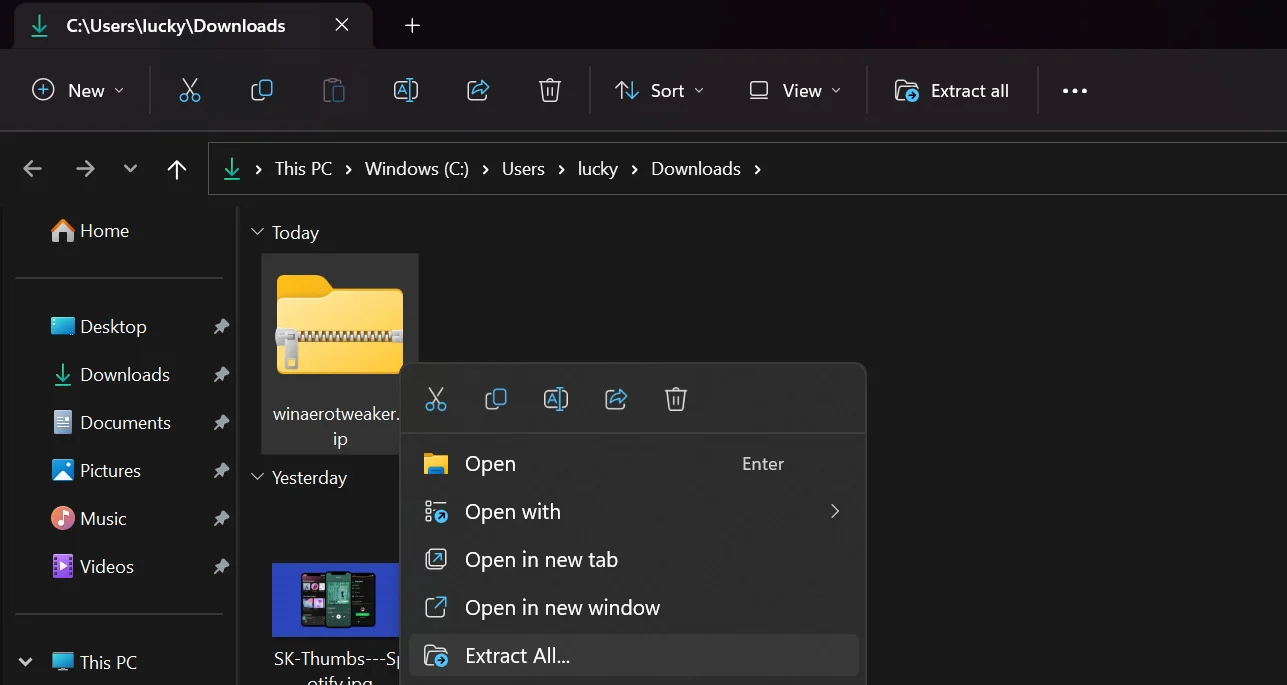
- 次に、Winaro Tweaker セットアップ ファイルを選択し、コーデックをインストールします。 セットアップ ウィザードのインストール オプションを実行するか、そのままにしておきます。
- 「Winaero Tweaker を実行」オプションを選択した後、セットアップ ウィザードで「完了」をクリックします。
- 下にスクロールした後、 「Get Classic Apps in Winaero Tweaker」をダブルクリックし、 「Enable Windows Photo Viewer」を選択します。
Windows フォト ビューアーを有効にすると、Windows 10 または 11 に WebP コーデック インストールをインストールできるようになります。
- Windows 用 WebP コーデックを PC にダウンロードし、セットアップ ファイルをインストールします。
- 次に、インストールを続行し、使用許諾契約のすべての条項に同意します。
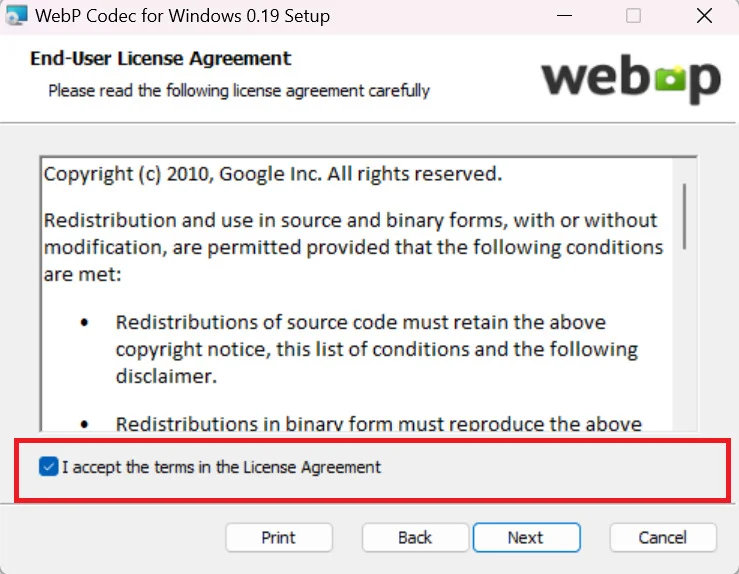
- 次に、 「標準」を選択し、インストールプロセスを完了します。
Windows フォト ビューアーで WebP 画像ファイルをネイティブに開くことができるようになりました。 ファイル エクスプローラーで任意の WebP 画像を右クリックし、 [プログラムから開く]を選択するだけです。 次に、Windows フォト ビューアー アプリを選択すると、すべての WebP 画像ファイルがフォト ビューアー アプリで開かれます。

ImageGlass を使用して Windows 上で WebP 画像を開く
Windows 10/11 オペレーティング システムに最適な無料の画像ビューアの 1 つはImageGlassです。 ImageGlass は、WebP を含む 70 を超える画像ファイル形式をサポートしています。これは素晴らしいことです。 さらに、画像ビューアは高速であり、画像編集のためのいくつかのオプションを提供します。 ここでは、ImageGlass で Webp 画像を簡単に編集するためのすべての手順を見ていきます。
- ImageGlass アプリを公式ダウンロード リンクからダウンロードする必要があります。 あるいは、このアプリは Windows ストアから無料試用版として入手することもできます。
- 次に、アプリをインストールして開きます。
- アプリを開いたら、右上隅にあるハンバーガー アイコンをクリックし、 [ファイル] > [ファイルを開く] をクリックします。
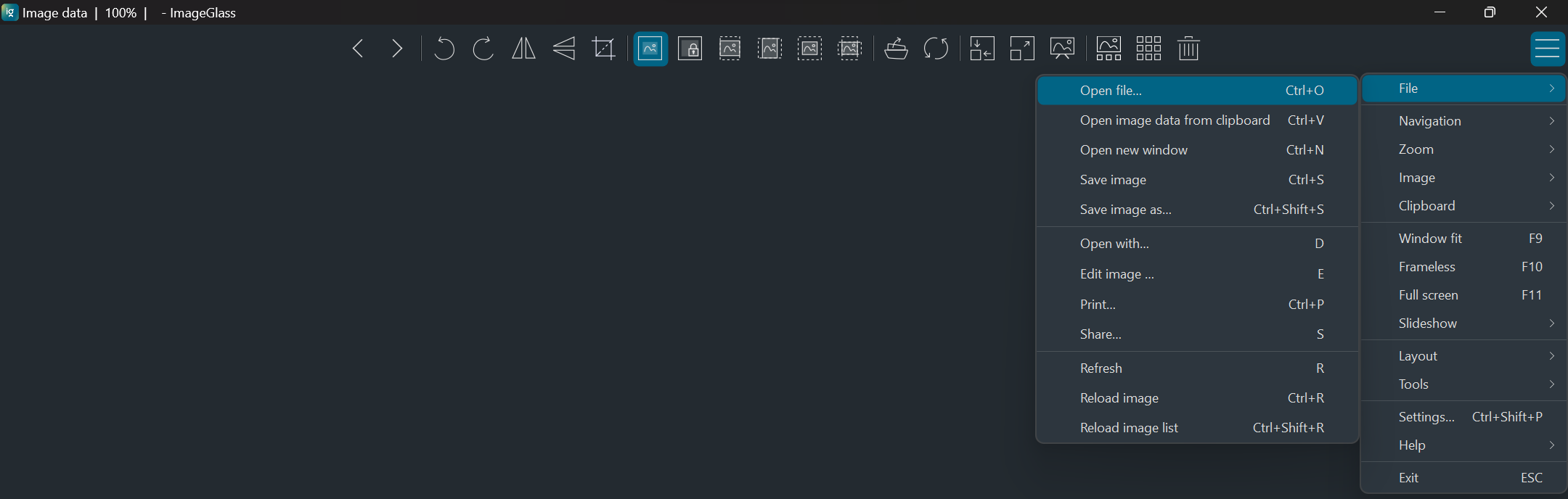
- 表示したい Webp ファイルを選択します。
この画像ファイルを別の形式で保存する場合は、[ファイル] を再度開き、 [名前を付けて保存]をクリックします。 次に、利用可能なファイルの種類オプションから希望の画像形式を選択し、画像をダウンロードします。
WebP 画像の名前を変更して写真で簡単に開けるようにする
Windows 10 または 11 のデフォルトの画像ビューアはフォト アプリです。 ただし、そのままでは WebP 形式はまだサポートされていません。 ただし、WebP 画像に新しいファイル名または JPG などの拡張子を付けた場合でも、そのアプリで WebP 画像を開くことができます。 タイトルを変更した後も、ファイルのサイズは変わりません。 次の手順に従う必要があります。
- ファイル拡張子が Windows PC に表示されない場合は、まずエクスプローラーのコマンド バーをクリックし、次に[表示]を選択することで拡張子を変更できます。
- 次に、「ファイル名拡張子」をクリックします。 これにより、Windows エクスプローラーにすべてのファイル タイプのファイル拡張子が表示されます。
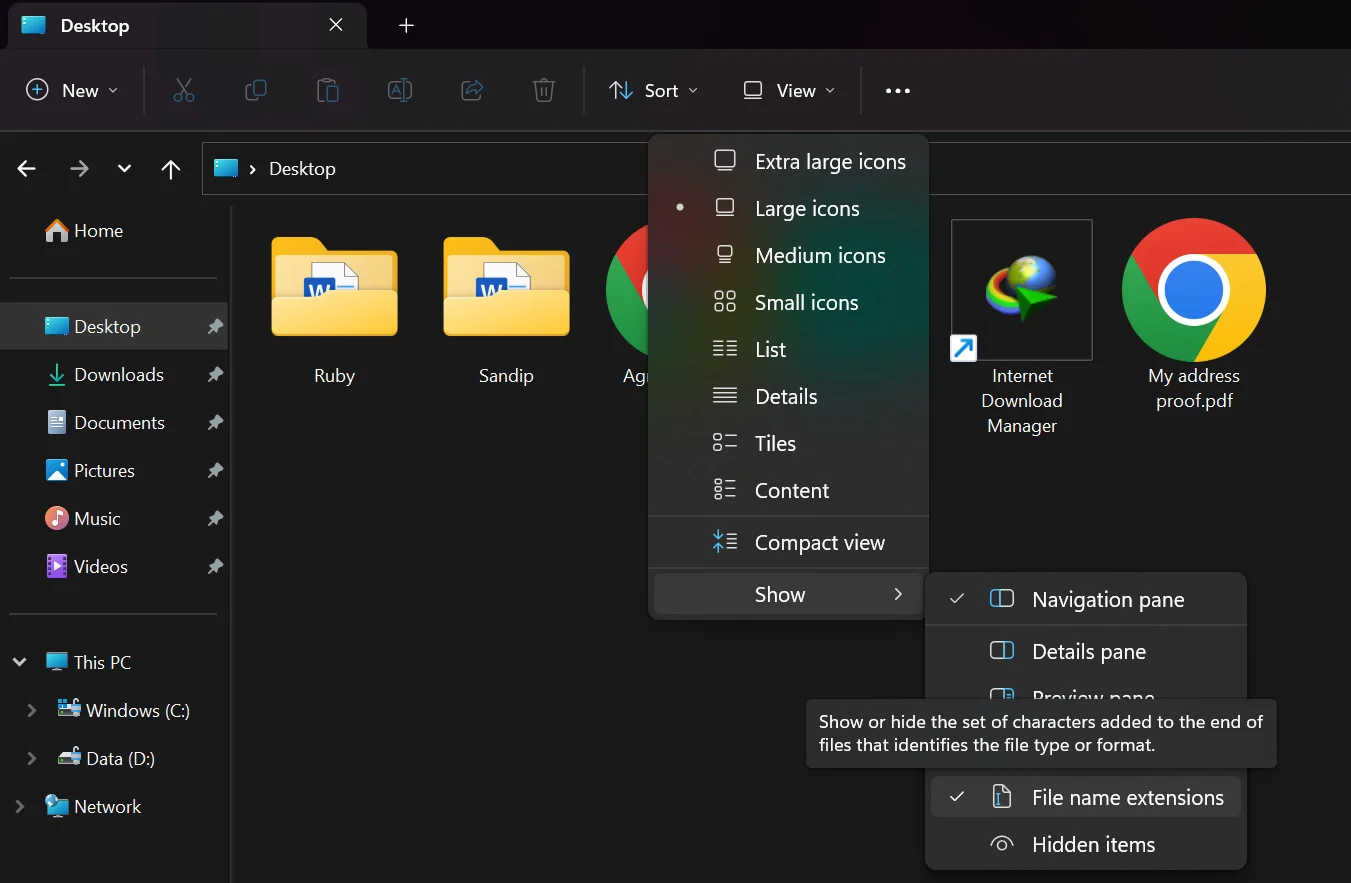
- 次に、WebP 画像ファイルが保存されているフォルダーを開き、画像の名前を JPG または PNG に変更します。 Windows では、イメージが使用できなくなる可能性があるという警告が表示される場合がありますが、この警告は無視して[はい]をクリックします。
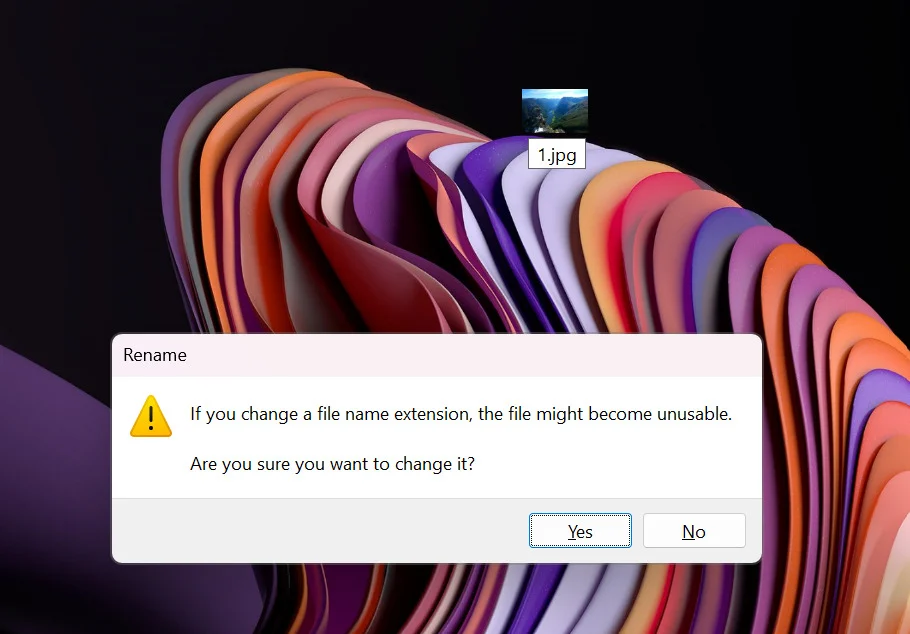
これで、ファイルは Windows フォト アプリで問題なく開くことができます。
あるいは、名前を変更したファイルを右クリックし、「その他のオプションを表示」>「プログラムから開く」と「写真」を選択して、写真アプリをデフォルトのアプリとして選択することもできます。
結論
Windows 10 または 11 オペレーティング システムでは、WebP ファイルを簡単に開くことができます。 これらの手順に従えば、タスクを完了するために他のサードパーティ アプリケーションや複雑なソフトウェアを使用しなくても、WebP ファイルをコンピュータ上ですばやくネイティブに開くことができます。 Microsoft が将来、WebP 画像ファイルを読み取るためのデフォルトのオプションを追加するアップデートを提供する可能性がありますが、それがいつになるかを予測することは不可能です。 したがって、上で紹介した 5 つの方法は、その間に仕事を完了するための簡単な方法をいくつか提供します。
Windows で WebP 画像を開くことに関する FAQ
Windows で WebP ファイルを JPEG として開くにはどうすればよいですか?
WebP ファイルを JPEG として開く方法はいくつかあります。 以下に 3 つの方法を示します。
- オンラインコンバーターを使用する
- GIMPなどのサードパーティの画像エディタを使用する
- Windows コマンドラインを使用する
cwebp input.webp -o output.jpgWebP 画像を使用する利点は何ですか?
WebP 画像には、JPEG や PNG などの他の画像形式に比べて多くの利点があります。 WebP 画像は JPEG 画像より最大 30% 小さくできるため、帯域幅とストレージ容量を節約できます。 WebP 画像は、アニメーション GIF やその他の画像タイプの作成に使用できる透明チャネルとアルファ チャネルもサポートしています。
WebP 画像を使用する場合の欠点は何ですか?
WebP 画像は、JPEG や PNG 画像ほど広くサポートされていません。 Safari や Internet Explorer などの一部の Web ブラウザは、WebP 画像をサポートしていません。 また、一部の画像編集ソフトウェアは WebP 画像をサポートしていません。
WebP 画像を他の形式に変換できますか?
はい、WebP 画像を JPEG や PNG などの他の形式に変換できます。 WebP 画像をアップロードして目的の形式に変換できる、さまざまなオンライン変換ツールが利用可能です。 さらに、Adobe Photoshop や GIMP などの画像編集ソフトウェアを使用して WebP 画像を開いて、別の形式で保存することもできます。
