Windows 11 のスタート メニューに代わるベスト 4 アプリとその使用方法
公開: 2024-09-07Microsoft は Windows 11 オペレーティング システムに多くの変更を加えました。顕著な変更点の 1 つは、デフォルトで中央に表示される [スタート] メニューです。表示される場所を変更することはできますが、Windows 11 の [スタート] メニューの機能に関して Microsoft が提供する機能のファンは多くありません。また、Microsoft が Windows 11 の [スタート] メニューで行ったことも気に入らなかった場合は、利用可能な代替手段を試してみたくなるのは当然のことです。
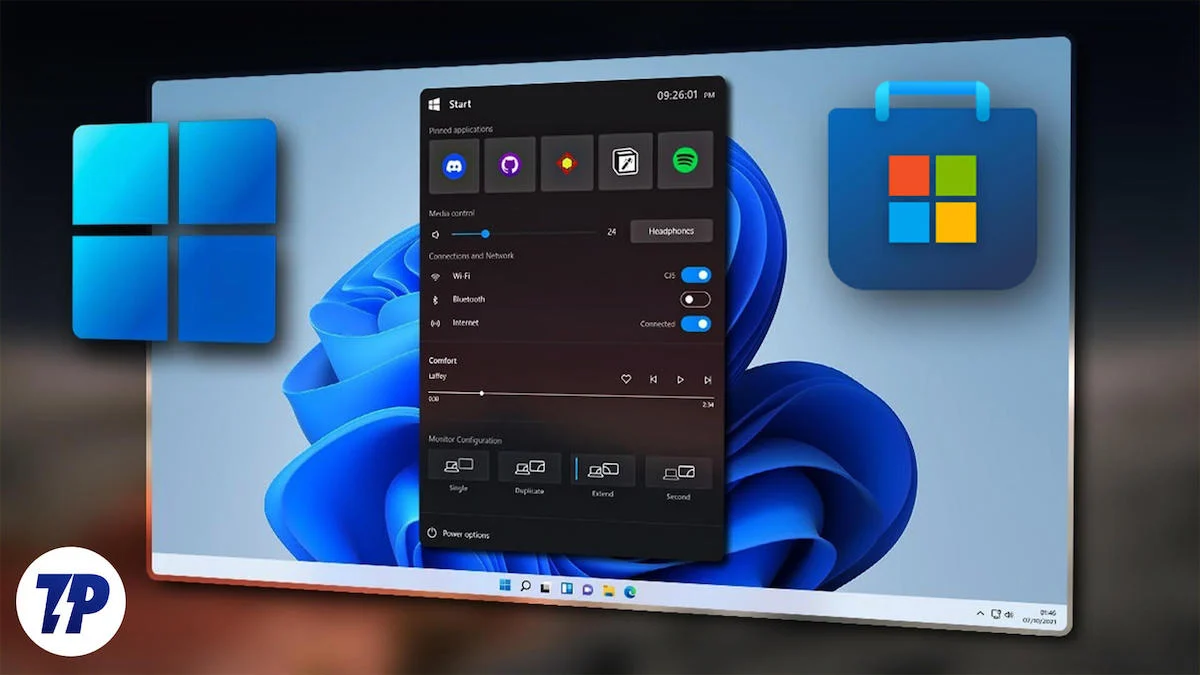
ありがたいことに、Windows 11 の [スタート] メニューを置き換えて、より使いやすいものを提供できるオプションが複数用意されています。オプションの中には無料のものもありますが、有料のものもあります。サードパーティのスタート メニュー代替アプリは、Microsoft が提供するよりもさらに多くのカスタマイズ オプションを提供します。このガイドでは、Windows 11 のスタート メニューに代わる最高のアプリのリストをまとめました。チェックしてみましょう。
目次
最高の Windows 11 スタート メニュー代替アプリ
Sl.いいえ。 | アプリ名 | 主な特長 | 長所 | 短所 | 価格設定 |
|---|---|---|---|---|---|
1 | スタート11 | 複数のスタート メニュー レイアウト (Windows 7、モダン スタイル、Windows 10、Windows 11)、タスク バーのカスタマイズ、設定のバックアップ/復元、色と透明度の調整。 | 広範なカスタマイズ、タスクバーの調整、バックアップ/復元オプション。 | 価格は高いと思われるかもしれません。 | 無料版。有料: 1 ライセンスにつき 9.99 ドル |
2 | スタートオールバック | Windows 7 からインスピレーションを得た 3 つのスタイル、タスク バーとファイル エクスプローラーのカスタマイズ、カスタム スタート メニュー ボタン イメージ。 | Windows 7 のスタート メニュー ファン、タスクバー、ファイル エクスプローラーのカスタマイズに最適です。 | スタイルのオプションが限られています。 | 有料: 1 ライセンスにつき 4.99 ドル |
3 | シェルメニューを開く | クラシックまたは Windows 7 スタイルのレイアウト、タスクバーのカスタマイズ、シャットダウン ボタンの動作の調整。 | 無料のオープンソースのカスタマイズ可能なタスクバー。 | いくつかのセットアップ手順が必要です。 | 無料 |
4 | フローランチャー | アプリ、ファイル、Web の検索バー。コミュニティが構築した拡張機能。スタート メニューのないミニマルなアプローチ。 | ミニマルで効率的な検索重視のインターフェイス、豊富な拡張オプション。 | [スタート] メニューを完全に削除しますが、すべての人に適しているとは限りません。 | 無料 |
Start11 – スタート メニューのカスタマイズ オプションを多数提供します
Stardock のStart11は、試すことができる最高の Windows 11 スタート メニュー代替アプリの 1 つです。 Stardock が提供するカスタマイズ レベルを提供する Windows カスタマイズ ソフトウェア ツールはほとんどありません。それは、Start11 Windows 11 スタート メニュー代替アプリで明らかです。一部の人にとって、これは、PC のスタート メニュー用に探していた唯一のツールかもしれません。

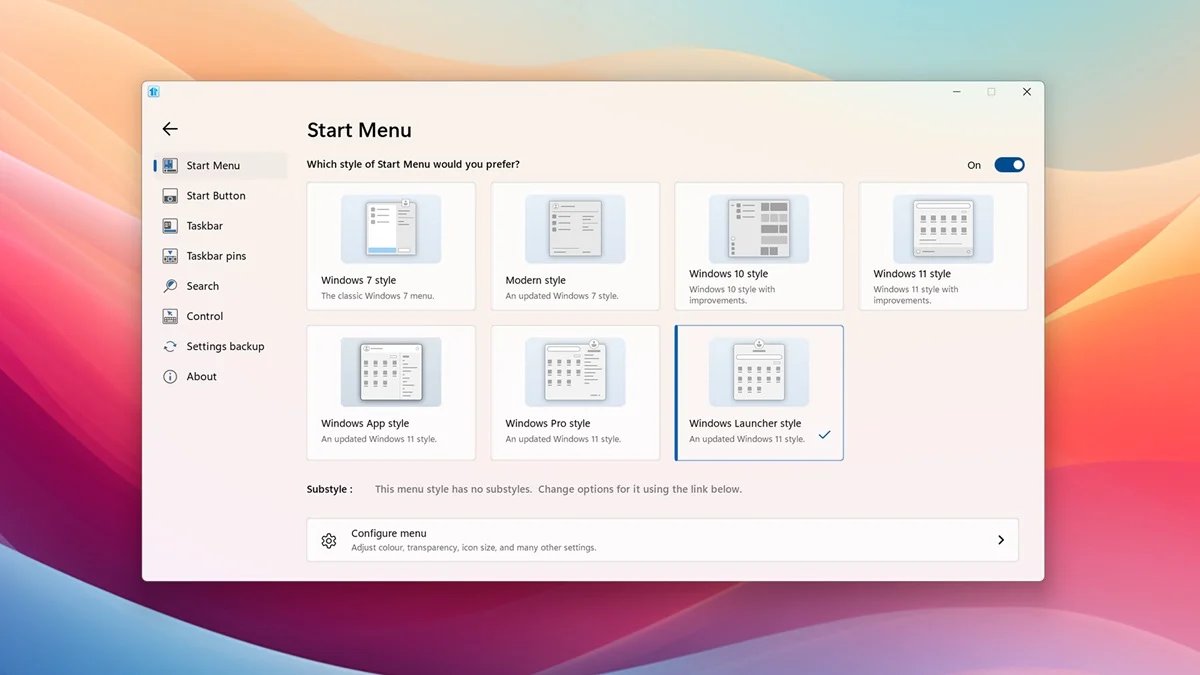
Start11 では、さまざまな [スタート] メニューのレイアウトから選択できます。 Windows の [スタート] メニューには、Windows 7、モダン スタイル、Windows 10 スタイルなど、さまざまなスタイルがあります。また、Microsoft から正式に提供されるものよりも多くのカスタマイズ オプションを提供する Windows 11 スタイルもあります。また、全画面のスタート メニューを使用するオプションも提供されます。
カスタマイズに関して言えば、Start11 では、アプリ リストの選択と編集、ショートカットの追加/削除、色と外観の調整、Start11 メニューのトリガー方法の設定、さらには Windows タスクバーの色と透明度の微調整が可能です。サイズを調整して、主画面と副画面の両方に表示するように選択することもできます。優れた機能の 1 つは、[スタート] メニューから直接フォルダーの名前変更、移動、削除ができることです。無料版があり、サブスクリプション価格は 1 ライセンスあたり 9.99 ドルからです。
長所
- さまざまな Windows スタート メニュー スタイルから選択できます
- [スタート] メニューからフォルダーやファイルを変更または削除するための詳細な制御を提供します。
- 無料版を提供
- Windows タスクバーを調整するオプションを提供します
- Start11 設定をバックアップまたは復元する
短所
- 価格は少し高いです
ダウンロードスタート11
StartAllBack – Windows 7 のスタート メニューに最適なアプリ
Windows 7 の [スタート] メニューが気に入った人は、 StartAllBack をチェックしてみてください。 Windows 7 には 3 つの異なるスタイルがあり、どれも Windows 7 の [スタート] メニューに似ています。見た目が素晴らしい Windows 7 のデフォルトの [スタート] メニュー オプションと、Windows 10 の角が鋭い [スタート] メニューに非常に近いスタイルがあります。
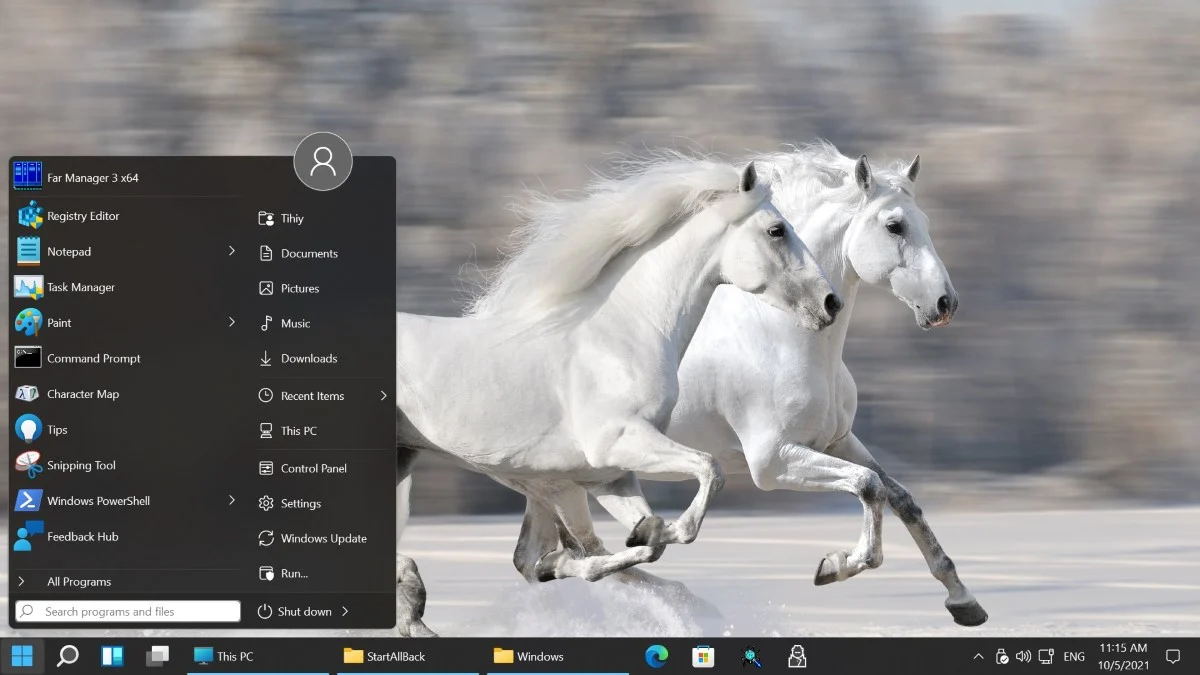
最後に、Aero Glass 効果を備えたクラシックな Windows 7 スタート メニューの外観があります。 StartAllBack のアニメーションは、スタート メニューを開いたり閉じたりするときの見た目が素晴らしいため、話題になるものの 1 つです。また、メニューのスタイル、外観、機能を微調整することもできます。 1 ライセンスあたり 4.99 ドルで入手できます。
アイコンのサイズを変更したり、フォルダー内のアプリを表示したり、新しくインストールしたアプリを強調表示したり、右側にメニューまたはリンクとしてショートカットを設定したりできます。 Start11 と同様に、StartAllBack でもタスク バーの外観を変更できます。 [スタート] メニュー ボタンのカスタム イメージを選択し、タスク バーを画面上の任意の場所に配置するオプションもあります。また、ファイル エクスプローラーをカスタマイズして、リボン インターフェイスとコマンド バーのどちらかを選択することもできます。
長所
- Windows 7 のスタート メニューに最適
- タスクバーのカスタマイズを提供します
- ファイルエクスプローラーのカスタマイズを提供します
- カスタム イメージをスタート メニュー ボタンとして追加できます。
短所
- スタイルに関しては少し制限があるかもしれません
ダウンロード
Open Shell Menu – Windows 11 のスタート メニューを無料で置き換えるツール
Open Shell Menu は、いくつかの設定を調整することで PC で使用できる、優れたオープンソースの無料 Windows 11 スタート メニュー代替アプリです。アプリをダウンロードしたら、[スタート] メニューを開き、[すべてのアプリ] を選択し、[オープン シェル] のフォルダーを選択して、[オープン シェル メニュー設定] のショートカットをクリックする必要があります。 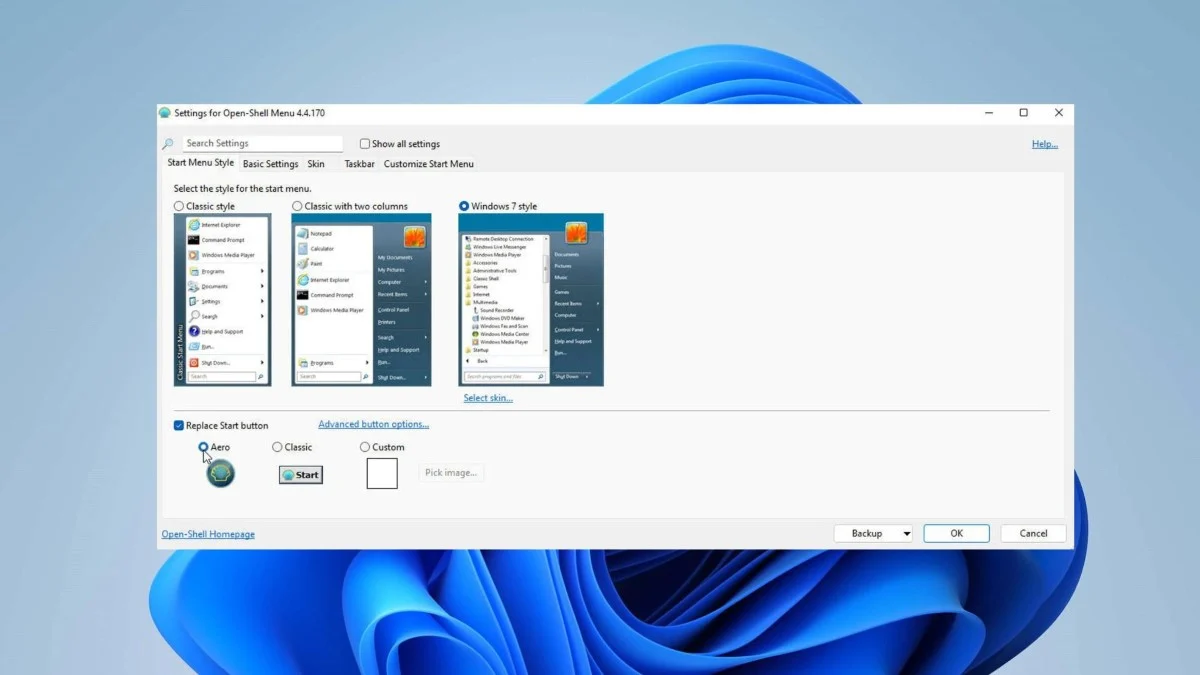
ここから、スタート メニューのレイアウトを選択する必要があります。メニュー列が 1 つあるクラシック スタイル、2 列あるクラシック スタイル、または 2 列ある Windows 7 スタイルです。最後に、[開始の置換] ボタンのボックスをチェックし、組み込みイメージの 1 つを選択する必要があります。オープン シェル スタート メニューの起動方法、最近使用したプログラムまたは頻繁に使用するプログラムの表示方法、シャットダウン ボタンの動作の選択方法など、他の設定を微調整することができます。
このアプリでは、タスクバーのサイズ、色、不透明度を調整したり、スタート メニューに表示するアプリや、リンクとして表示するかメニューとして表示するかを調整することもできます。アプリは無料で利用できるので価値があります。
長所
- 無料で利用可能
- タスクバーを微調整できます
- シャットダウンボタンの動作を選択する
短所
- 使用する前にいくつかの手順を実行する必要があります
オープンシェルメニューをダウンロード
Flow Launcher – スタート メニューを完全に削除します
このアプリは、スタート メニューを完全に削除するため、Windows 11 のスタート メニューの代替アプリとして検討できるアプリです。これにより、物事を成し遂げるためのまったく新しい方法が提供されます。 Flow Launcher を使用すると、検索バーでアプリを検索するだけで、PC 上の任意のアプリを開くことができます。でも待ってください!このアプリにはさらに機能があります。
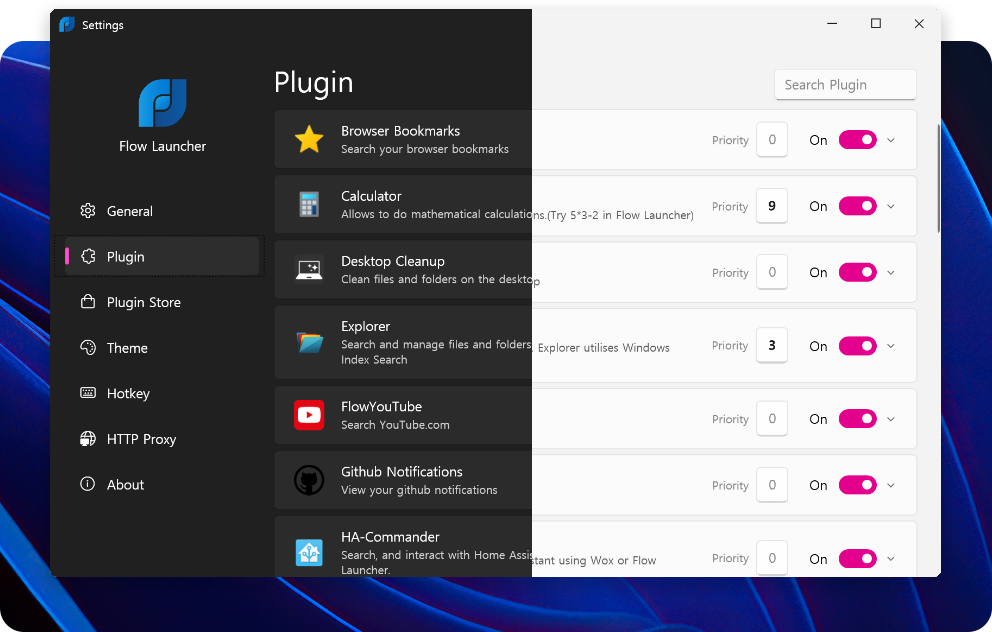
アプリを起動するだけでなく、有益に使用できるコミュニティ ビルド拡張機能がたくさんあります。 Web を検索したり、YouTube でビデオを直接検索したり、天気情報を取得したり、CMD を実行したりすることができます。フロー ランチャーをトリガーするためのデフォルトのショートカット キーは Alt+Space です。
また、ランチャーでファイルを直接検索したり、電卓アプリを開かずに数値を直接計算したりすることもできます。このアプリでは、Windows 11 の [スタート] メニューの外観を調整することはできませんが、Flow Launcher の外観を変更することはできます。複数のスタイルから選択できますが、最初からスタイルを作成することもできます。
長所
- 検索バーを使用して何でも検索できます
- PC にミニマルな外観を与える
短所
- スタート メニューを完全に削除しますが、すべての人に適しているわけではありません。
フローランチャーをダウンロード
Windows 11のスタートメニュー代替アプリの使い方
このセクションでは、上記のアプリのいずれかをインストールして Windows 11 のスタート メニューを置き換える方法について説明します。このガイドでは、StartAllBack アプリケーションを使用します。
- 公式 Web サイトから StartAllBack をダウンロードします。
- EXE ファイルを開いてプログラムをインストールします。
- アプリが自動的に起動します。 StartAllBack 設定ウィンドウで、選択するスタイル。私たちの場合は、 Remastered 7オプションを選択しました。
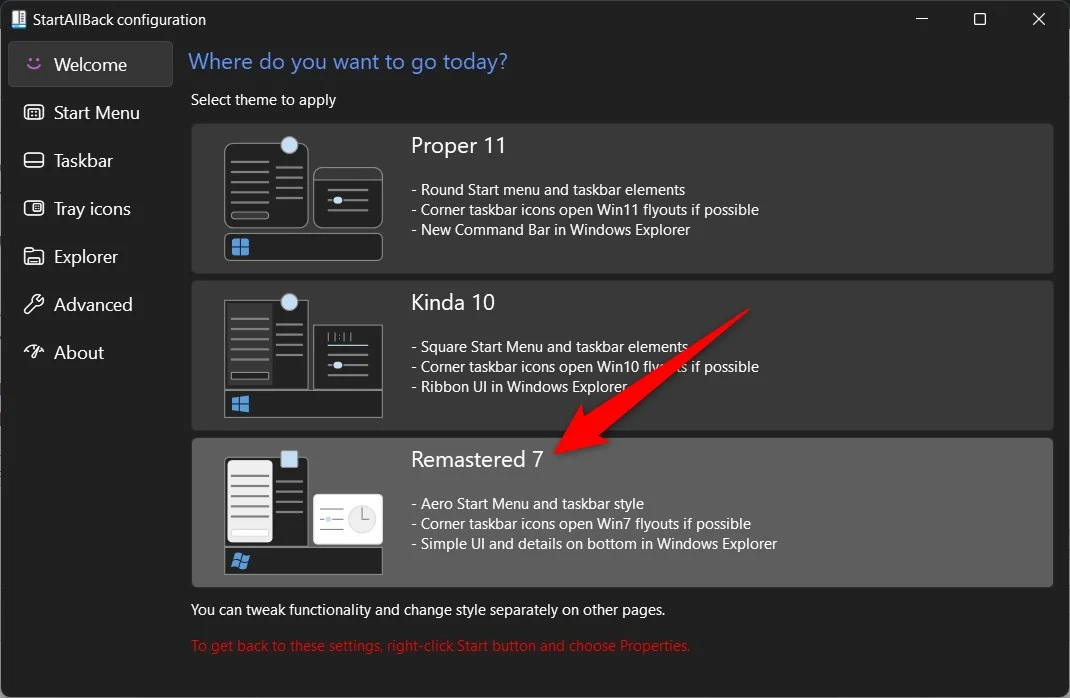
- 左側のペインから、以下の設定を調整するオプションが表示されます。
- スタートメニュー
- タスクバー
- トレイアイコン
- エクスプローラ
- 高度な
- スタートメニューのカスタムカラーリング
- タスクバーのカスタム色付け
- 好みに応じて調整すると、Windows 11 の [スタート] メニューが Windows 7 の [スタート] メニューに個人的なタッチで変化します。
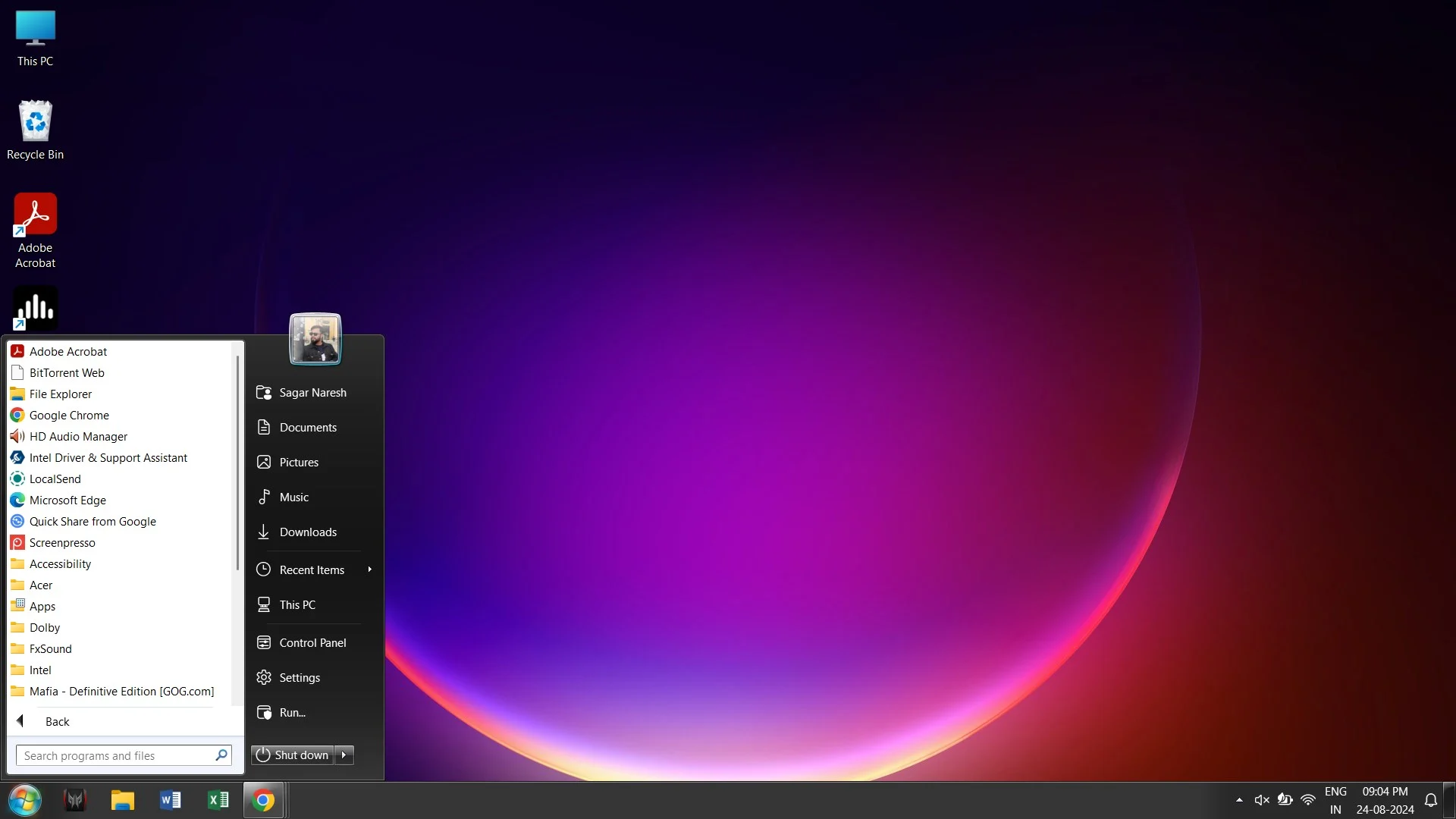
Windows 11のホーム画面の外観を変更する
ホーム画面の外観をカスタマイズする方法は他にもあります。たとえば、Windows 11 のタスクバーで非アクティブなアプリのホバー カードを非表示にする方法について説明したガイドをご覧ください。また、Windows PC のエクスペリエンスを向上させる最高のアプリのリストも用意されています。上記のアプリのうちどれを使用したかを下のコメント欄でお知らせください。
