Xiaomi Pad 6 をお持ちですか? これら 10 個の優れた機能を試してください
公開: 2023-06-22Xiaomiは最近、インド市場でアクセサリー付きのXiaomi Pad 6を発売しました。 このタブレットには価格の割に非常に印象的なハードウェアがいくつか付属していますが、特に Android 自体が最高のタブレット OS ではないことを考慮すると、タブレットの気に入った点は、ユーザーがタブレットをより効果的に使用できるようにするインターフェイスのタッチでした。

Xiaomi の最新タブレットを手に入れたなら、試してみるべきだと思われる Xiaomi Pad 6 のベスト 10 機能を以下に示します。
目次
顔認証ロック解除を機能させる
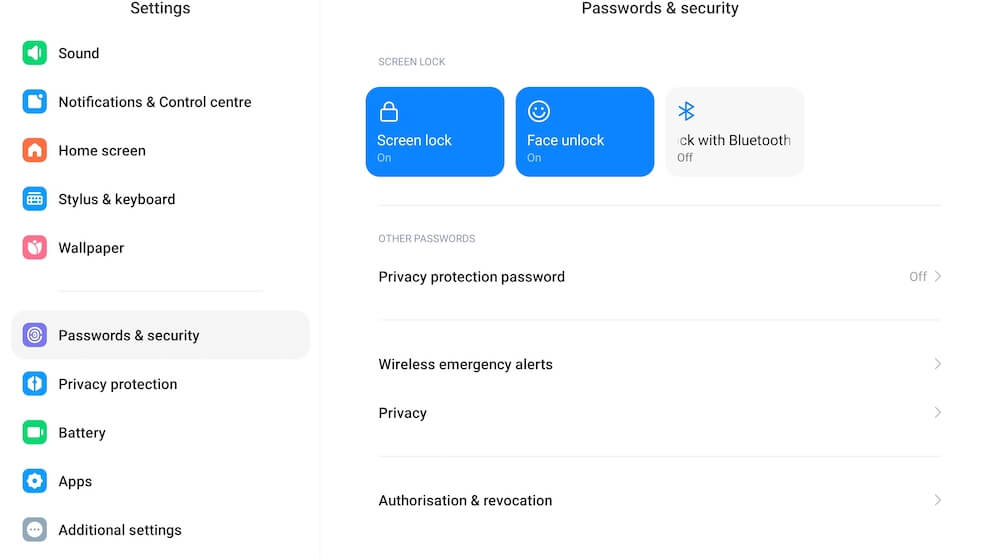
Xiaomi Pad 6 について 1 つ不満があるとすれば (レビューはこちらをご覧ください)、それは指紋スキャナーが搭載されていないことです。 幸いなことに、このタブレットには顔によるロック解除オプションが付属していますが、これは取引には十分安全ではありませんが、ロックされているときに自分だけが Xiaomi Pad 6 にアクセスできるようにするのには確かに十分です。 また、デバイスのロックを解除するたびに PIN やパスワードを入力する手間も省けます。 顔認証ロックの設定方法は次のとおりです。
- [設定]に移動し、 [パスワードとセキュリティ]まで下にスクロールします。
- 顔認証ロック解除を選択します
- PIN の入力を求められます。 そうし、顔データの追加を選択します。
- タブレットがあなたの顔をスキャンし、見るだけでタブレットのロックを解除できるようになります。
- 顔認証によるロック解除後、タブレットをロック画面に維持するか (ロックを解除するには上にスワイプするだけです)、ホーム画面に移動するかを指定できます。
ディスプレイをより速く起動します
Xiaomi Pad 6 は、バッテリーを節約するために使用しないとしばらくするとディスプレイがオフになります。 電源ボタンを押して起動できますが、タブレットでは電源ボタンに到達するのが少し難しいため、簡単にすることをお勧めします。 設定を少し調整すると、ディスプレイを 2 回タップするたび、またはタブレットを持ち上げるだけでディスプレイが起動します。 行う必要があるのは次のとおりです。
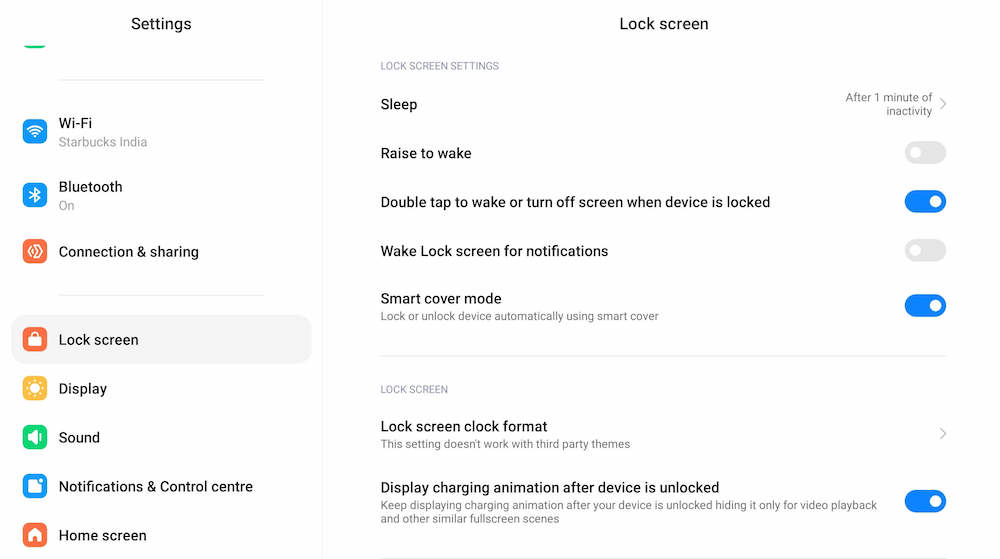
- 設定に移動
- そこに到達したら、 「ロック画面」を選択します
- オプションの中には、 「上げてスリープ解除」と「ダブルタップして、デバイスがロックされているときに画面をスリープ解除またはオフにする」が表示されます。
- より良いと思われるオプションを選択してください。必要に応じて両方を選択することもできます。
フローティングウィンドウを使用する
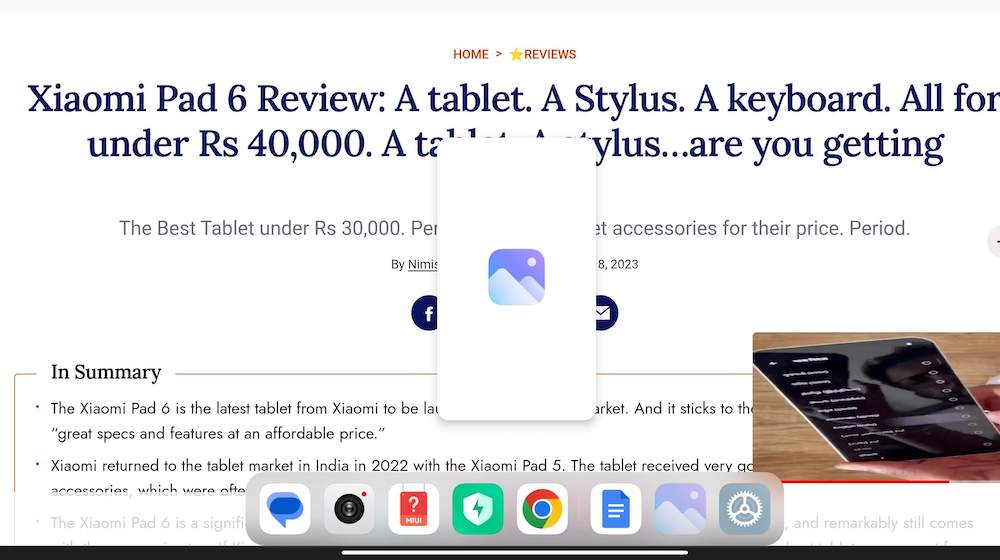
フローティング ウィンドウは、Xiaomi Pad 6 の最も便利な機能の 1 つです。その名前が示すように、これは基本的に、使用している他のアプリと一緒にフローティングできるウィンドウでアプリを起動し、マルチタスクを可能にします。 ドキュメントで作業したり、Web サイトを閲覧したり、フローティング ウィンドウで Twitter やビデオを開いたままにして、作業中も常に監視することができます。 フローティング ウィンドウの使用は非常に簡単です。 すでにアプリを使用していて、別のアプリをフローティング ウィンドウとして使用したい場合は、次の手順に従います。
- アプリ内から、画面の一番下にある中央の右または左から上にスワイプします (開いているアプリを表示するために上にスワイプするバー)。
- これにより、画面の下部にアプリ バー (サイドバーとも呼ばれます) が表示されます。
- ウィンドウに配置したいアプリをこのバーからディスプレイの中央まで引き出します。 ウィンドウとして表示され、必要に応じて移動またはサイズ変更できます。
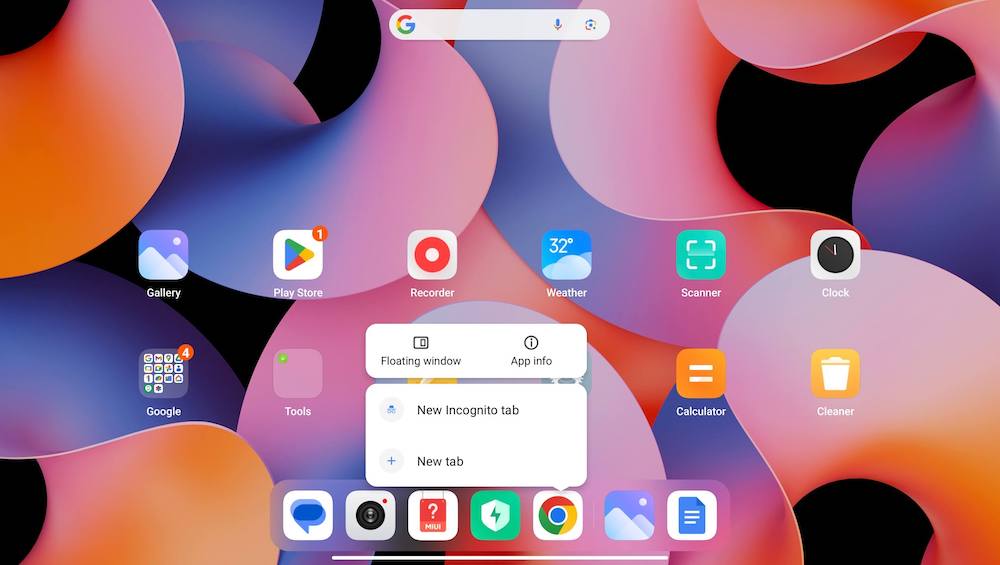
ホーム画面からフローティング ウィンドウでアプリを作成したい場合、または画面下部のアプリ バーにアプリがない場合はどうすればよいでしょうか? さて、その場合は、次のようにします。
- フローティング ウィンドウで開きたいアプリのアイコンを長押しします。
- 表示されるオプションから[フローティング ウィンドウ]を選択します。 出来上がり!
すべてのアプリがフローティング ウィンドウ モードをサポートしているわけではないことに注意してください。幸いなことに、多くのアプリがサポートしています。
ボタンに触れずにスクリーンショットを撮る
Xiaomi Pad 6では、電源ボタンと音量下キーを同時に押すとスクリーンショットを撮ることができます。 ただし、この「通常の」スクリーンショット ツールはスマートフォンでは使いやすいですが、タブレットでは少し便利になります。 幸いなことに、Xiaomi Pad 6 でスクリーンショットを撮る簡単な方法があります。
- ディスプレイの上部から 3 本の指を下にドラッグするだけです。 それでおしまい。
- 画面の特定の部分をキャプチャする場合は、3 本の指をディスプレイ上に置き、表示されるボックスのサイズを変更して、キャプチャする領域を選択します。
これらのジェスチャーは、Xiaomi Pad 6 ではデフォルトで有効になっています。お使いのユニットにジェスチャーがない場合は、次の手順に従ってアクティブにすることができます。
- [設定]に移動し、 [追加設定]を選択します
- [追加設定] で、 [ジェスチャー ショートカット]を選択します
- 次に、 「スクリーンショットを撮る」および「部分的なスクリーンショットを撮る」というオプションが表示されます。 使用したいものをアクティブ化します。
画面を簡単に分割
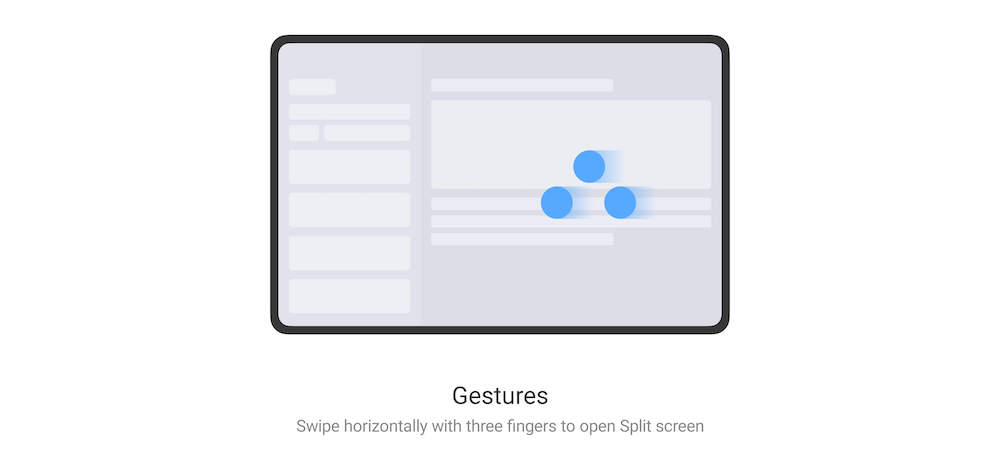

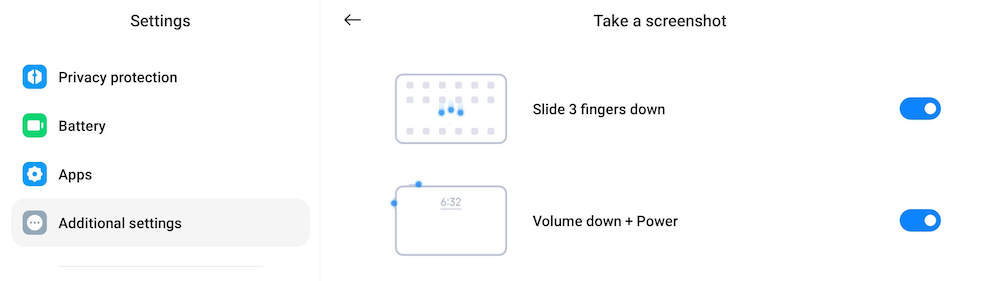
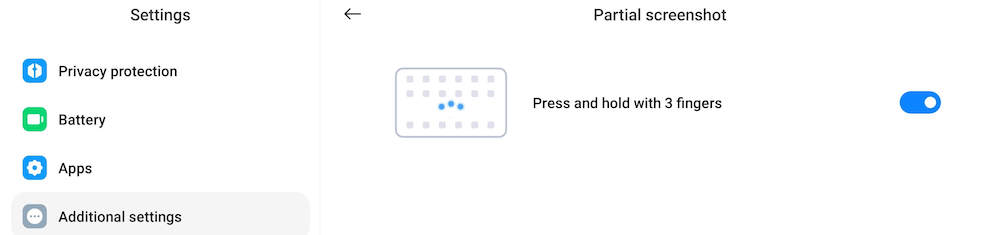
2 つのアプリを並行して作業したいですか? Xiaomi Pad 6 では信じられないほど簡単です。やり方は次のとおりです。
- 作業中のアプリから、3 本の指で右側からスワイプします。
- 表示されるアプリのリストから、分割画面モードで作業するアプリを選択します。
- それでおしまい。 Xiaomi Pad 6 の画面はきれいに半分に分割され、両側に 1 つのアプリが配置されます。 中央のバーを移動すると、それらが占める画面の領域のサイズを変更できます。
分割画面ほど素晴らしいものは何でしょうか? 画面分割のショートカット!
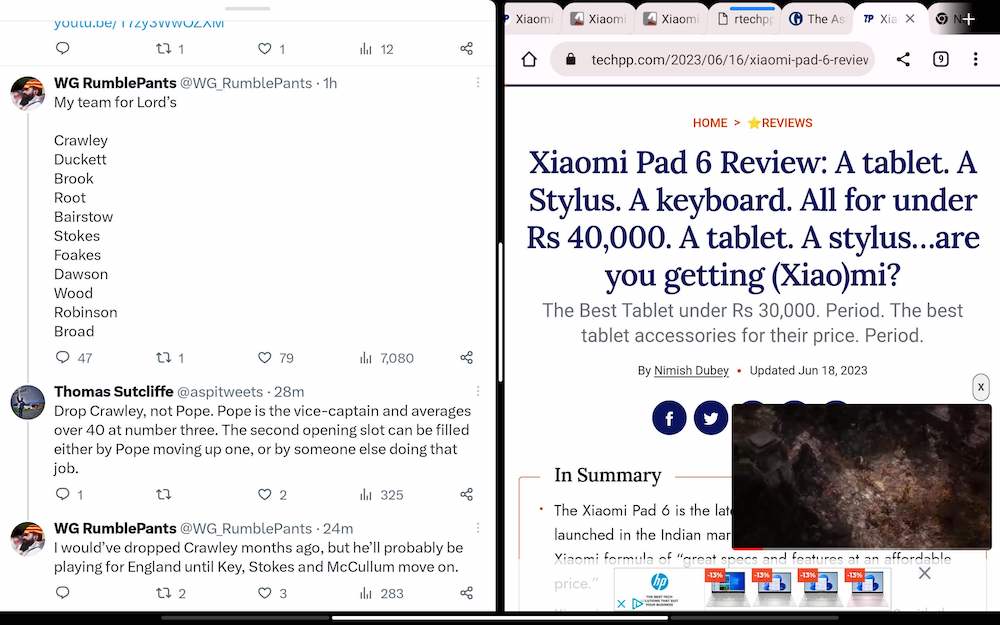
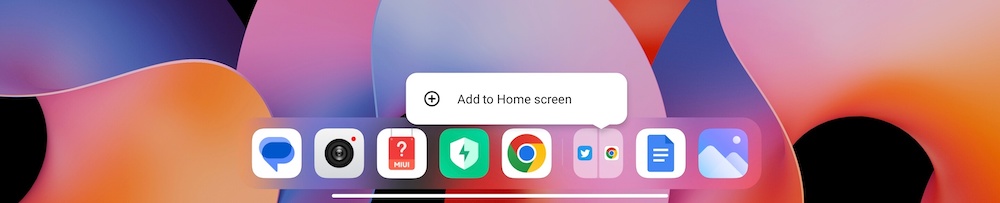
常に並べて作業したい 2 つのアプリがあり、使用するたびに画面分割プロセス全体を実行したくないとします。 Xiaomi Pad 6 のホーム画面に分割画面をショートカットとして表示することもできます。分割画面モードで 2 つのアプリを開くには、ショートカットをタップするだけです。 2 つの画面分割アプリのショートカットを作成するのは非常に簡単です。 その方法は次のとおりです。
- (前の手順で説明したように) 分割画面モードで必要な 2 つのアプリを開きます。
- ディスプレイの底から上にスワイプして、ホーム画面に移動します。 分割画面アプリがディスプレイの下部にあるアプリ バーに 1 つのアイコンとして表示されることがわかります。
- アプリバーの分割画面アプリアイコンを長押しします。 「ホーム画面に追加」オプションがポップアップ表示されます。 それを選択すると、分割画面アプリが Xiaomi Pad 6 のホーム画面のショートカットとして利用できるようになります。分割画面モードでアプリにアクセスするには、ショートカットをタップするだけです。
ビデオ ツールボックスをより多くのアプリで利用できるようにします。
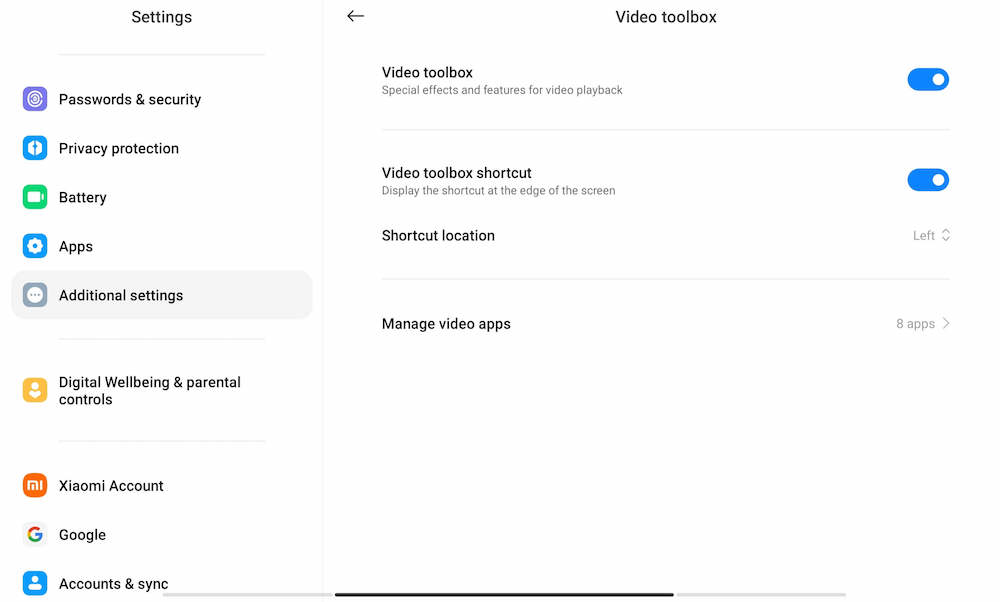
Xiaomi Pad 6 の最も優れた機能の 1 つは、表示しているビデオの品質を調整したり、画面を録画したり、スクリーンショットを撮ったり、その他さまざまなことができるビデオ ツールボックスです。 このツールボックスにアクセスするには、左上隅に表示される小さなバーからスワイプするだけです。 ただし、ほとんどのアプリケーションではビデオ ツールボックスが表示されない場合があります。 これは、YouTube でのみデフォルトでオンになっているためです。 他のアプリからビデオ ツールボックスにアクセスできるようにするには、次の手順に従います。
- [設定]を開きます。古き良き設定だけでは不十分なので、 [追加設定]まで下にスクロールします。
- [追加設定] で、下にスクロールして[ビデオ ツールボックス]を選択します。
- Video Toolbox はデフォルトでオンになっており、そのショートカット (画面の左隅) を表示するオプションもあります。 ショートカットを配置する場所も選択できます。
- 本当に探しているのは、 「ビデオ アプリの管理」セクションです。 それをタップすると、ビデオ ツールボックスが表示されるアプリのリストが表示されます。 必要なものを追加してください。
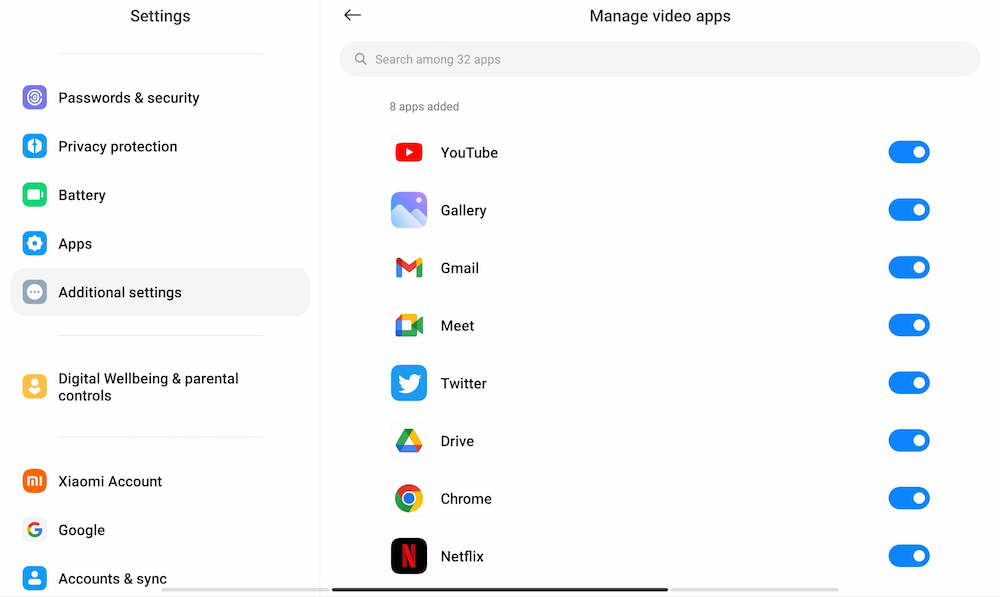
クアッドスピーカーを掃除する
Xiaomi Pad 6には、優れたクアッドスピーカーのセットが付属しています。 しかし、ここはインドなので、スピーカーには埃がたまりがちです。 幸いなことに、Xiaomi Pad 6には、これらのスピーカーを掃除するための機能も付属しています。 30 秒のトラックを再生するだけで、スピックとスパンを実現できます。 その方法は次のとおりです。

- [設定]に移動し、 [追加設定]を選択します
- [追加設定] で、 [クリア スピーカー]オプションを選択します。
- これにより、30 秒のオーディオ クリップが再生されます (警告: 耳をつんざくような内容で、聞いて楽しいものではありません)。 何度も再生すれば、スピーカーに汚れはなくなります。
スマートペンを持っていますか? ただスケッチしたり落書きしたりするだけではなく、スクロールしてください。
Xiaomi は、Xiaomi Pad 6 と一緒にスマート ペン (第 2 世代) スタイラスもリリースしました。もちろん、この新しいスタイラスを使用すると、Xiaomi Pad 6 で文字を書いたり描画したりできます。しかし、それを超えるスマートな機能もいくつかあります。 スタイラスには 2 つのボタンが付いており、スクリーンショットを撮ったり、書き込みツールを切り替えることができます。 ただし、ボタンを使用してタブレット上のコンテンツをスクロールすることもできます。ペン先の近くのボタンは下にスクロールし、ペン先から遠いボタンは上にスクロールします。 デフォルトではオンになっています。 それを使うだけで十分です。
キーボードはありますか? いくつかのショートカットを設定する
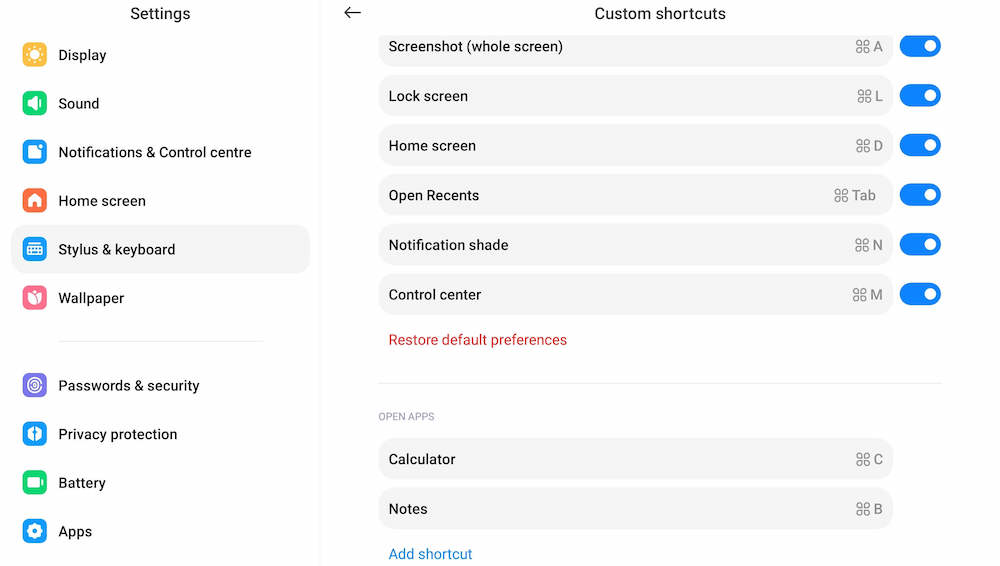
XiaomiがXiaomi Pad 6とともに発売したもう1つのアクセサリは、キーボードカバーでした。 キーボードをタブレットに取り付けると、Xiaomi Pad 6 がその場しのぎのノートブックに変わります。 キーボードにもいくつかのスマートな要素があります。
キーボードには多数のショートカットが組み込まれていますが (Ctrl+C や Ctrl+V などのコピー アンド ペースト用の基本的なショートカットも含まれます)、キーボードにはシステム ショートカットのセットも付属しています。 これらはコマンド キー (⌘) を中心に展開されます。たとえば、⌘+W でウィンドウを閉じ、⌘+L で画面をロックします。
実際、必要に応じてそれらを変更したり、アプリを起動するためのショートカットを作成したりすることもできます。 ⌘ キーで開始する限り、任意のキーの組み合わせを使用できます。 その方法は次のとおりです。
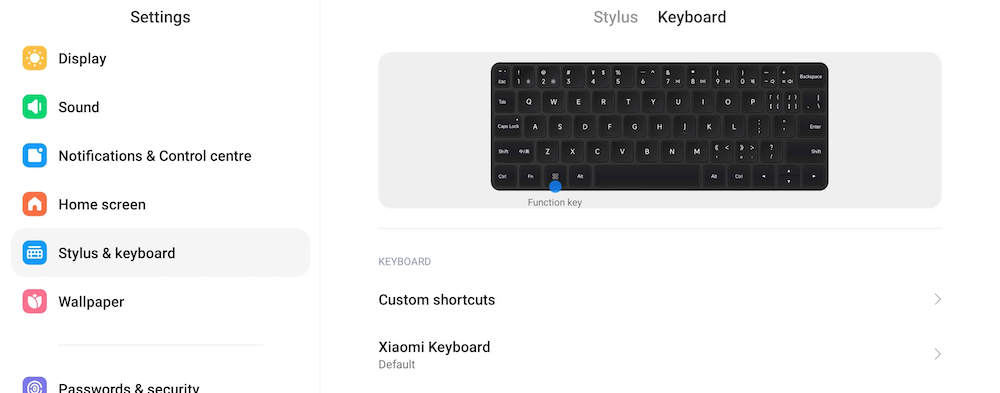
- 「設定」を開き、 「スタイラスとキーボード」まで下にスクロールします。
- [キーボード]タブを選択し、そこで[カスタム ショートカット]を選択します。
- システム ショートカットとアプリを開くためのショートカットのリストが表示されます。
- システム ショートカットを変更するには、それを選択し、表示されるボックスにキーの組み合わせを入力します。
- アプリを開くショートカットを追加するには、 「ショートカットを追加」をタップし、表示されるボックスにキーの組み合わせを入力します。
Xiaomi Pad 6 をさらに活用できる 10 の機能がここにあります。お持ちの場合は、ぜひ試してみてください。
Xiaomi Pad 6を購入する
