WindowsPCでMicrosoftDefenderを使用してセキュリティを強化するための主な方法
公開: 2020-11-14WindowsDefenderまたはMicrosoftDefenderは、Windowsシステム全体のセキュリティを提供する究極のツールです。 最新の悪意のあるコンテンツをブロックすることから、不要なアプリをシステムから遠ざけることまで、MicrosoftDefenderはPCを保護します。 また、外部のツールやサードパーティのツールを使用するよりも、組み込みのソフトウェアを使用することを強くお勧めします。
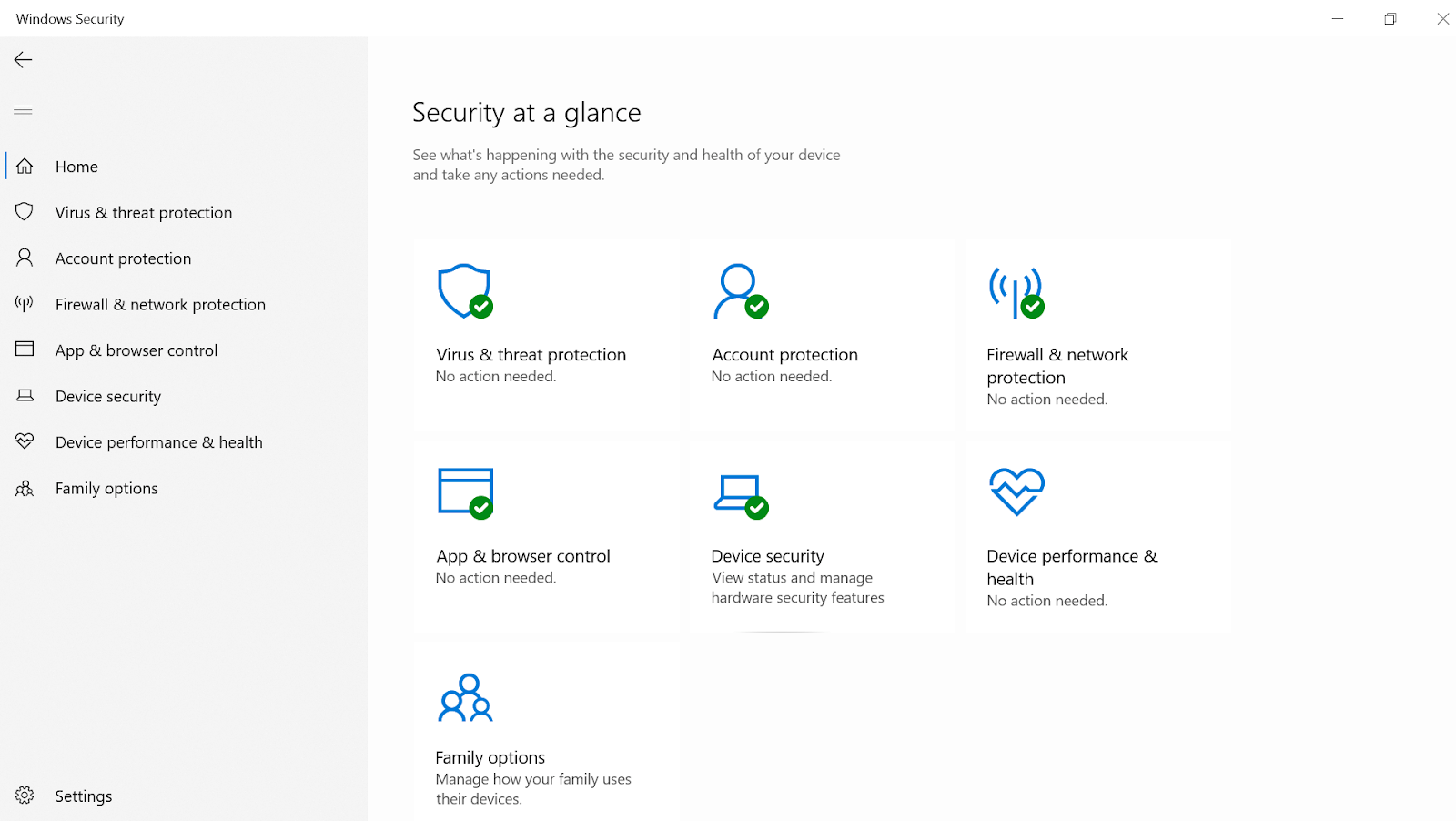
Microsoft Defenderは、Windows 10 PCに組み込まれているセキュリティツールであり、完璧であると主張するウイルス対策ツールとの戦いに最適です。 一連のツールであるMicrosoftDefenderは、バックグラウンドで動作して、PCが直面する可能性のある脅威に対するPCの保護を監視し続けます。 これは、システム上で疑わしいものに遭遇するとすぐにシステムの防御を開始する強力なパックツールです。
MicrosoftDefenderがWindowsPCのセキュリティを強化する主な方法
システムには多くのセキュリティ上の脅威があり、MicrosoftDefenderはそれらと戦うために最善を尽くしています。 悪意のあるソフトウェアに遭遇し、システムセキュリティを強化すると、最終的にはすべてのセキュリティソフトウェアの究極の目標であるPCのパフォーマンスが向上します。 それでは、Microsoft DefenderがPCのセキュリティを強化する方法を深く掘り下げて理解しましょう。
1.隠された悪意のあるコンテンツの検出と削除
システムを保護するための最初の方法の1つは、PCの実際の問題を知ることです。これは、MicrosoftDefenderが役立つ場所です。 内蔵のセキュリティソフトウェアは、目に見えない悪意のあるコンテンツを検出するのに役立ちます。 そのために、Microsoft Defenderはスキャンを実行して、PC上のこれらの隠されたマルウェアコンテンツの検出を開始します。 それらのコンテンツが見つかったら、システムから完全に削除するのにそれほど時間はかかりません。 通常、Microsoft Defenderは、デバイスがシステムを毎日(スケジュールどおりに)スキャンするのに役立ちますが、システムを手動でスキャンしたい場合もあります。 ここで、以下のパスをたどり、システムをスキャンしてウイルスと脅威から保護することができます。
[設定]> [更新とセキュリティ]> [Windowsセキュリティ]> [ウイルスと脅威からの保護]
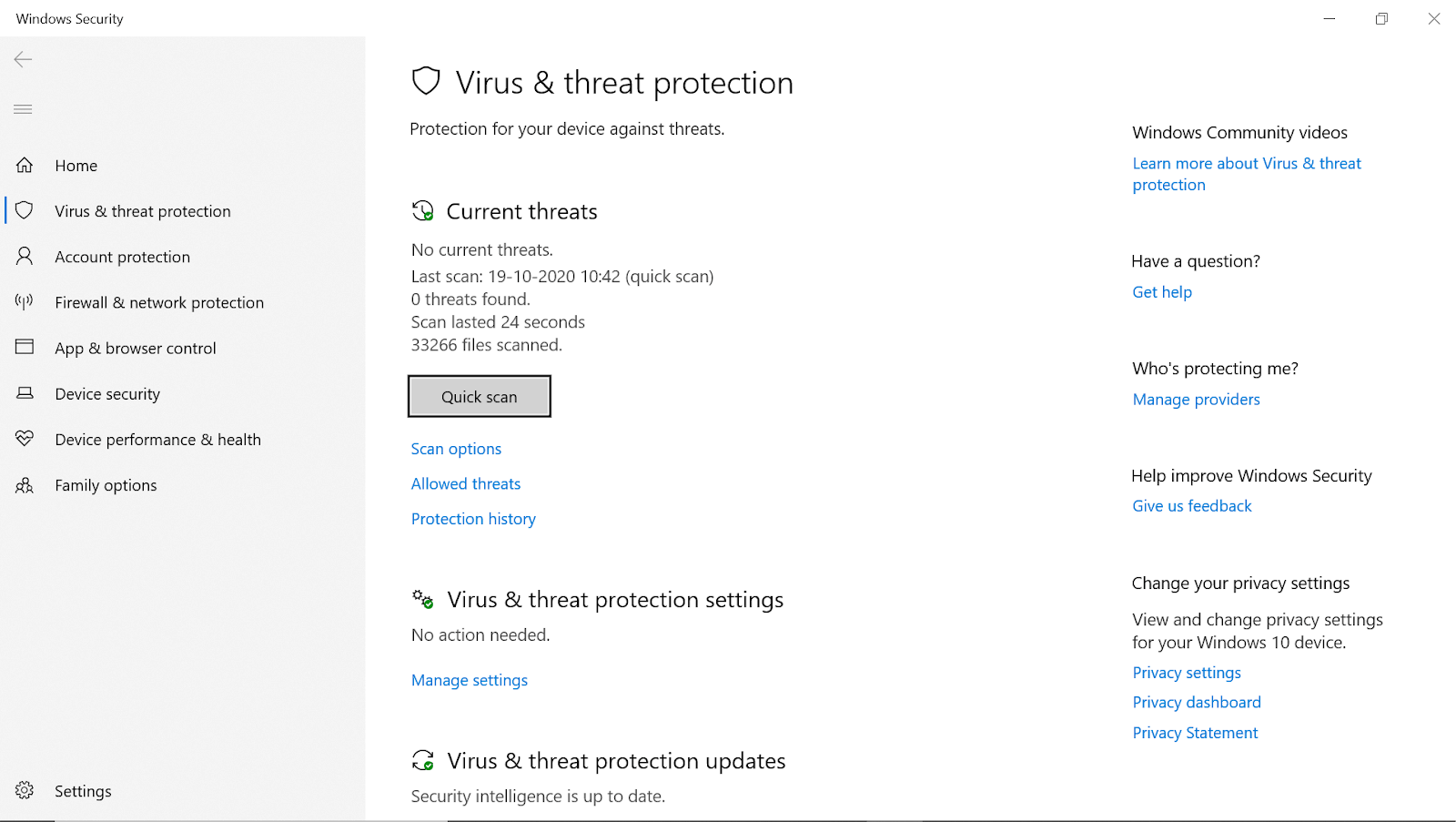
上記のパスに到達すると、ウイルスやその他のマルウェアの脅威からデバイスを保護するのに役立つクイックスキャンと呼ばれるオプションが表示されます。 このオプションは、最後のスキャン時間と脅威(存在する場合)を含む最後のスキャン結果を表示します。
クイックスキャンをタップするだけで、システムの脅威(すべてのファイルとフォルダーを含む)のスキャンが開始されます。
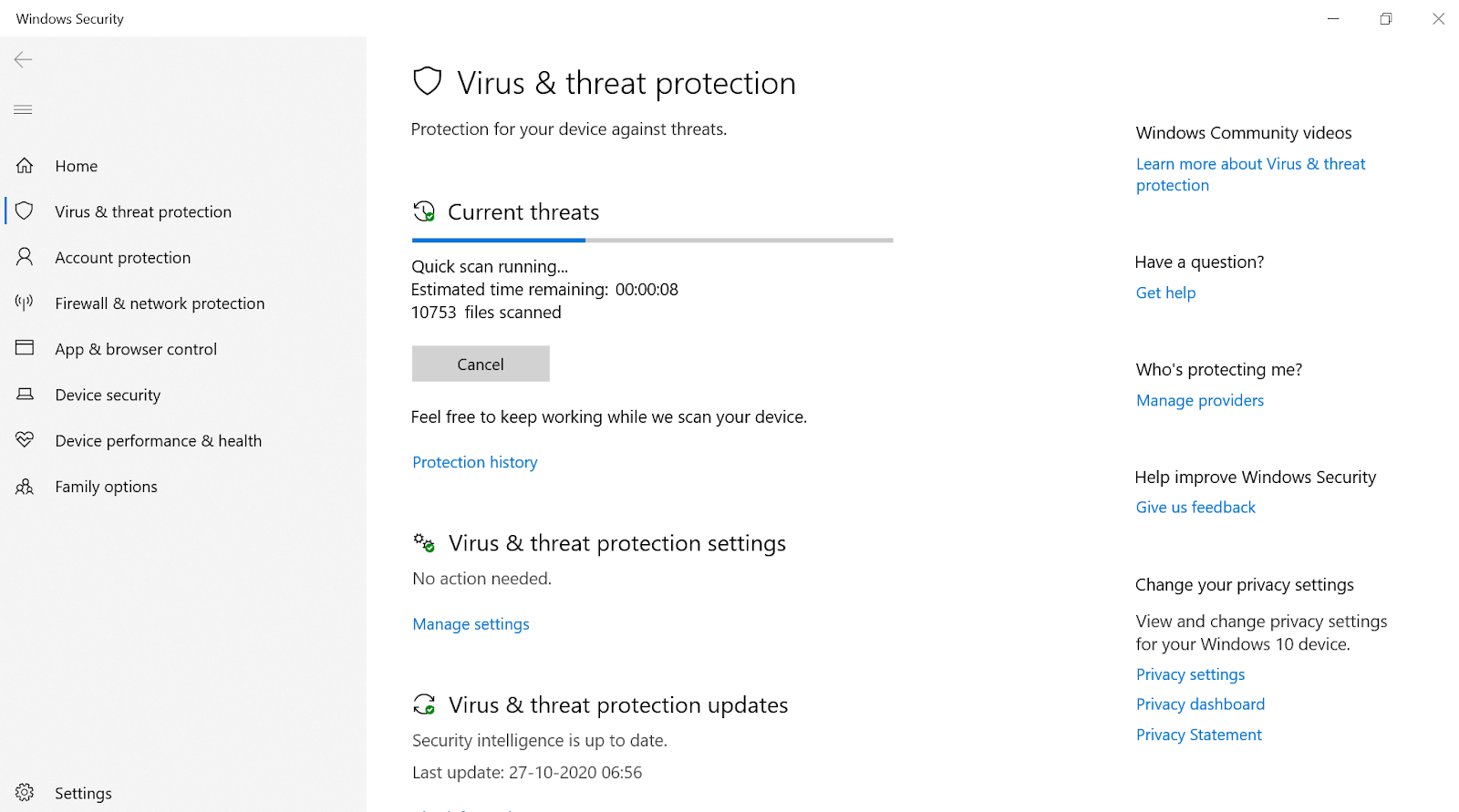
または、システムに悪意のあるコンテンツが含まれていると思われる場合でも、クイックスキャンでコンテンツが見つからなかった場合は、[スキャンオプション]をタップします。
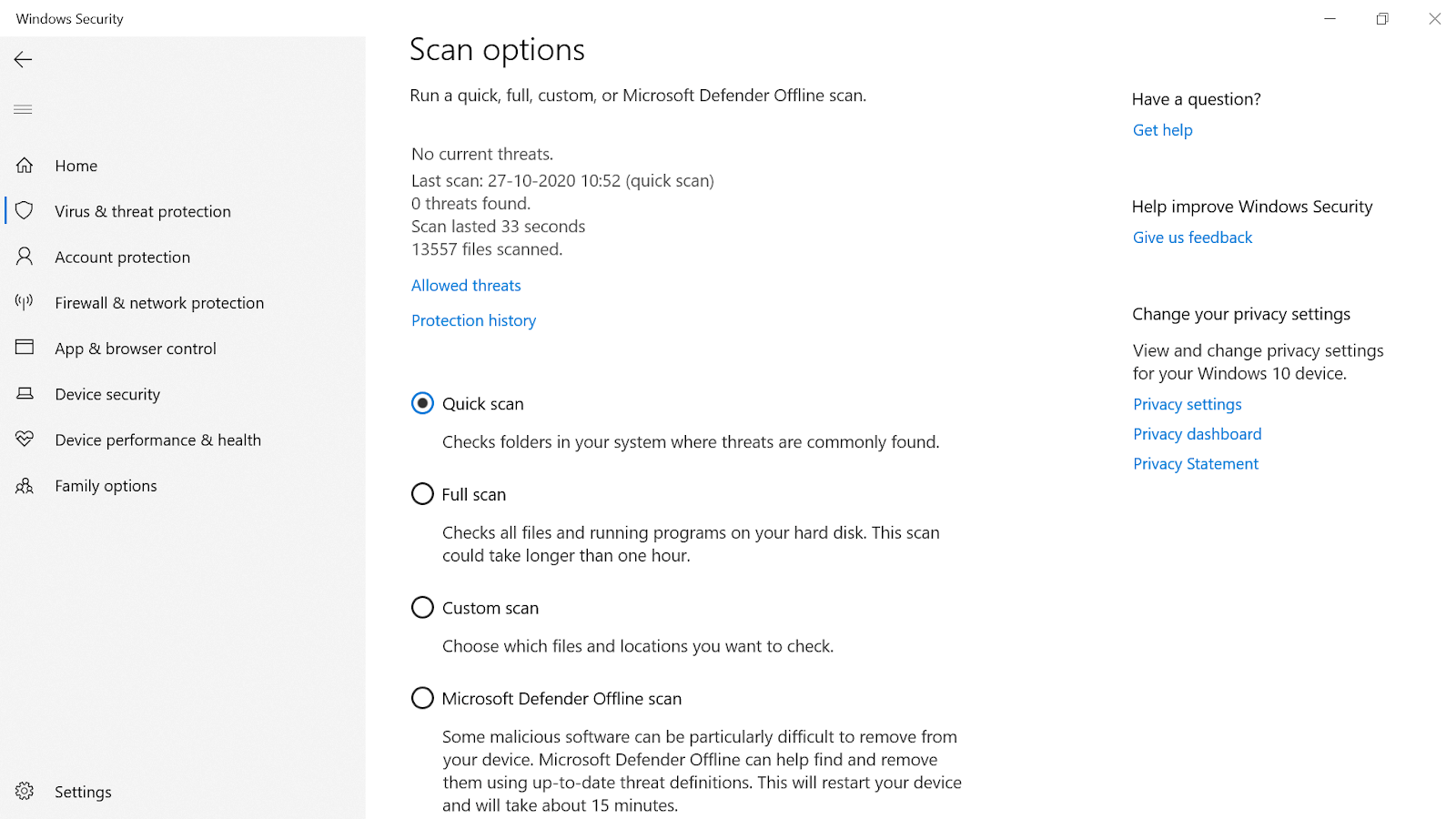
他のスキャンオプション(フルスキャンとカスタムスキャン)は、さまざまな角度から悪意のある脅威を見つけるのに役立ちます。
システムセキュリティを強化するために、Microsoft Defenderオフラインスキャン(リストの最後)を選択することもできます。 検出がまったく容易ではない脅威がいくつかあります。そのため、このオフラインスキャンは、最新の脅威の定義に役立ちます。
そうすることで、マルウェアの脅威を確実に検出し、これまでになかったかのようにシステムから削除します。
また読む: Bitdefenderモバイルセキュリティフルレビュー
2.システムのランサムウェア保護を提供する
マルウェアと同様に、他の形式の脅威はシステムのセキュリティを大幅に阻害し、悪夢を引き起こす可能性があります。 これらの脅威の形態の1つは、ファイルやフォルダのロックや、同じもののロックを解除するための支払いの要求など、システムに深刻な問題を引き起こす可能性のあるランサムウェアです。 さらに、このlocking-files-foldersが将来発生するかどうかはわかりません。これは、考慮すべき大きな側面です(支払いが要求されていることを知っています)。
また、Microsoft Defenderでランサムウェア保護が無効になっている(デフォルト設定)ことは、私にとって非常にショックでした。 この設定を有効にすると、システム上の正規のソフトウェアの一部がブロックされる可能性があるためかもしれません。 ただし、PCでランサムウェア保護を有効にすることは、システムを手動でスキャンするのと同じくらい簡単です。
Virus&Threat Protectionへのパスをたどる必要があります(または、WindowsサーチコマンドでVirus&Threat Protectionと入力するだけです)。
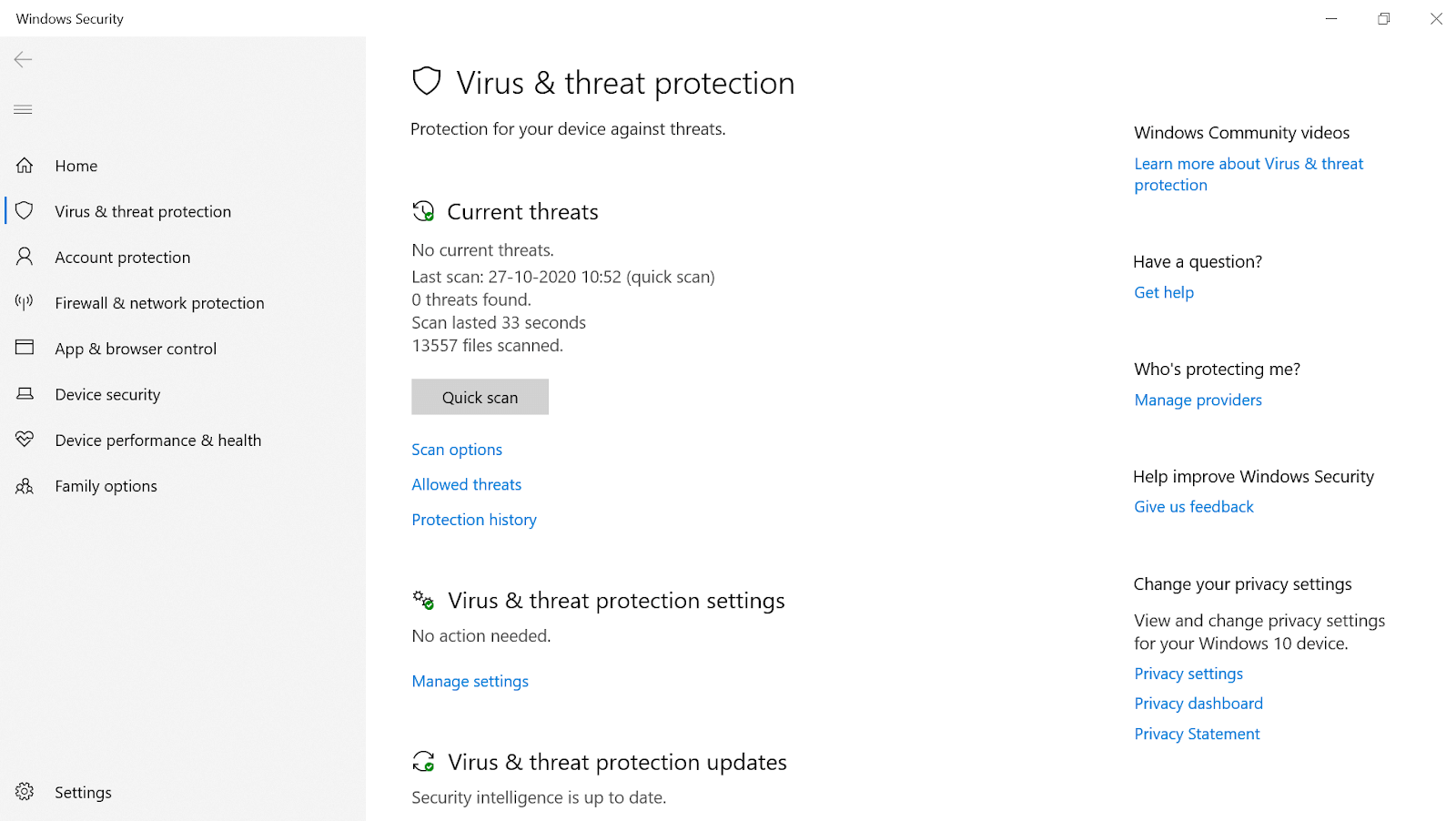
ページが表示されたら、ランサムウェア保護オプションを探す必要があります(下にスクロール)。 ランサムウェア保護の下に、システムセキュリティの新しいウィンドウを開く別のオプション「ランサムウェア保護の管理」があります。
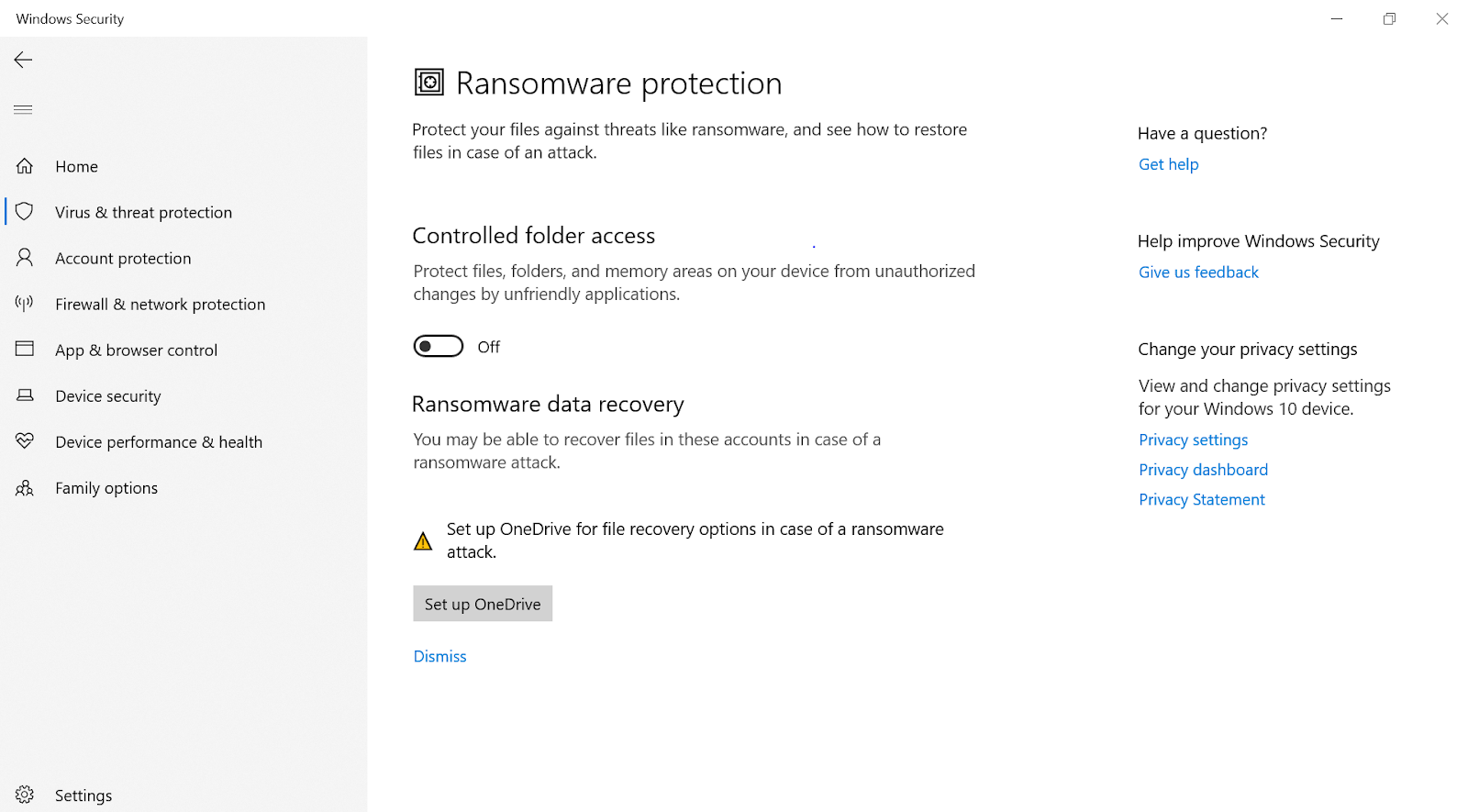
ランサムウェア保護(個別)ページに到達した後、[制御されたフォルダーアクセス]の下のスイッチオプションをオンに切り替える必要があります。 オンオフスイッチをタップした後、システムプロンプトを表示し、1秒以内にシステムでランサムウェア保護が有効になります。
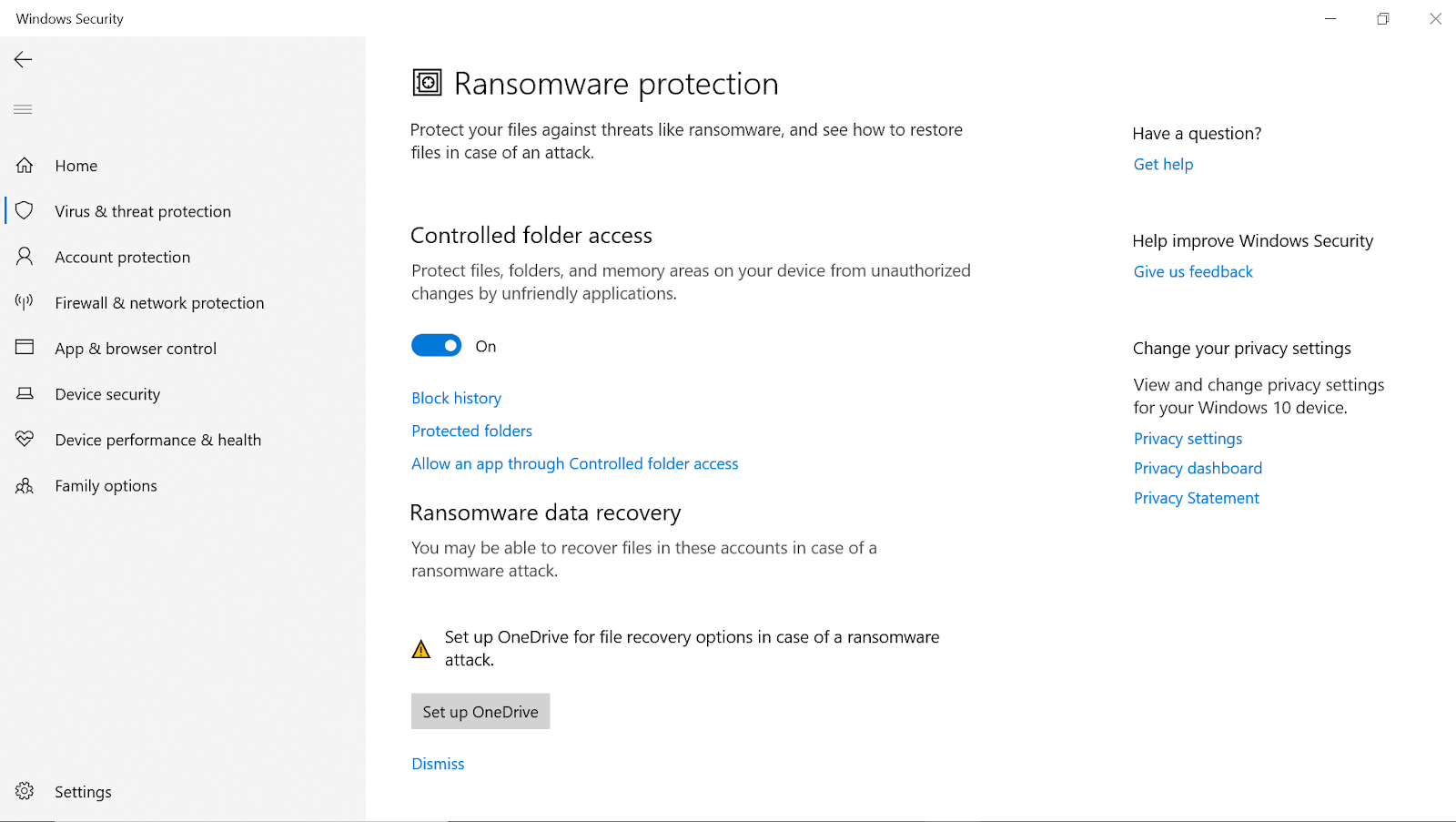
別のMicrosoftDefender保護を有効にすると、システムに追加のセキュリティレイヤーが追加されます。 この機能により、画像、音楽、ビデオ、ドキュメント、その他のフォルダを含むすべてのシステムフォルダの保護が開始されます。
3.システムからの最新のマルウェアコンテンツのブロック
PCから悪意のあるコンテンツを検出して削除するだけでなく、MicrosoftDefenderは最新のマルウェアの脅威もブロックします。 システムセキュリティソフトウェアには、PCのセキュリティを強化するという目標があります。そのために、Microsoftは最新のアップデートで最新の状態に保ちます。 また、システムで最新のマルウェアが検出された場合、MicrosoftDefenderは遅滞なく同じマルウェアのブロックを開始します。 さらに、このツールは、定期的に更新され続ける悪意のあるコンテンツすべてに対して、システムをリアルタイムで保護します。
驚いたことに、Microsoftは、PCに対する脅威としてまだ特定されていないコンテンツを特定できる、高度な保護機能を提供しています。 うん!! また、自分のWindowsPCがこのレベルの保護を提供していることも知りませんでした。 この機能は、クラウド配信保護またはMicrosoft Active Protection Service(MAPS)と呼ばれます。
あなたがする必要があるのは、(設定の下の)ウイルスと脅威からの保護ページに行くことです、そして、ページはあなたの前に開きます。 ここで、 [設定の管理]オプションを探す必要があります。見つかったら、同じものをタップします。
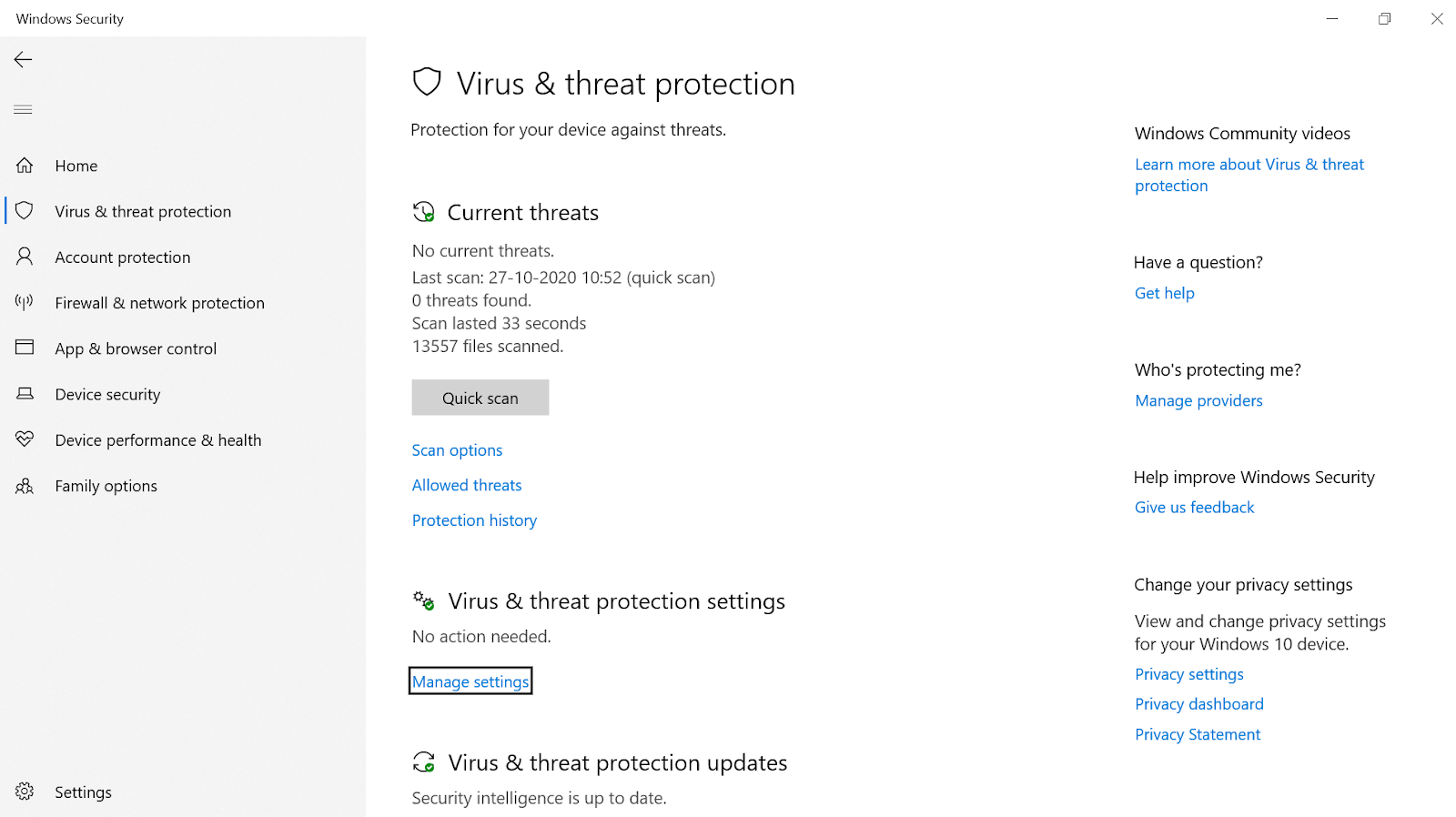
[設定の管理]をタップすると、別のページが表示され、[クラウド配信の保護]オプションが表示されます。 このオプションを有効にする必要があることをご承知おきください。有効にしない場合は、よく考えずに有効にしてください。
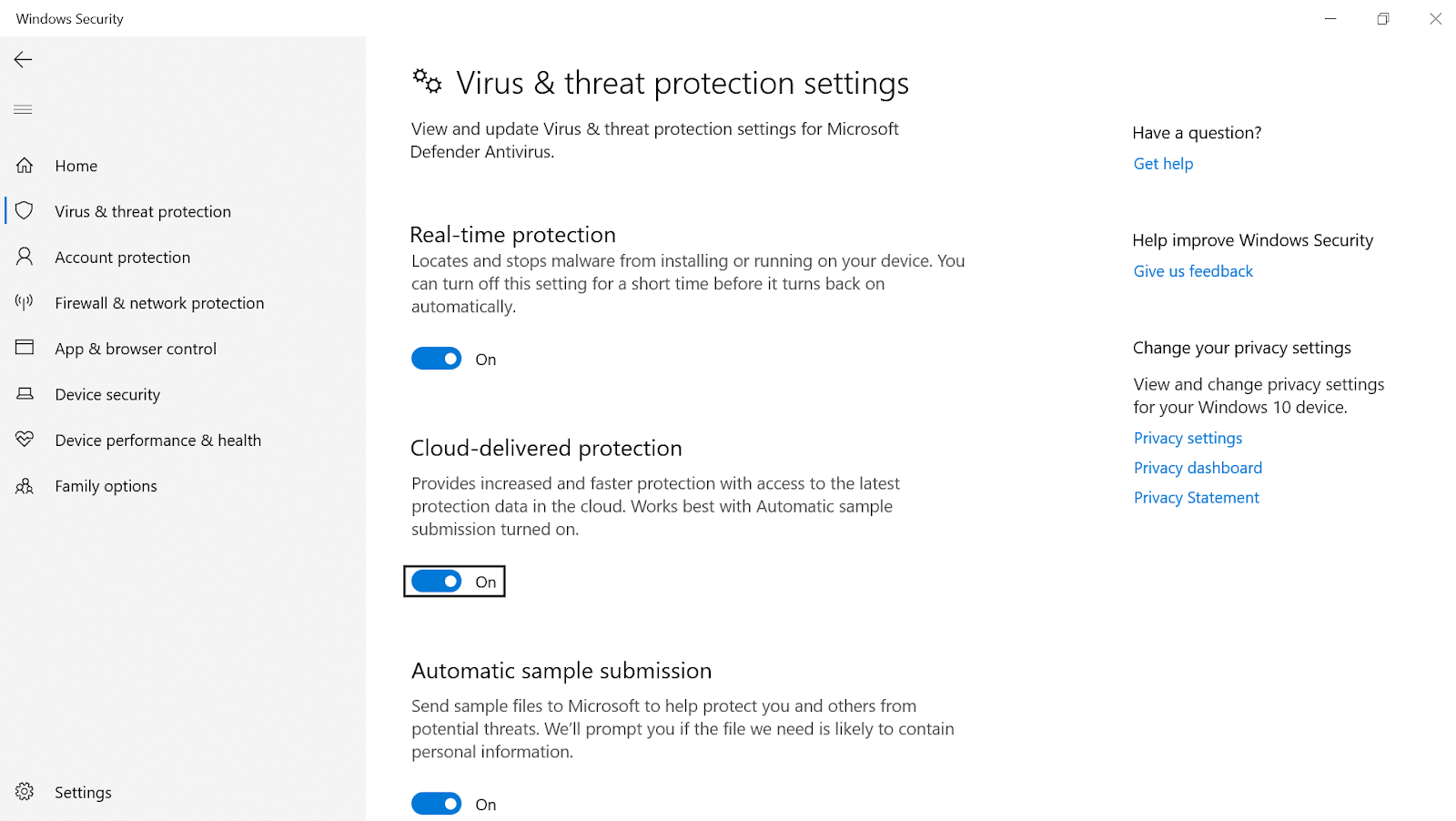
この機能(クラウドで提供される保護)は、デバイスの保護を強化し、最終的にPCのセキュリティを強化します。 この機能がどのように機能するかというと、Microsoftがファイルの動作が悪い、またはシステムにとって危険であることに遭遇した場合、MicrosoftDefenderは同じことをブロックします。 PCを含め、悪意のあるコンテンツは他のシステムでもブロックされることをご承知おきください。これは、今後数日または数か月以内にこの問題に脅威として直面する可能性があるためです。 つまり、この脅威として特定されようとしている状況についてセキュリティコミュニティに知らせることで、セキュリティコミュニティ全体のために少しずつ努力しているようなものです。

4.コンピューターから不要なアプリやプログラムをブロックする
システム全体を徹底的に理解すると、「不要なアプリやプログラム」のカテゴリに分類される可能性のあるアプリやプログラムがたくさんあります。 Microsoftには、システムのセキュリティを向上させるためにこれらの種類のアプリを監視し続ける機能、潜在的に望ましくないプログラム(PUP)がすでに組み込まれています。
したがって、これらの不要なアプリやプログラムがあまり気にならないようにするには、以下のようにアクションを実行する必要があります。
[システム設定]で、[アプリとブラウザの制御]カテゴリ(画面の左側)をタップする必要があります。
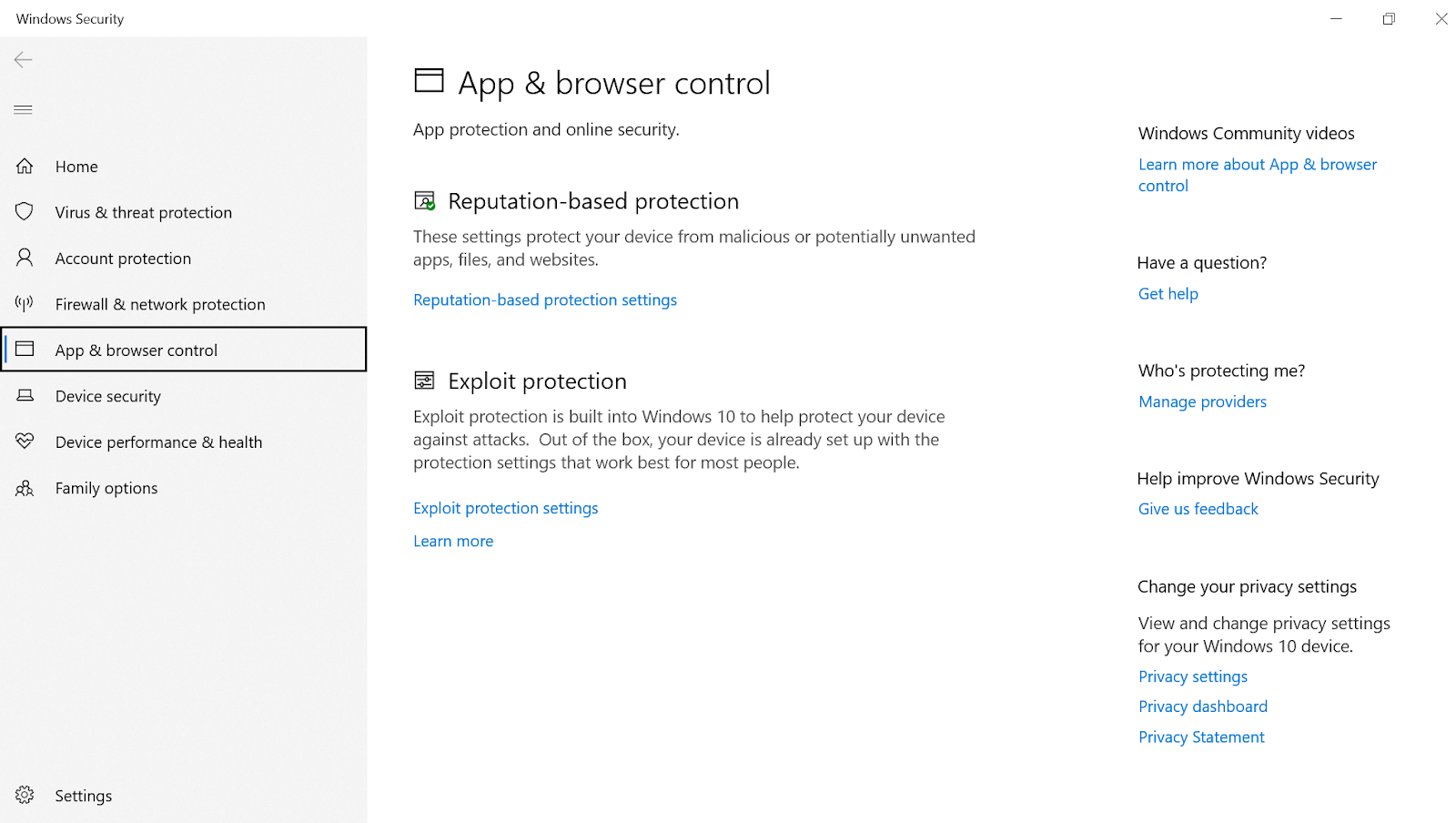
タップすると、上部にレピュテーションベースの保護カテゴリが表示されます。レピュテーションベースの保護設定をクリックする必要があります。
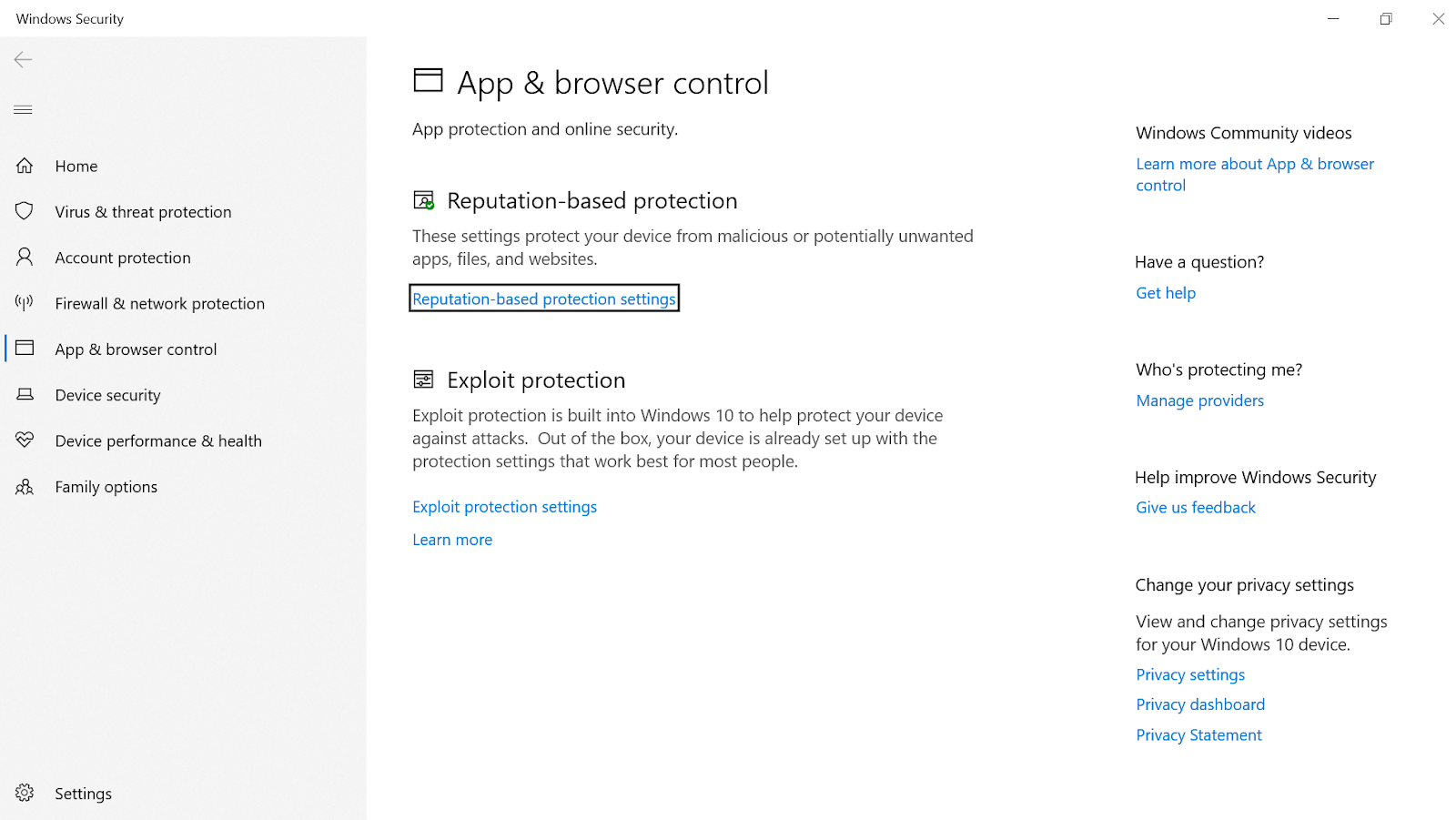
レピュテーションベースの保護設定で、最初のオプション「アプリとファイルの確認」が有効になっていることを確認する必要があります。 このオプションは、デバイスを保護するために、Webから認識されないアプリとファイルを識別します。
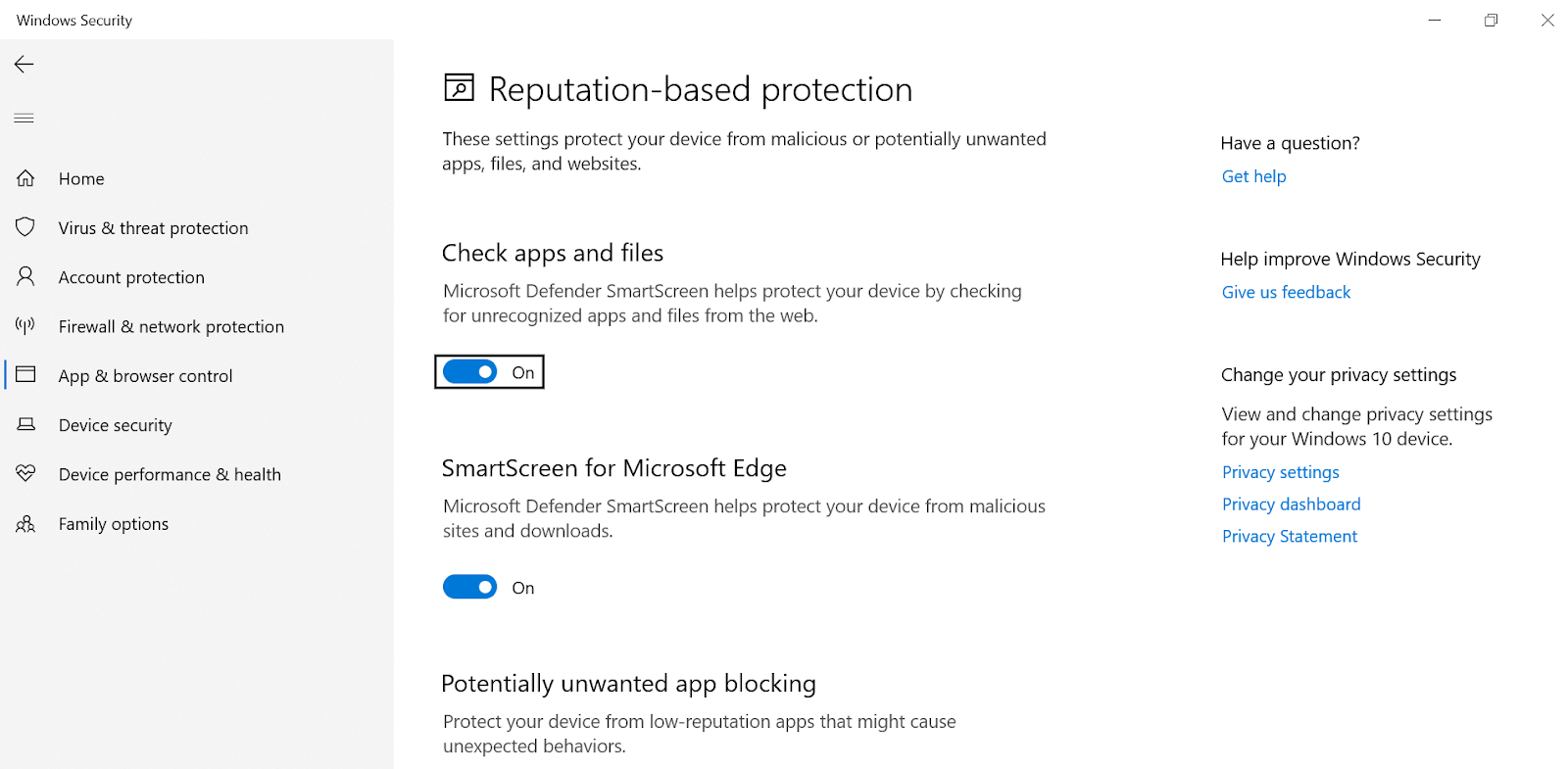
さらに、「不要な可能性のあるアプリのブロック」ページの最後から2番目のオプションも、両方のサブオプション(アプリのブロックとダウンロード)とともに有効になっていることを確認してください。
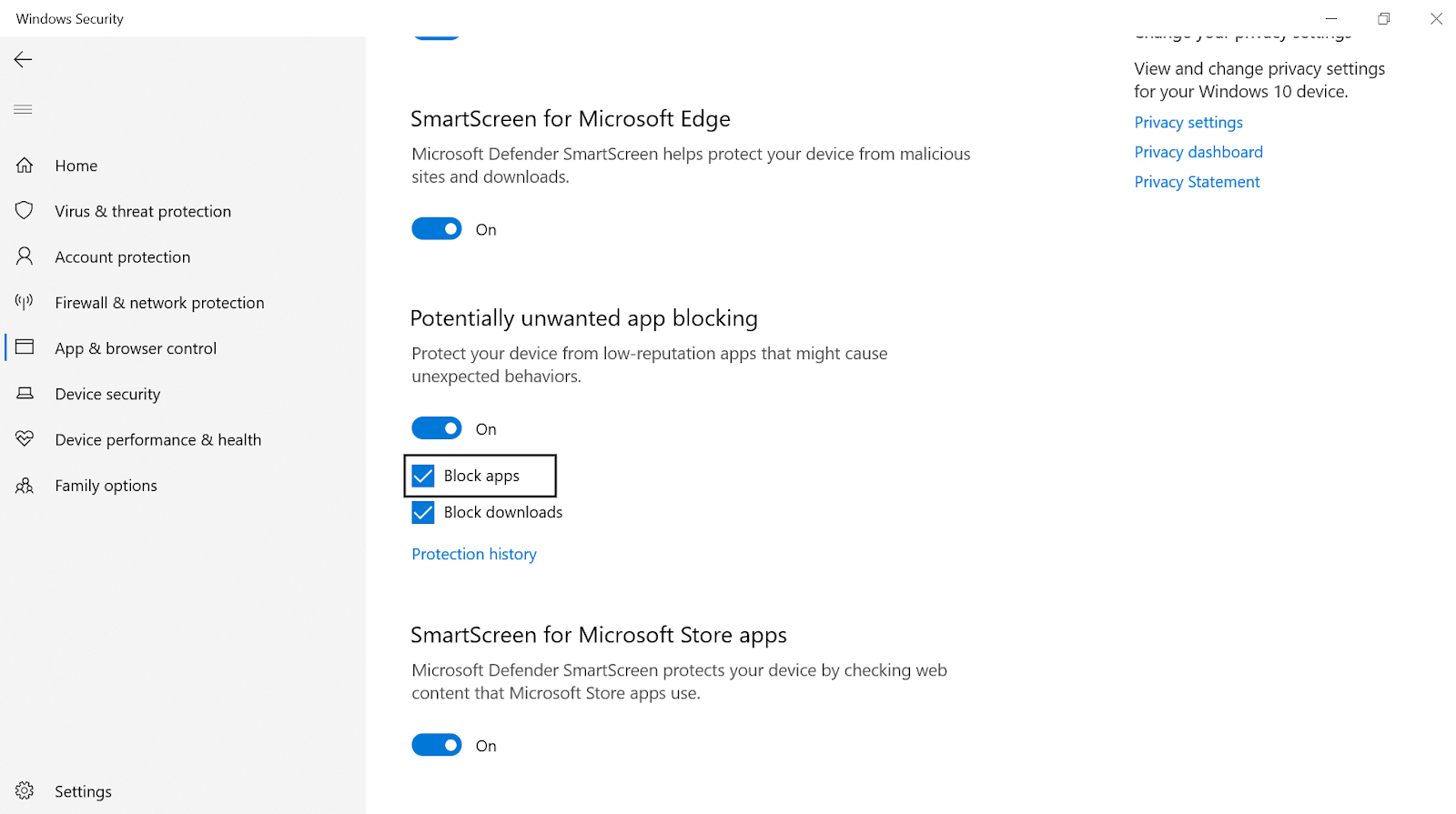
潜在的に不要なアプリのブロックにより、評判の低いアプリやプログラム(動作が異なる場合)を監視し続け、デバイスを保護します。
5. MicrosoftDefenderのファイアウォール設定の構成
システムセキュリティに付加価値をもたらす可能性のあるほぼすべての側面を確認した後、MicrosoftDefenderのファイアウォール設定を構成することもできます。 デバイスからの脅威を識別してブロックするためにファイアウォールが使用されていることは誰もが知っていますが、適切に構成されている場合にのみファイアウォールを使用できます。 したがって、PCのセキュリティを強化するには、これらの構成がすべて適切に保存されていることを確認する必要があります。
Windowsセキュリティに移動し、ファイアウォールとネットワーク保護のセクションを探す必要があります。
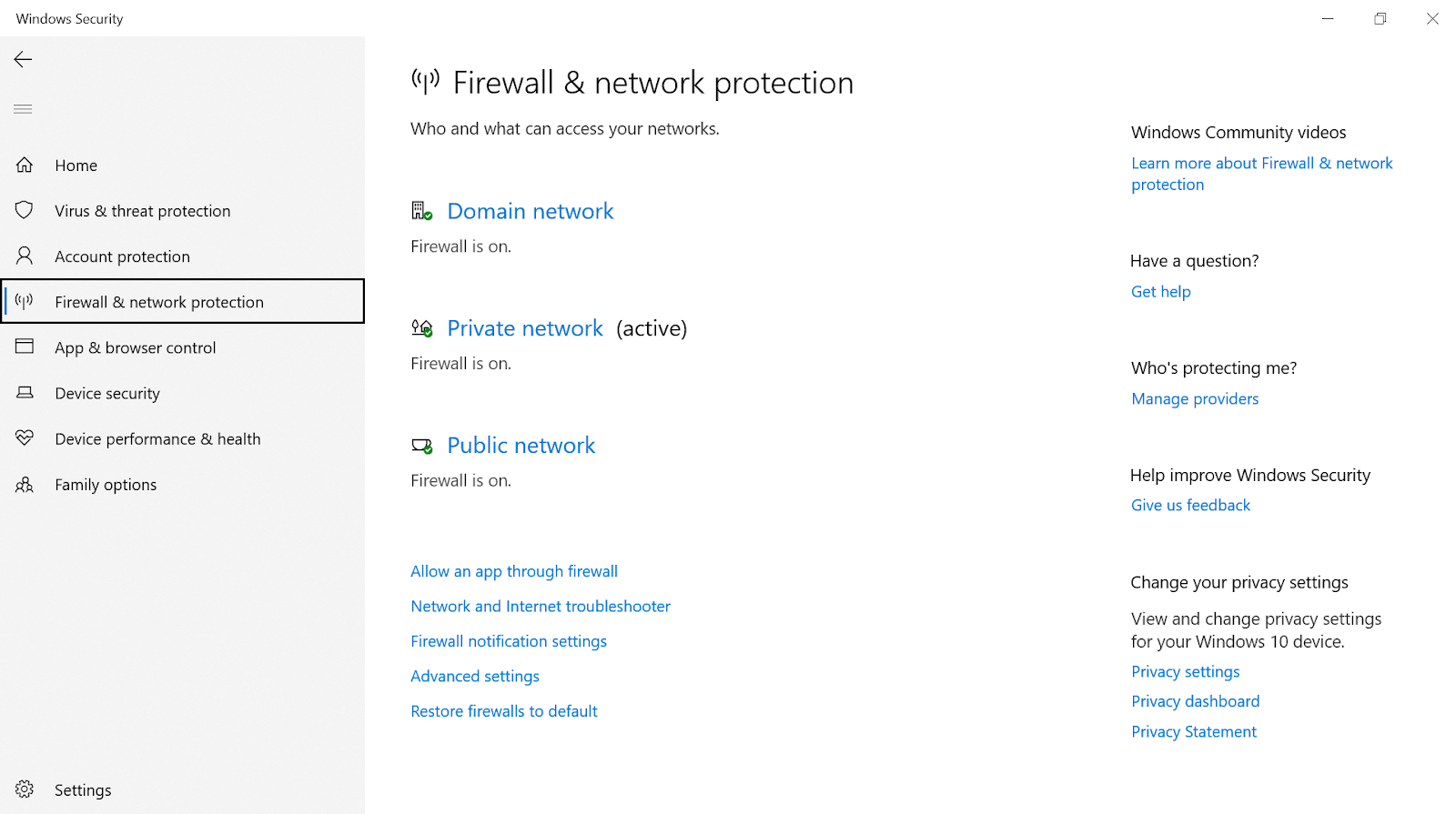
上のスクリーンショットに示されているように、3つのネットワーク(ドメイン、プライベート、パブリック)すべてでファイアウォールがオンになっていることを確認する必要があります。 ファイアウォールは、すべてのインターネットトラフィックデータがチェックされるルールで機能するため、独自のルールを作成することもできます。 つまり、(PCから)インターネットに送信されるデータと、PCに送信されるデータを制御できます。
そのためには、詳細設定(上のスクリーンショットの最後から2番目のオプション)をクリックして、それに応じて支配カテゴリを選択するだけです。
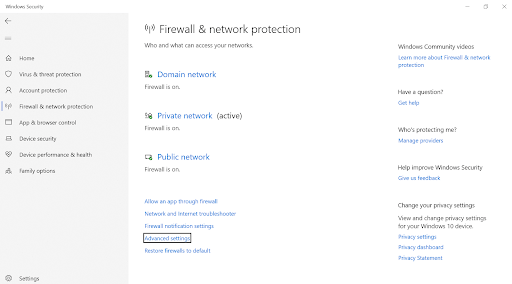
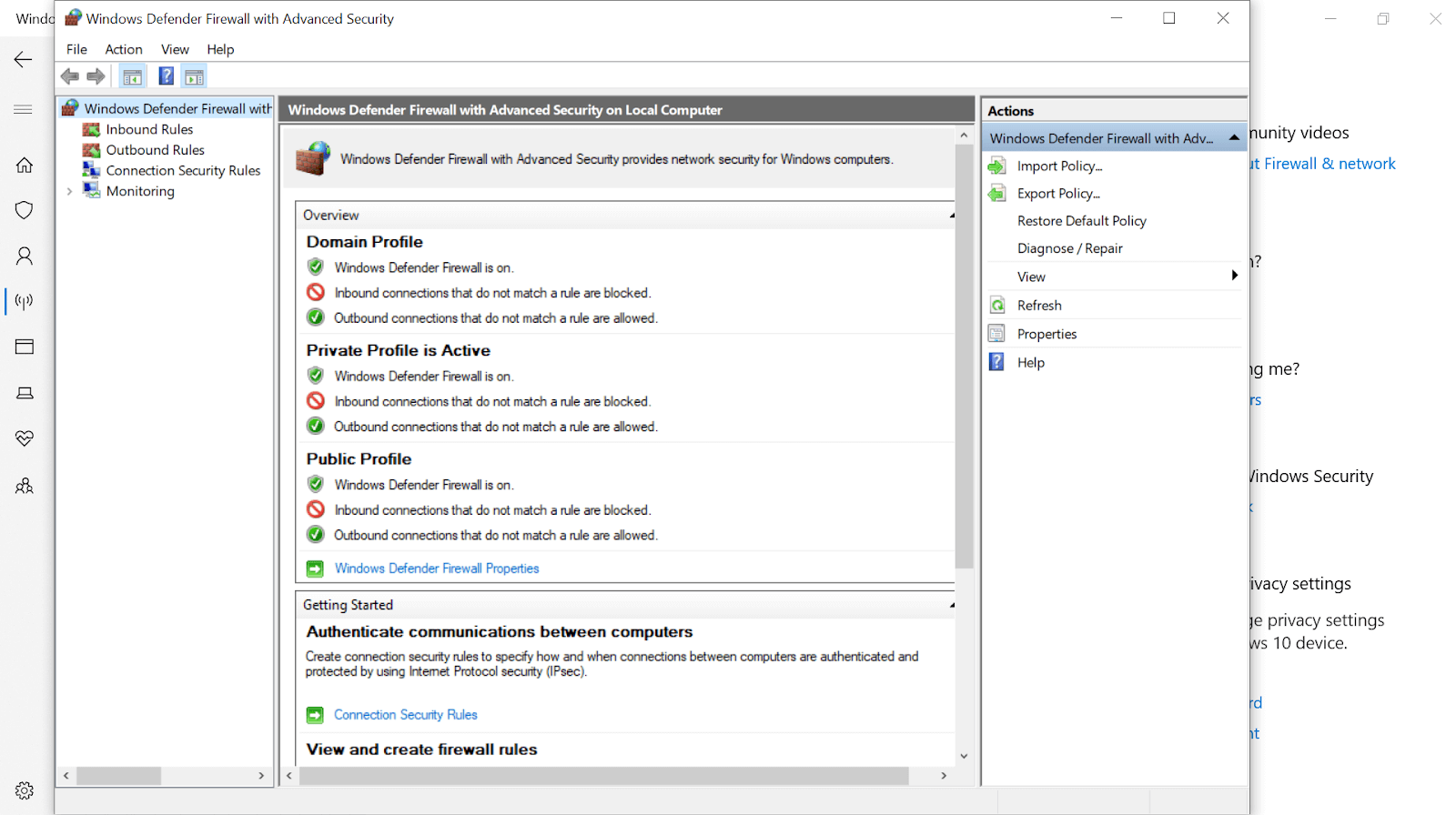
ここで、たとえば、PCに送られるデータを制御したい場合は、ファイル転送セクションを管理するポート(ポート21など)をブロックできます。 これを行うには、以下の手順に従う必要があります(スクリーンショットとともに)。
1.インバウンドルール(画面の左上)をタップして開始し、[新しいルール...](画面の右上)をクリックします。
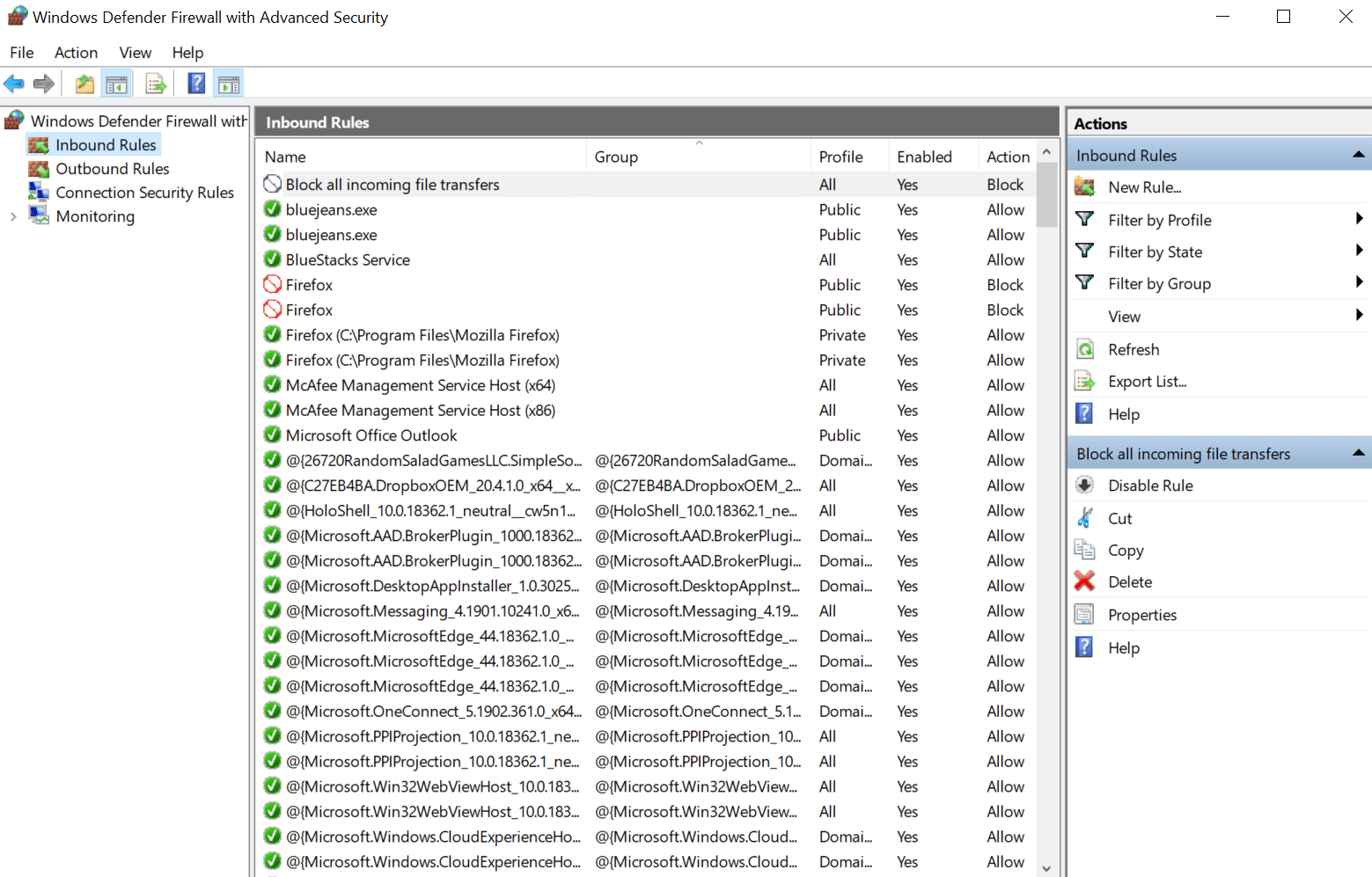
2. [新しいルール]をクリックすると、別のウィンドウが開き([新しいインバウンドルールウィザード])、[プログラムではなく] [ポート]を選択する必要があります。

3. [ポート]を選択した後、[次へ](画面の右下)をタップし、[特定のローカルポート]の下にポートコード(このシナリオでは例– 21)を入力します。
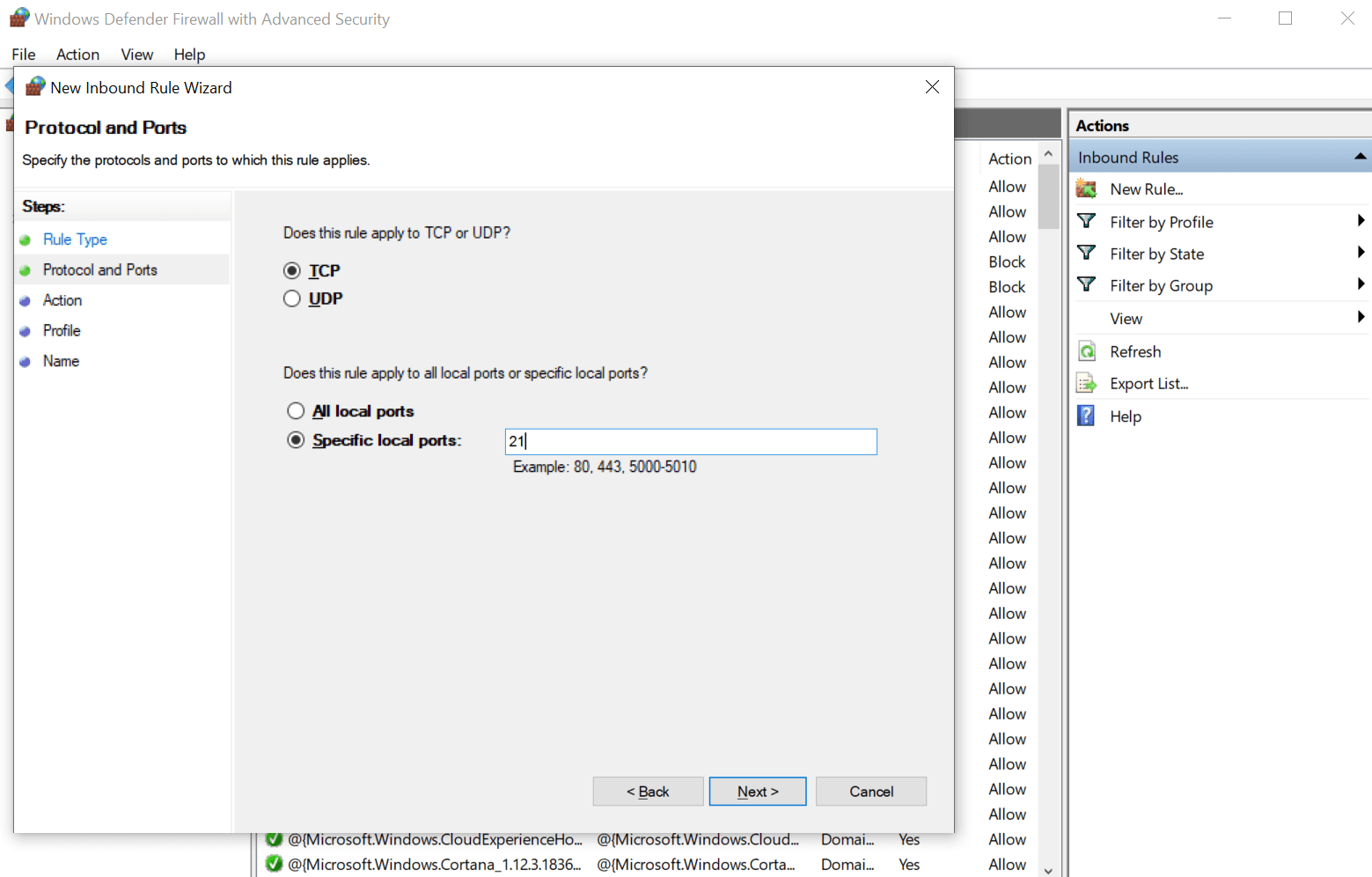
4.次のステップは、[次へ]をタップして、画面に表示されるすべての接続ガイドオプションの中から[接続をブロックする]を選択することです。
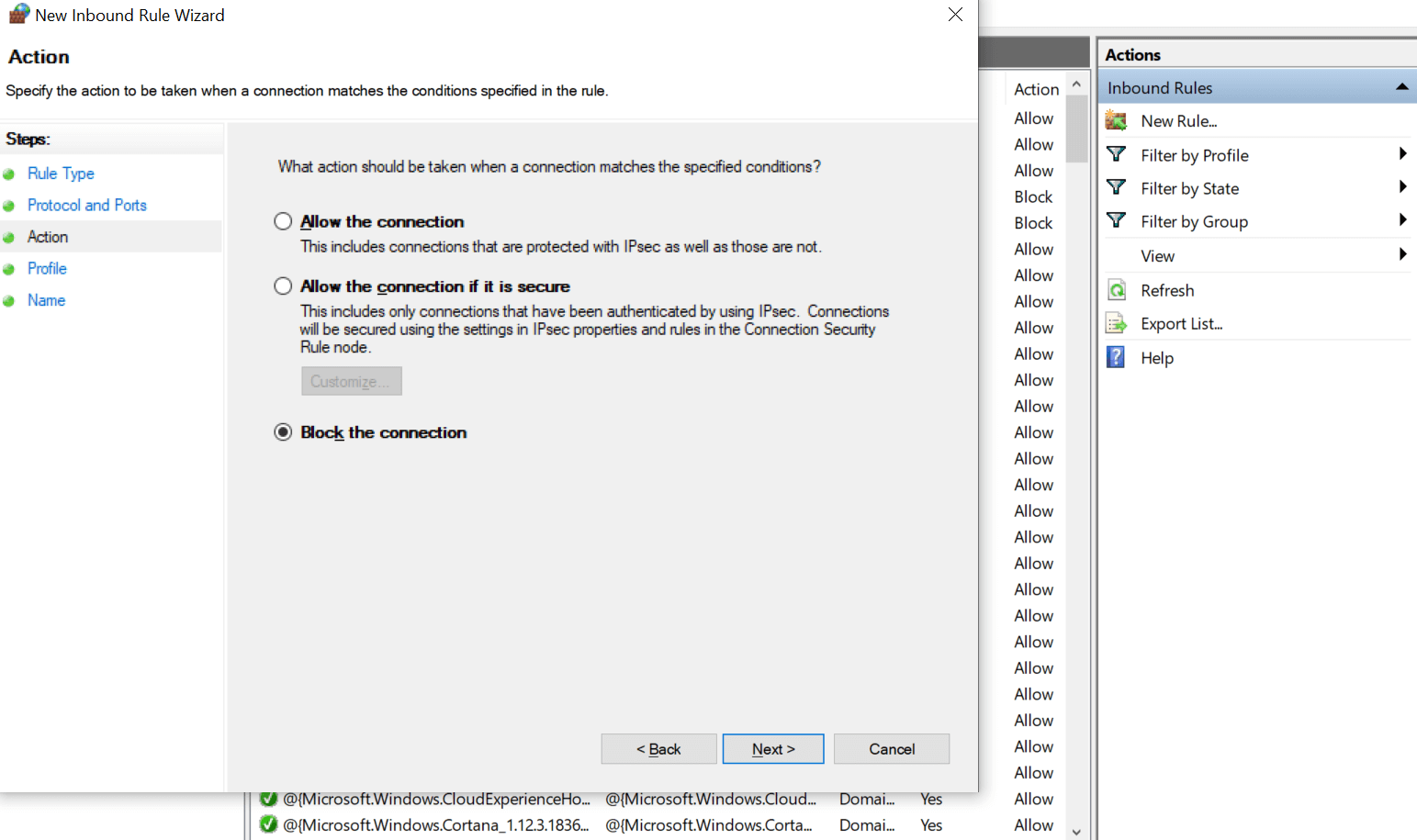
5.もう一度[次へ]をタップし、このルールを保存するネットワーク(プライベート/ドメイン/パブリック)のチェックボックスをオンのままにします。

6.最後のステップは、ルールの名前と説明(必要な場合)を入力して、最初にルールを作成した理由を特定できるようにすることです。 必要な詳細を入力した後、[完了]をタップすると、受信ルールが保存され、デバイスの受信データを制御します。
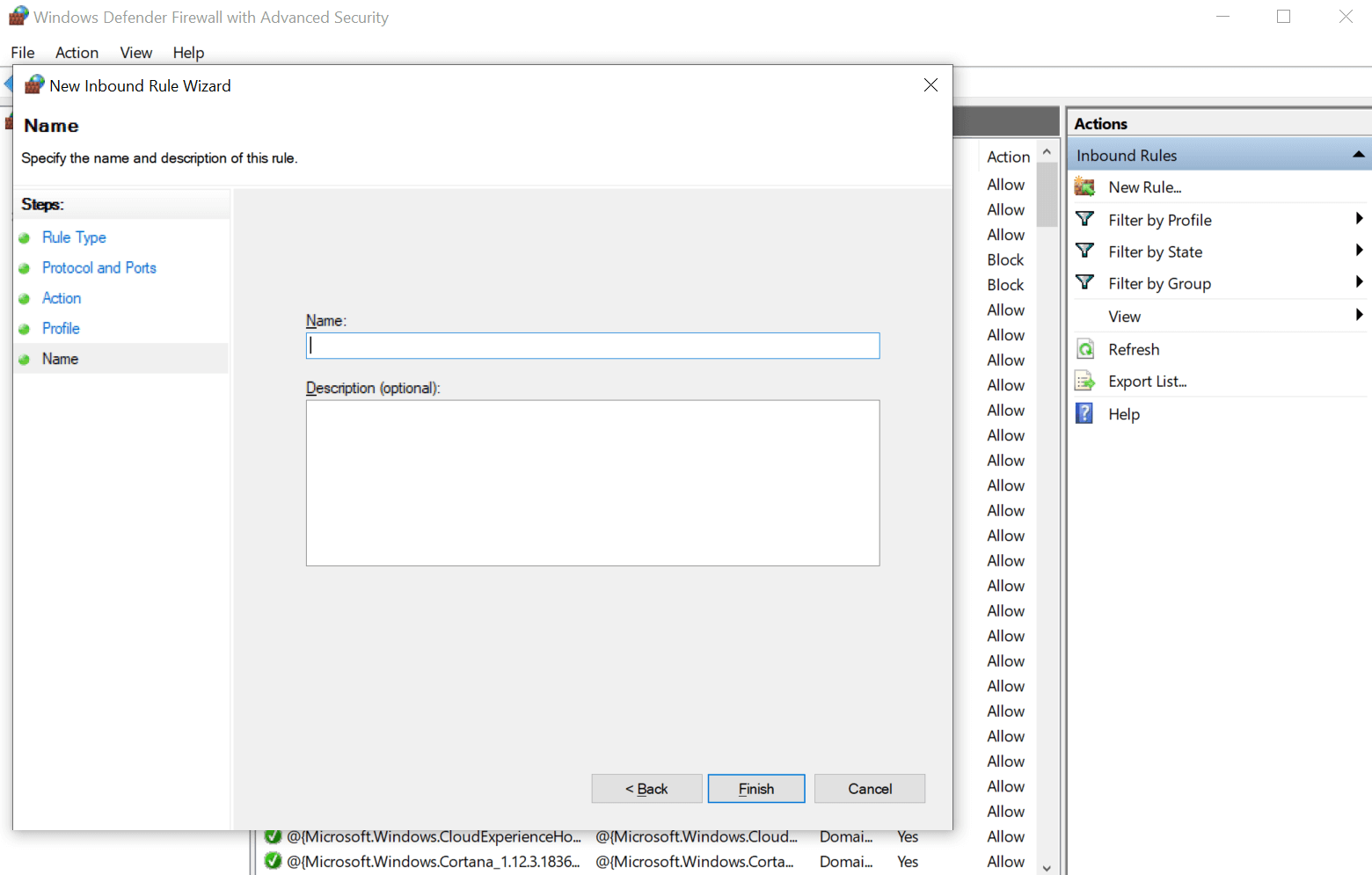
数時間、数日、または数か月後に、作成したルールに変更を加えたい場合は、必要な変更を自由に行うことができます。 作成したルールを無効にすることから、一度だけ削除することまで、(必要に応じて)何でも可能です。
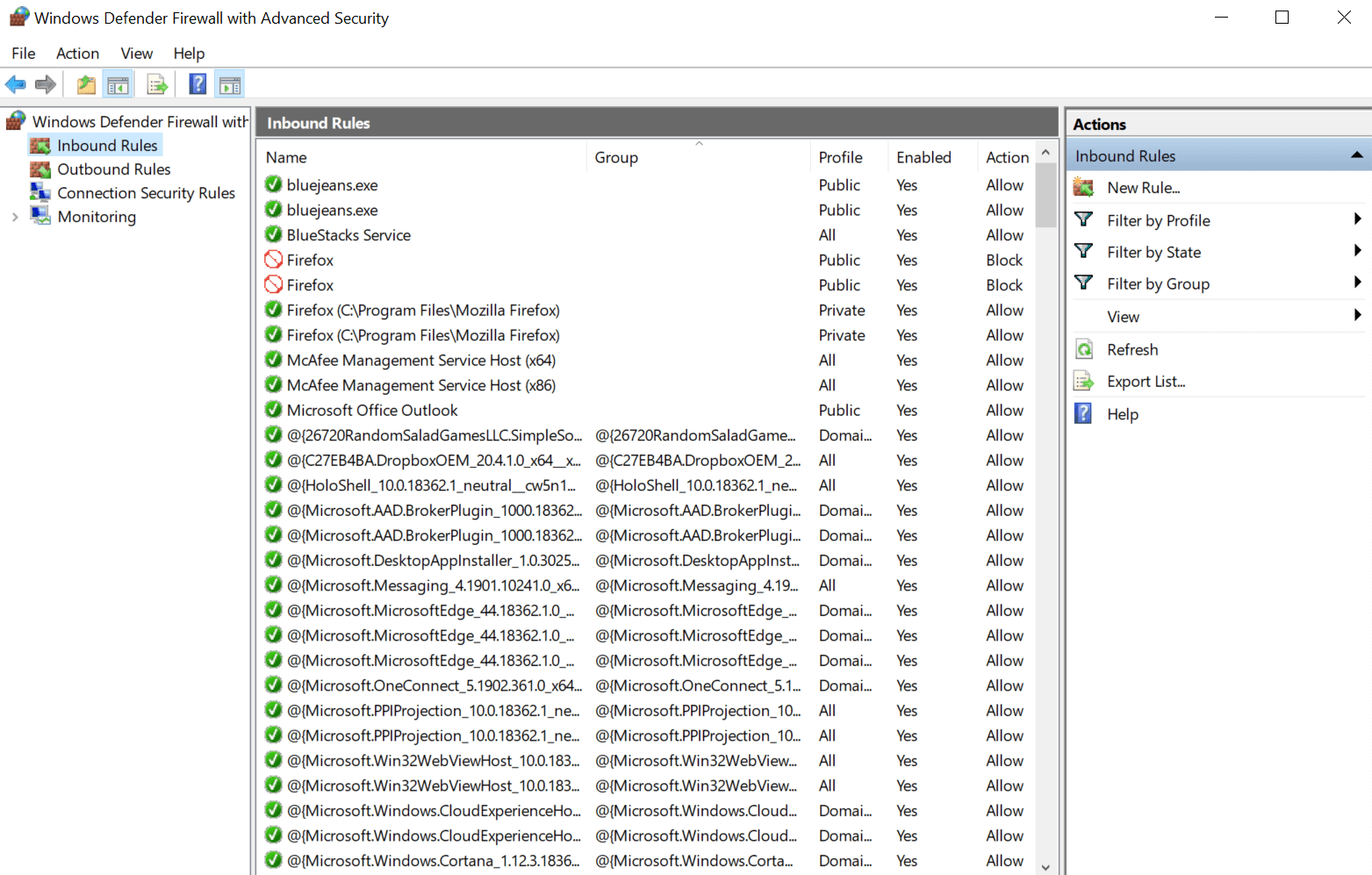
まとめ
Microsoft Defender自体は、Windows PC用の非常に高度で強力なセキュリティソフトウェアであり、PCのセキュリティを強化するために同じものに完全に依存することができます。 ただし、(デフォルトで)無効になっている設定がいくつかあります。これらを有効にすると、PCにセキュリティレイヤーのみが追加されます。 明らかに、これによりPCのセキュリティが向上しますが、これにより、適性に応じてMicrosoftDefenderの設定を変更できるようになります。
したがって、Microsoft Defenderの調査を開始し、すべての設定をチェックして、PCに役立つかどうかを確認する必要があります。 また、便利だと思われる場合は、同じ機能を有効にして、PCのセキュリティを強化し、システムを保護し、これまで以上に安全に保つなど、PCにもたらす変更を体験してください。
次を読む
WindowsDefenderを無効にする方法
Windows10に最適なアンチウイルス
