Windows 10、11、8、7用のBrother DCP T220ドライバーのダウンロード(無料)
公開: 2023-06-22この包括的な記事では、Windows 10、11、8、または 7 デバイス用の最新の Brother DCP T220 ドライバーをダウンロード、更新、インストールする手動および自動の方法について説明しています。
プリンターは組織にとって不可欠なコンポーネントです。 小規模企業でも大規模企業でも、さまざまなプリンターがオンラインで入手できます。 そのようなオプションの 1 つが Brother DCP T220 プリンタです。 プリンターやその他のハードウェアと同様に、Brother DCP T220 プリンターも OS と通信するためのドライバーを必要とします。
中断されることなく動作し、ドライバー関連の問題を修正するために、メーカーは定期的にドライバーのアップデートをリリースします。 したがって、プリンターとオペレーティング システムとの適切な通信チャネルを維持するには、最新の Brother DCP T220 ドライバー Windows 10、11、またはそれ以前のバージョンをインストールする必要があります。
それでは、これ以上の苦労はせずに、Brother DCP T220 ドライバーをダウンロードして更新するための最良の方法を説明するガイドの次のセクションに進みましょう。
Brother DCP T220 ドライバーを Windows 10、11、8、または 7 にダウンロードする方法
以下では、Brother プリンター DCP T220 ドライバーのダウンロード手順を詳しく説明しました。 利用可能な方法を検討し、自分のスキルとニーズに合った方法を適用してください。
方法 1: 公式 Web サイトから Brother T220 ドライバーを手動でダウンロードする
Brother DCP T220 ドライバーをダウンロードするための最も信頼できるソースは、メーカーの公式 Web ページです。 ハードウェアの最高のパフォーマンスを確保するために、定期的なドライバーのアップデートがリリースされます。 しかし、問題は、この方法にはデバイスに関する基本的な知識と情報が必要であるということです。
スキルがある場合は、基本的な方法を使用して、最新の Brother DCP T220 ドライバーをダウンロードして更新します。
ステップ 1:ブラウザでブラザーの公式サポート ページを検索します。または、より簡単にするには、「ここをクリック」してサポート ページに直接リダイレクトします。
ステップ 2:地域を選択し、製品ドライバー (Brother プリンター T220 ドライバー Windows 10) を検索します。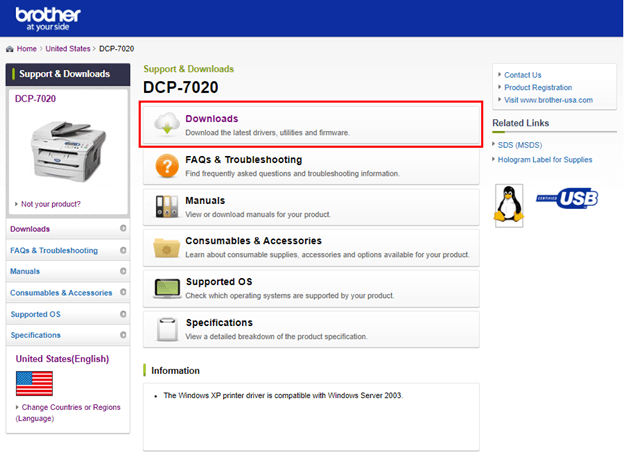
ステップ 3:次のページで、 [ダウンロード]セクションをクリックして展開します。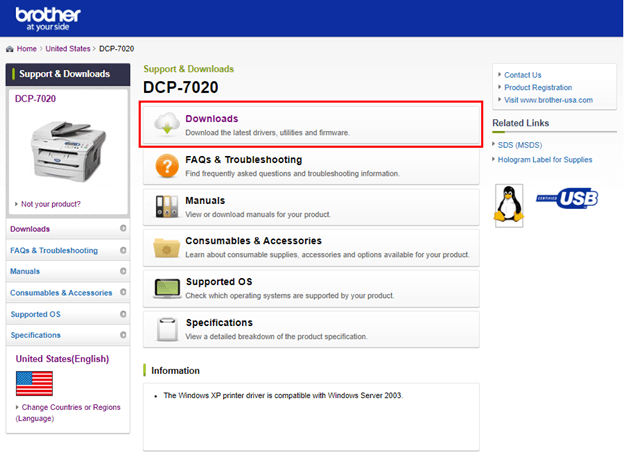
ステップ 4:リストからオペレーティング システムを選択し、[OK] をクリックして、OS と互換性のある Brother DCP T220 ドライバをダウンロードします。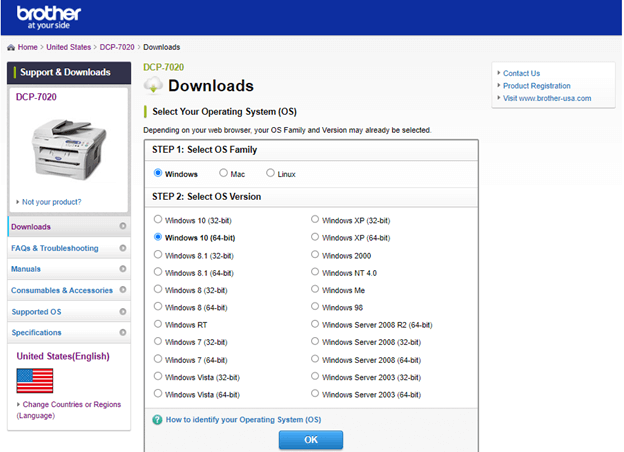
ステップ 5:ダウンロードが完了したら、ダブルクリックして起動し、画面上の指示に従って最新のドライバーをインストールします。
コンピュータを再起動して、更新された Brother DCP T220 ドライバを適用します。
手動による方法は広く使用されており、最も信頼性が高いです。 ただし、デバイスや基本テクノロジーに関する知識がほとんどない初心者にとって、これは良い選択ではないかもしれません。 したがって、より簡単なオプションは、以下にリストされている部分的に手動または自動のオプションを使用することです。
こちらもお読みください: Brother DCP L2541DW ドライバーのダウンロード、更新、および Windows 10/11 へのインストール
方法 2: デバイス マネージャーを使用して Brother DCP T220 ドライバーを更新する
Brother SCP T220 ドライバー Windows 10 をインストールする次のオプションは、デバイス マネージャー ユーティリティを使用することです。 すべてのシステムドライバーを追跡します。 部分的に手動の方法では、簡単な一連の手順で最新のドライバーの更新を特定してダウンロードできます。
したがって、デバイス マネージャー経由で Brother DCP T220 プリンター ドライバーのダウンロードを実行するには、次の手順を適用する必要があります。
ステップ 1: Windows + R キーの組み合わせを使用して、[ファイル名を指定して実行] ダイアログ ボックスを開きます。「devmgmt.msc」と入力し、「OK」ボタンをクリックしてデバイス マネージャーを起動します。 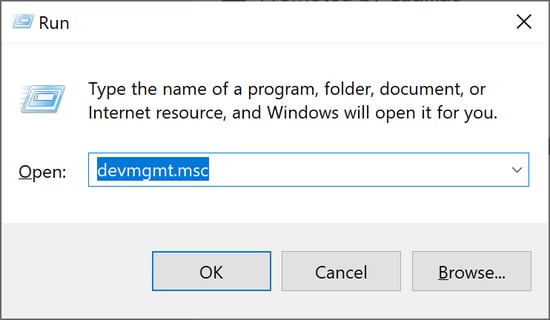
ステップ 2: [印刷キュー]カテゴリをダブルクリックして展開し、Brother DCP T220 ドライバを見つけます。

ステップ 3:プリンタ ドライバを右クリックし、 [ドライバ ソフトウェアの更新]オプションを選択します。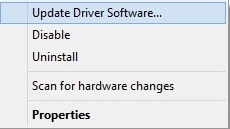
ステップ 4:次のウィンドウで自動検索オプションを選択し、ダウンロード可能な最新の Brother DCP T220 ドライバーを見つけます。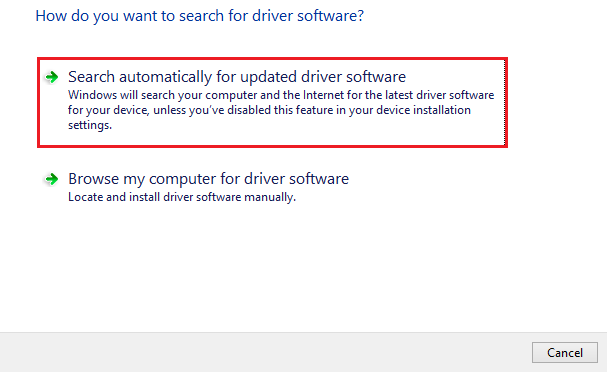
検索が完了し、ドライバーのアップデートが自動的にダウンロードされるまで待ちます。 Brother DCP T220 プリンタ ドライバのアップデートをインストールして適用するには PC を再起動します。
ただし、デバイスが保留中のアップデートを識別できない場合があります。 このような場合には、Brother DCP T220 ドライバーを無料でダウンロードするための完全自動の方法を利用できます。
こちらもお読みください: Brother DCP T710W ドライバーのダウンロードとアップデート
方法 3: Bit Driver Updater 経由で Brother DCP T220 ドライバーを自動的にダウンロードする
誰もが Brother T220 ドライバーやその他のドライバーのアップデートに時間と労力を費やしたいわけではありません。 Bit Driver Updater は、ユーザーがシステム ドライバーを常に最新の状態に保つためのワンストップ ソリューションです。 ドライバーのアップデートだけでなく、次の製品も提供されます。
- ドライバーの更新をスケジュールする
- ワンクリックでドライバーのスキャンとアップデートが可能
- 24時間365日のサポート支援
- 巨大なドライバーデータベース
- バックアップと復元機能
- WHQL認定ドライバー
- 最大60日間の完全返金保証
上記の機能のロックを解除し、Bit Driver Updater の機能をさらに追加するには、Pro バージョンにアップグレードする必要があります。
Bit Driver Updater を使用して Brother DCP T220 ドライバーをアップデートする手順
ステップ 1:下の [ダウンロード] ボタンを使用して、Bit Driver Updater の最新の実行可能ファイルをロードします。 ダブルクリックし、指示に従ってシステムにツールをインストールします。
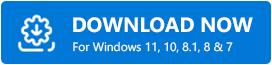
ステップ 2:インストールが完了したら、ドライバー アップデーター ソフトウェアを起動します。古いドライバーのスキャンが自動的に開始されます。 そうでない場合は、 「ドライバーのスキャン」ボタンを使用してこれを行います。 
ステップ 3:リストから、Brother DCP T220 ドライバーの横にある[今すぐ更新]ボタンをクリックします。Pro バージョンを使用する場合は、「すべて更新」ボタンを使用します。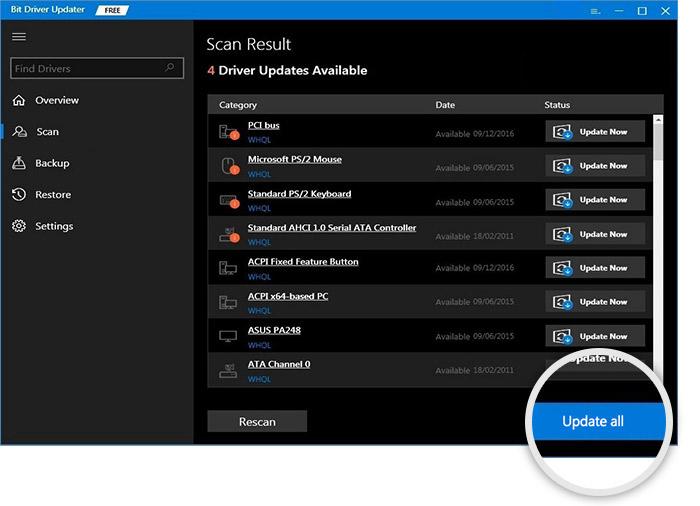
再起動してシステム ドライバーのアップデートを適用します。 そして完了です。 Brother DCP T220 ドライバーのアップデートだけでなく、他のすべてのシステム ドライバーのアップデートも Bit Driver Updater を使用すると迅速かつ簡単に行えます。
こちらもお読みください: Windows 10 用の Brother DCP T310 ドライバーのダウンロードとアップデート
方法 4: Windows Update で Brother DCP T220 ドライバーを更新する
上記の方法が Brother DCP T220 ドライバーのダウンロードに適していない場合は、Windows アップデート機能を利用してください。 Microsoft は、すべての Windows Update を通じて既存の問題を修正し、ソフトウェア更新プログラムを提供し、システム パフォーマンスを向上させます。
したがって、Windows アップデート経由で最新の Brother DCP T220 ドライバーをダウンロードするには、次の手順を実行します。
ステップ 1:検索バーに「設定」と入力し、「開く」オプションをクリックしてアプリを起動します。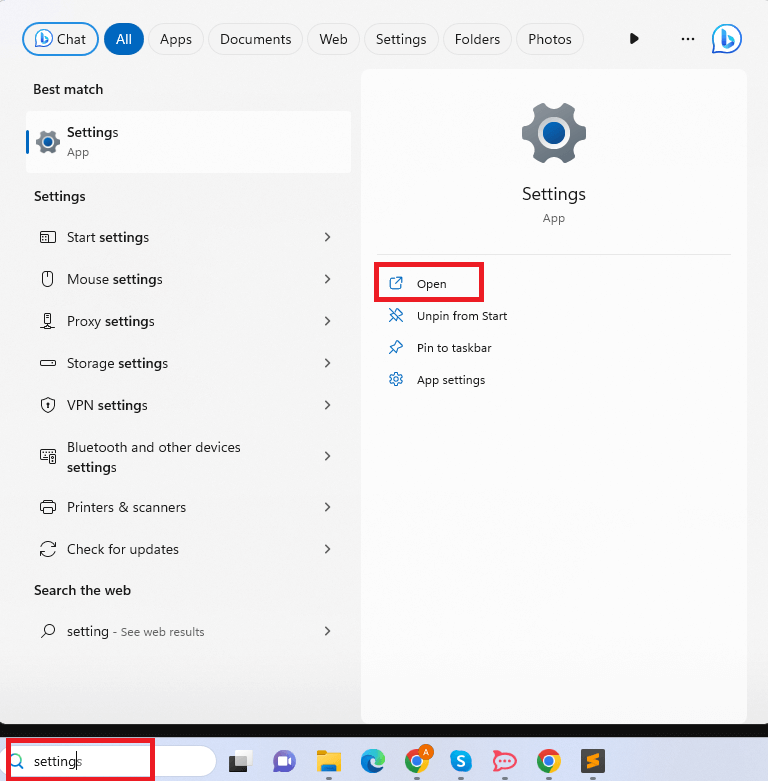
ステップ 2:設定ウィンドウの左側のパネルから Windows Update オプションを見つけてクリックします。
ステップ 3:ここで「アップデートの確認」ボタンをクリックします。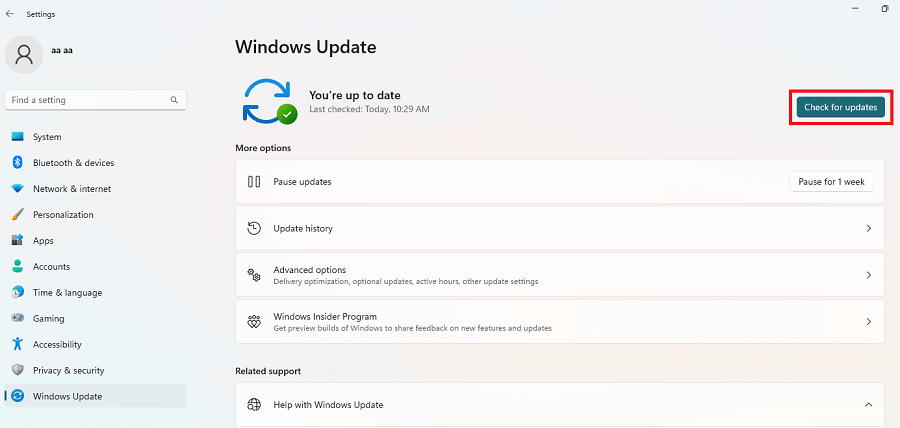
こちらもお読みください: Windows 用 Brother DCP-1510 ドライバーをダウンロードする方法
Brother DCP T220 プリンター ドライバーのダウンロードとアップデート: 完了
ここで、Brother DCP T220 プリンタ ドライバをダウンロードして更新する方法に関するガイドを終了します。 いずれかの方法を使用して、最新のプリンター ドライバーの更新をダウンロードします。 ただし、Bit Driver Updater を使用すると、ドライバーのアップデートが自動的にダウンロードされます。 ワンクリックするだけで、保留中のドライバーのアップデートがすべて Windows デバイスにダウンロードされます。
何かを見逃したと思われる場合は、お気軽に質問するか、コメント欄に懸念事項を残してください。 また、このガイドが役立つと思われた場合は、ブログを購読して、より多くの技術ガイドやニュースを入手してください。 Facebook、Instagram、Twitter、Pinterest でフォローしてください。
