KodiとLinuxで究極のメディアPCを構築する
公開: 2017-11-17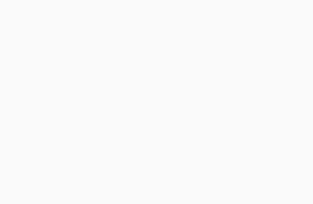
メディアPC(HTPC)は、楽しむすべてのメディアコンテンツを制御するための優れた方法です。 大量のファイルがローカルに保存されているか、Netflixが好きかは関係ありません。適切な構成で、どちらかまたは両方を最大限に活用できます。
HTPCには、既製のストリーミングメディアデバイスに比べていくつかの明確な利点があります。 まず、デバイスに関するすべてをカスタマイズできます。 必要なだけ、または必要なだけの電力を組み込むことができます。 また、ソフトウェアとアップデートを管理することもできます。 デバイスメーカーが新しいデバイスをリリースするときに古いデバイスのサポートを終了することは、それほど珍しいことではありません。 また、メーカーがサービスプロバイダーとの関係を断ち切り、突然アプリをドロップして、サービスを利用できなくなることも珍しくありません。
HTPCを使用すると、常に最新の状態に保ち、お気に入りのすべてのサービスに確実にアクセスできるようになります。 いつでもハードウェアを変更してアップグレードすることもできます。 さらに、PCの外観をカスタマイズして、メディアセンターで目立たせることができます。
ハードウェア
クイックリンク
- ハードウェア
- Lubuntuをダウンロード
- Lubuntuをインストールする
- ソフトウェアをインストールする
- グーグルクローム
- なりすましウィンドウ
- コディ
- SuperRepoをインストールする
- ChromeLauncherをインストールします
- ランチャーを設定する
- ローカルストリーミング
- デフォルトでKodiを起動
- まとめ
選択するハードウェアは完全にあなた次第です。 4Kでも、ビデオを再生するのにそれほど多くのパワーは必要ありません。 ただし、考慮すべきことがいくつかあります。
フォームファクターについて考えてください。 使用するマザーボードはおそらくmini-itxである必要があります。 スモールフォームファクタは、テレビの近くに占めるスペースが少なくなります。
次に、Linux用の強力な統合グラフィックスとオープンソースドライバーを備えたものを検討します。 それはあなたがあなたのお金のために最高のパフォーマンスを得るのを確実にするでしょう、そしてあなたはプロプライエタリドライバーの管理について心配する必要はありません。 システムを最新の状態に保つだけで、ドライバーも最新の状態になります。 AMDのAPUは、HTPC向けの優れたプラットフォームになります。 それらは比較的低価格で利用可能な最高の統合グラフィックスを備えており、Linux用のAMDオープンソースドライバーは継続的に改善されています。
Intelも良い選択肢です。 Intelの組み込みソリューションのいくつかは、価格に見合ったものです。 Intelのロック解除されたPentiumCPUも、ここでは優れたオプションです。特に、最新の統合GPUを搭載したものはそうです。
小さなソリッドステートドライブは必要ありませんが、持っているのもいいです。 最上位のものは必要ありません。 オペレーティングシステムを実行し、ロード時間を短縮できるものなら何でもかまいません。
合計すると、必要なハードウェアは次のとおりです。
- CPU
- 互換性のあるマザーボード
- 最小4GB互換RAM
- ハードドライブ(Pref.SSD)
- 電源(500wで十分です)
- 見ても構わないケース
- Bluetoothキーボード/マウス(マザーボードにドングルが組み込まれていない場合は、ドングルを使用してください)
* USBフラッシュドライブ(インストール用)
Lubuntuをダウンロード
これは、ほぼすべてのLinuxディストリビューションで実行できます。 このガイドはLubuntuで動作します。 これは、初期設定をはるかに超えてデスクトップを必要としないため、最小限のデスクトップを備えた軽量バージョンのUbuntuです。
Lubuntuのダウンロードページから最新のデスクトップリリースを入手してください。 32ビットシステムしかないことがわかっている場合を除いて、64ビットリリースがおそらく最適です。
これまでに起動可能なUSBドライブを作成したことがない場合は、 Etcherなどのツールを使用して簡単にセットアップできます。
Lubuntuをインストールする

USBドライブを新しく構築したPCに接続し、起動します。
数秒後、Lubuntuインストーラーが表示されます。 これまでにUbuntuをインストールしたことがない場合は、非常にシンプルなグラフィカルインストーラーです。 すべての手順を説明します。 あなたが物事をいじるのが苦手な場合でも、心配しないでください。 デフォルトは問題なく機能します。
最後に、USBを取り外して再起動するように求められます。 それはうまくいくかもしれないし、うまくいかないかもしれません。 ハングした場合は、ハードリセットを実行してください。
ソフトウェアをインストールする
再起動後、新しいLubuntuデスクトップにログインできるようになります。 もちろん、それは本当にあなたが求めているものではありませんが、それはあなたがこのLinuxインストールをメディアPCに変えるためにすべてを構成し始めることを可能にします。

まず、ターミナルを開き、以下のコマンドを実行してシステムを更新します。
$ sudo apt update && sudo apt -y upgrade
更新後に再起動する必要がある場合があります。 そうでなければ、それは大丈夫です。

次にKodiをインストールします。 同じターミナルで、次のコマンドを実行します。
$ sudo apt install kodi
インストールが完了すると、Chromeを入手する準備が整います。
グーグルクローム

Chromeを入手する最良の方法は、Googleから直接入手することです。 Firefoxを使用してChromeダウンロードページに移動し、Chromeをダウンロードします。 DebianおよびUbuntuの64ビット.debオプションを選択します。 どのプログラムでプログラムを開くかを尋ねられたら、グラフィカルパッケージインストーラーを選択します。

Chromeをインストールするかどうかを尋ねるウィンドウがポップアップ表示されます。 確認して、インストーラーを実行します。 インストールには数秒しかかかりません。
なりすましウィンドウ
Chromeができたので、ChromeをWindowsで実行されているように見せかける必要があります。 多くのストリーミングサービスはLinuxをサポートしていません。 彼らはあなたがWindowsかMacのどちらかを使っていることを確認するためにあなたのブラウザエージェントのチェックをします。
Windowsのエージェント文字列が必要になります。 Chromeを実行しているWindowsPCを使用している場合、これを取得するのはそれほど難しくありません。 どこかを右クリックして、ポップアップメニューの「検査」をクリックします。 開発者ツールが開きます。 次に、開発ツールの「コンソール」タブをクリックします。 コンソールで、次のコマンドを実行します。
navigator.userAgent
JavaScriptのそのビットは、エージェント文字列を出力します。
怠惰な場合、またはWindowsがない場合は、これを使用してください。
Mozilla / 5.0(Windows NT 10.0; Win64; x64)AppleWebKit / 537.36(KHTML、Geckoなど)Chrome / 62.0.3202.94 Safari / 537.36


これで、Lubuntuでスプーフィングする必要があります。 Chromeでメニューを開き、[その他のツール]と[拡張機能]に移動します。 Chromeストアを開くために、下部に拡張機能を追加するオプションを見つけます。 そこで、User-AgentSwitcherを検索します。 これがGoogleの公式拡張機能です。 インストールします。

インストールが完了したら、新しい拡張機能アイコンを右クリックして、[オプション]に移動します。 そこで、Windowsから新しいユーザーエージェント文字列を追加できるようになります。 エージェント文字列を含むすべての情報をプラグインし、「追加」ボタンをクリックします。 次に、アイコンに再度移動し、オプションから新しい文字列を選択します。 あなたがそれを正しくやったなら、それは「Chrome」カテゴリーの下にあるはずです。
今後、Chromeはなりすましの文字列で起動します。
コディ
Chromeをセットアップしたら、Kodiを開いて、メディアセンターの主要部分の構成を開始できます。
SuperRepoをインストールする
デフォルトのKodiアドオンリポジトリはかなり制限されています。 多くのストリーミングサービスにアクセスするために必要なChromeランチャーは含まれていません。 Chromeランチャーを利用する場合は、SuperRepoをインストールする必要があります
SuperRepoは、あなたが考えることができるほぼすべてのものを備えた巨大なKodiリポジトリです。 はい、何でも。 それはまた、それがそれほどよく規制されていないことを意味します。 SuperRepoから他のものを探索してインストールし始める場合は、注意してください。

Kodiホーム画面の歯車アイコンをクリックします。 「システム設定」オプションを見つけて、それもクリックします。 次に、[アドオン]タブに移動し、スイッチを切り替えて不明なソースを許可します。

1つ上のレベルをメイン設定メニューに戻します。 「ファイルマネージャ」をクリックし、「ソースの追加」をクリックします。 「」と表示されている場所を選択し、次のアドレスを入力します。
http://srp.nu/
名前を入力し、「OK」ボタンをクリックします。

メイン画面に戻り、「アドオン」タブを選択します。 左上のオープンボックスアイコンをクリックします。 表示されるメニューで、.zipファイルからインストールするオプションを選択します。 次に、設定したSuperRepoソースを選択します。 次に、「Krypton」、「repositories」、「superrepo」の順に選択します。 そこに、最新の.zipがあります。 それを選択してインストールします。
ChromeLauncherをインストールします

アドオンボックスメニュー内で1レベル上に戻ります。 「リポジトリからインストール」を見つけて、SuperRepoを選択します。 プログラムカテゴリのリポジトリを見つけて、それをインストールします。 完了するのを待って、メインの「アドオン」メインメニューに戻ります。

「ダウンロード」タブをクリックして、プログラムアドオンのセクションを見つけます。 Chromeランチャーを見つけてインストールします。
ランチャーを設定する
メインのアドオンメニューに戻り、「プログラム」タブを選択します。 Chromeランチャーが表示されます。 クリックして。

デフォルトでは、YouTubeとVimeo用のランチャーがいくつか表示されます。 それらの下に、独自のオプションを追加するオプションが表示されます。 メニューに表示する名前を入力してから、起動するサイトのURLを入力します。 次の設定を介してスパムを送信します。デフォルトは適切です。 もう一方の端には、新しいランチャーが一覧表示されます。 それをクリックしてサイトを開きます。
これで、通常のデスクトップにいるかのようにWebサイト全体をナビゲートして、お気に入りのストリーミングコンテンツを視聴できます。 閉じる準備ができたら、 Alt + F4がおそらく最適です。 Chromeランチャーメニューに戻ります。
ローカルストリーミング
NFSまたはファイルを共有するように設定されたコンピューターがある場合は、それらを取得してKodiで再生できます。
Kodiのメインメニューに戻ります。 [ビデオ]タブをクリックして、[ファイル]を選択します。 利用可能な唯一のオプションは、ファイルを追加できるようにする必要があります。 それをクリックします。 ポップアップするウィンドウは見覚えがあるはずです。 これは基本的に、SuperRepoを追加するために使用したものと同じです。 今回は、右の「参照」ボタンをクリックしてください。 これにより、ソースを検索できます。 NFSを使用している場合、またはLinuxマシンから共有している場合は、NFSオプションが必要になる可能性があります。 共有を実行しているWindowsコンピューターがある場合、またはSamba共有を設定している場合は、代わりにそのオプションをクリックしてください。

そこから、Kodiは見つけたすべての株式を一覧表示します。 追加するものを選択してください。 適切なフォルダができたら、それを選択します。 ソースが追加された後、Kodiはフォルダーに何が含まれているかを尋ねるので、フォルダーをスキャンしてデータをライブラリに追加できます。 これを行うか、「キャンセル」ボタンを押してください。 キャンセルすると、素敵なアートワークや適切なビデオタイトルを取得できませんが、ビデオを再生することはできます。
その時点から、Kodiのビデオセクションを介してネットワーク経由でその共有にアクセスできます。
デフォルトでKodiを起動
これはメディアPCであるため、デフォルトでは通常のLubuntuデスクトップを起動したくないでしょう。 Kodiを直接起動するようにシステムを構成できます。
Kodiを終了して、通常のデスクトップに戻ります。
更新や変更のためにリモートでコンピューターにアクセスする便利な方法があることを確認するために、最初にマシンにSSHをインストールするのがおそらく最善です。 それは多くの作業を必要としません。 ターミナルを開き、次のコマンドを実行します。
$ sudo apt install openssh-server
これで、SSHまたはPuTTYを使用してリモートでメディアPCにアクセスできるようになります。

ターミナルを開いたまま、 sudoコマンドと選択したテキストエディタを使用して、 / etc / lightdm / lightdm.conf.d /99-kodiautologin.confにファイルを作成します。 以下の例のようにファイルを設定します。 例の代わりにユーザー名を使用してください。
[SeatDefaults] user-session = kodi autologin-user = user autologin-user-timeout = 0 autologin-session = kodi
ファイルを保存し、完了したら終了します。 次回HTPCを起動すると、すぐにKodiが開きます。
まとめ
そこにあるのはそれだけです…まあ、そうではありません。 この設定で多くのことができます。 通常のLinuxシステムであるため、非常に柔軟です。 適切なGPUを使用してシステムを構築した場合は、リビングルームのゲーム用にKodiとSteamを切り替えるようにシステムを構成することもできます。 KodiとSuperRepoも他のいくつかのオプションを開きます。 SuperRepoは、一部が合法的な灰色の領域に分類される場合でも、多くのストリーミングコンテンツへのゲートウェイです。
ストリーミングコンテンツに関する懸念と制限があるため、このシステムでVPNを設定することもできます。 最終的にはまだUbuntuです。 LinuxまたはOpenVPNで動作するVPNはすべてそれで動作します。 SuperRepoを詳しく調べる場合や、米国外にいてローカライズされたストリーミングコンテンツにアクセスしようとしている場合は、VPNを取得することをお勧めします。
これはあなたを制限するシステムではありません。 好きなだけそれを使って、または少しだけやって、あなたのメディアを真剣にコントロールしてください。
