自分のPCを構築する方法
公開: 2017-11-06
このチュートリアルは、独自のPCを構築する方法を支援することを目的としています。 必要に応じて、新しいPCに組み込むことができるPC構成とハードウェアは明らかに多数あります。 しかし、ここで私たちがやろうとしているのは、基本的なPCを組み立てる手助けをすることです。 このため、必要なのは基本的なコンポーネントとツールだけです。
このチュートリアルを読んで混乱したり、さらに質問がある場合は、PCMechコミュニティフォーラムにアクセスしてください。 私たちの経験豊富な技術者とシステムビルダーは、あなたが持つかもしれないどんな質問にも喜んで答えます。
編集者注: 2017年11月に、新しい画像とステップバイステップのビデオ、およびガイドをわかりやすくするためのより適切なフォーマットで、Build Your OwnPCガイドを更新しました。 ビデオとメディアを手伝ってくれたAmyNeuendorfとGLCに感謝します!
必要な工具:
- ドライバー—プラスドライバー(クロスポイント)は、ほとんどのPCで使用されているものです。 ストレートスロットもご用意しております。
- スクリューエクストラクター—外科医の指がある場合は、これは必要ないかもしれません。 しかし、あなたが人間である場合、この手順の間にPCにネジを落とし、それを取り出すにはあまりにも大きな親指を立てる可能性があります。 スクリューエクストラクタは、ハードウェアをいじることなく、それらのスクリューをつかんで取り出すのに役立ちます。 あなたは間違いなくそこに緩いネジであなたのPCを実行したくないです。 短絡の原因になります。
- 懐中電灯—素晴らしい照明状況でない限り、作業中にPCの風景を見るには懐中電灯が必要になる可能性があります。
- 虫眼鏡—懐中電灯と一緒に使用して、CPUとソケット、およびその他の関係するものを検査します。
必要なハードウェア:
- PCケース
- ハードドライブおよび/またはソリッドステートドライブ
- DVDドライブ(約20ドルしかないため、バーナーをお勧めします。上級ユーザーはフラッシュドライブからOSをインストールできます)
- プロセッサー
- プロセッサ冷却ヒートシンク/ファン
- マザーボード
- メモリモジュール(マザーボードの機能に応じて、デュアルチャネル、トリプルチャネル、またはクアッドチャネルキットを推奨)
- 電源
- ビデオカード(マザーボード/ CPUにオンボードビデオがある場合はオプション)
- キーボードとマウス
基本的なPCを構築するには、少なくともマザーボード、メモリモジュール、ヒートシンク/ファンを備えたプロセッサ、電源、ハードドライブ、およびDVDドライブが必要です。
ほとんどの電気的に敏感なハードウェアは、静電気から電子機器を保護するように設計された静電気バッグに入っています。 取り付ける準備ができるまで、ハードウェアをこれらのバッグに入れておきます。
必要なソフトウェア:
- デバイスドライバー(これらは通常、上記のハードウェアに付属しています)
- オペレーティングシステム(このチュートリアルでは、オペレーティングシステムとしてMicrosoft Windowsを選択していることを前提としています。PCMechには、Linuxやその他の代替手段に関する多くの優れた情報があります)
ケーブルおよびその他:
- ドライブケーブル
- マザーボードスペーサー(通常はケースに付属していますが、マザーボードを取り付けプレートから離すために使用されます)
- ネジ(通常、ネジの山全体がPCのケースに付属していますが、たまたま持っていたケースを使用している場合は、ネジをいくつか集める必要があります)
- 電源コード(PCとモニターの両方用。もちろん、購入時にハードウェアが付属しています)
- CPU冷却コンパウンド(通常、箱入り小売プロセッサーに付属のヒートシンクに事前に適用されています)
ケース
クイックリンク
- ケース
- プロセッサとマザーボードのインストール
- インテル
- ヒートシンク/ファンの取り付け(Intel)
- AMD
- ヒートシンク/ファン(AMD)の取り付け
- メモリのインストール
- パワーオンセルフテスト(POST)チェック
- マザーボードをケースに取り付ける
- マザーボードの接続
- 電源の取り付け
- ドライブのインストール
- DVDドライブ
- ハードドライブ/ SSD
- ビデオカードのインストール
- あなたの仕事をチェックする
- 電源オン!
- PCMechコミュニティフォーラム
- セットアップの完了
新しいケースのカバーを外します。 標準のケースをお持ちの場合は、ドライバーを使用して、ケースの背面の端にある4本または6本のネジを外します。 これらのネジをつかんで、散らばらない場所に置き、この手順の後半で簡単に見つけられるようにします。 取り外すと、ケースカバー全体が一枚で外れます。 このデザインでは、ケースの前面(ベゼルとも呼ばれます)は動きません。 上面と側面のみが1つのカバーとして外れます。
標準のネジではなくつまみネジを使用する場合もあります。 ドライバーを使用して緩めたり取り外したりする必要がないことを除けば、明らかに同じように機能します。 指を使ってゆるめるだけです。
さらに他のケースは異なってバラバラになります。 一部のメーカーは、「ネジなし」のデザインを使用してケースを開発しました。 これらのケースは、シャーシから部品のラッチを外すだけでカバーを取り外すことができるように設計されています。 このデザインでは、通常、ケースのフロントベゼルの下部をつかんで、しっかりとしたヤンクを与えます。 その後、フロントが外れます。 私の経験では、これには通常、数回の試行とある程度の筋肉が必要です。 これらのケースは通常かなり耐久性があるので、実際にそれらを傷つけることを心配する必要はありません。 次に、上部と同様に側面を持ち上げてスライドさせます。 あなたのケースは、本質的に、4つの部分に分かれています。 他のケースも同様にバラバラになりますが、フロントを外すと上面と側面が一緒に外れます。

それぞれのケースは、それがどのように分解されるかで少し異なります。 それらを作る会社とほぼ同じ数のデザインがあります。 前面を取り外す必要がなく、側面をスライドさせるだけの場所が見つかる場合があります。 他の人と一緒に、マザーボードの取り付けプレートとカードラックのコンボ全体をケースから後ろにスライドさせることで取り外すことができます。 これは、システムをすばやく変更するのに便利ですが、システムを完全に取り出すには、さまざまなケーブルを切断する必要があります。 どのようなケーススタイルを使用している場合でも、エントリを取得する前に、すべてを確認することを忘れないでください。 あなたはそれを強制して何かを壊したくありません–あなたの時間をかけてください。
これが完了したので、次に進む準備ができています。
この時点で、カバーを取り外した状態で新しいケースを目の前に置く必要があります。 新しいシステムで使用する前に、使用できるように準備する必要があります。 次のチェックリストに目を通し、準備が整っていることを確認してください。 このすべてがあなたのケースに必要なわけではなく、あなたがすでに持っているケースを使用している場合、それの多くまたはすべてがすでに行われている可能性があります。 それにもかかわらず、これは有用なガイドラインです。
今こそ、ケースに付属のネジ供給を確認する良い機会です。 これらは通常、ケースの中に入れられた小さなビニール袋に入れられます。 このバッグの中には次のものがあります。
- シャーシネジ–これはカードなどを締めるために使用されるタイプです。
- 小さいネジ–シャーシのネジと同じように、直径が小さいだけです。 マザーボードをに固定するために使用されます。
- スタンドオフ–これらは、マザーボードをマザーボードの取り付けプレートから約1/8インチ保持するために使用されるネジです。 それらの端には、小さいシャーシのネジを受け入れるネジ穴があります。 最後に、いくつかのケースでは、小さな金属製のクリップのように見えるスタンドオフを使用します。 それらは一緒につまんでマザーボードの取り付けプレートの小さな長方形の穴に滑り込ませ、スナップインします。これらも少し厄介です。
ここで、実行する必要がある場合は、いくつかのことが実行されたことを確認します。
- クリーンケース–ケースが新しい場合、これは大したことではありません。 しかし、ケースが以前に使用されたことがあれば、それはおそらく掃除に耐えることができます。 布または圧縮空気で内部を掃除します。 電源装置のファンに毛皮のようなほこりがないことを確認してください。 また、ぼろきれを取り、それを拭き取ります。
- 必要に応じてフィートを取り付けます–これらは、ケースの下部にある穴に挿入される小さなタブです。 ケースは机の上にあるときにこれらのタブに置かれます。 ケースが以前に使用されたことがある場合、またはより高価なケースである場合は、これを行う必要がない場合があります。
- ケースファンの取り付け–場合によっては、ケースの側面、背面、上部など、前面の通気口の横にあるラックにネジで固定する追加のファンを取り付けることができます。 これにより、システム内の空気の循環が促進されます。 多くの場合、これらはすでにインストールされているため、心配する必要はありません。 ほこりが吸い込まれないように、穴に小さなフィルターをかけるのが好きな人もいます。適切な空気の流れを確保するための理想的で簡単な設定は、前面の下部ファンを設定して空気を引き込み、上部の背面ファンを排気することです。
- ドライブベイを解放する–新品の(安価な)ケースでは、ドライブベイが金属板で密閉されている場合があります。 それは最も厄介なことです。 ドライブをインストールする場合、おそらくインストールする場合は、これらを削除する必要があります。 使用するドライブベイ(通常はタワーケースの上部にあるドライブベイ)を選択し、金属プレートを取り外します。 これらは金属で取り付けられているので、それらを自由に壊すために、いくつかの切断、詮索、およびねじりが必要です。 ケースや自分を傷つけないように注意してください。 プレートを取り外すと、プレートのエッジが鋭くなる可能性があります。 より良いケースでは、これらのベイがプラスチック製の交換可能なプレートで覆われているため、はるかに簡単で、無限に意味があります。
- I / Oシールドを交換してください。 入力/出力シールドは、マウスとキーボード、USBとLANなどのマザーボード接続がケースの背面を突き出すことができるようにさまざまな穴が開けられた金属片です。 すべてのマザーボードは異なるレイアウトになっているため、ボードに付属のマザーボードを取り付ける必要があります。 古いもの(取り付けられている場合)は、ケースの背面から内側に押すだけで取り外します。 マイナスドライバーを使用してエッジをこじ開けないと、通常は簡単に飛び出します。 新しいものをケースの内側から押し込み、所定の位置にポップします。 安全であることを確認してください。
場合によっては、電源ユニットがあらかじめ取り付けられています。 同様に、使用しているケースが以前に使用されたことがある場合は、電源がすでに取り付けられている可能性があります。 その場合、それがあなたが構築しようとしているコンピュータにとって適切なユニットであることを確認する必要があるだけです。 ケースから推奨される初期電源投入を行うために、これを取り外してテーブルにセットすることをお勧めします(後述)。
プロセッサとマザーボードのインストール
次のステップは、プロセッサをマザーボードにインストールすることです。 さて、この時点で、マザーボードは作業スペースに、できればマザーボードが入っていた静的保護バッグの内側に置いておく必要があります。 次のいくつかの手順では、マザーボードをケースに取り付ける前に、いくつかのハードウェアをマザーボードに取り付けます。 その理由は、ほとんどの場合、ケース内のマザーボードよりもケース外のマザーボードを使用した方がはるかに簡単であるためです。 これにより、コンポーネントの周りで大きな手を操作する余地が残ります。
CPUのインストールは非常に簡単なプロセスです。 本当のリスクはCPUにあります。 この手順を速すぎたり、不注意に行ったりすると、プロセッサが損傷する可能性があります。 したがって、緊張しないでください。 簡単な手順ですが、注意して行ってください。
今日のCPUには、Intel Socket LGA 11xx / 20xxとAMDAMx / FMxの2つの一般的なインターフェイスがあります。 しかし、それらはすべて、ゼロ挿入力(ZIF)ソケットとスロットの2つの基本的なタイプに要約されます。 現在使用されているほとんどのプロセッサは、マザーボードへの接続にソケットを使用しており、使用されているソケットのタイプは通常、ZIFソケットです。 ZIFソケットは、小さなレバーを使用して開閉します。 レバーを下げると、CPUが所定の位置にロックされます。 直立位置にあるとき、プロセッサは緩んでおり、取り付けまたは取り外しが可能です。
最新のシステムはすべて、ゼロ挿入力(ZIF)ソケットを利用しています。 したがって、この手順はその設定に関連しています。 このタイプのインターフェイスを使用してプロセッサをインストールするには、次の手順に従います(以下のIntelプロセッサの手順、AMDプロセッサの場合は次のページに進んでください)。
インテル
ピンはソケットにあり、CPUにはピンが接触するためのパッドがあります。
ZIFソケットを開く
これは、ソケットの片側にあるレバーをつかんで開くことによって行われます。 レバーを閉じた水平位置から開いた垂直位置に引きます。 レバーが開く前に、レバーを少し引き出す必要がある場合があります。 これをゆっくりと行い、無理に押し込まないでください。 ソケットを壊したくない。 途中で、もう少し力を感じるかもしれません。 これは正常です。 ロードプレートを開き、プラスチックカバーを取り外します。 ピンが損傷していないか、虫眼鏡でソケットを注意深く検査します。
チップの向き
プロセッサにはノッチがあり、ソケットには対応するタブがあるため、一方向にしか進みません。
インサートプロセッサ
向きを考慮して、チップをソケットに置きます。 プロセッサがソケットピンに平らに置かれていることを確認してください。 ロードプレートを閉じます。
ZIFソケットを閉じる
ロードプレートに非常に軽い圧力をかけ、レバーを閉じます。 下げるときは、レバーが所定の位置にはめ込まれていることを確認してください。
ヒートシンク/ファンの取り付け(Intel)
小売店のIntelファンには、ソケットの周りのマザーボードの4つの穴に入る4つの支柱があります。 4通りの取り付けが可能ですので、ファンケーブルがCPU_FANマザーボードヘッダーに届くように向きを合わせてください。 各支柱の上部にあるスロットにまっすぐなマイナスドライバーを使用して、それぞれを時計回りに(矢印の方向に対して)ねじって、ロック位置にあることを確認します。 反時計回りにひねると、ポストのロックが解除され、後で削除したり、ロックダウンに問題がある場合は再試行したりできます。 90度の動きがあります。 ヒートシンクの下部から保護カバーをすべて取り外し、CPUの上部に接触する部分にヒートシンクコンパウンドがあることを確認します。
次に、アセンブリをCPUに降ろし、4本の支柱がすべてマザーボードの穴から始まることを確認します。 さて、これは少しトリッキーになる可能性がある場所であり、利用可能な場合は追加のハンドセットを用意するのに役立ちます。 マザーボードを手に取り、ソケット領域の周りに指を「テント」で支えます。 別の手がある場合は、アセンブリの上部を軽く押し下げて、アセンブリを安定させます。 親指を持って、十字形のパターンを使用して、マザーボードに「スナップ」するのが聞こえるまで、各ピンに一定の圧力をかけます。1つを押し下げ、次に1つを反対側に押してから、もう1つを繰り返します。やろうとしているのは、ボードを曲げないようにすることです。
最後に、ボードの背面を視覚的に検査して、ピンが完全にスナップダウンされていることを確認します。 そうでない場合は、ピンのロックを解除し、ピンを穴から持ち上げて再度ロックし、再試行します。 ファンリードをマザーボードのCPU_FANヘッダーに接続します。
AMD
ソケットにはピンホールがあり、ピンはCPUにあります。
ZIFソケットを開く
これは、ソケットの片側にあるレバーをつかんで開くことによって行われます。 レバーを閉じた水平位置から開いた垂直位置に引きます。 レバーが開く前に、レバーを少し引き出す必要がある場合があります。 これをゆっくりと行い、無理に押し込まないでください。 ソケットを壊したくない。 途中で、もう少し力を感じるかもしれません。 これは正常です。
チップの向き
金属製のスプレッダーキャップの外側の回路基板のCPUの1つの角に金色の三角形があります。 これは、ソケットの1つの角にある小さな成形三角形と整列します。マザーボードによっては、ソケットの外側の回路基板に三角形がある場合もあります。 プロセッサから保護プラスチックをすべて取り除き、虫眼鏡でピンに損傷がないか調べます。 ピンを曲げないように十分注意してください。ピンは非常にデリケートです。
インサートプロセッサ
向きを念頭に置いて、チップをソケットに置き、ピンが穴に落ちることを確認します。 圧力をかけずにドロップインする必要があります。 プロセッサがソケット内で完全に平らになっていることを確認してください。
ZIFソケットを閉じる
プロセッサの上部に非常に軽い圧力をかけ、レバーを閉じます。 下げるときは、レバーが所定の位置にはめ込まれていることを確認してください。
ヒートシンク/ファン(AMD)の取り付け

小売用AMDヒートシンクは、ソケットの側面にあるタブにクリップを付けて取り付けます。 2つの方法のいずれかでインストールできます。クリアランスを確認して、どちらの方法が最適かを判断し、ファンケーブルがCPU_FANマザーボードヘッダーに到達するようにします。 ヒートシンクの下部から保護カバーをすべて取り外し、CPUの上部に接触するヒートシンクの部分にヒートシンクコンパウンドがあることを確認します。 CPUの上部にヒートシンクをセットし、カムロックなしでクリップをソケットの側面にあるタブに引っ掛けます。 カムのロックが解除されていることを確認し(丸みを帯びた面を上に向けて)、そのクリップをタブに引っ掛けます。 カムを180度回転させて、ヒートシンクを固定します。 ファンリードをマザーボードのCPU_FANヘッダーに接続します。
今日のプロセッサは非常に高温になっています。 高速でより低温で動作するように進歩が見られますが、高品質のヒートシンクとファンの重要性は誇張することはできません。 適切に冷却されていないPCは非常に不安定になる可能性があり、さらに悪いことに、適切に起動しない可能性もあります。
以前は、ヒートシンクとファンをプロセッサに直接接続でき、心配する必要はありませんでした。 しかし、今日では、プロセッサの動作が非常に熱くなり、これを実行できず、信頼性の高いPCを期待できません。 ヒートシンクコンパウンドを使用して、ヒートシンクとプロセッサの上部の間のギャップをシールする必要があります。
アフターマーケット冷却装置を取り付ける場合は、装置に付属の説明書に従って、ヒートシンクコンパウンドが正しく適用されていることを確認してください。
メモリのインストール
これで、メモリモジュールをインストールする必要があります。 この手順では、PCに適切なメモリをすでに選択していることを前提としています。 それで、私たちはすぐにメモリのインストールに飛び込みます。
ボードにメモリを取り付ける特定のシーケンスについては、マザーボードのマニュアルを参照することが重要です。 一部のボードでは、通常、メモリ容量やタイプなどに応じて、特定のメモリインストールシーケンスが必要です。他のボードでは、シーケンスはまったく必要ありません。メモリをインストールするスロットを選択できます。 ほとんどの新しいマザーボードはデュアルチャネルRAMをサポートし、一部はトリプルチャネルおよびクアッドチャネルをサポートします。 これは、2、3、または4つの一致するRAMスティックを使用するときにパフォーマンスを向上させるテクノロジーです。 マルチチャネルに使用するスロットについては、マザーボードのマニュアルを参照してください。
モジュールのインストールは、モジュールのタイプごとに少し異なって見えますが、タイプに関係なく基本的に同じです。
塗装されていない金属の物体に触れて、自分自身を接地します。 これにより、体内に蓄積された静電気が放電されます。
メモリモジュールの端を持ち上げます。
使用するスロットを決定し、その上にメモリモジュールを配置します。 モジュールスロットには、ソケットの中心から外れる小さなプラスチック製のブリッジがあります。 これは、メモリモジュール自体のピンアレイのノッチと一致し、モジュールを適切な位置に挿入することを保証します。 ロックを外側に押して開きます。 一部のボードには、一方の端にのみロックがあり、もう一方の端は固定されています。
メモリモジュールを挿入します
DIMMを使用すると、まっすぐに挿入されます。RAMのノッチがスロットの小さなバンプと一致していることを確認してください。
モジュールを所定の位置にロックします
DIMMを使用する場合は、メモリスロットのいずれかの側にある1つまたは複数のエジェクタクリップが自動的に閉位置に押し込まれるまで、メモリモジュールを押し続けるだけです。 エジェクタクリップを閉じるのを手伝う必要がある場合もありますが、ここでの考え方は、モジュールを所定の位置にロックするために、これらのクリップを閉じる必要があるということです。 閉じない場合は、モジュールがスロットに完全に挿入されていないことが原因です。
インストールする他のメモリモジュールについても、この手順を繰り返します。
パワーオンセルフテスト(POST)チェック
この時点で、プロセッサ、ヒートシンク、ファン、およびメモリがマザーボードにインストールされています。 ほとんどの場合、マザーボードをケースに取り付ける準備ができています。 ただし、コアコンポーネントが機能することを確認するために、「ケースから出して」すばやく電源を入れることをお勧めします。
マザーボードを非導電性の表面に置きます。 ボードが入っていた帯電防止バッグは使用しないでください。マザーボードが入っていたボックスを使用します。ボックスがメタリックインクで印刷されている場合に備えて、紙で覆っています。 ボード/ CPUにオンボードビデオが付属していない場合は、ビデオカードを適切なスロットに完全に挿入します。 ほとんどの新しいボードは、CPUに最も近いプライマリPCI-Ex16スロットを使用します。 ほとんどの場合、カードをスロットに保持するためのロックもあります。 ソケットの裏側にあるタブもあれば、メモリスロットロックと同様にソケットの裏側にあるロックもあります。 それらの1つである場合は、ロックが解除されていることを確認してください。
次に、ボードの隣のテーブルに電源をセットします。 メインのATX24ピンコネクタを挿入します(一部の電源装置には、側面にクリップする別の4ピンプラグが付いた20ピンプラグがあります)。 4ピンまたは8ピンを挿入します(一部の電源装置には、クリップで留める2つの4ピンコネクタがあります)CPUコネクタをソケットに挿入します。一部のボードには4ピンがあり、その他のボードには8ピンがあります。 これらのコネクタはすべてキーが付いているため、正しい方法である一方向にのみインストールされます。 ビデオカードに補助電源コネクタ(PCI-Eのラベルが付いている)がある場合は、適切な電源ケーブルを接続します。 6ピンと8ピンのPCI-Eコネクタがあり、一部のカードには両方があり、一部の電源装置には両方があります。 20 + 4ATXおよび4+ 4 CPUコネクタのように、他の電源装置には「6 +2」があり、どちらの方法でも使用できます。 VGAまたはDVIケーブルを使用してモニターをボードまたはビデオカードのビデオポートに接続し、電源を入れます。

電源をAC電源に接続し、ロッカースイッチをオンにします(装備されている場合)。 マザーボードのマニュアルを使用して、電源ボタンの2つのピン(通常はPWR_BTNなどのラベルが付いています)を見つけます。 小さなドライバーを使用して、2つのピンを瞬間的に短絡します。 ほんの一瞬のタッチで済みます–ドライバーを1秒以上保持しないでください。 一部のマザーボードには、これを実行するために押すことができる電源ボタンがボード上にあります。 CPUファンが動作を開始するはずです。画面を見てください。 マザーボードのスプラッシュ画面やPOSTデータ、さらにはカーソルの点滅など、あらゆる種類のディスプレイが表示されている場合は、問題ありません。 ロッカースイッチを使用するか、AC電源コードを引いて電源をオフにし、ボードから電源を切断します。 ビデオカードを取り付けた場合は取り外します。タブタイプのロックを解除するには、ロックタブが外れるまでタブをカードから慎重に曲げ、RAMの場合と同じように他のタイプを取り出します。
マザーボードをケースに取り付ける
次に、マザーボードをケースに取り付ける必要があります。 このチュートリアルに従っている場合、CPU、ファン、およびメモリはすでにマザーボードにインストールされているため、このセットアップ全体をケースにインストールします。
PCケースを横向きにします。 マザーボードの取り付けプレートを取り外すことができるケースを使用している場合は、今すぐ取り外して、ケース自体の外側にマザーボードを取り付けることをお勧めします。
マザーボードの穴と、ケースまたはマザーボードの取り付けプレートの穴を見つけます。 ボードをケースのマザーボードプレートのすぐ上に持って、ケースのどの穴がマザーボードの穴と一致するかを確認することをお勧めします。 すべてのマザーボードには、さまざまな場所に取り付け穴があります。
次に、スタンドオフを収集します。 マザーボードの穴と一列に並ぶケースまたは取り付けプレートの穴にねじ込みます。 一部のケースには、スタンドオフが事前に取り付けられているか、スタンドオフを必要としない隆起したパッドがあります。 これが当てはまるかどうかを最初に判断する必要があります。 3/16インチのナットドライバーまたは手で締めることができます。 場合によっては、所定の位置にカチッとはまる小さなスペーサーがあります。 これらを使用して、背面から取り付けプレートに押し込むと、所定の位置にカチッとはまります。 マザーボードに一致する穴がない、事前に取り付けられているスタンドオフをすべて取り外します。
マザーボードの端を持って、ケースにかざします。 後部コネクタが後ろを向くように正しく位置合わせするなど。
マザーボードをケースに降ろします。 取り付けたばかりのスタンドオフの上に置き、各スタンドオフがマザーボードのネジ穴と揃うようにします。 完全に位置合わせするよりもケースの前面に少し近づけて下げてから、慎重に後ろにスライドさせて、ポートがI / Oシールドを通過するようにする必要があります。 これは注意が必要な場合があります。スプリングタブに引っ掛からずにポートが穴を通過するように注意してください。

ボードを締めるために使用するネジを挿入し、非常に軽く締めます。 次に、ある種の十字形のパターンを使用してそれらをぴったりと合わせます。 彼らは本当にきつくする必要はありません、ただぴったりです。 ボードを取り外し可能な取り付けプレートに取り付ける場合は、マザーボードの取り付けプレートをケースに戻します。 プレートを横から取り付ける場合があります。 これらの上で、プレートの下端をケースの底にあるガイドレールに挿入してから、上向きに回転させます。 プレートの上端がケースに接触します。この時点で、プレートをねじ込むか、バネ付きのハンドルでロックします。その他の場合、プレートは、たとえば背面とは異なる方法でスライドする場合があります。 これらのプレートは、マザーボードを取り外す必要が生じた場合に、後で簡単に取り外すことができます。
あなたの仕事を再確認してください。 マザーボードの背面がケースや取り付けプレートのどの部分にも触れていないことを確認してください。 スロットとコネクタがケースの背面にある穴と揃っていることを確認してください。 そして、ボードが堅くてタイトであることを確実に確認してください。 ボードをどこかで押し下げても、曲がってはいけません。
マザーボードの接続
次に、新しく取り付けたマザーボードを、ケースのさまざまなワイヤとその電源に接続し始めます。
注:取り外したマザーボードの取り付けプレートで作業している場合は、以下の接続を可能にするために、プレートをケースに戻す必要があります。
電源の取り付け
電源ユニットを取り出し、PCケースに入れるために並べます。 ワイヤーは前を向いている必要があります。 ファンの位置は、トップマウントかボトムマウントかによって異なります。 トップマウントファンは下向きにする必要があります。 ボトムマウントはどちらの方向にも行うことができ、両方の方法でマウントできる場合とできない場合があります。 選択肢があれば、電源の下のケースの底に開口部がある場合は、ファンダウンをお勧めします。
PSUをケースに挿入します。 時々、これはそれを所定の位置に置くために少し操作する必要があります。
ユニットを設置したら、ケースの背面を確認し、PSUの背面の穴がケースのネジ穴と一致していることを確認します。 そうでない場合は、電源装置を裏返す必要があるかもしれません。
ドライバーを使用して、標準のシャーシネジを使用してPSUを締めます。
電圧が正しく設定されていることを確認してください。 背面には、120ボルトと220ボルトを切り替えることができる小さなスイッチがあります。 米国では120です。海外の国にいる場合は220である可能性があります。220を使用する場合は、コードがそれに対応していることを確認してください。 それはコードの側面に言うべきです。 あなたがそれについて考えている間、今これをチェックするのが最も簡単です。
電源をマザーボードに接続します。
メインのATX24ピンコネクタを挿入します(一部の電源装置には、側面にクリップする別の4ピンプラグが付いた20ピンプラグがあります)。 4ピンまたは8ピンを挿入します(一部の電源装置には、クリップで留める2つの4ピンコネクタがあります)CPUコネクタをソケットに挿入します。一部のボードには4ピンがあり、その他のボードには8ピンがあります。 これらのコネクタはすべてキーが付いているため、正しい方法である一方向にのみインストールされます。
CPUファンをマザーボードのCPU_FANヘッダーに接続します。
マザーボード上のケースコネクタを調べて、ケースコネクタワイヤと一致させます。 コネクタは通常、ボードの下部にあるピンの大きなブロックです。 一部のボードには、ワイヤを接続する小さなブロックがあり、ブロックはボードヘッダーに接続されます。 Asusはこれを「Q-Connect」と呼んでいます。 一部のボードにはピンにラベルが付けられていますが、どのラベルがどのピンのセットに割り当てられているかを判断するのが難しい場合があるため、マニュアルを用意することをお勧めします。 良いケースがある場合は、各コネクタにラベルが付けられ、どのケース機能につながるかが示されます。 そうでない場合は、ワイヤを物理的にトレースして、どの機能に対応するかを確認する必要があります。 接続するときは、ピン1のマニュアルを参照して、各コネクタが正しい方法で接続されていることを確認してください。 特定のケース機能が後で機能しない場合は、マザーボードのコネクタを回すだけでよい場合があることを忘れないでください。 次の手順では、各ワイヤの接続について説明します。
- 電源スイッチを接続する–コネクタには通常PWR_SW、または単にPWRというラベルが付いていますが、この接続を行う必要があります。 どんな方法でも差し込むことができます。正しいピンに接続していることを確認してください。 これを間違えると、システムが後で起動しなくなる可能性があります。
- リセットスイッチを接続します。 どんな方法でも差し込むことができます。正しいピンに接続していることを確認してください。 ピンにはRSTまたはRESETのラベルが付いている場合がありますが、マニュアルも参照することをお勧めします。
- 電源LEDを接続します。 PLEDとラベル付けできます。 極性に敏感です。逆向きにすると、LEDは機能しません。 あなたは何も傷つけません、ただそれをひっくり返します。
- ハードドライブアクティビティLEDを接続します。 通常、HDD、HDD_LEDなどのラベルが付いています。 また、極性に敏感です。 逆にすると、後でライトが点灯しないか、PCの実行中は常に点灯したままになる可能性があります。
- PCスピーカーを接続します(装備されている場合)。 ほとんどの場合、これを4線式プラグに接続します。 マザーボードの4つのピンに差し込むだけです。 その他の場合は、スピーカーコネクタを2つの1線プラグに接続します。 この場合、それらをピン1と4に接続します。なぜそうなったのか理解できませんでした。 一部のケースには、アクセサリバッグに小さなピエゾスピーカーが付属しています。 一部のマザーボードにはピエゾスピーカーが内蔵されており、スピーカーピンがありません。
- 他のフロントパネルのリード線(オーディオ、USB、1394、eSATAなど)を適切なヘッダーに接続します。
いつものように、あなたの仕事を再確認してください。 LEDが点灯しない場合は、ケースコネクタを180度反転させる必要があることに注意してください。
ドライブのインストール
DVDドライブ
DVDドライブを取り付ける5.25インチの外付けドライブベイを選択し、そのベイからフェースプレートを取り外します。 将来の使用のためにフェースプレートを保存します。 次に、ドライブを正面からベイにスライドさせます。 ドライブの前面がPCの前面と同じ高さであることを確認してください。 また、ドライブのネジ穴がドライブマウントラックのネジ穴と揃っていることを確認してください。
特定のケースに取り外し可能なラックがある場合は、ドライブを固定するためにシステムからラックを取り外す必要がある場合があります。 ただし、取り外し可能なラックを使用する場合は、ラックで使用するネジ穴のセットに注意する必要があります。これにより、ドライブ面がPCの前面と同じ高さになります。 場合によっては、ドライブを正面から取り付けて、使用するネジ穴を確認するためだけにフラッシュする方が簡単な場合もあります。 次に、使用する穴をメモして、ドライブラックを取り外すことができます。 一部のケースには、ドライブを前面からスライドさせてロックタブまたはレバーを閉じるツールレスラックがあります。
ハードドライブ/ SSD
Before simply following the directions below on mounting the hard drive, pay attention to where you put it. Technically, you can put the hard drive in any free bay of your case, but there are a few considerations:
Hard drives generate heat, especially the drives with the higher rotation speeds. Therefore, it is best to place these drives as far from other hardware as possible. Give them room to breathe.
If it is necessary to install a drive cooler, make sure you have room for it.
Some cases give room under the power supply to install a hard drive. This is bad idea! A power supply is like a magnet, and magnets and your data do not go together. Don't install a hard drive anywhere near the power supply. Keep your hard drive near the front of the case.
Okay, let's install the actual drive:
Determine which drive bay to install the hard drive into. In most cases, the hard drive usually goes into a 3.5″ slot toward the front of the case, near the bottom. These bays do not have a corresponding opening to the front of the case simply because there is no reason to see the hard drive from the front. Some cases use a removable drive rack to hold the hard drive. If your case uses this type of setup, remove the rack now.
Slide in the hard drive. If you are using a removable drive rack, just push the drive into the rack so that the screw holes line up. If your case has the drive rack as part of the chassis, then just lift the drive into the case and line up the screw holes on the drive with the drive rack. If the rack faces fore and aft, be sure the drive connectors face toward the back of the case. If it's a sideways rack, determine which side it is designed for, ensuring clearance for the power and data cables.
Fasten the hard drive into place using your screws. This is easy to do on removable racks. In non-removable racks, tightening down screws on the far side of the hard drive can be a problem, because the screws are not highly visible and thus it is hard to get to them with a screwdriver. It can take a little creativity to get at them. Most cases which have this problem have little holes where you can stick the screwdriver through and tighten the screw beneath. If the screw is not in there, I've even had to do a controlled drop of the screw onto the hole and then use the screwdriver to position it into the hole. It can be a real feat to do it sometimes, and this is one reason some manufacturers went to the removable racks. If you have a magnetic screwdriver that can hold the screw, this might be less of a problem for you. Some hard drive racks are toolless, or require screws and rubber bushings be installed on the drive before inserting it into the rack.
For SSD's, some cases have 2.5″ bays for them, if not, you will need a 2.5″ to 3.5″ adapter which may or may not come with the drive or case.
If using a removable drive rack, you can now install the rack back into your case. Some racks are fastened into place using a simple thumb lever. Others need to be screwed in. If you have any other drives which you are installing as you build your PC, then repeat the steps above for the other drives.
Attach the power cable. Choose an unused power lead from the power supply and plug it into the power plug on the drive. The plug will be keyed so that it will only go in the correct way. SATA power connectors are thin and black.
Attach the data cables to the drives. Start with the lowest number port (usually 0 or 1) for the SSD/hard drives, then the DVD drive should be last. Use the ports native to the motherboard (ie Intel or AMD) first, avoid 3rd party controllers (ie Marvell, Jmicron, etc.).
Video Card Installation
You must have a video card installed or operable onboard video in order to complete this tutorial so that you can see the output from your new PC once you turn it on. Installing a video card (or any expansion card for that matter) is incredibly straight-forward and easy.
Find the correct slot for your video card. Most new boards will use the primary PCI-Ex16 slot, which is closest to the CPU. Most also have locks to keep the card in the slot. Some are tabs on the back side of the socket, others are locks at the back of the socket similar to the memory slot locks. If it's one of those, make sure it's unlocked.

マザーボードのスロットに対応するケースインサートを取り外します。 これは通常、ねじを緩めることによって行われますが、場合によってはパンチアウトインサートがあります。 不明な場合は、「挿入」とは、拡張カードが出てくるケースの背面スロットを覆う小さなプレートです。
ビデオカードをスロットに挿入します。 カードをロックインし、最初に一方の端を挿入してから、残りのピンを所定の位置にロックする必要がある場合があります。 押し下げるときは、マザーボードが曲がらないようにしてください。 ボードが曲がりやすい場合は、ボードの下に片手を置いて持ち上げる必要がある場合があります。 また、場合によっては、ビデオカードの金属プレートの先端がマザーボードの後ろのケースに当たる問題が発生する可能性があります。 その結果、カードを完全に押すことができなくなります。 カードにペンチを持って実際に曲げるなど、この問題を解決するためにさまざまな奇妙な方法を試しました。 場合によっては、マイナスドライバーをつかんで、カードのリップが突き出ている穴を広くこじ開けることができます。 しかし、ほとんどの場合、少し遊んでみればうまくいきます。
ビデオカードを正しいスロットに挿入すると、サポートがまったくない状態でそこに置かれる可能性があります。 ただし、ネジを使用して締める必要があります。 カードの金属板にはネジ用の切り欠きがあり、ケース背面の拡張穴の側面にあるネジ穴と一列に並んでいます。 その穴にネジを差し込んで締めるだけです。
あなたの仕事を再確認してください。 カードがしっかりと固定されていることを確認し、ビデオカードに冷却ファンが付いている場合は、リボンケーブルや電源リード線がファンブレードに侵入していないことを確認します。 ビデオカードに補助電源コネクタ(PCI-Eのラベルが付いている)がある場合は、適切な電源ケーブルを接続します。 6ピンと8ピンのPCI-Eコネクタがあり、一部のカードには両方があり、一部の電源装置には両方があります。 20 + 4ATXおよび4+ 4 CPUコネクタのように、他の電源装置には「6 +2」があり、どちらの方法でも使用できます。
あなたの仕事をチェックする
さて、あなたはここまで到達しました。 おめでとう! これで、PCを組み立てるハードウェア部分が完了しました。
確かに、このチュートリアルに従って手紙を書いているのであれば、この時点でPCはかなり骨の折れるものです。 ワイヤレスネットワークインターフェイスカード(最新のマザーボードには有線イーサネットアダプタが搭載されています)、プレミアムサウンドカード(最新のマザーボードにはオンボードサウンドが搭載されています)、ダイヤルアップモデム、その他のハードウェアなど、追加のハードウェアをインストールしている場合があります。 すべてをすぐにインストールするのが好きな人もいます。 通常、私がPCを構築するとき、私は基本から始めるのが好きです。 その理由は、オペレーティングシステムのインストールプロセスが簡単になるためです。 オペレーティングシステムをインストールしたら、追加のハードウェアをインストールして、それらのアイテムを一度に1つずつ動作させることができます。 すべてを同時に機能させようとすること、特にオペレーティングシステム自体をインストールすることと同時に、少し気が遠くなることがあります。
これで、新しいPCの電源を初めてオンにする準備が整いました。 しかし、そうする前に、すべてをもう一度やり直して、何かを見逃していないことを確認する必要があります。 だから、懐中電灯で、あなたのすべての仕事をチェックしてください。 システムが起動しない理由を突き止めようとして無駄な時間を費やすよりも、時間を「無駄にする」方がよいでしょう。
- 前の手順で完了したすべての接続とインストールを確認します。 ここにあなたを導くためのハイライトのリストがあります:
- ドライブは電源装置に正しく接続されています。
- マザーボードのCPUファン電源コネクタに接続されたCPUファン。
- 電源装置の背面にある110/220ボルトのスイッチは、お住まいの地域に合わせて適切に構成されています。
SATAデータケーブルが正しく安全に接続されている - すべての接続がタイトで、1セットのピンでコネクタが外れることはありません
- ファンブレードにワイヤーやケーブルが突き出ていない
マザーボードのPWR_SWピンに正しく接続されたATXマシンの電源スイッチコネクタ。 これが適切に行われないと、スイッチを押してもマシンの電源が入らない場合があります。
真実の瞬間の時です。 これがうまくいくかどうかを確認するために!!
すべてを接続して、オンにする準備をしましょう。
マウスとキーボードを接続します
モニターをビデオカードに接続し、電源コードをモニターに接続します。
電源コードをPC自体の電源に接続します。
電源オン!
さて、起動時間です!
モニターの電源を入れます。
電源スイッチを押す前に、何を期待するかをメモしてください。 すぐに問題が発生した場合は、すぐにPCの電源を切る必要があります。 探すべきものは次のとおりです。
- 電源LEDが点灯するはずです
- CPUおよびPSUファンが回転を開始する必要があります
- ハードドライブの電源が入るはずです
- 最初にBIOS画面(またはマザーボードメーカーのスプラッシュ画面)が表示されます
- PCスピーカーからビープ音が1回鳴る場合があります。 複数のビープ音が鳴る可能性があります。これは、対処するエラーを示しています。
- また、「CMOSチェックサムエラー」またはCMOSまたは時間が設定されていないことを示す別のエラーが発生する場合があります。
- CMOSセットアップに入るのにどのキーを押すべきかを知ってください。 これは通常、メモリカウント中に画面の下部に表示されます。 CMOSセットアップが次のステップであるため、指定されたキーの組み合わせを押して、すぐにセットアップに入る必要があります。
擦れる音、こする音、大きなうなり音などの奇妙な音が聞こえた場合は、すぐにシステムの電源を切る準備をしてください。
ブートシーケンスが進む前に、指定されたシーケンスを見逃してCMOSセットアップに入る場合は、リセットボタンを押して、それが何であるかを理解するまで再起動するだけで問題はありません。 問題に気付いた場合、すぐにリセットしたり、すぐに電源を切ったりしても、PCを傷つけることはありません。
電源スイッチを押します。 電源が入っている場合は、システムを注意深く観察してください。 BIOSまたはスプラッシュ画面が表示されたらすぐに、適切なキーを押してCMOSセットアップに入ります。 正しいキーの組み合わせが画面の下部に表示されているはずです。 ときどき、どのキーを押すかがわからないほど速く飛び出します。 問題ない。 上記のように、リセットを押して再試行することを躊躇しないでください。
すべてが期待どおりに起動し、CMOSセットアップ画面が正常に表示された場合は、フラッシュライトを取り出して、システムの実行中にシステムを検査する間、そのままにしておきます。 すべてのファンが稼働していることを確認してください。 すべてのファンがスムーズに動作し、異音が発生しないことを確認してください。 ケースの電源LEDが点灯していることを確認してください。 HDDライトが点灯したままの場合は、シャットダウンして接続を逆にします。 ファンのいずれかが回転していない場合は、すぐにPCの電源を切り、ファンを接続します。ファンを実行せずに、特にCPUファンを使用せずに、PCを長時間実行したくない場合。
シャットダウンして、今こそすべてのケーブルを束ねてきれいに整えるときです。これを行うには、ジップタイまたはツイストタイのいずれかを使用できます。 きちんとしていて、より涼しくなります。 モジュラー電源は、必要なケーブルのみを電源に接続するため、これに大いに役立ちます。 場合によっては、マザーボードの背後にケーブルを配線するための準備があります。
PCMechコミュニティフォーラム
この時点で、新しいコンピューターが機能しておらず、問題を見つけられないように思われるために非常にイライラしている場合でも、絶望しないでください。 あなたは一人ではありません! PCMechには広範なフォーラムコミュニティがあります。 フォーラムでは、多くの非常に知識のある人々から質問をしたり、回答を得たりすることができます。 あなたがする必要があるのは登録することだけです。 それは絶対に無料です。 フォーラムはPCMechanicユーザーにとって素晴らしい資産であり、誰もが他の人の経験から学ぶことができます。 フォーラムにアクセスしてください。
それを起動し、CMOSセットアップに入ります。
次のステップは、BIOSが適切な設定を使用していることを確認することです。 一部のユーザーはBIOSを使用して、グリースを塗った石鹸のようにシステムを実行するように調整することを好みますが、初期ビルド中は設定を控えめに保つのが最善です。これは通常、デフォルトのままにすることを意味します。 この時点で、このPCを機能させることに最も関心があることを忘れないでください。 必要な手順について説明します。 オプションの手順は、この基本的なチュートリアルの範囲を超えており、個別に調査することができます。 目の前にあるマザーボードのマニュアルを開いて、CMOS設定について説明しているセクションを開いてください。
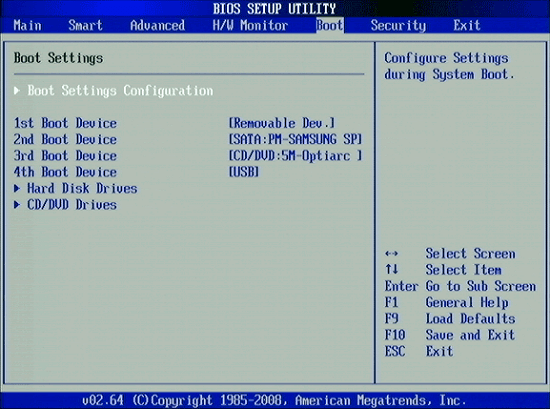
新しいマザーボードには、UEFIBIOSと呼ばれるものがあります。 これは、基本モードと高度なモードを備えたグラフィカルBIOSです。 ボードの設定が異なるため、一般的に説明します。 以下の手順は、一種のチェックリストです。
- 正しい日時を設定してください。
- CPUが何であるかとRAMの正しい量を認識していることを確認します。
- ラムの速度と電圧を確認し、自動検出で正しくない場合は変更します。 最新のIntelベースのシステムでは、1333MHz RAMより高速なものはすべてXMP(Intel Extreme Memory Profile)を使用する必要があります。 これを設定する方法については、マニュアルを参照してください。
- すべてのドライブが正しく表示されていることを確認し、SATAコントローラーがAHCIに設定されていることを確認します。 起動を高速化するには、未使用のサードパーティ製コントローラーが装備されている場合は無効にします。
- 起動順序を設定します。 最初にDVDに設定してから、OSをインストールするハードドライブまたはSSDに設定することをお勧めします。 複数のドライブがある場合は、通常、ハードドライブ/ SSDの順序を設定するための別の画面があります。 ネットワークブートを無効にします。
- 使用している統合周辺機器が有効になっていて、使用していない周辺機器が無効になっていることを確認してください。
- 保存して終了すると、起動可能なデバイスがない、オペレーティングシステムがないなどのエラー画面が表示され、再起動するはずです。
これを適切に処理したとすると、PCは稼働しているはずです。 PCがそこに座って実行しているので、先に進む前にいくつかのことをテストする良い機会です。 リセットボタンを押して、CMOSセットアップに再度入ります。
以下を確認してください。
- ケース前面のLEDを確認してください。 起動中、HDDLEDが点灯してから消灯します。 含まれている場合は、マザーボードに正しく接続されています。 そうでない場合は、LEDプラグのリード線を逆にするか、単に向きを変えてみてください。 電源LEDが点灯していることも確認できます。
- ハードドライブを確認してください。 回転していることを確認してください。 あなたはそれを聞く/感じることができます。 ただし、SSDは機械的なデバイスではないため、SSDではわかりません。
- ファンをチェックしてください。 CPUファン、電源ファン、およびケースファンがすべて、配線が邪魔にならずに回転していることを確認してください。 ビデオカードにファンが付いている場合は、それも自由に回転することを確認してください。
- イジェクトボタンを押してDVDが開くかどうかを確認し、DVDに電力が供給されていることを確認します。
システムを10〜15分間実行します。 実行中に、CMOSセットアップに移動し、PCヘルス画面に移動して、実行中にCPU温度を監視できるようにします。 これを行う目的は、プロセッサが適切に冷却されており、不安定にならないようにすることです。 必要に応じて、慎重に接地してから、CPUとヒートシンクの動作中に手を伸ばして側面にそっと触れることもできます。 ヒートシンクが触るとぬるい(触るには熱すぎない)場合、ヒートシンクは適切に機能しています。 このテスト期間中は、PCを少しだけ実行させることができます。 数分後、ヒートシンクが熱くなりすぎたり、温度の読み取り値が異常に高くなったりする場合、またはPCヘルス画面がフリーズしてキーボードで何もできない場合は、プロセッサの冷却に問題がある可能性があります。 プロセッサに適さない冷却ファンを実行しているか、プロセッサとヒートシンク間の熱伝達が不十分であるという問題があります。これは、プロセッサを再インストールして、熱をより適切に使用する必要があることを意味します。今回はシンクコンパウンド。 Intelプロセッサでは、ピンのいずれかがマザーボードに完全にスナップされていない場合に発生する可能性があります。
セットアップの完了
ハードウェアのセットアップが正常に完了したので、PCを希望どおりにセットアップする準備が整いました。
- Windowsファイアウォールがオンになっていることを確認します。 イーサネットケーブルを介して、またはワイヤレスカードを構成することによって、後でインターネットに接続していることを確認することもできます。
- 次に、コントロールパネルに移動し、WindowsUpdateを開きます。 更新をスキャンし、すべての重要な更新と必要なオプションを取得します。 利用可能なメーカーのドライバーがない場合を除いて、ハードウェアドライバーの更新を行うことはお勧めしません。 ドライバを更新したい場合は、製造元のサイトにアクセスして、そこから最新のものを入手してください。 アップデートがインストールされたら、おそらく再起動する必要があります。 必要な更新がなくなるまで繰り返します。
- 次に、ある種のセキュリティソフトウェアをインストールします。 Windows7のWindowsDefenderは適切ではありませんが、Windows 8 /8.1./10にあります。うまく機能する無料の代替手段がいくつかあります。
- ここで、Windows 7を実行している場合は、Windowsをアクティブ化する必要があります。 有効にするには、ウィザードに従うだけです。 インターネット経由でアクティベートするのが最も簡単です。 この方法で行うことは非常に自動であり、安全なサーバーを使用して行われます。 PCがインターネットに接続されていない場合は、電話でアクティブ化できます。 画面に表示されているフリーダイヤルに電話をかけ、画面に表示されている番号をオペレーターに読み上げ、確認番号を入力します。
この時点で、新しいPCの準備が整いました。 次に、ソフトウェアのインストールと、ニーズに合わせて新しいコンピューターのカスタマイズを開始できます。
おめでとう。 新しいPCをお楽しみください!
