バルク画像をダウンロードする方法
公開: 2022-02-13画像を一括ダウンロードしたいですか? 右クリックして「画像を保存」を選択すると、オンラインで画像を簡単にダウンロードできます。 一度に大量の画像をダウンロードする必要がある場合、画像を個別にダウンロードするのは面倒です。 最も人気のあるブラウザにも、組み込みのバルク画像ダウンローダーは多くありません。 Chromeの一括画像ダウンローダー拡張機能を使用している場合は、ウェブページからすべての画像を一度にダウンロードできます。
次のリストには、独自の機能を備え、豊富な選択肢を提供する画像をバッチでダウンロードするための3つの最適な拡張機能が含まれています。 それに飛び込みましょう。
目次
画像の一括ダウンロード
1. ImgDownloader:無料のバルク画像ダウンローダーオンライン
Imgdownloaderは、URLからすべての画像をダウンロードするために使用できる便利なオンラインツールです。 それはきちんとした簡単なツールです。 1つのURLをコピーして貼り付けるだけです。 プロセス全体が自動的に行われます。 Imgdownloader検索およびダウンロードエンジンは、HTML、JS、CSSファイルを含むWebページを分析し、その画像を見つけます。 それらをすべてスクレイプしてフェッチすると、ページでプレビューできます。
ここにあなたが楽しむことができるImgdownloaderのいくつかの利点があります。
1. 100%無料で安全に使用できます。 支払いも退屈な広告も、アカウントを作成する必要もありません。 必要なときに使うだけです。
2.Webページの画像ダウンローダー。 Webサイトを使用して、別のWebページのURLを試すことができます。 あなたはそのスピードと結果に感銘を受けるでしょう。
3.Google画像検索用のバルク画像ダウンローダー。 Google画像検索は、インターネット上のすべての画像を収集します。 ただし、それらすべてをダウンロードしたい場合は、バッチプロセスを提供するImgdownloaderを試すことができます。 必要なのはキーワードだけです。
4.Instagramの画像とビデオのダウンローダー。 Imgdownloaderには、強力なInstagram画像およびビデオダウンローダー機能があります。 InstagramのURLをコピーして貼り付けると、画像と動画をまとめて保存できます。
5.Pinterestの画像とビデオのダウンローダー。 Imgdownloaderは、URLをコピーしてこれらのファイルを保存できるPinterestの画像およびビデオダウンローダーでもあります。 全体のプロセスは高速であり、プライバシーの問題について心配する必要はありません。
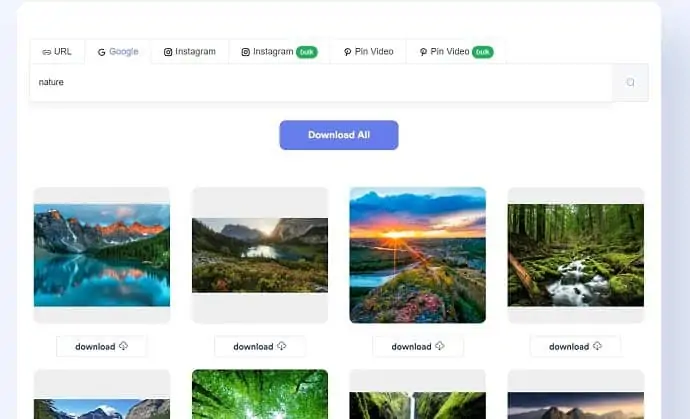
ImgDownloaderを使用してバルク画像をダウンロードする方法は?
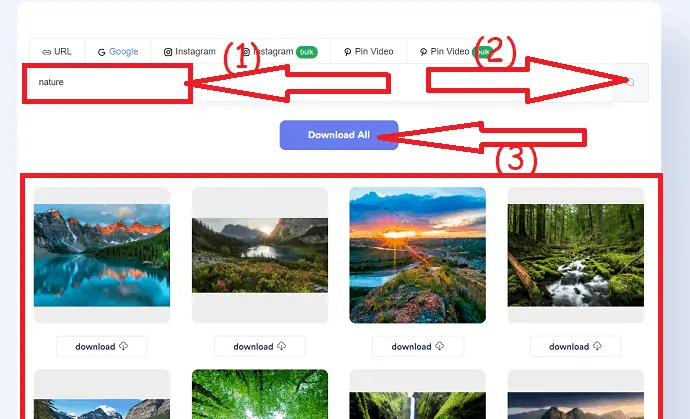
このセクションは、ImgDownloaderを使用してバルクイメージを一度にダウンロードするための詳細な手順を理解するのに役立ちます。
合計時間: 3分
ステップ1:Imgdownloaderにアクセスします
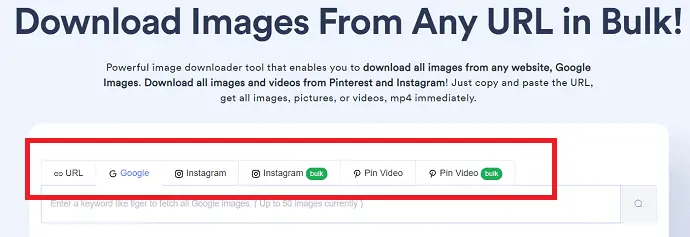
ブラウザを使用してImgdownloaderの公式ページにアクセスするか、リンクをクリックしてください。 URL、Google、Instagram、Instagramバルク、ピンビデオ、ピンビデオバルクなどのいくつかのソースがあります。 バルク画像をダウンロードするソースを選択します。
ステップ2:画像を検索してダウンロードする
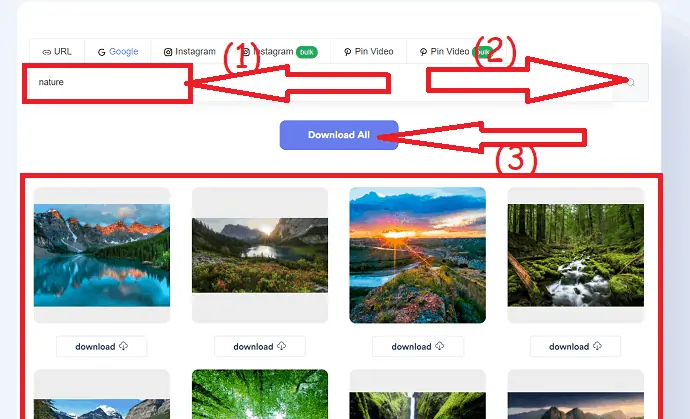
ダウンロードする画像の種類を検索バーに入力します。 検索アイコンをクリックします。 数秒以内に、画像が画面に表示されます。 上部にある[すべてダウンロード]オプションをクリックします。
供給:
- インターネット
ツール:
- ImgDownloader
より多くの機能が必要な場合は、WindowsおよびMac用のプレミアムバージョンのすべての画像ダウンローダーを試すことができます。
2. Imageye
それは私が個人的にほとんどのバルク画像ダウンローダーよりも使いやすいと思う直感的なインターフェースを持っています。 Imageyeは、拡張ボタンがクリックされた瞬間に、現在のページから独自のインターフェイスに画像をロードします。 クールなのは、ウェブページですべてのサイズの画像を見ることができることです。 つまり、元のサイズまたはプレビューサイズをダウンロードできます。 ただし、ダウンロードするには、さらに多くの画像を検索する必要があります(通常は2倍)。
画像をクリックして選択(またはすべて選択)してから、「ダウンロード」をクリックしてダウンロードできます。 さらに、ボタンをクリックすると、サイズ、URL、タイプに基づいて画像をフィルタリングできます。 拡張機能は、直感的なものを探している人に最適です。
Imageyeを使用してバルク画像をダウンロードするにはどうすればよいですか?
ステップ1:クロームに追加
Chromeウェブストアにアクセスし、検索バーを使用してImageyeイメージダウンローダーを検索します。 それをクリックすると、下のスクリーンショットに示すような画面が表示されます。
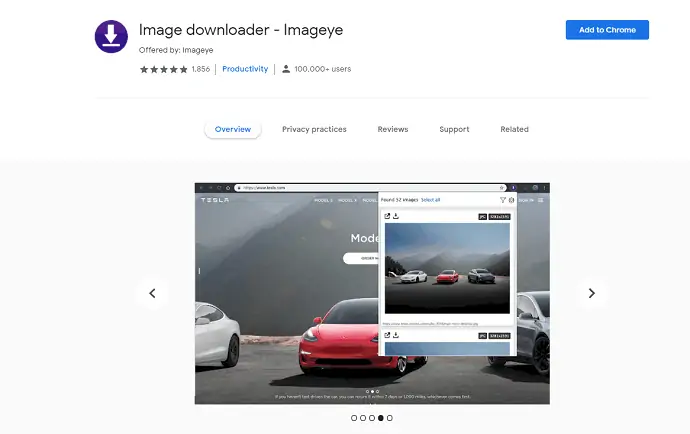
[Chromeに追加]オプションを選択します。 [拡張機能の追加]をタップすると、画面にプロンプトが表示されます。 数秒以内に、Imageyeは拡張機能としてChromeに追加されます。
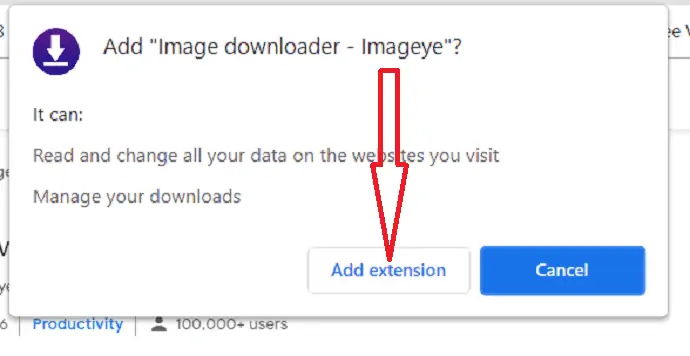
ステップ2:画像を検索する
Webブラウザーを開き、ダウンロードする画像の種類を検索します。 Imageye拡張機能を開きます。 設定された画像の数が画面に表示されます。 すべてを一度にダウンロードする場合は、[すべて選択]オプションを選択します。 それ以外の場合は、ダウンロードアイコンをクリックして、特定の画像をダウンロードします。
![[すべて選択]オプションを選択します。](/uploads/article/6866/fWnLcZVpIIXlaYuS.png)
ステップ3:画像をダウンロードする

すべての画像が選択されています。 これで、[画像のダウンロード]オプションが表示されます。 そのダウンロード171画像をクリックします。 それでおしまい…。
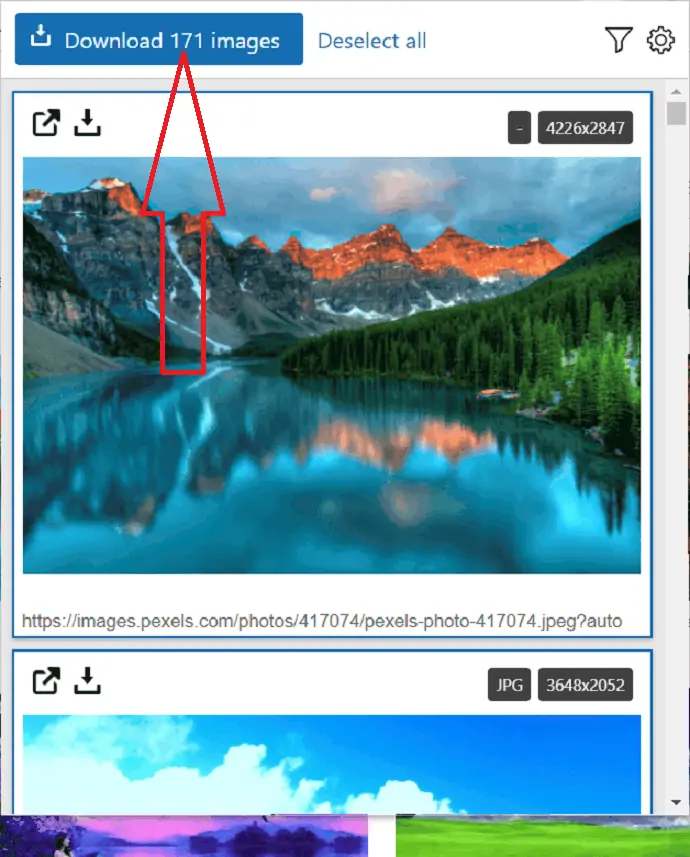
3.Fatkunバッチダウンロード画像
Fatkunの柔軟なカスタマイズオプションを使用して、画像をまとめて簡単にダウンロードできます。 一括ダウンロードは、現在開いているタブまたは開いているすべてのタブで実行できます。 目的のタブを選択して画像を検索すると、ページ上のすべての画像を読み込む新しいタブが開きます。 ここでは、画像のフィルタリングとダウンロードをさまざまな方法で利用できます。 サイズ、キーワード、ページはすべて、画像の並べ替えと検索に使用できます。 すべての写真をダウンロードするには、ダウンロードしたい画像を選択した後、「ダウンロード」をクリックするだけです。
また、「設定」セクションで、Fatkunを使用してインターフェースをカスタマイズできます。 WEBP画像を使用すると、それらを自動的にJPGに変換し、出力設定を設定できます。 この拡張機能は、Webサイトからの画像の一括ダウンロードを許可するだけでなく、特定のWebサイトからの画像の一括ダウンロードも許可します。 ただし、これらのWebサイトから画像をダウンロードするには、拡張機能の設定を使用する必要があります。
私の唯一の不満は、拡張機能がページに表示されるのと同じ方法で画像をダウンロードすることです。 画像はソースからダウンロードされないため、画像が大きい場合でも、小さい画像としてのみダウンロードされます。
FatkunBatchダウンロードイメージを使用してバルクイメージをダウンロードする手順を見てみましょう。
ステップ1: Chromeウェブストアにアクセスし、検索バーを使用してFatkun Batch DownloadImage拡張機能を検索します。 それを見つけたら、それをクリックします。 次に、[Chromeに追加]オプションをタップします。
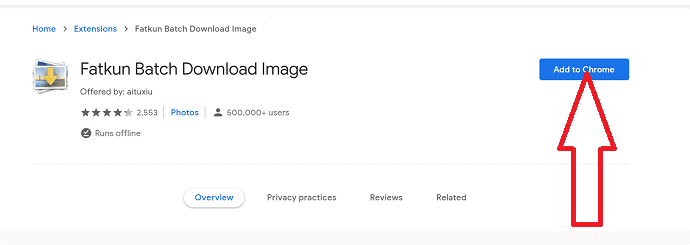
プロンプトが画面に表示され、そこから[拡張機能の追加]オプションを選択してChrome拡張機能として追加します。
![[拡張機能の追加]オプションの選択。](/uploads/article/6866/hNgA6NRh9FOhkluc.png)
ステップ2: Chromeブラウザで新しいタブを開き、ダウンロードする画像の種類を検索します。 検索バーの横にあるFatkun拡張機能アイコンを選択します。 「現在のタブをダウンロード」と「すべてのタブをダウンロード」のような2つのダウンロードオプションがあります。 必要なものを選択してください。
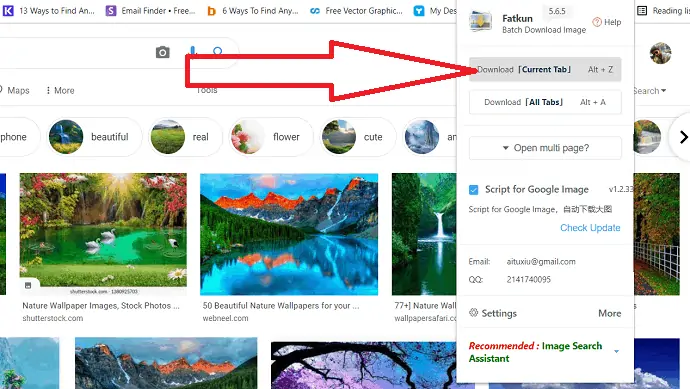
ここでは、[現在のタブをダウンロード]オプションを選択しています。 新しいページにリダイレクトします。 ダウンロードオプションをクリックして、すべての画像を短時間でダウンロードします。
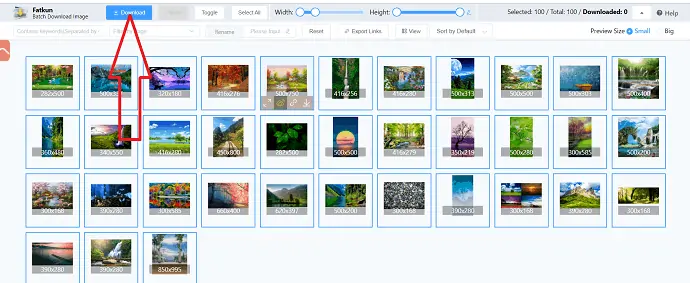
4.すべての画像をダウンロードします
[すべての画像をダウンロード]は、その名前が示すように、ダウンロードするものを選択するオプションを提供することなく、ページ上のすべての画像をダウンロードします。 クリックするだけで、すべての画像がダウンロードされ、.zip形式で保存されます。 拡張機能をカスタマイズしたり、画像を表示したりすることはできません。
この拡張機能は、他の拡張機能に対して挑戦的でなければなりません、私は知っています。 画像は、実際の画像よりもはるかに小さいzipファイルに保存されます。 さらに、画像は1つのzipファイルとして保存されるため、PCが個別の画像で乱雑になることはありません。
また、プレビューサイズと元のサイズの両方の画像を受け取るため、さまざまな画像サイズから選択できます。 これは、高速で使いやすいため、優れた拡張機能です。 ダウンロード後、不要な画像はとにかく削除できます。
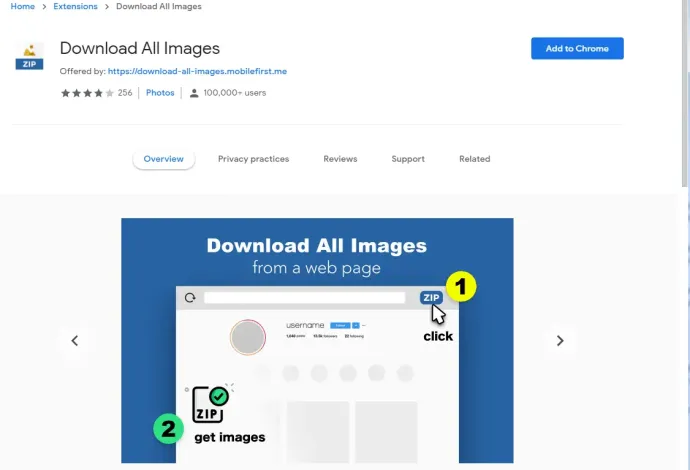
[すべての画像をダウンロード]を使用して一括画像を一度にダウンロードする方法を知るには、以下の手順に従ってください。
手順1: Chromeウェブストアにアクセスして、[すべての画像をダウンロード] Chrome拡張機能を検索します。 [Chromeに追加]オプションを選択して、Chromeの拡張機能として追加します。
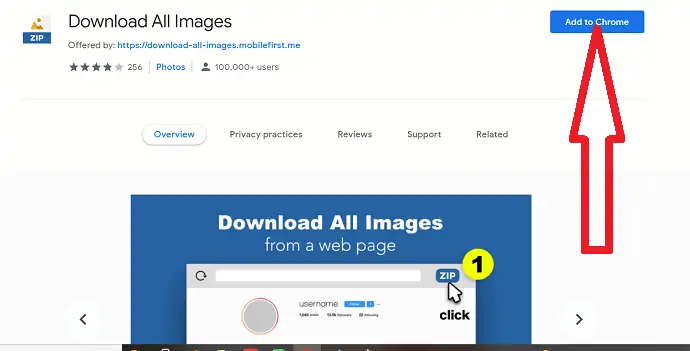
ステップ2:拡張機能として追加されると、検索バーの右側にあるアイコンを確認できます。 新しいタブを開き、ダウンロードする画像の種類を検索して、[すべての画像をダウンロード]拡張機能をクリックします。 現在のタブで大量の画像のダウンロードを開始します。 ダウンロードしたすべての画像を含むzipファイルを取得するまで待ちます。 それでおしまい…
5. AnySaver
AnySaverは、Pinterest、Instagram、Google画像検索、および任意のWebサイトから画像をダウンロードするために使用したAndroidアプリです。 広告なしの無料アプリです。 GooglePlayからダウンロードすると、すぐに使い始めることができます。
あなたが学ぶ必要がある他のチュートリアルはありません。 アプリを開いたら、URLをコピーして貼り付け、リンク内の画像の検索を開始します。 しばらくすると、そのURLで抽出およびスクレイピングされたすべての画像をプレビューできます。 下の画面のように。 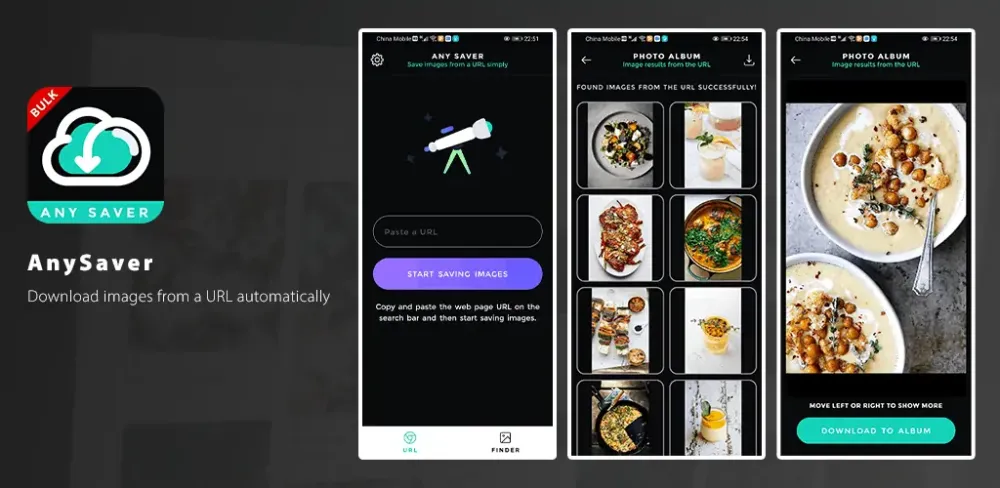
AnySaverアプリケーションを使用してAndroidにバルク画像をダウンロードする方法を見てみましょう。
ステップ1:GooglePlayストアからAnySaverアプリケーションをインストールします。 インストールが完了したら、AnySaverアプリを開きます。 以下のスクリーンショットに示すような画面を観察します。
下部にURLとFinderのような2つの異なるオプションがあります。 URLオプションを選択して、URLを使用して画像を検索します。 キーワードを使用して検索する場合は、[ファインダー]オプションを選択します。 検索バーにキーワードを入力し、[画像の保存を開始]オプションを選択します。
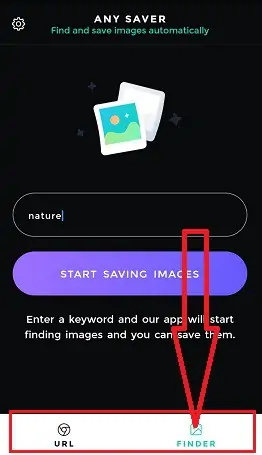
ステップ2:画像をダウンロードする
これで、そのキーワードに関連するすべての画像が画面に表示されます。 右上のダウンロードアイコンを押して、数秒以内にすべての画像をダウンロードし、デバイスに保存します。
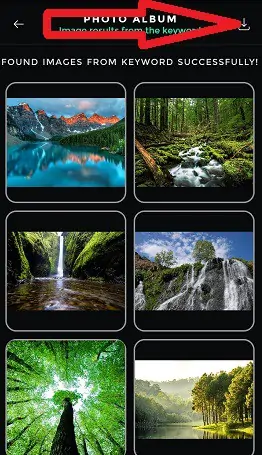
結論
上記の拡張機能は、おそらく現在機能している最高のものです。 サードパーティの拡張機能やソフトウェアをインストールしたくない場合は、画像リンクをスローするだけでダウンロードできるオンラインWebベースのツールであるBulk ImageDownloaderを使用できます。 ウェブ拡張機能の中で、「すべての画像をダウンロード」は、数秒以内に正常なカテゴリのバルク画像をダウンロードしたい場合の私の最良の提案です。
バルク画像をダウンロードするためのお気に入りのChrome拡張機能は何ですか? 何か考えがあれば、以下にコメントしてください。
このチュートリアルが、記事に記載されているさまざまなツールを使用してバルク画像を簡単にダウンロードするのに役立つことを願っています。 別の最高のツールを見つけた場合は、コメントセクションからお知らせください。 この記事が気に入ったら、共有して、Facebook、Twitter、YouTubeでWhatVwantをフォローして、技術的なヒントを入手してください。
バルク画像をダウンロードする方法– FAQ
一括画像を一度にダウンロードできますか?
はい。 任意のツールを使用して、一括画像を一度にダウンロードできます。 ツールツールのいくつかは上記で言及されています。
バルク画像をダウンロードするのに最適なツールはどれですか?
Imgdownloaderは、ログインせずに大量の画像をダウンロードするのに最適なオンラインであり、1ペニーを支払う必要はありません。
バルク画像のダウンロードに役立つ拡張機能はありますか?
はい、バルク画像をダウンロードするのに役立つChrome拡張機能がいくつかあります。 上記の記事に記載されているものはほとんどありません。
