Google Authenticator アカウントを新しい電話に転送する方法
公開: 2020-12-28Google Authenticator は、Android および iPhone で最も人気のある 2FA アプリの 1 つで、オンライン アカウントに 2 段階認証を実装します。 使いやすく、必要な機能がすべて含まれており、2FA トークンを保存するためにより安全なアプローチをとっています。
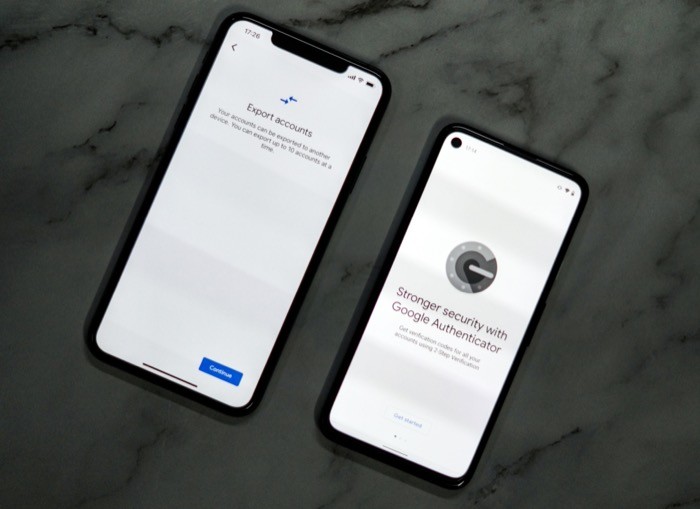
ただし、これまで他の 2FA アプリと比べて Google Authenticator に欠けていたのは、いくつかの同期とバックアップのオプションを除けば、デバイス間でアカウントをエクスポートする機能でした。 [技術的には、この機能が欠けていたのは Google Authenticator の iOS バージョンです。 アプリの Android バージョンは 1 年以上使用されています。 ]
しかし、最新のアップデートの一環として、Google はついに Google Authenticator での一括アカウント転送のサポートを導入し、デバイス間でのアカウント転送をより簡単にしました。 そのため、プロセス中にアクセス権が失われることを心配することなく、Google Authenticator アプリの複数のアカウントを 1 つのデバイスから別のデバイスに簡単に転送できます。
機能、その目的、およびデバイス間でアカウントを一括転送する手順について説明します。
目次
アカウントを新しい電話に転送する必要があるのはなぜですか?
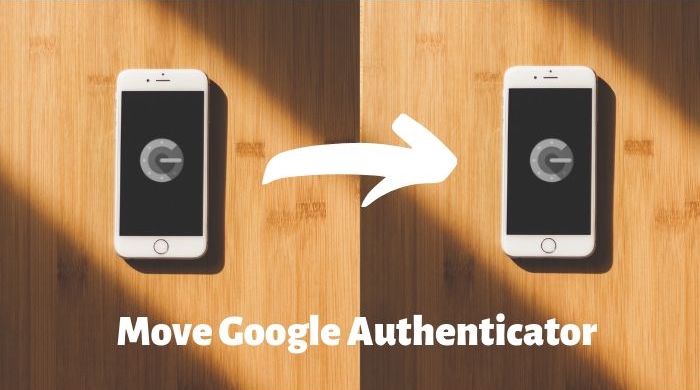
他の 2 要素認証アプリの一部とは異なり、Google Authenticator の 2FA セキュリティ検証コードには集中管理された場所がありません。 同様に、2FA 検証コード (Authenticator に接続されたアカウント用) はハードウェア (電話) に直接リンクされており、内部の SIM カードにはリンクされていません。 その結果、Google Authenticator は、複数のデバイス間でのクロスプラットフォーム同期をサポートしていません。
そのため、新しい電話を入手して切り替えを計画している場合、すべてのアカウントの 2FA コードに引き続きアクセスできる唯一の方法は、古い電話から新しい電話に Google 認証アプリを移行することです。
これまで、デバイス間で Google Authenticator トークンを移動する必要がある場合、そのプロセスはかなり面倒でした。これらのアカウントを確認し、登録済みのデバイスを一度に 1 つずつ新しいデバイスに変更します。
これは問題なく機能しましたが、特に多くのアカウントで 2 要素認証を有効にしており、頻繁にデバイスを切り替えた場合は、多くの時間、労力、および忍耐が必要でした. 最新のアップデートでは、このプロセスが簡素化され、Authenticator アカウントを古いデバイスから新しいデバイスに簡単に移行できるようになりました。
Google Authenticator アカウントを移行するには何が必要ですか?
Google Authenticator アカウントを新しい携帯電話に移行する場合、プロセスで最も重要な要素は、すべてのアカウントがリンクされたままの古い携帯電話です。 次に、(古いデバイスと新しい) デバイスの両方で最新バージョンの Google Authenticator アプリが実行されていることを確認する必要があります。 Google Authenticator の最新のアップデートは、Android スマートフォンの場合は Play ストアで、iPhone をお持ちの場合は App Store で見つけることができます。

Google Authenticator アカウントを新しい電話に転送する方法
両方のデバイスに Google Authenticator アプリをダウンロード (または更新) したら、次の手順に従って Google Authenticator アカウントを新しい電話に転送します。
- 古いデバイスで認証アプリを開きます。
- (3 つの水平ドット) メニューをクリックし、[アカウントのエクスポート] を選択します。
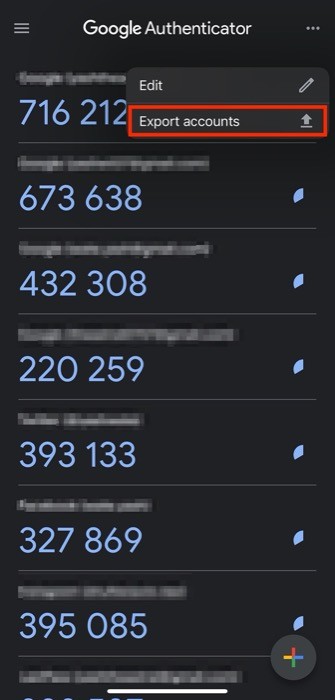
- 次に、下部にある [続行] ボタンを押して、デバイスのパスコード/FaceID、TouchID、指紋で自分を認証します。
- 次のページに、すべてのアカウントのリストが表示されます。 ここで、新しい電話に移動するものを選択します。
- 完了したら、下部にある [エクスポート] ボタンをクリックします。
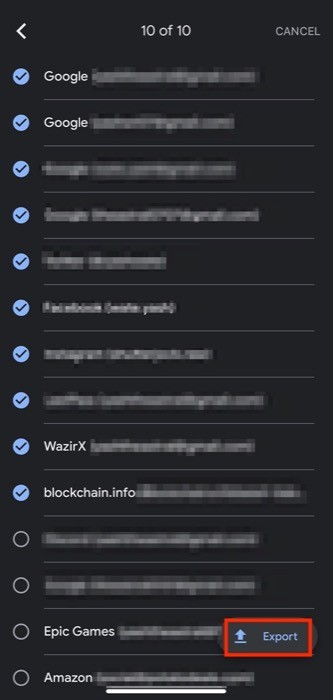
- 新しい電話で認証アプリを開き、プラス ( + ) ボタンをクリックします。
- オプションのリストから、[ QR コードをスキャンする]を選択します。
- 新しいデバイスのカメラを、古いデバイスに表示される QR コードに向けます。
- コードをスキャンしたら、アカウントの移動元のデバイスで [次へ] ボタンをタップします。
- [すべてのエクスポートされたアカウントを削除する] を選択して、他のデバイスからエントリを削除し、 [完了]をクリックします。
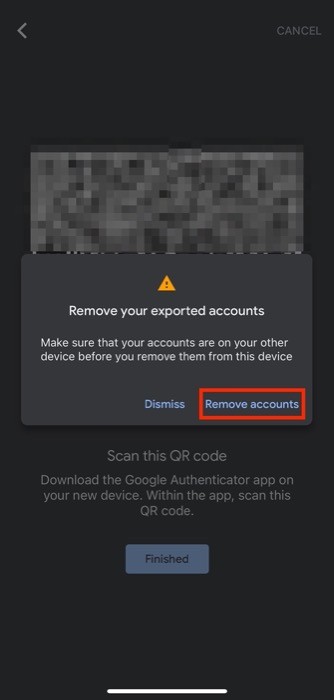
完了すると、エクスポートされたアカウントは古い電話の認証アプリに表示されなくなります。
Google Authenticator アカウントを新しい電話に正常に転送する
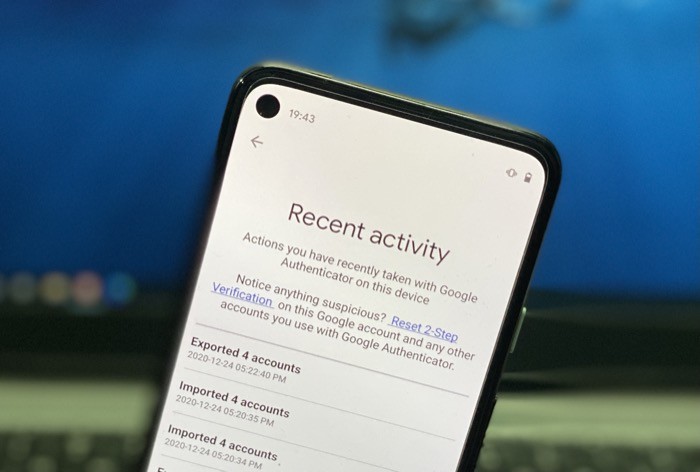
新しい一括アカウント エクスポート機能を使用すると、古い携帯電話から新しい携帯電話にアカウントをシームレスに一括転送できるようになりました。以前のようにアカウントを転送するという面倒なプロセスを経て、その過程でアカウントを失うリスクを冒す必要はありません。
一括エクスポート機能は、Android と iOS の最新バージョンの Authenticator で動作します。つまり、この機能を使用して、Authenticator にリンクされたすべてのアカウントを Android から iOS に転送したり、Android から Android に、iOS から iOS に転送したりできます。 ただし、同等の Android とは異なり、iOS の Authenticator アプリは最近の転送の履歴を表示しません。 しかし、Google がいずれ iOS でこの機能を展開することを期待できます。
Google 認証システム アカウントの移行に関するよくある質問
1. 壊れた電話から Google Authenticator を転送するにはどうすればよいですか?
この投稿で前述したように、デバイス間で Google Authenticator を転送するための必須の前提条件の 1 つは、古い電話で Authenticator コードにアクセスできることです.
電話が壊れている場合は、電源が入っていることと、Google 認証アプリにアクセスできることを確認してください。 動作する場合は、上記のガイドの手順に従って、壊れた電話から新しい電話に Google 認証システムを移行できます。 そうでない場合は、バックアップ コードの 1 つを使用して Google Authenticator にアクセスし、Google アカウントで 2FA を無効にする (そして再度有効にする) 必要があります。 複数のアカウントが Google Authenticator にリンクされている場合は、すべてのアカウントに対して個別にこれを行う必要があります。
2. 2 台の電話で Google Authenticator を使用できますか?
はい、2 台の電話で同時に Google Authenticator を使用できます。 これを行うには、まず、通常のセットアップ手順に従って、携帯電話の 1 つで 2FA をセットアップします。 次に、別の電話に Google Authenticator アプリをダウンロードしてインストールします。 次に、上記のガイドの手順を使用して、両方のデバイスで必要なアカウントをエクスポートします。 既存のエントリをどうするかを選択するよう求められたら、[すべてのエクスポートされたアカウントを保持する]を選択し、[完了]をクリックして、両方のデバイスにエントリのコピーを作成します。
