Windows 10 用 Canon MP237 ドライバーのダウンロードとインストール (プリンタードライバー)
公開: 2024-03-31この記事では、Canon Pixma MP237 プリンターの更新されたドライバーをダウンロードしてインストールするための最適な方法を説明します。
キヤノンは常に最高の印刷機でユーザーを楽しませます。 Canon の素晴らしい製品の 1 つは、MP237 InkJet モノクロ プリンタ、コピー機、およびスキャナです。 4.8 ipm (カラー) および 7 ipm (モノラル) の印刷速度、600*1200 dpi の印刷解像度、30 cpm (モノラル) のコピー速度、高速 USB など、クラス最高の機能を誇ります。 2.0接続。 ただし、これらの高度な仕様にもかかわらず、適切で互換性のある Canon MP237 ドライバーがないと印刷の問題が発生する可能性があります。
ドライバーは、コンピューターがプリンターと通信するために必要な接続ブリッジです。 システムが命令を完全に理解して実行できるように、命令をバイナリ コード (つまり、一連の 0 と 1) に変換します。 最新の互換性のあるドライバーがないと、Windows がプリンターに接続できないなど、いくつかの問題が発生する可能性があります。
ただし、Windows 10 Canon Pixma MP237 ドライバーをダウンロードしてインストールする方法について説明が必要な場合は、この記事を細心の注意を払って読んでください。 ここでは、プリンターの最新ドライバーをダウンロードしてインストールするための最良の方法を説明します。 貴重な時間を無駄にすることなく、始めてみましょう。
Canon MP237 プリンタードライバーをダウンロードしてインストールする方法
次の方法を適用して、Canon MP237 プリンターの最新ドライバーをダウンロードして Windows 10 コンピューターにインストールできます。
方法 1: 公式 Web サイトから Canon MP237 ドライバーをダウンロードします。
キヤノンの公式 Web サイトは、キヤノンが製造するすべてのプリンタの最新ドライバを入手できる最も信頼できる情報源の 1 つです。 ただし、公式 Web サイトから必要なドライバーをダウンロードする前に、コンピューターのオペレーティング システム (OS) を認識しておく必要があります。 したがって、以下の手順に従ってキヤノンの Web サイトから Pixma MP237 ドライバーをインストールする前に、[設定] > [システム] > [PC の OS について] のパスをたどることができます。
- 最初のステップは非常に明白です。 まずはキヤノンの公式サイトにアクセスします。
- 次に、キヤノンのホームページにあるメニューから「サポート」を選択します。
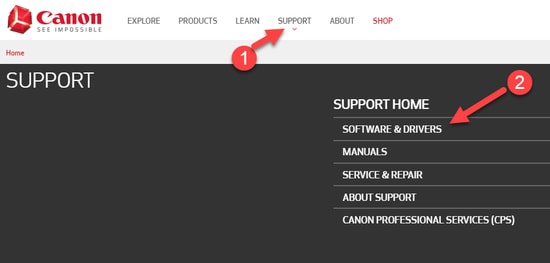
- モデル名で検索できるボックスに「Canon MP237」と入力し、キーボードのEnterキーを押します。
- 画面に表示された結果からプリンターを選択します。
- 製品ページが画面に表示されます。 利用可能なオプションからドライバーを選択します。
- キヤノンが正しく検出できなかった場合に、互換性のあるオペレーティング システムを選択できるようになりました。
- オペレーティング システムを選択した後、利用可能なメニューから言語を選択します。
- [検索]ボタンをクリックして、Canon MP237 プリンタの最新のドライバを見つけます。
- リンクをクリックして最新のドライバーをダウンロードします。
- 次に、 [ダウンロード]ボタンをクリックして、ドライバー セットアップをコンピューターにダウンロードする必要があります。
- Canon MP237 プリンタ インストーラが PC にダウンロードされます。 セットアップ ファイルをダブルクリックし、指示に従ってドライバーのインストールを完了します。
- 最後に、ドライバーのインストールが完了したらコンピューターを再起動して、変更を有効にします。
こちらもお読みください: Windows 10 用の Canon MG2522 ドライバーのダウンロードと更新
方法 2: デバイス マネージャーから Canon Pixma MP237 ドライバーをダウンロードしてインストールします。
Windows 10 は機能が豊富なオペレーティング システムです。 関連する問題を解決するためにさまざまな周辺機器のドライバーをダウンロード、インストール、管理するのに役立つデバイス マネージャーなど、多くの便利な機能を備えています。 デバイス マネージャーからドライバーをダウンロードするプロセスは非常に長くて面倒ですが、このユーティリティを使用して最新の Canon MP237 プリンター ドライバーをダウンロードしてインストールする方法を次に示します。

- まず、コンピューターでデバイス マネージャーを開く必要があります。 それには複数の方法があります。 ただし、デバイス マネージャーにアクセスする最も簡単な方法は、 [スタート]アイコンを右クリックし、表示されるオプションから[デバイス マネージャー]を選択することです。
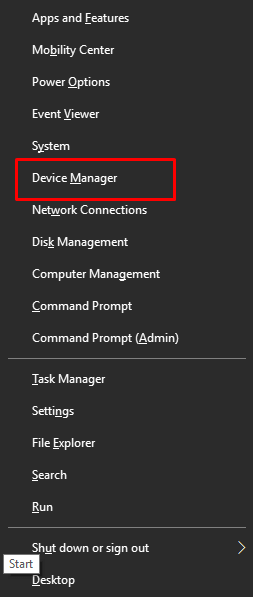
- 次に、[印刷キュー]または[プリンタ]カテゴリを見つけてダブルクリックし、詳細ビューを表示します。
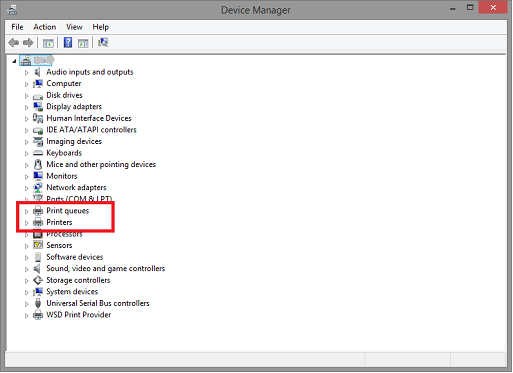
- 次に、Canon MP237 プリンタを右クリックし、画面上のコンテキスト メニューから[ドライバー ソフトウェアの更新]/[ドライバーの更新]を選択します。
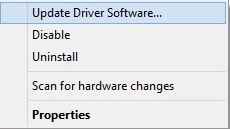
- 「ドライバー ソフトウェアをどのように検索しますか?」と尋ねられます。 コンピューター上にドライバー ファイルがまだないため、作業を簡単にするために、更新されたドライバー ソフトウェアを自動的に検索するを選択します。

- さあ、忍耐力を試す時が来ました。 Windows が最新のドライバーを見つけてダウンロードし、コンピューターにインストールするまで、しばらく (通常は数時間) 辛抱強く待つ必要があります。
- 最後に、PC を再起動して変更を適用します。
こちらもお読みください: Windows 用 Canon G2010 プリンター ドライバーのダウンロード、インストール、更新
方法 3: Win Riser を使用して Canon MP237 ドライバーの更新を自動的にダウンロードしてインストールする (推奨)
同意されるかもしれませんが、古いドライバーを手動で追跡して更新するのは、困難で骨の折れる作業です。 したがって、Win Riser などのプログラムを使用した自動ドライバー更新は、Canon Pixma MP237 ドライバーをダウンロードしてインストールするための優れた選択肢です。
Windows 10、11 PC 用の最高の無料ドライバー アップデーター ソフトウェアのリストも確認できます。
Win Riser は、ワンクリックでドライバーをアップデートできるほか、マルウェアを迅速に検出して除去できます。 さらに、このプログラムを使用すると、以前にインストールしたドライバーにロールバックして、更新関連の問題を回避できます。
さらに、Win Riser は、無効なレジストリとジャンク クリーニングを実行して、デバイスの限られたストレージ容量を管理します。 さらに、24 時間年中無休のサポートもこのソフトウェアの賞賛に値する機能です。 この素晴らしいソフトウェアを使用するための一連の手順を簡単に説明しましょう。
Win Riser を使用して更新された Windows 10 Canon MP237 ドライバーをダウンロードして自動的にインストールする手順
- まず、次のリンクをクリックして Win Riser ソフトウェアをダウンロードします。
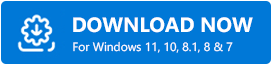
- 次に、画面に表示される指示に従ってソフトウェアをインストールします。
- Win Riser が古いドライバー、欠陥のあるレジストリ、マルウェア、その他の問題を検出するまで、2 ~ 3 秒待ちます。
- 包括的な PC スキャンが完了したら、結果を確認し、 [問題を今すぐ解決]をクリックすると、ドライバーが更新され、すべての問題が自動的に修正されます。
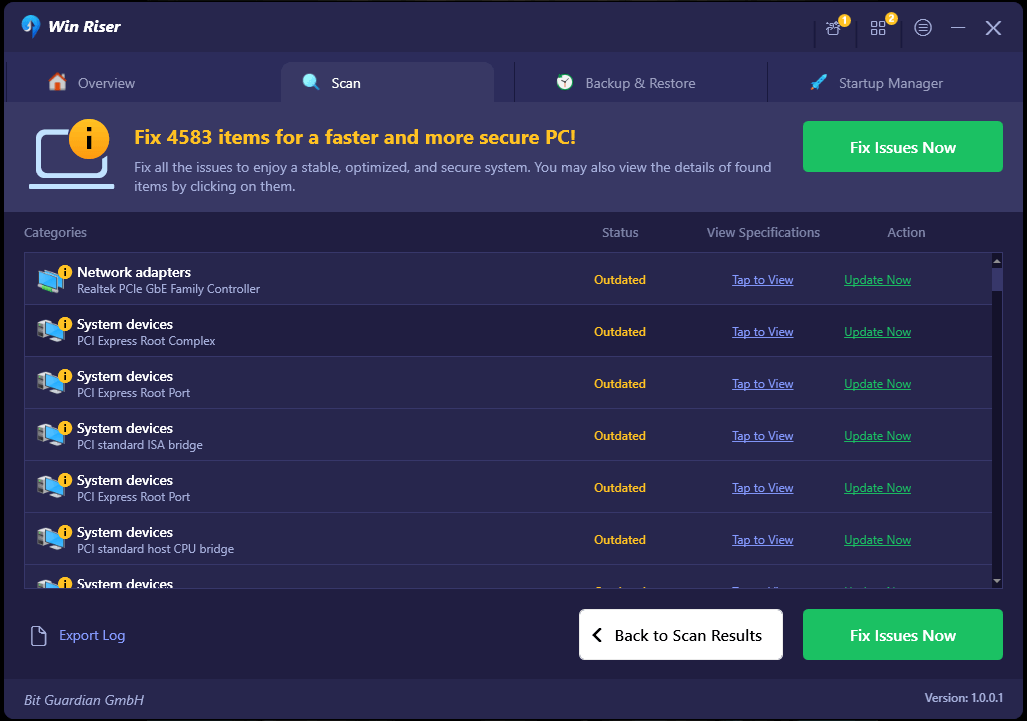
- 最後に、上記の手順を完了した後、コンピューターを再起動して、ドライバーの更新やその他の変更を有効にします。
こちらもお読みください: Windows 10 での Canon MF3010 プリンター ドライバーのダウンロード、インストール、更新
Canon MP237 ドライバーのダウンロードとインストール
以上が、Canon MP237 プリンターのドライバーをダウンロード、インストール、更新する 3 つの主な方法でした。 技術的な経験と知識に応じて、上記のいずれかの方法に従うことができます。 ただし、このガイドに関してご提案/疑問/質問がある場合は、以下のコメントセクションからお気軽にお問い合わせください。
