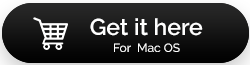Macでゴミ箱を空にすることはできません。これがあなたにできることです
公開: 2021-06-22Macでゴミ箱を空にすることはそれほど大したことではありません。 Ctrlキーを押しながらドックのゴミ箱アイコンをクリックし、[ゴミ箱を空にする]を選択します。 それでも、ユーザーが多くのことを試みてもゴミ箱を空にできない場合があります。 それがあなたなら、時間をかけて思い切って行動する必要があります。ゴミを溜めると、それだけでなく、Macの機能も損なわれる可能性があるため、貴重なストルゲーを手放してしまう可能性があります。
しかし、まず第一に、あなたがゴミを片付けるのを妨げているものを知っている方が良いですか? 問題の理由を見つけると、解決策が簡単になることがあります。
Macでゴミ箱が空にならないのはなぜですか?
Macでごみ箱をクリアする一般的な方法の1つは、ビンとも呼ばれるごみ箱フォルダを空にすることです。 ただし、前述したように、1つまたは複数のファイルが削除を拒否する場合があります。ここでは、これが発生する理由として考えられるものがいくつかあります。
- 目的のファイルは、一部または別のアプリケーションによって使用されています
- ファイルはゴミ箱にロックされています
- システム整合性保護がアクティブ化されます
- 特定の権限が、ファイルの削除などの基本的なタスクを中断しています
- 古いオペレーティングシステムがあります
Macでゴミ箱を空にする方法は?
Macのゴミ箱を時々空にしないと、貴重なスペースをたくさん失う可能性があることを理解しています。 そこで、ここではMacでゴミ箱を空にする方法について説明します–
1.Macを再起動します
非常に基本的なトラブルシューティングから始めます。それはMacを再起動することです。 削除したいファイルが別のアプリケーションで使用されている可能性があり、Macを再起動するとファイルを閉じるのに役立ちます。
2.ファイルはロックされていますか?
ロックされているファイルを削除しようとしていますか? はい! これは、ゴミ箱を空にできない可能性と考えられる理由の1つです。 Macのゴミ箱を空にするために、ファイルがロックされているかどうかを確認できるいくつかの簡単な手順を次に示します–
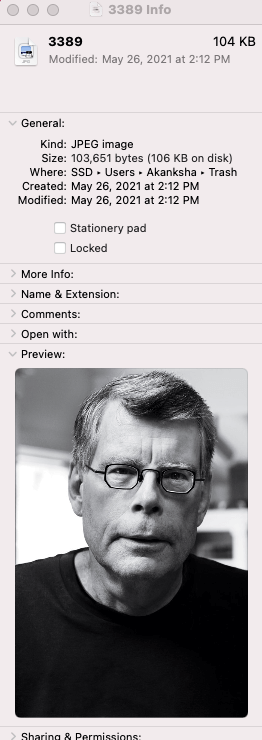
- ゴミ箱を開くをクリックします
- Ctrlキーを押しながら、削除するファイルをクリックします
- [情報を見る]をクリックします
- [ロック]チェックボックスをオフにします
ここで、ファイルをもう一度選択し、空のボタンを押して、ファイルを削除できるかどうかを確認します。
3.ファイルがまだ使用されているかどうかを確認します
多くの場合、アプリがバックグラウンドで実行されていると、削除しようとしているファイルがそれらのアプリでまだ使用されているため、ゴミ箱をクリアできない場合があります。 ここでは、最初にバックグラウンドで実行されているすべてのアプリを閉じてから、ゴミ箱をクリアしてみてください。 ほとんどの場合、これはうまくいくはずですが、うまくいかない場合は、他の手順を試すことができます。
また読む: Macで重複する写真を見つけて削除する方法
4.専門家の助けを借りて空のゴミ箱
特にMacでゴミ箱を片付けるための可能なすべての方法を使い果たした後、または最初からMacの技術的なものをたくさんいじりたくない場合は、専門家に任せたほうがよい場合があります。 CleanMyMacXはそのようなスペシャリストの1つです。
なぜCleanMyMacXを使用してMacのゴミ箱をクリアするのですか?
Macには1つだけでなく多くのゴミ箱フォルダがあり、Macの最も深い窪みにあり、CleanMyMac Xのようなツールはそのような窪み(システムフォルダ)をインテリジェントに掘り下げてゴミを取り除くのに役立ちます。
CleanMyMac Xはゴミ箱の整理にどのように役立ちますか?
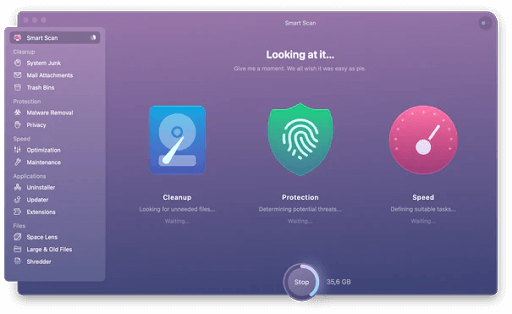

CleanMyMacXがMacのゴミ箱をきれいにするのに役立ついくつかの方法があります–
- ごみ箱を使用する–
CleanMyMac Xをダウンロードしてインストールしたら、左側のペインから[ゴミ箱]を選択し、[空]ボタンをクリックします。 それでおしまい! すぐに、あなたのMacはあらゆる種類のゴミから解放されます。
- 修復ディスクのアクセス許可を使用する–
ごみ箱を空にするなどのタスクを実行できないために、Macで特定の権限が壊れている可能性があります。 CleanMyMacXの[メンテナンス]タブと[ディスクのアクセス許可の修復]を使用できます。 このようにして、Macでゴミ箱を空にすることができます。
CleanMyMacXを今すぐダウンロード
5.セーフモードを使用してMacのゴミを取り除く
Macのゴミの量を明確に把握するには、通常モードでは不十分な場合があります。 したがって、Windowsとまったく同じように、Macにもセーフモードがあります。 このモードは、システム拡張機能、ログインアイテム、および他の多くのそのようなアイテムを排除するのに役立ちます。 そうすれば、ゴミを片付けるのに支障をきたしているアプリケーションがあるかどうかがわかります。 セーフモードに入ってからMacのゴミ箱を掃除するには、以下の手順に従ってください–
- Appleアイコンをクリックしてから、[再起動]をクリックします
- Macの再起動中に、Shiftキーを押したままにします。 Appleのロゴとプログレスバーが表示されるまでこれを行う必要があります
- 画面の右上隅にセーフブートも表示されます
- セーフモードの場合、サードパーティのアプリが邪魔をすることはなく、通常どおりにゴミ箱を簡単に空にすることができます
- ゴミ箱を掃除した後は、Macを通常モードで再起動するだけです。
6.空のゴミ箱を強制する
上記のすべての対策を行ってもMacでゴミ箱を空にできない場合でも、ゴミ箱を強制的に空にすることができます。以下は同じ手順です。
たとえば、削除しようとしているファイルがロックされているとします。 その場合、目的のファイルのロックをバイパスするのに役立つOptionキーを押したままにして削除できます。 これが機能しない場合は、もう1つの対策が少し進んでいます。 Macでターミナルを使用してゴミ箱を掃除することができます。 以下で説明したのとまったく同じ方法で、以下で説明するコマンド/手順を使用することを忘れないでください-
- Cmd + Spaceを押してスポットライトを開きます
- 検索に「ターミナル」と入力し、Returnキーを押して起動します。
- 次に、sudo rm -Rと入力し、Spaceキーを押してファイルを強制的に削除します。
- ゴミ箱に戻り、削除するファイルをドラッグアンドドロップします
- Returnキーを押します。 コマンドを検証するための管理者パスワードの入力を求められます
- もう一度Returnキーを押して、コマンドを実行します
まとめ:
これらの方法は、Macのゴミ箱を空にするのに役立ちましたか? はいの場合は、下のコメントセクションでお知らせください。 そして、自分自身の良さを保つだけでなく、同じ問題に直面している可能性のある友人や家族とこれらの方法を共有してください。 このようなコンテンツの詳細については、TweakLibraryを読み続けてください。 YouTube、Facebook、Twitter、Instagram、Flipboard、Pinterest、Tumblrで私たちとつながることもできます。
次の記事:
トップ9の最高のMacクリーナーソフトウェア
使用する必要のあるMacアプリ
Macでアプリを強制終了する方法は?