Mac でホームページを変更する方法 (およびそうする必要がある理由)
公開: 2016-09-06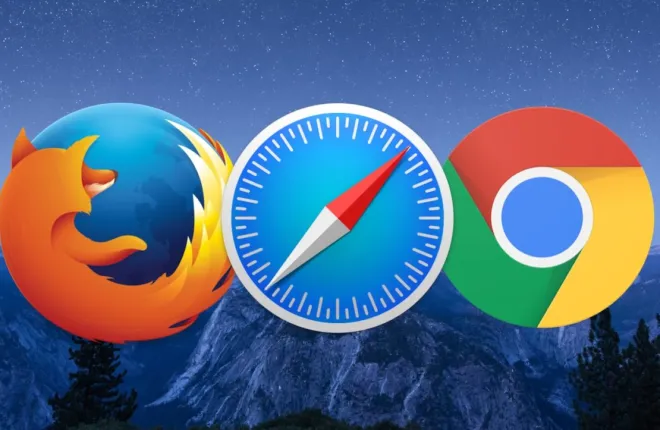
最近、Mac ではアドウェアが少し問題になっています。 入手方法は簡単です。ダウンロードしたいものを Web 検索して、それをインストールすると、厄介なものが一緒にやって来ます。 アドウェアまたはマルウェア感染の症状には、ブラウザに表示されるポップアップ ウィンドウ、「サポート」への電話を誘導しようとする悪意のある偽の警告、およびその他の関連する不快なものが含まれる場合があります。
システムをクリーンアップする良い方法は、Malwarebytes から無料の Anti-Malware for Mac プログラムをダウンロードして実行することです。ただし、アドウェアによってブラウザのホームページも変更されることが多く、手動で修正する必要がある場合があります。 そこで、システムに悪者が侵入してしまった場合に、Mac でホームページを変更する方法を紹介します。
Safari でホームページを変更する
Mac の内蔵ブラウザの場合は、アプリを開き、左上の「Safari」メニューをクリックし、「環境設定」を選択します。
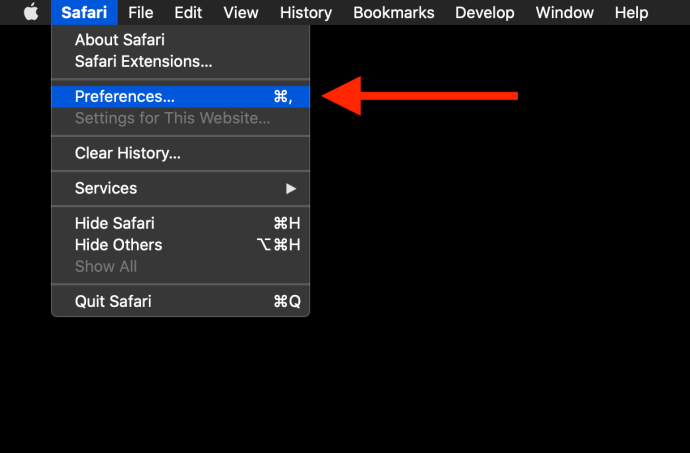
次のウィンドウが開いたら、上部の「全般」タブをクリックすると、希望するホームページを入力する場所が表示されます。
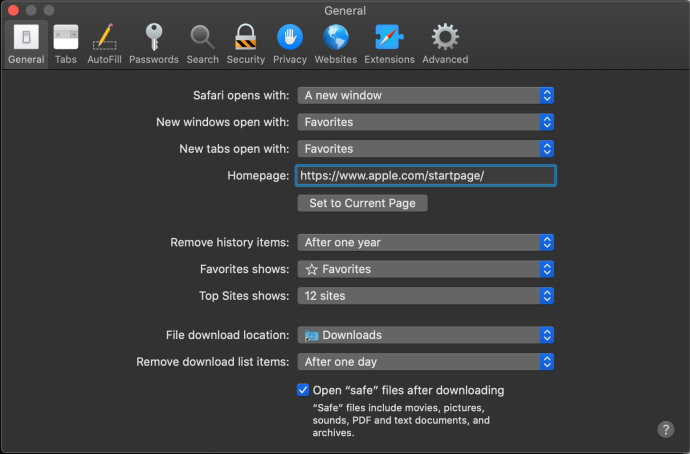
変更をテストするには、Safari ウィンドウを閉じるか、ブラウザを終了します。 次に、新しい Safari ウィンドウを開きます。 ホームページで新しいウィンドウを開くように Safari の設定を構成している場合は、それが表示されます。 そうでない場合は、キーボード ショートカットShift-Command-Hを使用して、いつでもホームページを手動で起動できます。
Mac のホームページがグレー表示になっている場合、どうすれば変更できますか?
上記の手順を試しても、ホームページ フィールド (上に表示) が編集できないため、Safari でホームページを変更できない場合は、もう少し高度なマルウェアが感染している可能性があります。 これにより、ホームページのフィールドがグレー表示になり、マルウェアが設定したものから変更できなくなります。 幸いなことに、これは通常、非常に簡単に解決できます。
まず、メニュー バーの Apple アイコンからシステム環境設定を開きます。
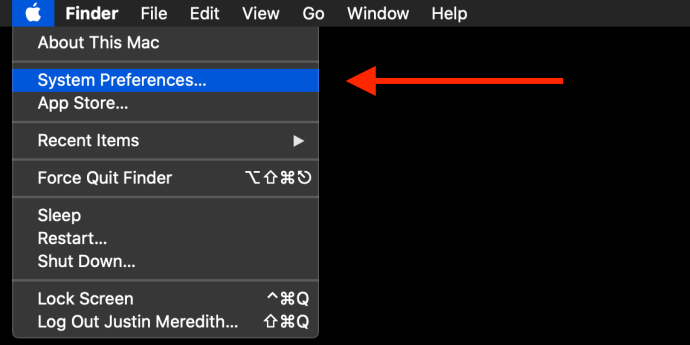
次に、システム環境設定に通常は存在しない「プロファイル」アイコンが表示されるはずです。
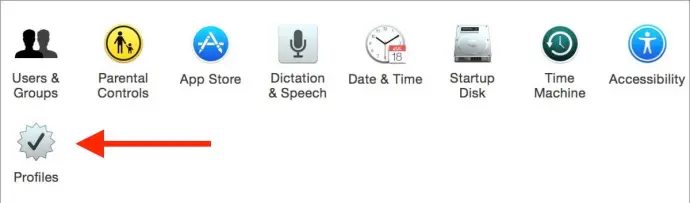
それを選択すると、Mac 上にプロファイルのリストが表示されます。 あなたが Mac の唯一の所有者で、プロファイルを追加したことがない場合は、表示されているプロファイルを削除できます。 それ以外の場合は、もう少し慎重に、そこにあるべきではないと思われるプロファイルのみを削除する必要があります。 それらを選択してマイナスボタンを押すと削除できます。
それが完了すると、Safari の環境設定に戻ってホームページを変更できるようになります。 ホームページのエラーがグレー表示になっているにもかかわらず、システム環境設定にプロファイル アイコンが表示されないユーザーの場合は、より問題のあるマルウェアに感染している可能性が高いため、最寄りの Apple ストアまたは修理店に支援を求める必要があります。

Google Chrome でホームページを変更する
Safari と同様に、Chrome でホームページを変更するには、まずアプリを開きます。 次に、左上のメニューバーで「Chrome」をクリックし、「環境設定」を選択します。 Safari のように設定パネルを開く代わりに、「設定」をクリックすると、以下のように Chrome の設定ページが開きます。
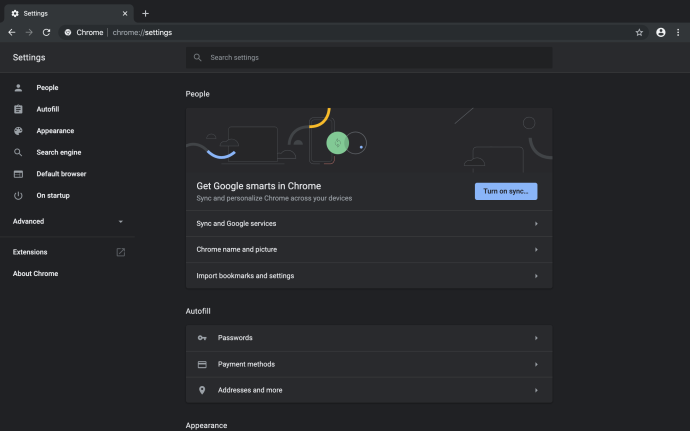
このページでは、Google Chrome のすべての設定を調整できるため、設定を確認して調整するのに良い時期かもしれません。 Chrome でホームページを変更するには、このページの一番下までスクロールしてください。 そこには次の内容が表示されます。
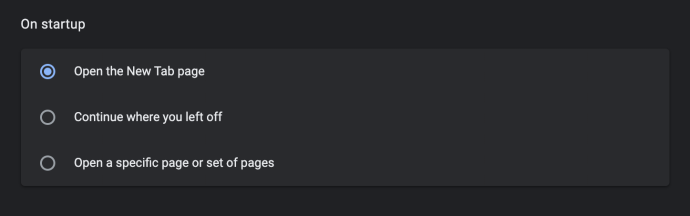
「1 回の起動」は、Chrome を初めて起動したときにどのページを開くかを制御します。 空のタブを開く (上のスクリーンショットで選択されている)、最後にアクセスしていたページを開く (オプション 2)、または特定のページを開くことができます。 最後のオプション「特定のページまたは一連のページを開く」は、ホームページを設定する場所です。 まだチェックされていない場合は、そのオプションをチェックしてください。
これを実行すると、「新しいページを追加」と「現在のページを使用」という 2 つの新しいオプションが表示されます。 2 番目のオプションを選択すると、現在 Google Chrome で開いているタブがホームページとして使用されます。必要に応じて選択できます。 ここでは、「新しいページを追加」を選択します。
これにより、以下に示すように、希望するホームページ URL の入力を求める新しいポップアップ ボックスが作成されます。
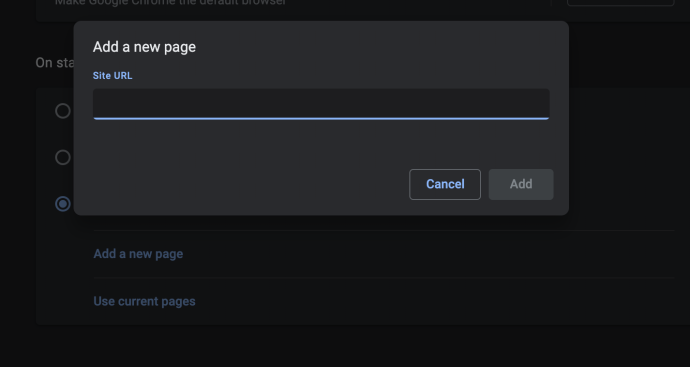
必要に応じて、次のように複数のページを追加できます。
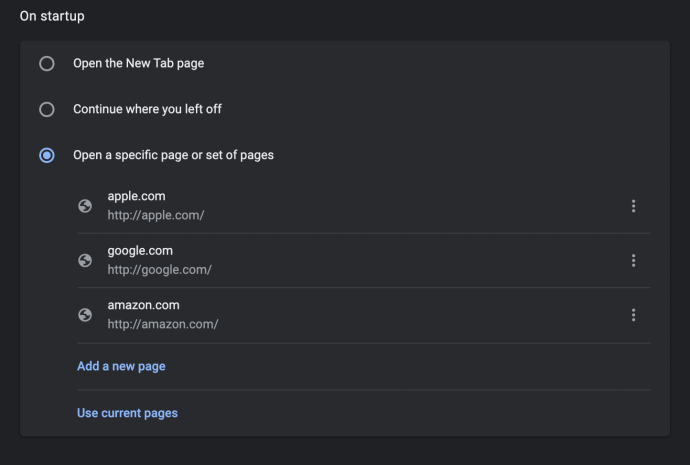
このように複数のページを選択すると、Google Chrome は起動するたびにすべてのページを別のタブとして開きます。 上の図では、Google Chrome を起動すると、リストされている 3 つのサイトに対して 3 つのタブが作成されます。 ホームページの起動設定からサイトを削除したい場合は、その Web サイトの右側にある三点メニューをクリックし、[削除] を選択します。
Firefox でホームページを変更する
最後に、Firefox のホームページが変更されたことに気付いた場合は、このプロセスは Safari や Chrome で行ったものと非常に似ています。 Firefox が開いたら、画面上部のメニュー バーから[Firefox] > [環境設定]を選択します。 Chrome と同様に、これにより、別のメニュー パネルではなく Firefox でページが開きます。
Firefox の設定で、左側の列から[ホーム]を選択します。
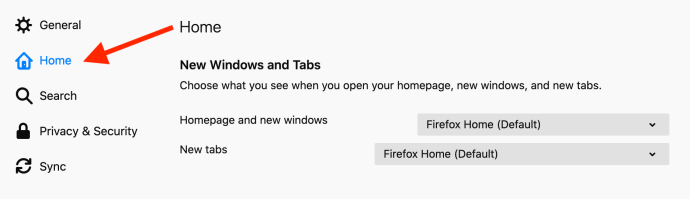
デフォルトでは、Firefox は履歴、ブックマーク、よくアクセスするサイト (Firefox ホーム) に基づいたカスタムの提案を含むページで起動します。 ホームページを特定の URL に変更するには、「ホームページと新しいウィンドウ」ドロップダウン メニューをクリックし、「カスタム URL…」を選択します。
そこから、目的の URL をコピーして貼り付けたり、現在表示しているページを使用したり、ブックマークの 1 つからホームページを選択したりできます。 残念ながら、Google Chrome のように複数のページをホームページとして設定することはできません。
結論
以上です! 上にリンクした優れた Malwarebytes プログラムを実行し、ホームページを好きなものに戻します。 ただし、今後はダウンロード元に注意してください。 可能であれば、Mac App Store またはメーカーの Web サイトから入手するのが最も安全です。
