Mac および Windows で MAC アドレスを変更する方法
公開: 2021-05-07MAC または Media Access Control アドレスは、デバイス間の通信を確立する上で不可欠な要素です。 スマートフォン、タブレット、コンピューター、さらにはルーターなど、最新のデバイスのほとんどのネットワーク インターフェイスには、 MAC アドレスがあります。

一意の物理アドレス/ハードウェア アドレスとして識別されるMAC アドレスは、製造時にデバイスの NIC (ネットワーク インターフェイス コントローラー) に焼き付け/ハードコーディングされます。 ただし、使用しているOSや NIC によっては、デバイスのMAC アドレスを偽装 (変更) することができます。
このガイドでは、 MAC アドレスを変更する理由と、Mac またはWindowsコンピューターのMAC アドレスを変更するための手順について説明します。
目次
デバイスの MAC アドレスを変更する理由
MAC アドレスは、情報を要求するデバイスを識別し、適切にサービスを提供するために、ホーム/オフィス ネットワーク機器で使用されます。 これをよりよく理解するために、携帯電話/コンピューターを使用して ISP (インターネット サービス プロバイダー) に Web サイトへのアクセスを要求する、日常のインターネット ユース ケース シナリオを考えてみましょう。
この場合、ISP は IP (インターネット プロトコル) アドレスを使用してリクエストの送信元を特定し、ウェブサイトをレスポンスとして返します。 この応答は、ホーム ネットワークのルーター/モデムまでのみルーティングされます。今後は、ルーターが Web サイトを要求したデバイスを特定してサービスを提供するのを支援するのがMAC アドレスの役割です (プライベート IP アドレスと組み合わせて)。同じ。
MAC スプーフィングは、工場で割り当てられたデバイスの NIC のMAC アドレスをカスタム アドレスに変更するプロセスです。 そうすることの背後にある動機は、それをはるかに超えています。 ただし、端末のMAC アドレスの変更が必要になる一般的な理由がいくつかあります。 これらには以下が含まれます:
1. ソフトウェアのインストール要件を満たす:
一部のソフトウェア/アプリケーションは、 MAC アドレスを使用して特定のデバイスにリンクされています。 そのため、リンクされたデバイスを紛失すると、ソフトウェアにアクセスできなくなります。 Mac スプーフィングは、リンクされたデバイスのMAC アドレスで新しいデバイスの MAC アドレスをスプーフィングできるようにすることで、このような状況で役立ちます。これにより、ソフトウェアを引き続き使用できます。
2.身元のマスキング:
プライバシーを保護することは、 MAC アドレスをスプーフィングするもう 1 つの一般的な理由です。 Wi-Fiまたは Bluetooth 接続に接続すると、デバイスのMAC アドレスが公開されて送信されるため、プライバシーとセキュリティの面でリスクが生じます。 MAC アドレスをランダムなMAC アドレスに変更することで、デバイスの元のMAC アドレスを隠し、プライバシーをある程度保護することができます。
3. MAC フィルタリングのバイパス:
Mac フィルタリングは、デバイスのMAC アドレスを使用してネットワークへのアクセスを決定する方法です。 空港、カフェ、レストラン、およびその他の公共の場所では、これを使用して人々のネットワークへのアクセスを制限しています。 MAC アドレスのスプーフィングは、ネットワーク上でこのようなMAC フィルタリングの制限を回避するための最も一般的な方法です。
MAC スプーフィングのアプリケーションについて理解できたので、Mac とWindowsでMAC アドレスを変更する手順を確認しましょう。

MacでMACアドレスを変更する方法
macOS を実行している Mac のMAC アドレスを変更するのは非常に簡単で、これに必要なのはターミナルだけです。 方法については、以下の手順に従ってください。
- ターミナルを開きます。
- 次のコマンドを入力して、現在のネットワーク インターフェイスに現在割り当てられているMAC アドレスを確認します: ifconfig 。 元のMAC アドレスをどこかに書き留めておいてください。 en0はEthernetを表し、 en1は無線ネットワーク ( Wi-Fi ) を表します。
- Mac に割り当てる予定のMAC アドレスが既にある場合は、次の手順に進んでください。 ただし、そうでない場合は、次のコマンドをターミナルに入力して生成してください:
openssl rand -hex 6 | sed 's/\(..\)/\1:/g; s/.$//'openssl rand -hex 6 | sed 's/\(..\)/\1:/g; s/.$//'openssl rand -hex 6 | sed 's/\(..\)/\1:/g; s/.$//'. - MAC アドレスを変更するネットワーク接続を切断します。
- ターミナルで、 sudo ifconfig en0 ether 21-A5-CE-DC-C2-33 と入力します。 続いて、パスワードを入力してreturnを押します。 MAC アドレスを、Mac に割り当てたいアドレスに置き換えます。 同様に、 Wi-FiネットワークのMAC アドレスを変更する場合は、en0 を en1 に置き換えます。
それが完了したら、Mac のWi-Fiをオンにしてifconfigと入力し、 MAC アドレスが正常に変更されたかどうかを確認します。 MAC アドレスは、起動するたびにデフォルトで元のMAC アドレスに戻ることに注意してください。 そのため、使用するたびにMAC アドレスを変更する必要がある場合は、システムが起動するたびにそれを行うスクリプトを作成できます。
Windows で MAC アドレスを変更する方法
macOS とは異なり、 WindowsのMAC アドレスは、システムのグラフィカル インターフェイス (GUI) から変更できます。 実際、他のいくつかの方法でそれを行うことも可能ですが、このガイドでは、最も簡単なGUI方法に固執します.
- デバイス マネージャーを開きます。 Windows 7 では、[スタート] をクリックし、「デバイス マネージャー」と入力します。 Windows 8 およびWindows 10では、 Windows + Xキーを押してクイック アクセスメニューを開き、リストから [デバイス マネージャー] を選択します。
- [デバイス マネージャー] ウィンドウで [ネットワーク アダプター] をクリックし、 MAC アドレスを変更するインターフェイスを右クリックして [プロパティ] を選択します。
- ネットワーク アダプタのプロパティで、[詳細設定] タブに移動し、リストから [ネットワーク アドレス] プロパティを選択します。
- 右側から [値] オプションを選択し、割り当てるMAC アドレスを入力します。 MAC アドレスがない場合は、MiniWebtool などのオンライン ツールを使用して生成できます。
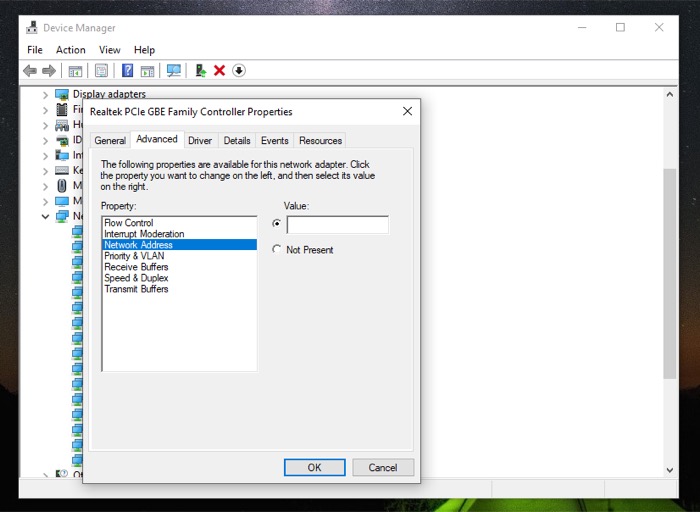
- [ OK]をクリックします。
- Windowsコンピューターを再起動して、MAC の変更を適用します。
インターフェイスに新しいMAC アドレスがあるかどうかを確認するには、コマンド プロンプト (または PowerShell) を開いてipconfig /allと入力します。
Mac と Windows で MAC アドレスを簡単に変更
上記の方法には一連の簡単な手順が含まれているため、Mac またはWindowsコンピューターのMAC アドレスを簡単に変更できます。 これを実現する方法は他にもありますが、場合によってはネットワークの問題が発生する可能性があるため、信頼されていないサードパーティ アプリケーションの使用は控えることをお勧めします。
