Googleスプレッドシートで編集履歴を確認する方法
公開: 2020-12-30
チームで作業する場合、全員が何をしているかを追跡することが不可欠です。 だからこそ、Google スプレッドシートの編集履歴機能が非常に重要になっています。
この人気のスプレッドシート プログラムで編集履歴を確認する方法と、さまざまなドキュメント バージョンに名前を付けるプロセスについて説明します。 さらに、ドキュメントの古いバージョンの復元や、小さな変更でも通知を受け取る方法について詳しく説明します。
Windows、Mac、または Chromebook PC で Google スプレッドシートの編集履歴を確認する方法
クイックリンク
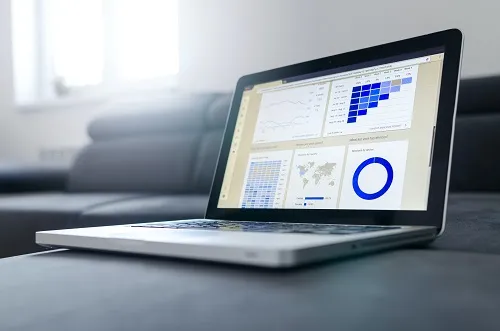
まず念頭に置いておく必要があるのは、編集履歴にアクセスする前に、ドキュメントを編集する権限が必要であるということです。 これを完了したら、関連情報を表示する方法は次のとおりです。
- ブラウザと Google スプレッドシートを開きます。

- ドキュメントを開き、左上隅の「ファイル」と「バージョン履歴」を選択します。

- 「バージョン履歴を表示」をクリックし、右側のパネルから表示するバージョンを決定します。

- ここでは、誰がいつファイルを編集したか、加えたすべての変更を確認できます。

iPhone および Android スマートフォンで Google スプレッドシートの変更を表示する方法
残念ながら、スマートフォンを使用して Google スプレッドシートで作業したい場合は、このオプションは利用できません。 編集履歴にアクセスする必要がある場合は、Windows、Mac、または PC からアクセスする必要があります。
Google スプレッドシートのバージョンを復元する方法
Google スプレッドシート ドキュメントの以前のバージョンの一部を復元したい場合は、次の手順で実行できます。
- ブラウザと復元したいスプレッドシートを開きます。

- 左上隅にある「ファイル」、「バージョン履歴」、「バージョン履歴を表示」をクリックします。

- 画面の右側に、以前のすべてのバージョンのリストを含むパネルが表示されます。

- 使用するドキュメントのバージョンを選択します。

- 画面上部の「このバージョンを復元」をクリックし、「復元」で確定します。

Google スプレッドシートの以前のバージョンに名前を付ける方法
同じプロジェクトに多くの共同作業者がいる場合は、前のバージョンに正しい名前を付けて保存することをお勧めします。 後で、それらのバージョンを編集したり、リマインダーとして保存したり、別の共同作業者に作業してもらったりすることができます。 このオプションの使用に興味がある場合は、その仕組みを次に示します。
- ブラウザと Google スプレッドシートを開きます。

- ドキュメントを開き、左上隅の「ファイル」と「バージョン履歴」を選択します。

- 「バージョン履歴を表示」をクリックし、パネルに表示するバージョンを決定します。

- ここでは、誰がいつファイルを編集したか、加えたすべての変更を確認できます。

- 三点アイコンをクリックし、「このバージョンに名前を付ける」をクリックします。

スプレッドシートごとに最大 15 個の名前付きバージョンを含めることができます。 これにより、重要なものをすべて 1 か所に保存するのに十分なスペースが得られます。
特定のセルに加えられた変更を表示する方法
大規模なスプレッドシートで最小限の情報や編集数を扱う場合、すべての変更を追跡する方法が重要です。 特定のセルに変更を加えたユーザーを確認したい場合は、次の方法で行います。

- Google スプレッドシートでスプレッドシートを開きます。

- セルを選択して右クリックします。

- ポップアップメニューから「編集履歴を表示」をクリックします。

シート内の変更の一部は表示されない場合があることに注意してください。 誰かが行や列を追加または削除したり、セルの形式を変更したりすると、すべての変更にアクセスできなくなります。 ただし、「バージョン履歴」オプションを使用すると、必要な情報をすべて見つけることができます。
追加のよくある質問
Google スプレッドシートでセル履歴を表示するにはどうすればよいですか?
次の手順に従って、すべてのセルの変更履歴にアクセスできます。
• Google スプレッドシートでスプレッドシートを開きます。

• セルを選択して右クリックします。

• ポップアップメニューから「編集履歴を表示」をクリックします。

Googleスプレッドシートの変更を追跡できますか?
いいえ、Google ドキュメントと同じ方法で変更を追跡することはできません。 いずれにせよ、スプレッドシートの履歴にアクセスして、ドキュメント内で起こっているすべてを追跡できます。
Google スプレッドシートで通知ルールを有効にすると、スプレッドシートの変更に関する最新情報を常に取得できます。 誰かが変更を加えるたびに通知を受け取るか、すべての編集の概要として日次レポートを受け取るかを決定できます。
通知ルールを有効にするにはどうすればよいですか?
1 つのスプレッドシートに関する大量のメールを受信しても構わない場合は、いくつかの簡単な手順で通知ルールを有効にすることができます。
• Google スプレッドシートとスプレッドシートを開きます。

• トップメニューの「ツール」をクリックします。

• ドロップダウン メニューで、[通知ルール] をクリックします。

• 「変更が行われました」をクリックします。

• 「通知する」セクションで、「電子メール - 毎日のダイジェスト」または「電子メール - すぐに」のいずれかを選択します。

Google スプレッドシートを編集した人を確認するにはどうすればよいですか?
「バージョン履歴」オプションを使用すると、シートの以前のバージョンにアクセスし、誰がどこに変更を加えたかを確認できます。 ドキュメントを誰が編集したかを確認したい場合は、いくつかの簡単な手順で実行できます。
• ブラウザと Google スプレッドシートを開きます。

• ドキュメントを開き、左上隅の「ファイル」と「バージョン履歴」を選択します。

• 「バージョン履歴を表示」をクリックし、パネルに表示するバージョンを決定します。

• そこには、ファイルを編集した人、いつ、加えられたすべての変更が表示されます。
ビジネス全体をスプレッドシートで管理
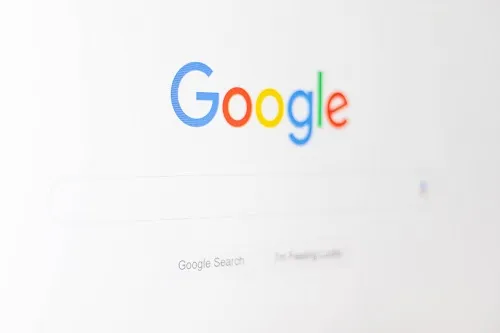
Google スプレッドシートの使用はシンプルで簡単ですが、特に毎日使用しない場合は、いくつかのオプションについて再確認する必要があるかもしれません。
「バージョン履歴」が何であるかを理解したので、これを高度なレベルで使用して、チーム内で誰が何をしているかを常に把握できるようになります。 詳細設定を使用すると、ワークフローが容易になり、チームの全員がエラーが発生したときに何をすべきかを知ることができます。
「バージョン履歴」を使用したことがありますか? それはあなたのプロジェクトに役立つと思いますか? 以下のコメント欄でお知らせください。
