Androidでクリップボードの履歴を確認して回復する方法
公開: 2022-08-16あるアプリから別のアプリにテキストをコピーして貼り付けることは、スマートフォンで行う基本的なことの 1 つです。 アドレスをコピーしてメッセージを送信する場合でも、興味深い情報を友人と共有する場合でも、クリップボードは私たちの生活をより簡単にしてくれるものの 1 つです。
クリップボードは基本的に、テキストをコピーまたは切り取ったときにテキストが保存される一時的なストレージ スペースです。 これは、保存したテキストを別の場所にすばやく貼り付けることができるバッファーのようなものです。
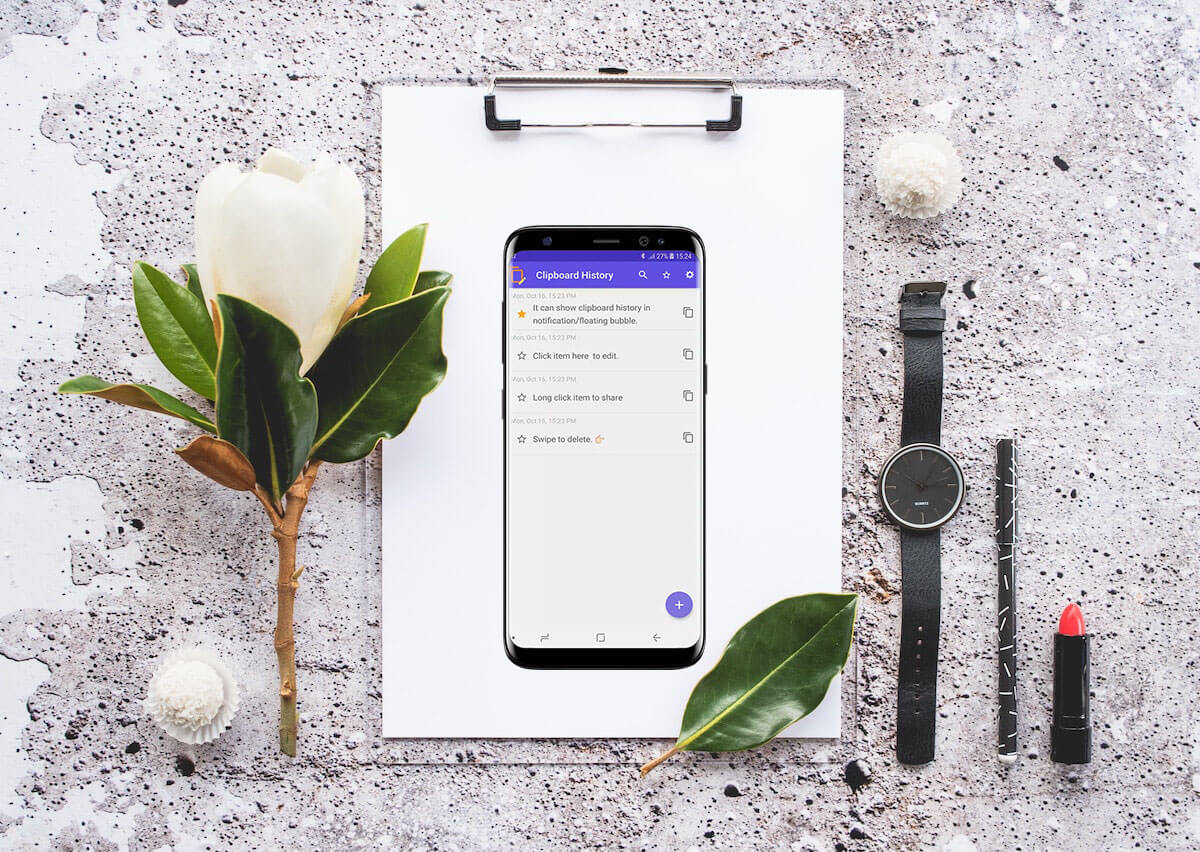
クリップボードは便利な機能ですが、かなり制限されています。 1 つは、新しいテキストで自動的に上書きされるまで、テキストを 1 時間しか保存できないことです。 つまり、保持するつもりだったテキストの上に誤って別のテキストをコピーしてしまったら、運が悪いということです。
幸いなことに、Android でクリップボードの履歴を確認して復元する方法がいくつかあります。 ここにあなたが試すことができる最良の方法のいくつかがあります.
目次
Android でのクリップボード履歴の確認と取得
使用しているアプリに応じて、クリップボードの履歴にアクセスする方法がいくつかあります。
理解を深めるために、この方法を 3 つの部分に分けて説明します。
- キーボードに内蔵のクリップボード
- 専用のサードパーティ クリップボード マネージャー。
- クリップボードを安全に使用するためのヒント
これらの方法を 1 つずつ説明しましょう。
I. キーボードに内蔵の Android クリップボード
ほとんどの人は、多くのキーボード アプリに、コピーしたテキストを保存するクリップボード マネージャーが組み込まれていることを既に知っているかもしれません。 しかし、この機能の存在と使い方を理解している人は多くありません。
1. Google キーボード (Gboard) でクリップボードの履歴を復元する
最近のほとんどの Android スマートフォンには、デフォルトのキーボードとして Gboard アプリが付属しています。 Gboard を使用している場合、クリップボードの履歴を簡単に復元できます。
次の簡単な手順に従ってください。
情報をコピーするテキスト フィールドでキーボード (Gboard) を開き、キーボードの左上隅にある矢印キーをクリックします。
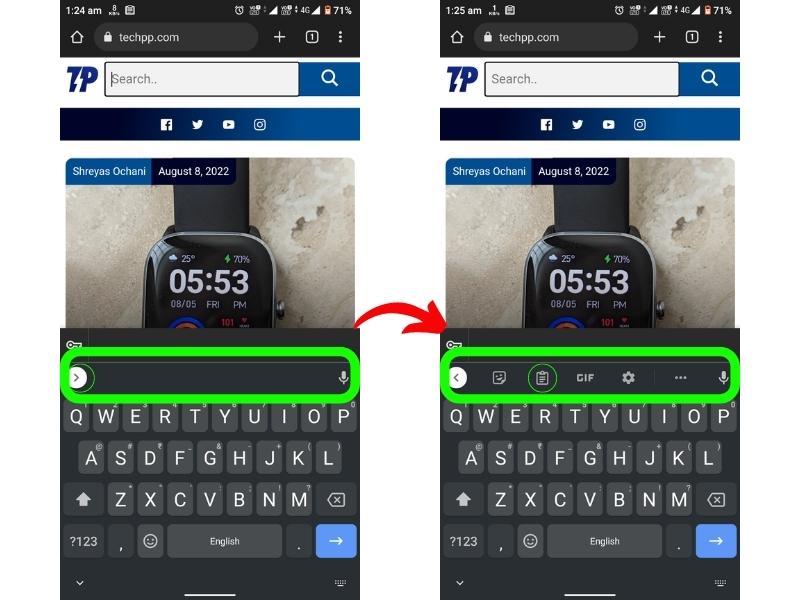
次に、「ペーパーボード ()」/クリップボード アイコンをクリックします。 これにより、Gboard クリップボード マネージャーが起動します。
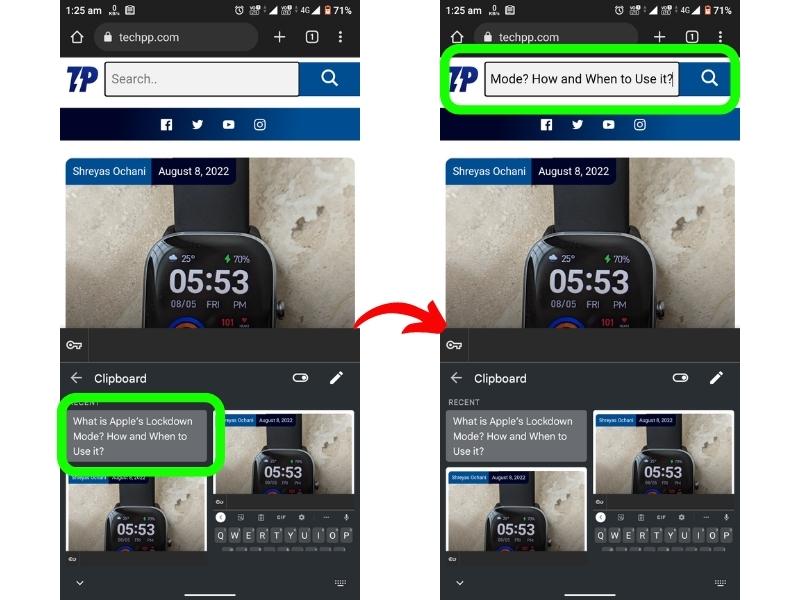
ここから、クリップボードの履歴を確認して復元できます。 ここから情報をコピーするには、情報をタップするだけで、テキスト フィールドにコピーされます。
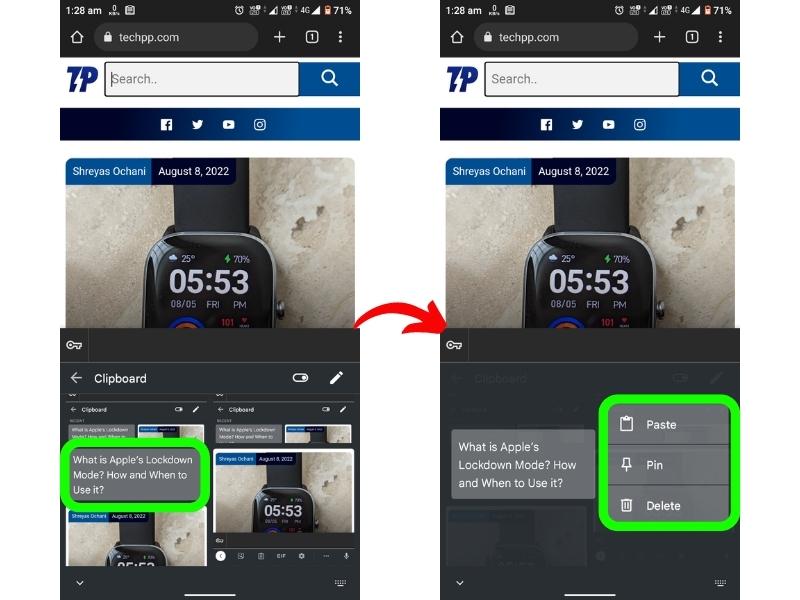
2. SwiftKey キーボードでクリップボード履歴にアクセスする
SwiftKey キーボードを使用すると、クリップボードの履歴に簡単にアクセスできます。
次の手順に従ってください。
テキスト ボックスをタップ アンド ホールドすると、キーボードが表示されます。
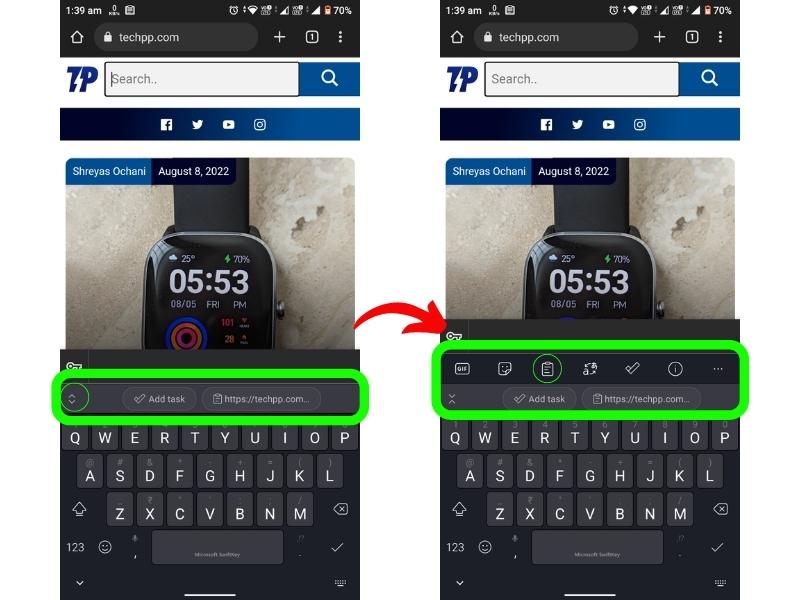
キーボードの左上にある矢印キーをクリックします。
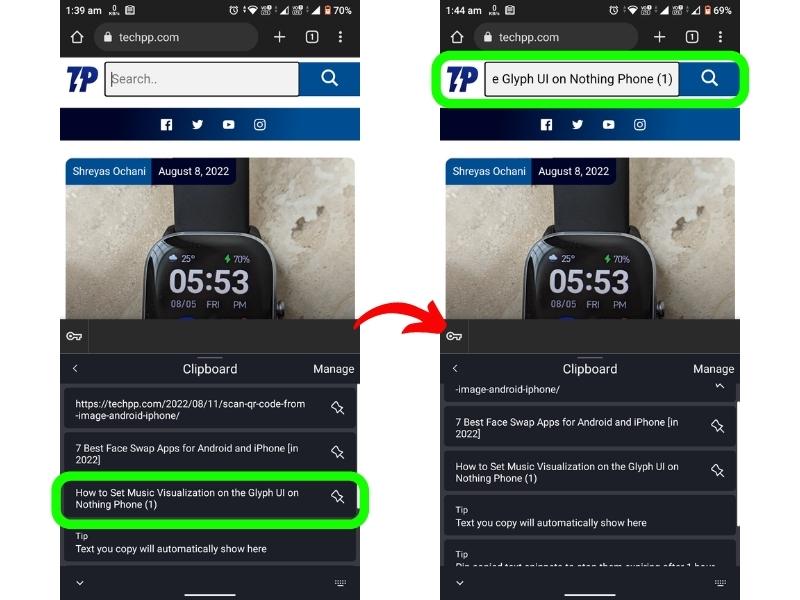
次に、「ペーパーボード ()」/クリップボード アイコンをクリックして、クリップボードの履歴にアクセスします。 テキスト フィールドに情報を取得するには、目的の情報をタップするだけです。
Android 用の他の一般的なキーボード アプリを使用している場合、クリップボードにアクセスする手順は同様です。
Ⅱ. 専用のサードパーティ クリップボード マネージャー
より多くのオプションとカスタマイズが必要な場合は、専用のサードパーティのクリップボード マネージャー アプリを選択できます。 Google Play ストアにはそのようなアプリがたくさんあり、ニーズに最適なアプリを選択できます。

ルート アクセスを必要としないアプリを選択することをお勧めします。
使用できる最高のクリップボード マネージャー アプリの一部は次のとおりです。
- クリップボード マネージャー
- クリッパー – クリップボード マネージャー
- クリップ スタック
Clipper – Clipboard Managerを使用して、Android クリップボードの履歴にアクセスして復元する方法を見てみましょう。
Clipper – クリップボード マネージャーを使用してクリップボードの履歴を復元する
Clipper は、ルート アクセスを必要としない、使いやすく機能豊富なクリップボード マネージャー アプリです。
次の簡単な手順に従って、Clipper の使用を開始してください。
まず、Google Play ストアからアプリをダウンロードしてインストールします。
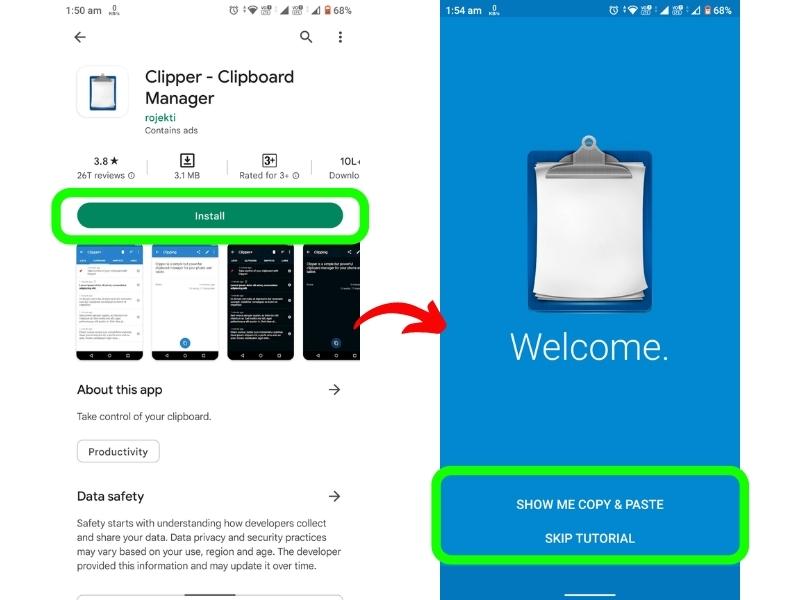
アプリをインストールしたら、アプリを開いて必要な権限を付与してください。
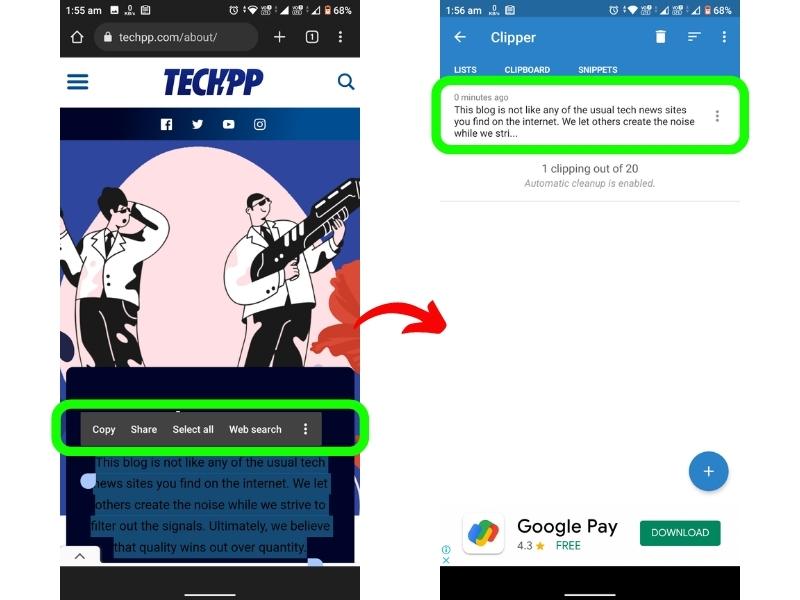
これで、テキストをコピーするたびにアプリに保存され、アプリを開いてアクセスできるようになります。 アプリケーションのメイン ページで、[クリップボード] オプションをタップします。 これにより、コピーしたすべてのクリップボード コンテンツのリストが表示されます。 これらの機能に加えて、メモ作成テンプレートの作成、ピン留め、タグ付け、クリップボードの分類もできます。
III. クリップボードを安全に使用するためのヒント
クリップボード マネージャーを使用することは、コピーしたものすべてを追跡するための良い方法ですが、特定のセキュリティ リスクも伴います。
コピーされた情報はすべて 1 か所に保存されるため、電話にアクセスできる人なら誰でもアクセスできます。 そのため、プライバシーが気になる方は、クリップボード マネージャーを使用しないことをお勧めします。
パスワード、クレジット カード番号など、何らかの形で害を及ぼす可能性のある機密情報は決して保存しないでください。
また、信頼できるクリップボード管理アプリにのみアクセス許可を与えるようにしてください。 悪意のあるアプリケーションが、知らないうちにクリップボードを使用してユーザー データを収集するケースがありました。
Android 13 は新しいクリップボード エディターをもたらします
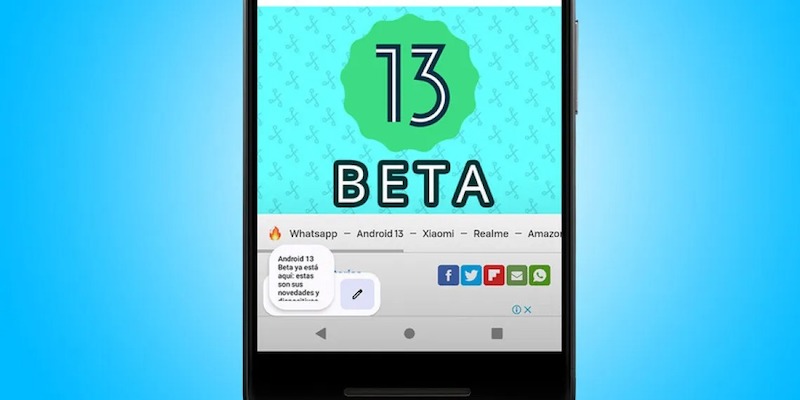
Android 13 は、Pixel デバイスへのロールアウトを開始したばかりですが、今年後半には他の多くの Android デバイスにも (願わくば) まもなく導入される予定です。 新しく追加された機能の 1 つは、クリップボード エディターです。 その名の通り、この新機能を使用すると、クリップボードにコピーした内容を編集できます。
テキストをコピーすると、画面の左下隅に、短いプレビュー スニペットと編集/鉛筆アイコンを含むオーバーレイが表示されます。 編集アイコンをクリックするだけで、コピーしたコンテンツを他の場所に貼り付ける前に編集できるようになります。 これはまだ本格的なクリップボード マネージャーではありませんが、アプリをインストールせずに使用できる気の利いた小さな機能です。
プロのように Android クリップボードを使用してください!
それでおしまい! Android でクリップボードの履歴にアクセスして管理する方法を理解できたことを願っています。 ご不明な点やご質問がございましたら、以下のコメント欄でお気軽にお問い合わせください。 また、このガイドが役立つと思われる友人や家族と共有することを忘れないでください。
Android でのクリップボード履歴の管理に関するよくある質問
クリップボードをクリアするにはどうすればよいですか?
キーボードからクリップボードの履歴をすばやくクリアできます。 キーボードを呼び出してクリップボードに移動するだけです。 鉛筆アイコンをクリックして、削除するアイテムを選択します。 最後に、削除またはゴミ箱 (️) アイコンをクリックします。
専用のクリップボード マネージャーを使用する場合は、対応するアプリケーションを開いて、そこからデータを削除する必要があります。
Samsung Galaxy クリップボードの履歴を表示/検索する方法は?
Samsung Galaxy フォンでクリップボードの履歴を見つけるには、Samsung キーボード アプリを開き、右隅にある 3 つの水平ドットをタップして、[クリップボード] をタップします。 これにより、Samsung スマートフォンの完全なクリップボード履歴が表示されます。
クリップボードにデータを永久に保存するにはどうすればよいですか?
ピン留めするだけで、データをキーボード クリップボード アプリに保存できます。 ただし、信頼性が高いため、このような目的にはサードパーティのクリップボードを使用することをお勧めします。
Gboard でアイテムを固定するには、クリップボードを開いて、固定したい情報を長押しします。 ピンアイコンをクリックしてピン留めします。 セキュリティ上の理由から、パスワードやその他の機密データをピン留めしないでください。
クリップボードに保存できる最大サイズは?
クリップボード ストレージの最大サイズは、キーボードまたは使用する特定のクリップボード マネージャーによって異なります。 Gboard キーボードを使用すると、約 6 個のアイテムをクリップボードに約 1 時間またはそれ以上保存できます。 他のキーボードでは、数値が高くなったり低くなったりする場合があります。
専用のクリップボード マネージャーを使用すると、通常、保存できるアイテムの数に制限はありません。 ただし、管理者によっては、各アイテムのサイズを制限する場合があります。
クリップボードに写真を保存できますか?
はい、キーボードまたは専用のクリップボード マネージャーのクリップボードに写真を保存できます。 専用のマネージャーを使用すると、写真やその他のファイルを手動で追加できますが、一部のキーボードでは、写真をコピーすると自動的にクリップボードに保存されます。
Windows でクリップボードにアクセスするにはどうすればよいですか?
Windows デバイスでクリップボードにアクセスするには、「win+V」コマンドを押します。 これにより、最近コピーしたアイテムにアクセスできるクリップボードの履歴が表示されます。 「Win + Shift + S」キーの組み合わせを押してスクリーンショットを撮ることもできます。スクリーンショットは自動的にクリップボードに保存されます。
クリップボード ファイルはどこに保存されますか?
Android のクリップボード サービスは、テキストをクリップボードに保存すると、情報を RAM に保存します。 ストック Android フォンでは、そのデータに直接アクセスすることはできません。 Samsung の携帯電話では、クリップボードの履歴は /data/Clipboard ディレクトリに保存されます。
Android でカット アンド ペーストするにはどうすればよいですか?
Web ページ、メッセージ、またはその他のソースから単語、文、段落、またはその他のテキストをコピーするには、次のようにします。
- コピーしたいセクションの単語を長押しします。 テキストの両側がハンドルで強調表示されます。
- ハンドルをドラッグして、コピーするテキストを強調表示します。
- 強調表示されたテキストの上にあるメニューで [コピー] をタップします。
- コピーしたテキストは、メールやメッセンジャー アプリなど、目的のアプリケーションに貼り付ける必要があります。 テキストを電子メール、メッセージ、またはドキュメントに貼り付けます。
- テキストを貼り付けるテキスト フィールドを長押しします。
- 表示されるメニューで [貼り付け] をタップします。
