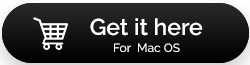チェックToChooseSecondHandMacBookProWisely
公開: 2021-04-23Windowsユーザーであることにはメリットがありますが、macOSの素晴らしい世界に足を踏み入れることにしたかもしれません。 お持ちの場合、より予算の選択肢は中古のMacBookを購入することです。 それなら、1年間使用でき、コツをつかんだ後は、おそらく新しいMacに投資できるでしょう。 ただし、中古のMacBookProやMacBookAirを購入する場合でも、急いで購入を決定しないでください。 結局のところ、あなたはあなたが使っている現金の適切な価値を手に入れなければなりません。 また、誤動作しているMacBookは、Macの担当者を非常に悪くする可能性があります。
ですから、中古のMacBookを持ち帰るときに必ず確認すべきことがいくつかあります。
また読む: 2021年にあなたのMacを最適化するための最高のMacクリーナーソフトウェア
中古のMacBookPro / Airを購入するときは、次のことを確認してください。
心配しないでください! 不要な技術に没頭するような何百ものチェックであなたを圧倒するつもりはありません。 これらはいくつかの基本的なチェックですが、これから登場するMacBookが正しく機能していることを確認するために非常に必要なチェックです。
目次目
- 1.ルックスは重要
- 2.使用済みのMacBookProの古さを確認します
- 3.ファームウェアパスワードを削除するか、削除します
- 4.MacBookを起動します
- 5.バッテリーの状態を確認します
- 6.Macのハードドライブが最適な状態であることを確認します
1.ルックスは重要
何よりもまず、MacBookProを徹底的に見てください。 それを裏返して、ネジとヒンジを惜しまないでください。 あなたが絶対的なピーナッツを払っていない限り、あなたのMacはどんな不必要な引っかき傷にも耐えるべきではありません。 すべてのポート、コーナー、電源アダプタなどのアクセサリなどをよく見てください。
信頼できる親戚や友人、同僚から中古のMacBook Proを購入するまでは、再生品のMacBookを選ぶことができます。 再生品のMacBookは、ほとんどの場合、デバイスが販売者に引き渡される前に、損傷したすべてのコンポーネントが交換されていることを確認する評判の高い販売者によって販売されています。
さらに良いことは何ですか?
これらの販売者には、いくつかの保証スキームもあります。
2.使用済みのMacBookProの古さを確認します
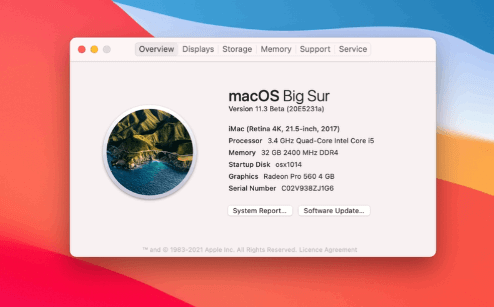
一見すると、中古のMacBook Proは新しくて光沢があるように見えるかもしれませんが、内部はどれほど新しいのでしょうか。 そして、同じことを確認することはまったく難しいことではありません。 いくつかの簡単な手順で、中古のMacBookAirの実際の年齢を確認できます。
まず、画面の左上隅からAppleメニューをクリックします。 次に、[このMacについて]をクリックします。 それでおしまい! MacBook Air…が書かれている場所に焦点を移し、年齢を確認します。
しかし、macOSなしで使用済みのMacBook Proを受け取った場合はどうなりますか? では、どのように年齢を確認しますか? まず、Macを裏返し、規制マークの横にあるシリアル番号をメモして、AppleのCheckCoverageページに移動します。 Macの年齢だけでなく、サポートや保証などの詳細も確認できます。
3.ファームウェアパスワードを削除するか、削除します
Macのファームウェアパスワードが削除されない限り、USBドライブからMacを起動することはできません。 したがって、中古のMacBook Proを家に持ち帰る前に、ファームウェアのパスワードを無効にしてください。 自分でできない場合や時間がない場合は、所有者/販売者に削除を依頼することをお勧めします。 しかし、自分の手で思い切って行動することの何が問題になっていますか?
ファームウェアパスワードを削除するには、次の手順に従います–
- MacBookProの電源を切ります
- もう一度電源を入れますが、今度は⌘+ Rをすぐに押し続けます。 キーを放します。 このようにして、リカバリモードに入ります。 リカバリモードにアクセスできない場合は、問題を解決する方法についてブログを確認してください
- また、鍵のアイコンとパスワードの入力を求めるフィールドが表示されます
- 販売者にパスワードの入力を依頼する
- 次に、[ユーティリティ]をクリックし、[ファームウェアパスワードユーティリティ]または[スタートアップセキュリティユーティリティ]を選択して、[ファームウェアパスワードをオフにする]をクリックします。
- ファームウェアパスワードを再入力してください
- ユーティリティを終了してMacを再起動します
また読む: CleanMyMacXとMacBooster8
4.MacBookを起動します
MacBookを試してみましょう。 MacBookにmacOSがインストールされていない場合に、ドライブからmacOSを起動できるように、回転させる前に、起動可能なドライブを携帯してください。 このためには、オプションキーを押したまま、起動チャイムが聞こえたら、外付け起動ドライブを選択します。

また、起動しない場合は、これらの修正のいずれかを試してください。
5.バッテリーの状態を確認します
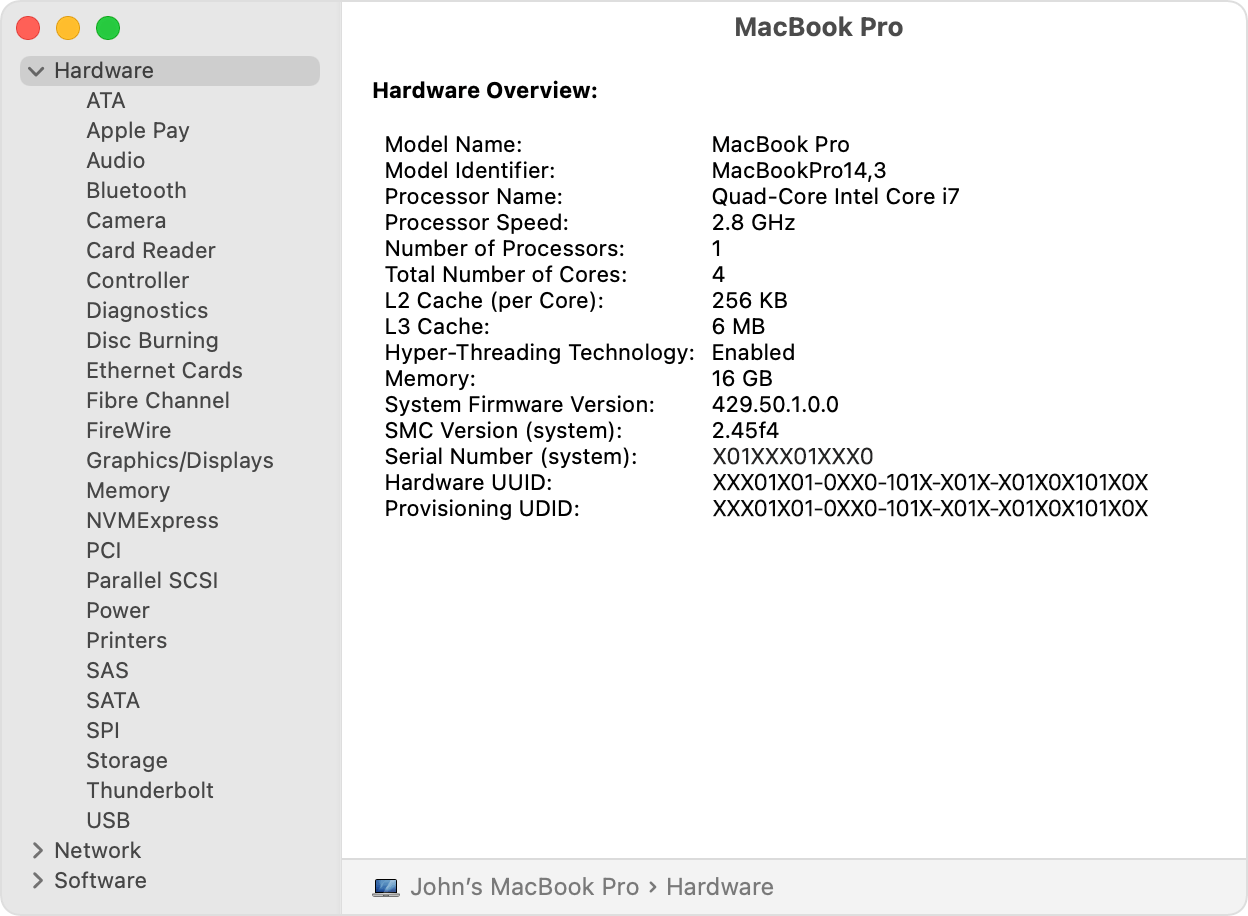
中古のMacBookAirはすべて光沢がありますが、1時間使用した直後に、バッテリーが消耗しました。 あなたは確かにそれを認めないでしょうね? それで、ここにあなたが実行すべき次のチェックが来ます–
- Appleロゴをクリックします
- Optionキーを押したままにします
- 表示されるドロップダウンから[システム情報]をクリックします
- 左側のメニューから[電源]を開きます
- 状態を注意深く観察します。 [すぐに交換]と表示されている場合は、何をすべきかがわかります。 経験則として、サイクルカウントは300から1000の充電サイクルの間にある必要があります
また読む: CleanMyMac VS OnyX:どちらがより良いMacクリーナーですか?
6.Macのハードドライブが最適な状態であることを確認します
このチェックの目的は、ハードドライブが故障している中古のMacBookを最終的に購入しないようにすることです。 では、Macのハードドライブに障害がないかどうかをどのように確認しますか。 これについては、以下の手順に従ってください–
- 画面下部にある青と白のスマイリーアイコンであるFinderを開きます
- 左側のペインから[お気に入り]を見つけて、[アプリケーション]をクリックします
- 下にスクロールして、ユーティリティを見つけます。 それをダブルクリックします
- もう一度下にスクロールしてディスクユーティリティを探し、ダブルクリックします
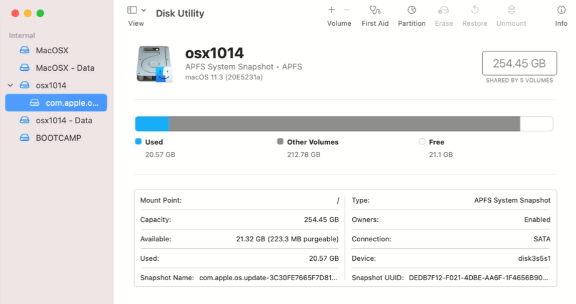
- 聴診器で示される右上の応急処置をクリックしてから、実行をクリックします
- 健康診断が終わるのを待つ
購入している中古のMacBookProに故障したハードドライブがない場合は、全体に緑色のチェックマークが表示されます。 ただし、何か問題がある場合は、メッセージが赤で表示されます。 これはまだ修正できますが、最初に、故障したハードドライブを備えた中古のMacを使用することにした場合は、常に割引を受けてください。
現在、特定のディレクトリにアクセスできず、故障したハードドライブと間違える可能性があります。 そのような状況では、CleanMyMac Xなどの専用のディスククリーニングユーティリティを使用してディスクのアクセス許可を修復できます。CleanMyMacXをインストールしたら、次の手順に従ってディスクのアクセス許可を修復します–
- 左側のペインから[メンテナンス]タブをクリックします
- 右側から、[ディスクのアクセス許可の修復]をクリックします
- さらに、[メンテナンススクリプトの実行]をクリックすることもできます
CleanMyMacXをダウンロードする
また読む: CleanMyMacXレビューを完了する
まとめ
使用済みのMacBookProは、macOSエクスペリエンスを左右する可能性があるため、使用済みのMacBookProまたはAirを慎重に選択してください。 上記の手順をガイドするのを手伝ってくれる既存のMacユーザーに同行してもらうことができれば、さらに良いでしょう。とはいえ、このブログをブックマークして、準備ができているようにしてください。新しいMacBookをお渡しする際の参考資料です。 ブログで価値を見つけた場合は、親指を立ててください。そのようなコンテンツについては、TweakLibraryを読み続けてください。 Facebook、YouTube、Twitter、Flipboard、Instagram、Pinterest、Tumblrでも私たちを見つけることができます。
次の読み:
Macでストレージをチェックする方法–すばやく簡単な方法
Movavi MacCleanerの完全なレビュー
2021年に探すべきMac用の最高のアンインストーラー