Chrome 拡張機能マネージャー: 最適な拡張機能とその使用方法
公開: 2021-05-03Google Chromeは間違いなく大衆の間で最も人気のあるWeb ブラウザーであり、おそらくあなたもその多くのユーザーの 1 人です。 Googleの搭載と超高速のパフォーマンスは別として、 Chromeを魅力的な選択肢にしているのは、拡張機能とアドオンの豊富なスイートです。 言うまでもなく、 Chrome 、Edge、Vivaldi などの他の一般的なブラウザーを強化するChromiumコードベースです。
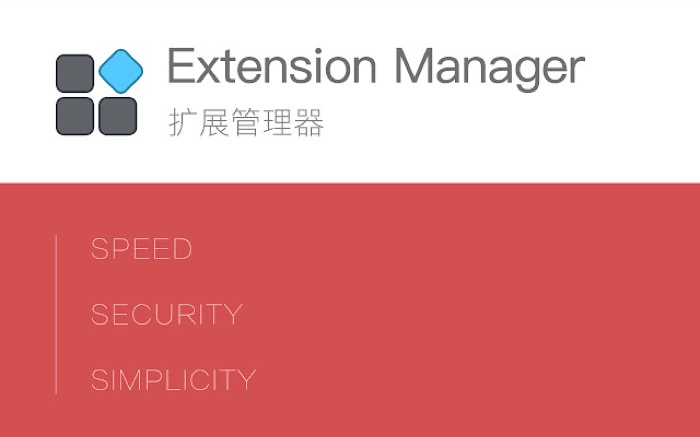
何万もの拡張機能がさまざまなカテゴリに分散しているため、最適な Google Chrome 拡張機能を見つけて個別に管理することは困難な場合があります。 幸いなことに、拡張機能を非常に簡単に管理するのに役立つ拡張機能マネージャー (基本的には拡張機能) があります。
このガイドでは、人気のある拡張機能の 1 つを使用する手順とともに、最高のChrome拡張機能マネージャーのいくつかを確認します。
目次
拡張機能マネージャーが必要な理由
ブラウザに新しい拡張機能をインストールし続けるという事実を考えると、それらの管理は時間の経過とともに退屈な作業になる可能性があります. Chrome (またはその他のChromiumベースのブラウザー) では、組み込みの拡張機能マネージャーを使用してこれを行うことができますが、提供される機能はかなり制限されています。 したがって、最善の策は、優れた拡張機能マネージャーを使用することです。拡張機能ごとに要求されたアクセス許可に関する洞察を提供し、拡張機能を簡単に有効化/無効化/削除し、拡張機能をより適切に整理できるようにするものです。
最高の Chrome 拡張機能マネージャー
Chromeウェブストアには、多数の拡張機能マネージャーが用意されています。 これらの一部は最小限で機能が制限されていますが、ブラウザ拡張機能を完全に制御できる幅広い機能を提供するものもあります。
1.拡張機能マネージャー
Extension Manager は強力なChrome拡張機能で、拡張機能の有効化/無効化から名前の変更や削除まで、さまざまな操作を実行できます。 ブラウザにインストールされているすべての拡張機能を表示し、基本的な操作を実行できるポップアップ スタイルのカードを備えています。 さらに、拡張機能をカテゴリ別にグループ化したり、グループを設定して拡張機能を常にオンにしたり、ルールを使用してアクセスしたWebサイトに基づいて拡張機能をトリガーしたりできる、さまざまな機能を備えたダッシュボードも取得します.
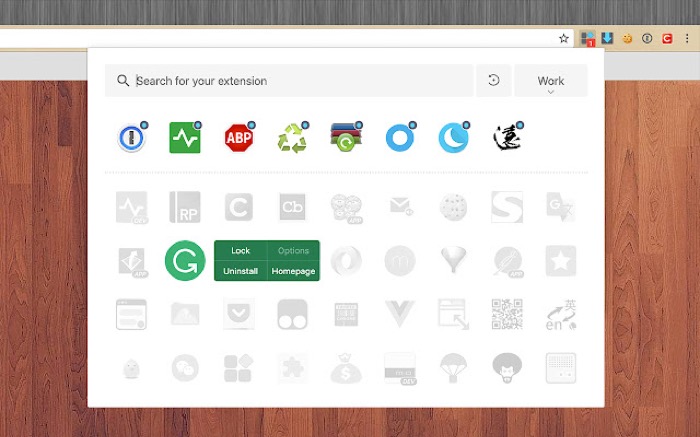
取得:拡張機能マネージャー
2.拡張する
Extensify は、拡張機能を効果的に管理できる最小限でありながら強力な拡張機能マネージャーです。 他の拡張機能マネージャーの中で際立っている点の 1 つは、ほとんどの操作をツールバーから直接実行できることです。 したがって、1 回のタップで拡張機能を有効/無効にしたり、トグル スイッチを使用してそれらの集合性をオン/オフしたり、ポップアップ ウィンドウを離れずにさまざまなシナリオで拡張機能専用のプロファイルを作成したりできます。 また、Extensify を使用すると、ブラウザの各拡張機能の設定に簡単にジャンプでき、ツールバーから直接Chromeアプリを起動できます。

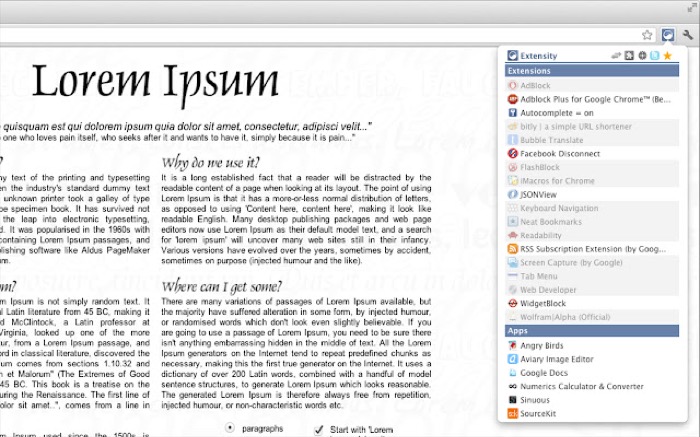
入手:拡張
3. ヌーボス
NooBoss は、もう 1 つの機能豊富なChrome拡張機能マネージャーです。 Extenisfy と同じように、NooBoss のほとんどの操作は、ツールバーのポップアップからも実行できます。 ただし、それを一意に識別するのは、それが提供する多数の拡張情報です。 したがって、一般的な操作 (有効化/無効化/削除/グループ化) の他に、すべての拡張機能のインストール/アンインストール/更新の履歴、アクセスした Web サイトのアクティブな拡張機能の推奨事項、および詳細情報 (マニフェスト、アクセス許可、など)延長について。 さらに、NooBoss には、アクセスしたサイトに基づいて拡張機能を有効にするカスタム ルールを設定するオプションがあります。
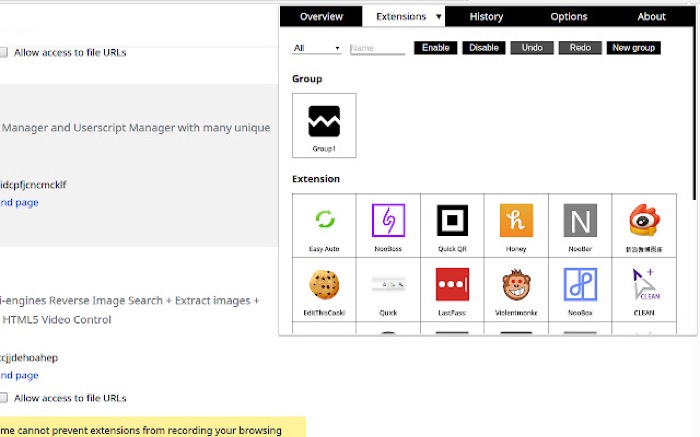
入手:ヌーボス
このリストにある 3 つの拡張機能マネージャーから、要件を満たし、目的に合ったものを選択できます。 3 つの拡張機能はすべて非常に単純なので、これらを効果的に使用してブラウザ拡張機能を管理できます。
Chrome 拡張機能マネージャーの使い方
ただし、使い始めるのに役立つように、堅牢な拡張機能マネージャーであるExtension Manager拡張機能のウォークスルーをまとめました。
- 拡張機能をインストールして有効にした状態で、ツールバー(アドレス バーの横) の拡張機能アイコンをクリックし、簡単にアクセスできるように拡張機能マネージャーをツールバーに固定します。
- Extension Manager アイコンの上部には、ブラウザーで現在アクティブな拡張機能を表す番号 (赤) が表示されるため、ブラウザーでアクティブな拡張機能の数をすぐに確認できます。 それをクリックして、インストールされている拡張機能の全リストを表示します。
- 拡張機能のリストが非常に多い場合は、検索バーを使用して拡張機能を見つけることができます。 または、プラス (+) ボタンをクリックして、グリッド ビュー モードとリスト ビュー モードを切り替えることもできます。
- カードの右上にある [設定] (歯車) ボタンをクリックして、 Extension Manager 設定を開きます。
- 左側のサイドバーから [一般] を選択して、拡張機能の一般設定を変更します。 ここで、 Extension Manager のデータをバックアップおよび復元することもできます。
- グループ セクションに移動します。 [一般] カテゴリで、プラス (+) ボタンをクリックして新しいグループを作成するか、[デフォルト] に固執して拡張機能をグループ化します。 拡張機能をカテゴリ別に整理したい場合は、前者の方がはるかに優れたアプローチです。 拡張機能を選択するには、それらをクリックするだけです。
または、一部の拡張機能を常に有効にしたい場合は、[固定] セクションに移動し、それらの拡張機能を選択して固定グループにロックすることができます。 - 最後に、インターネット上でアクセスするさまざまな Web サイトに対して (関連する)拡張機能をトリガーするルールを作成できる [ルール] セクションがあります。 ドメイン全体またはそのサブドメインのルールを設定できます。 たとえば、YouTube で PiP拡張機能を使用する場合、YouTube にアクセスするたびに PiP拡張機能を自動的に実行するルールを設定できます。
ルールを利用できるもう 1 つのシナリオは、アクセスするオンライン ショッピング Web サイトごとに Honey (またはその他の取引/クーポン)拡張機能をトリガーすることです。
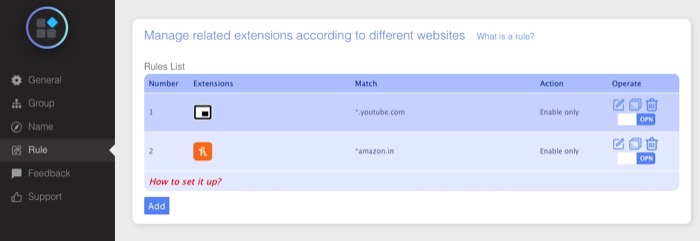
Chrome 拡張機能の管理が簡単に
拡張機能マネージャーを使用すると、 Chrome (およびその他のChromiumブラウザー) で拡張機能を効率的に整理および管理し、手動でこれらの操作を実行するのに費やす時間と労力を大幅に節約できます。 私たちのガイドがお役に立てば幸いです。 インストールした 3 つのChrome拡張機能マネージャーのうち、どれをインストールしたか、またそれについて疑問がある場合はお知らせください。
