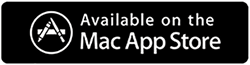ChromeはMacでクラッシュし続けます。 これを修正する方法は次のとおりです
公開: 2021-08-08Googleの製品はどれも紹介する必要はありません。 特にChromeについて話しているときは、Chromeが最も使用されているブラウザの1つであることを知っています。 しかし、これはChromeに欠点があるという事実を覆い隠すものではありません。 最近、Chromeを使用している多くのMacユーザーが、MacでChromeがクラッシュし続けることに不満を持っています。 それがあなたに起こった場合; あなたは正しい投稿を読んでいます。 ここでは、Macでクラッシュし続けるChromeを修正する方法について説明します。
問題の具体的な理由はないことを忘れないでください。いくつかの理由で発生する可能性があります。 したがって、自分に合ったステップが見つかるまで、各ステップをたどる必要があります。
ボーナスのヒント:残念ながら、Google ChromeはRAMを消費するため、MacのRAMが不足していると、GoogleChromeのクラッシュの問題が頻繁に発生する可能性があります。 つまり、Chromeを使用するには、RAMをアップグレードする必要があります。
MacでGoogleChromeがクラッシュし続けるのを修正するにはどうすればよいですか?
方法1-Chromeを終了して再起動します
アプリケーションまたはブラウザがクラッシュした場合、最初のトラブルシューティング手順はそれを閉じるか強制終了する必要があります。 Chromeを終了して終了するには、Command + Qを数秒間押します。 それが完了したら、[ファイル]メニューに移動して[終了]を選択します。
正常に終了できない場合は、強制終了する必要があります。 これを行うには、次の手順に従います。
- Appleメニュー> [強制終了]をクリックし、[Chrome]> [強制終了]を選択します。
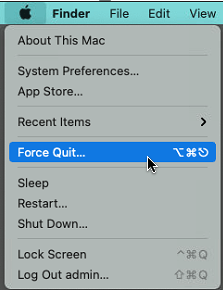
また
- Command-Option-Escape> Chrome> ForceQuitを押します
完了したら、Chromeを再起動します。
これは、この手順が機能しない場合に役立つはずです。他の方法に進んでください。 その前に小さなヒント–
ヒント:以下で説明するほとんどの手順では、CookieなどのデータやChromeに保存されているその他のデータを削除します。 手動で行うには時間がかかる場合があります。 ただし、Cleanup My Systemを使用すると、簡単かつ効果的に実行できます。 この最高のMacオプティマイザーは、ジャンクファイルのクリーンアップ、アプリのアンインストールなどにも役立ちます。 このプロのMacクリーナーについては、この投稿の後半で説明します。
方法2–Chromeブラウジングデータをクリアする
ページやタブを読み込めない場合は、閲覧データを消去してみてください。 これを行うには、次の手順を試してください。
- Chromeを起動します
- 右上隅にある3つのドットをクリックします。
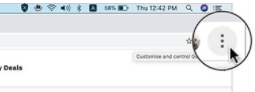
- [設定]を選択します。
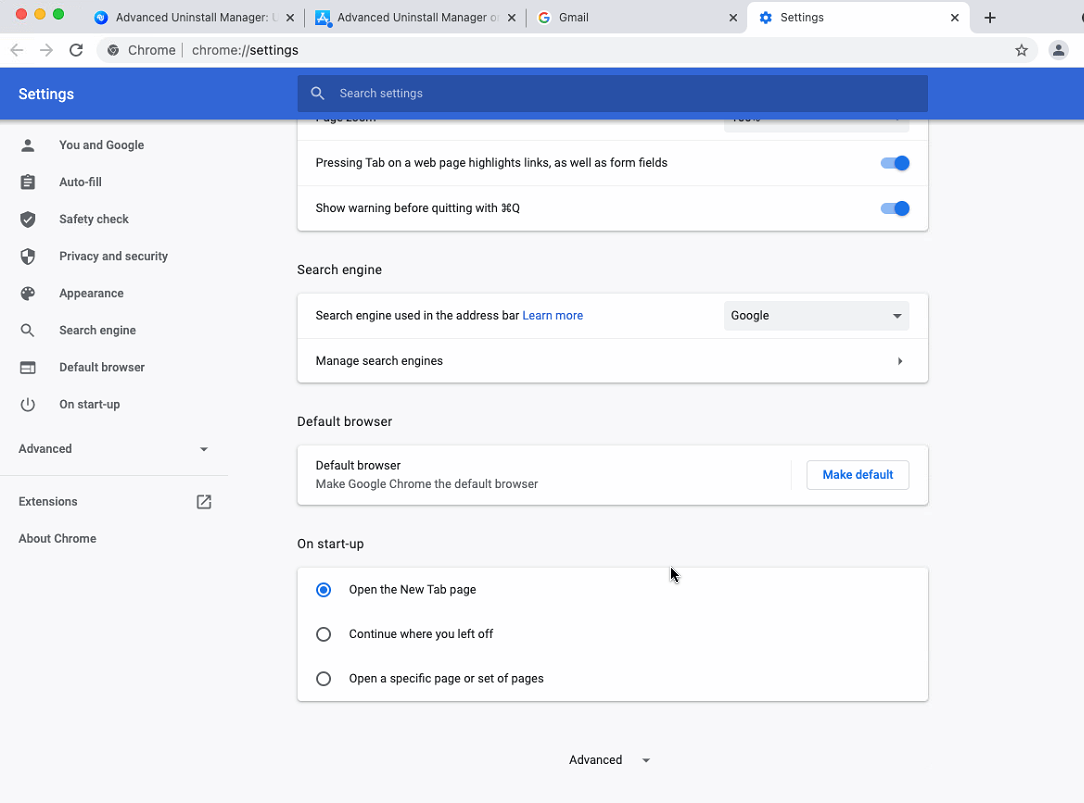
- 左側のウィンドウから[プライバシーとセキュリティ]> [閲覧データの消去]をクリックします。
または、アドレスバーにコピーして貼り付ける– chrome:// settings / privacyを使用することもできます。
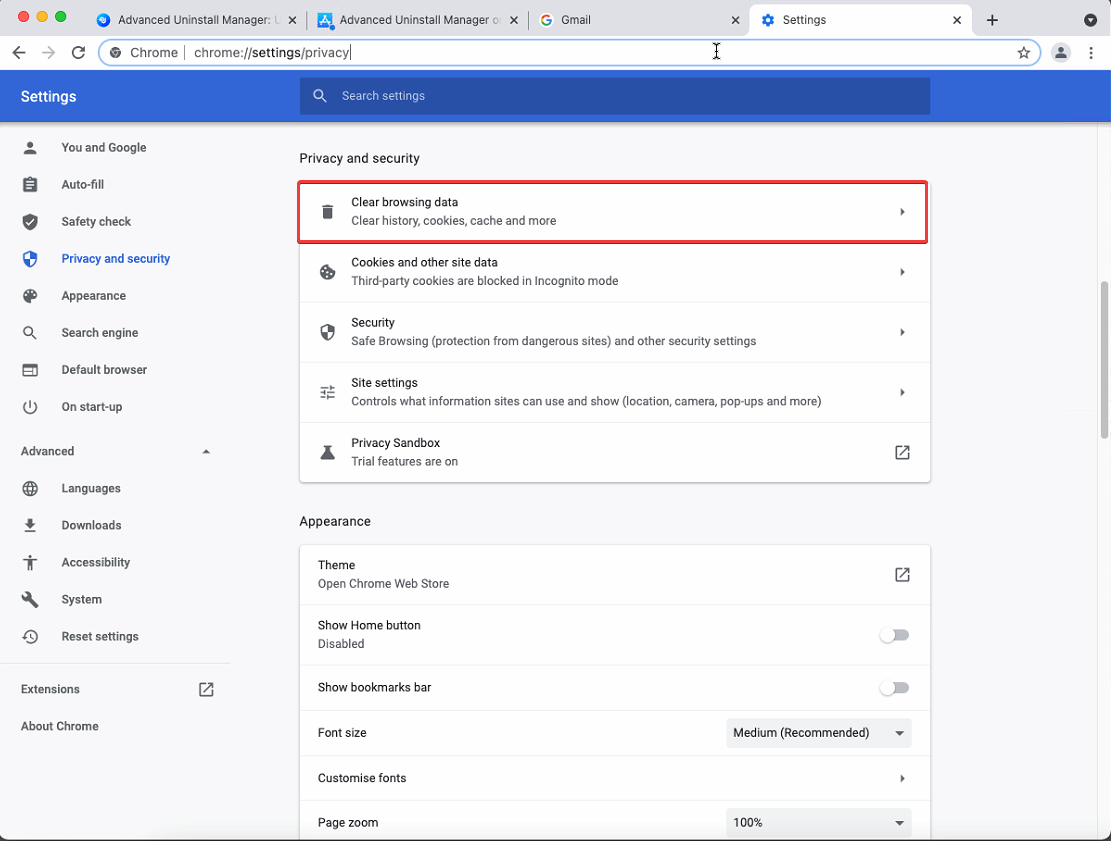
- [時間範囲]の横にある下矢印をクリックして時間範囲を選択し、[データのクリア]をクリックします。
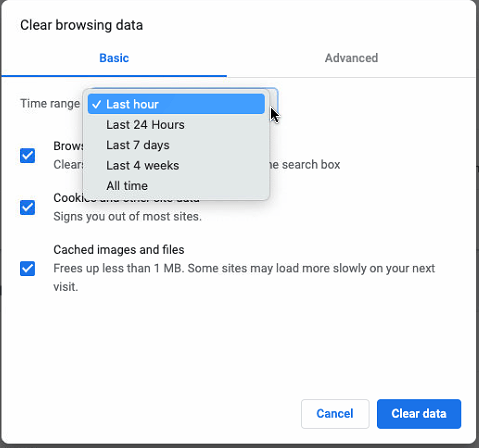
- Chromeを再起動して、ブラウザが正常に動作することを確認します。
方法2–ネットワークの問題を確認する
Macでネットワークの問題が発生すると、Chromeがクラッシュする可能性があります。 したがって、Wi-Fi接続を確認することをお勧めします。正常に機能しない場合は、ルーターを再起動するか、代替ネットワークに接続してみてください。
方法3–ブラウザの拡張機能を確認する
破損した、不正な、または古い拡張機能もChromeをクラッシュさせます。 したがって、時々、インストールされている拡張機能をチェックし続ける必要があります。 これを行うには、以下の手順に従います。
- Chromeを起動します
- アドレスバーに「– chrome:// extensions」と入力します
- 拡張機能を確認し、不要になった拡張機能や認識できない拡張機能を見つけた場合は、削除します。
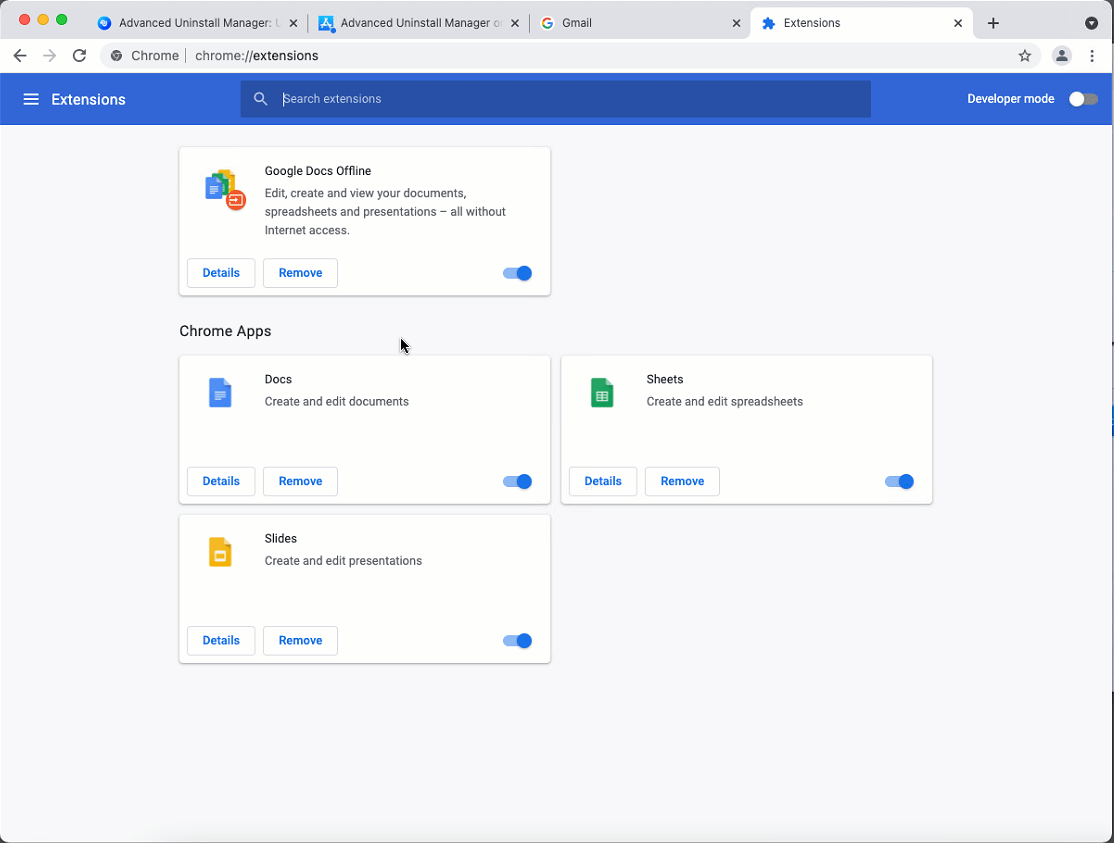
- ページを更新し、Chromeを再起動して、機能しているかどうかを確認します。
方法4–Chromeのアップデートを確認する
古いバージョンのGoogleChromeを実行している場合、Chromeがクラッシュする可能性があります。 これを排除するには、Chromeのアップデートを確認することをお勧めします。
これを行うには、Chromeを起動します>右上にある3つのドットをクリックします>ヘルプ> GoogleChromeについて
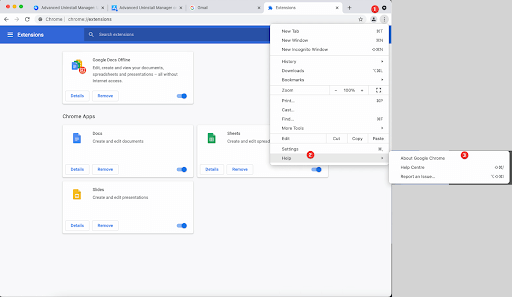
GoogleChromeがアップデートの検索を開始します

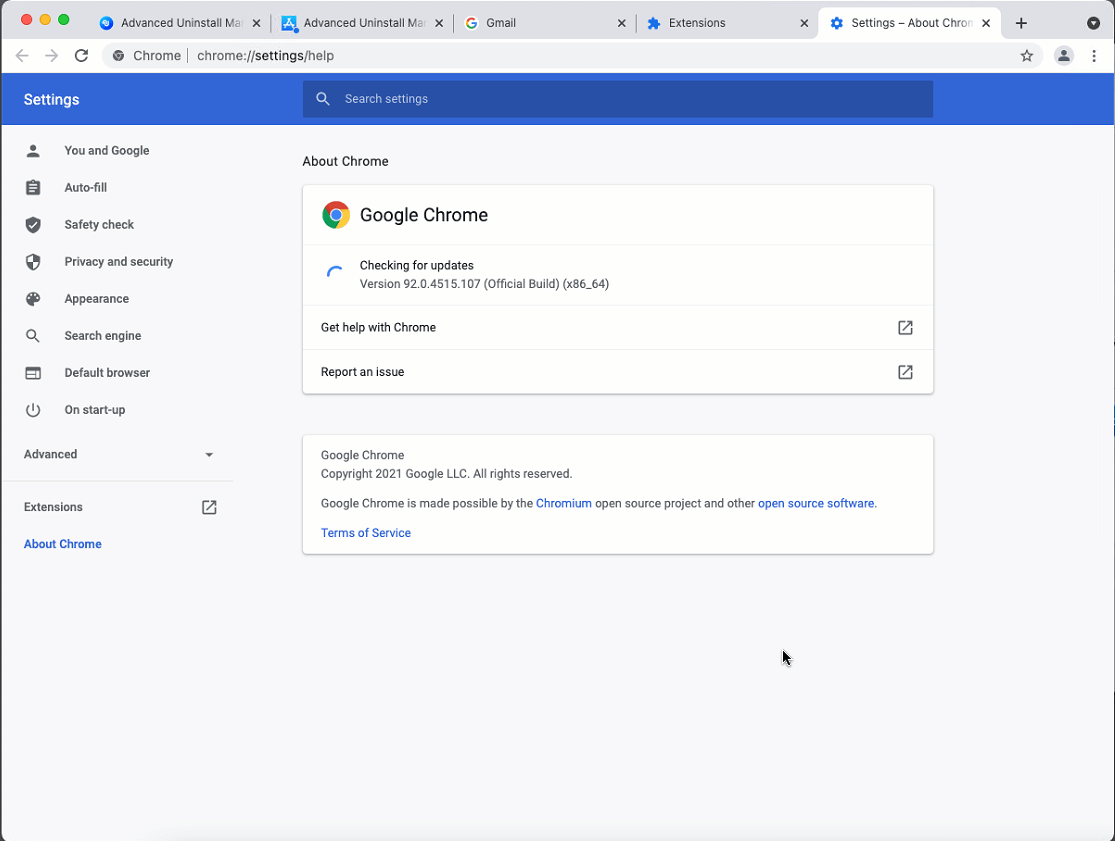
利用可能なものがあれば、それらがインストールされます。 アップデートを適用するには、Chromeを再起動する必要があります。再起動を押してください。
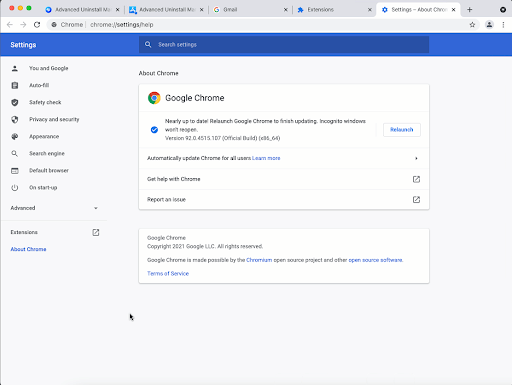
これで、Chromeを試してみてください。問題は発生しません。
方法5–ハードウェアアクセラレーションを無効にするGoogle Chrome
Chromeブラウザのフリーズまたはクラッシュの問題に直面しているユーザーは、ハードウェアアクセラレーションを無効にすることをお勧めします。 Chromeを起動して機能するかどうかを確認するには、右上隅にある3つのドットをクリックします> [設定]。
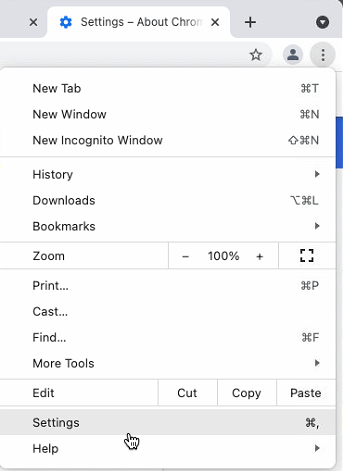
下にスクロールして[詳細]をクリックします。
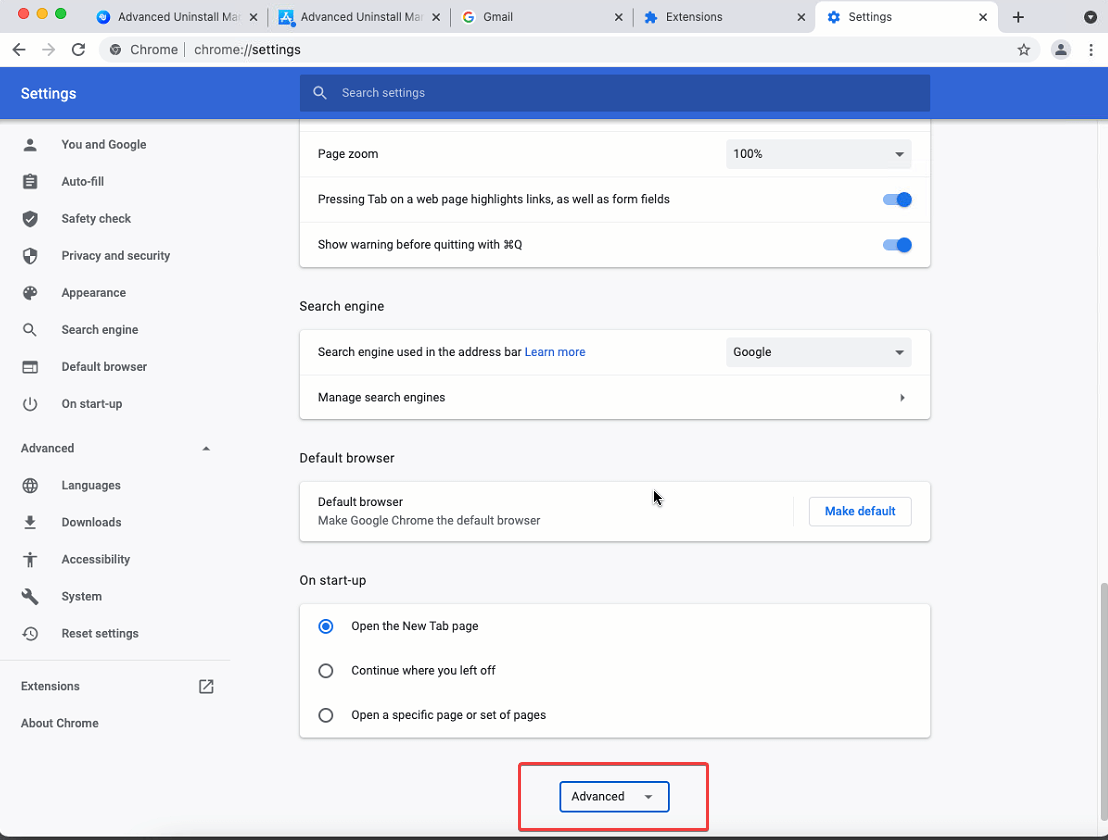
次に、[利用可能な場合はハードウェアアクセラレーションを使用する]オプションを探します。 下のスクリーンショットのように有効になっている場合は、スライダーを左に動かして無効にします。
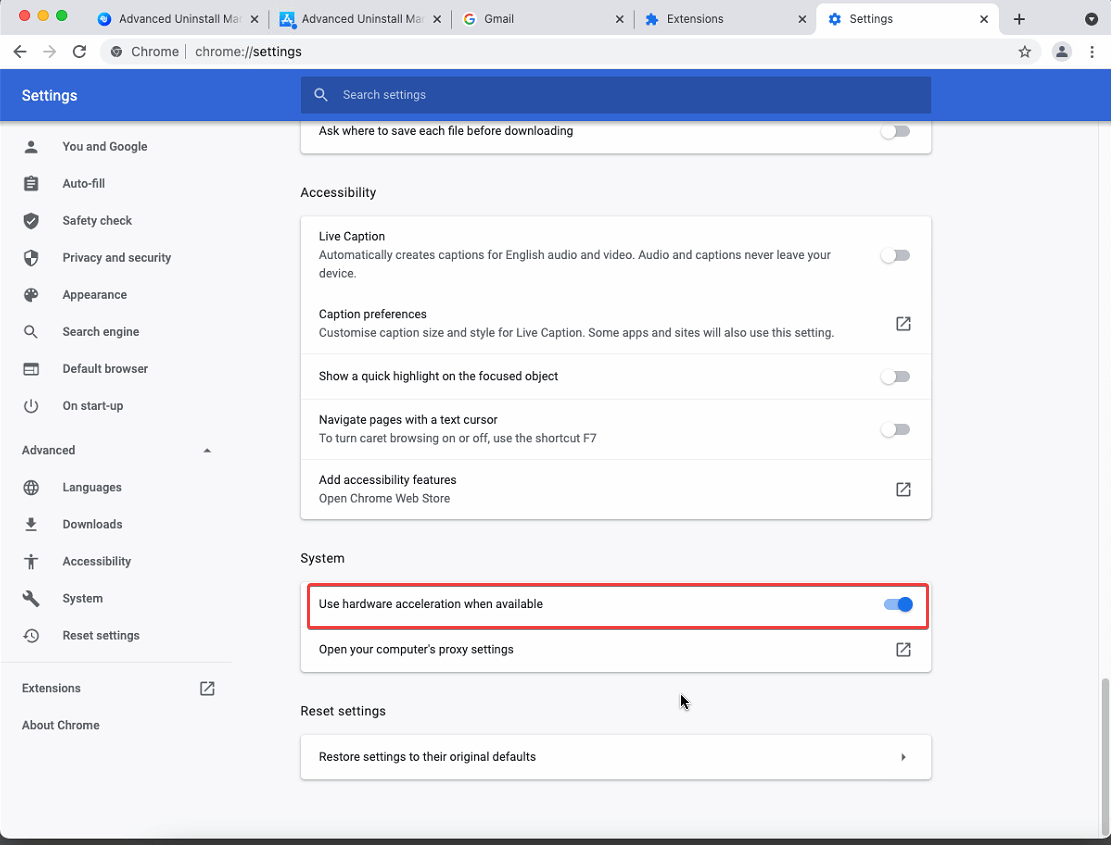
方法6-Macを再起動します
これまでのところどの手順でも役に立たなかった場合は、Macを再起動することをお勧めします。 これを行うと、一時ファイルがクリアされ、メモリが解放されます。 多くの場合、この手順は機能するため、見逃すことはありません。
方法7-Chromeをアンインストールする
問題が解決しない場合は、すべてを実行した後でも、 Chromeをアンインストールしてみてください。 これは最後の手段ですが、試す価値があります。 Chromeをアンインストールする方法については、アプリケーションアイコンの[ビンに移動]を右クリックするか、アイコンを[ビンにドラッグして空にする]を含む多くの提案があります。 正直なところ、これはChromeをアンインストールしますが、完全にはアンインストールしません。
Chromeをアンインストールする最も簡単な方法は、サードパーティのツールを使用して、 Cleanup MySystemなどのMac用アプリをアンインストールすることです。
Cleanup MySystemを使用してChromeをアンインストールする方法は次のとおりです。
1.指示に従って、Cleanup MySystemをダウンロードしてインストールします。
Cleanup My Systemをダウンロードするには、ここをクリックしてください。
2. Cleanup MySystemを起動します。
3.左側のペインからUninstallManagerモジュールに移動します。 [29アイテムの表示]をクリックします。 (以下で共有されているスクリーンショットのとおりです。)
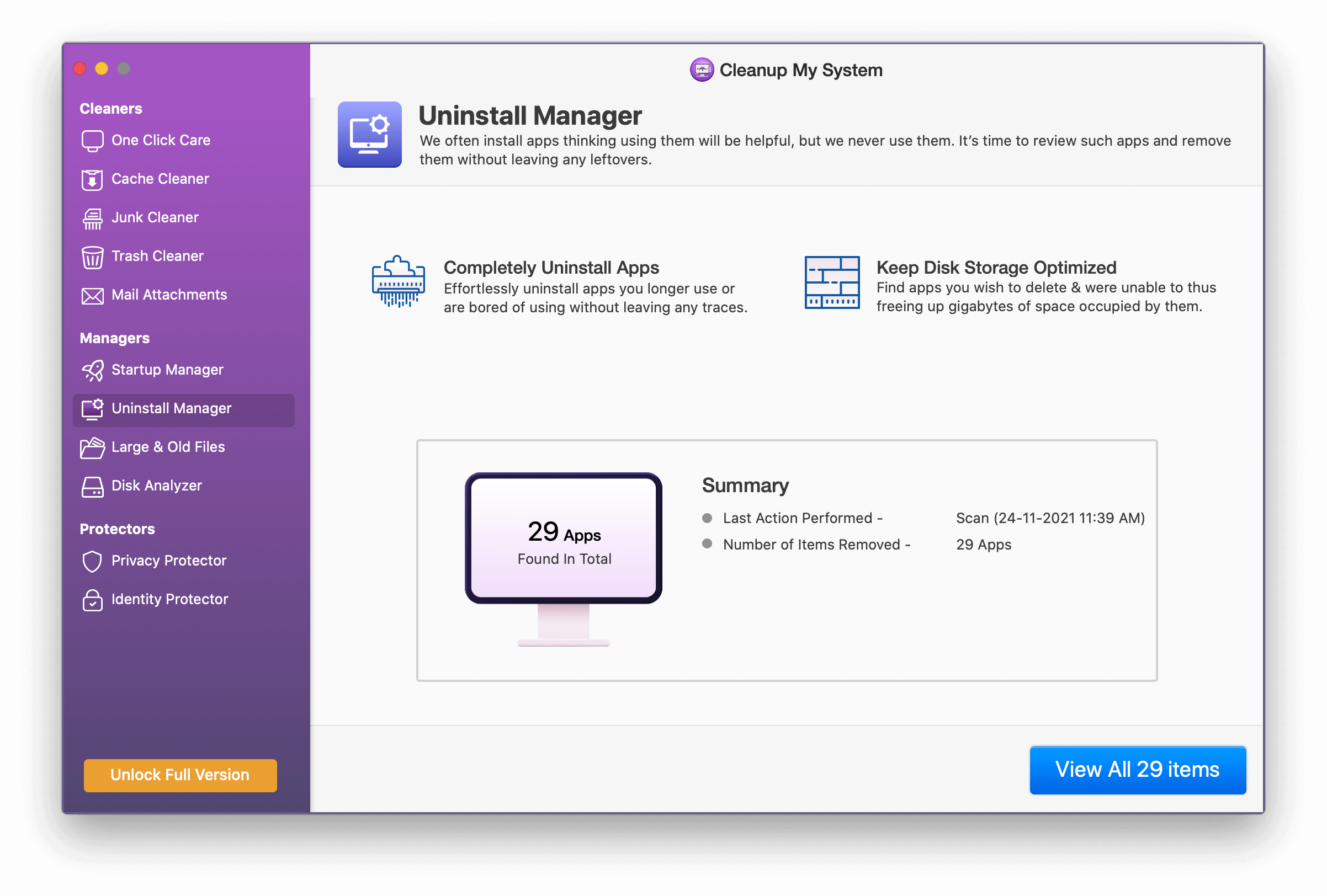
4.リストからGoogleアプリを見つけて、同じものを選択します。
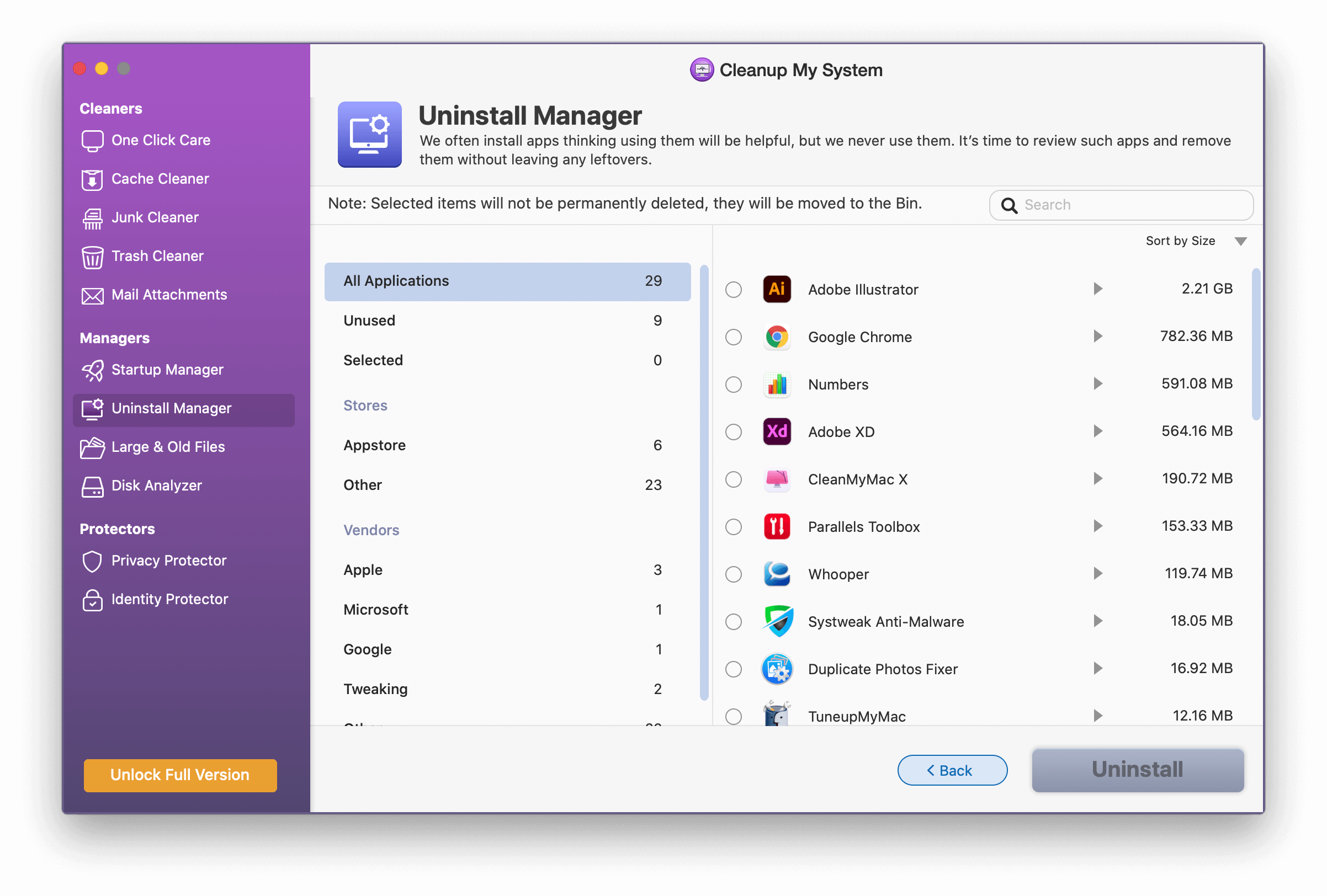
5. [アンインストール]ボタンをクリックして、アクションを確認します。
6.これにより、MacからGoogleChromeが完全に削除されます。
Macを再起動してChromeを再インストールすると、問題なく動作するはずです。
ブラウザデータをクリアする簡単な方法
前に説明したように、手動の手順に従う代わりに、 Cleanup MySystemを使用してブラウザデータをクリアできます。 その方法は次のとおりです。
1. Cleanup MySystemを起動します
2.プライバシープロテクターモジュールに移動し、スキャンを開始します。
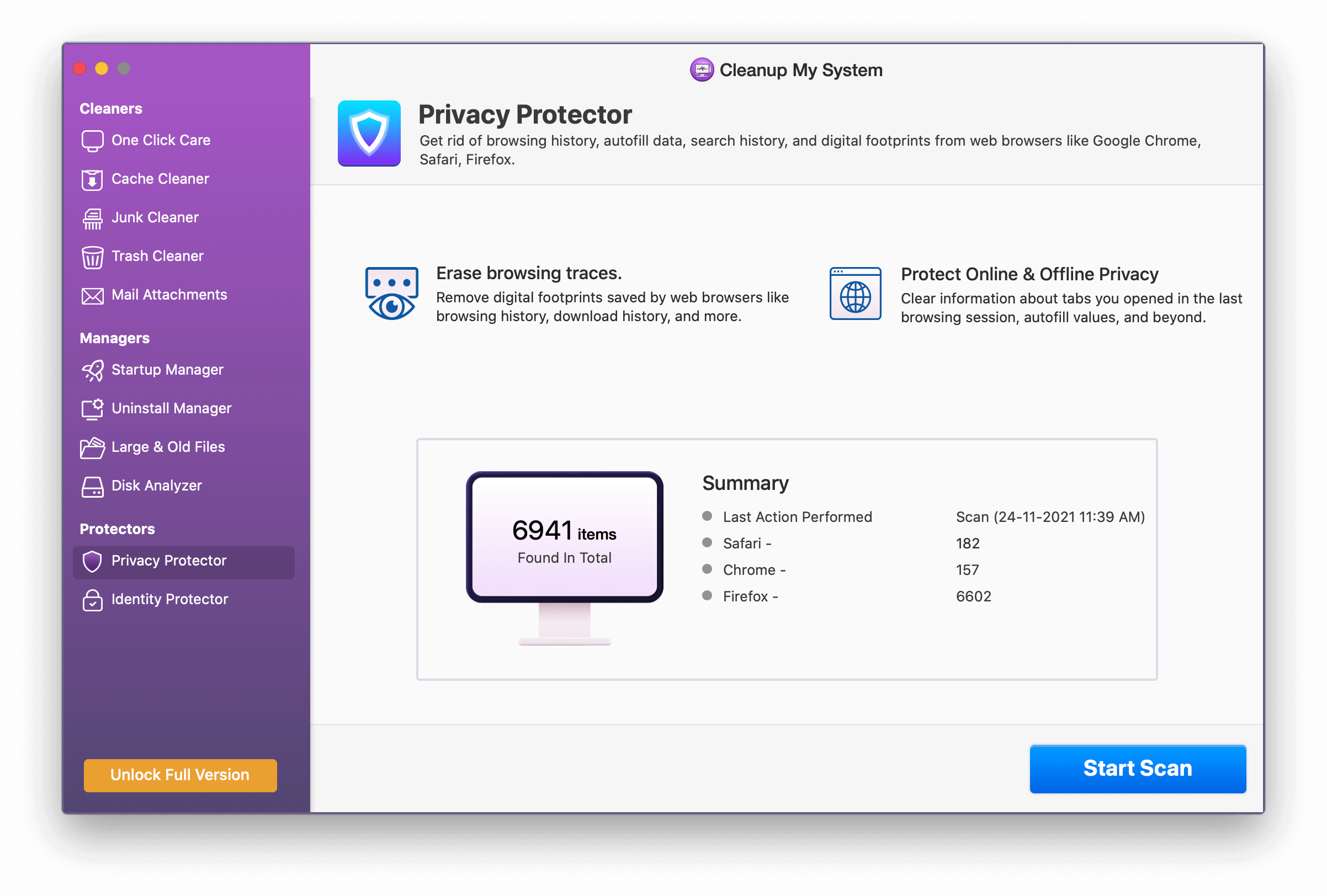
3. [スキャンの開始]ボタンをクリックして、すべてのブラウジングトレースとデジタルフットプリントを一覧表示します。
4.これで、Cleanup MySystemがクリーニングに役立つすべての領域のリストが表示されます。
5.スキャン結果を確認し、[今すぐクリーン]ボタンをクリックします。
6.完了すると、成功ステータスが表示されます。
要約:
したがって、これらはMacでクラッシュし続けるChromeを修正するのに役立ついくつかの可能な解決策です。 それらを1つずつ使用して、機能しているかどうかを確認できます。 ほとんどの場合、ブラウザの再起動のような単純なことは見逃されています。 したがって、すべての修正を試してみてください。それが明らかなものであると考えて、何も残さないでください。それを見逃す可能性があります。
投稿がお役に立てば幸いです。MacでChromeがクラッシュし続ける問題を修正できたと思います。 コメントセクションでフィードバックを共有してください。