Macで「その他」のストレージをクリアする方法[ガイド]
公開: 2021-04-12Mac のストレージ スペースの管理は、特にストレージ容量の少ないモデルを所有している場合は、注意が必要です。 Apple はネイティブの macOS ツールを提供して、システムが占めるスペースの詳細な内訳を提供しますが、その他のカテゴリの過度に広範なラベル付けは、おそらくすべての中で最も混乱を招く側面の 1 つです。 そのため、システム上のすべてのスペースを実際に蓄えているファイルを特定すること、さらにはそれらを削除する方法を見つけることが困難になることがあります.
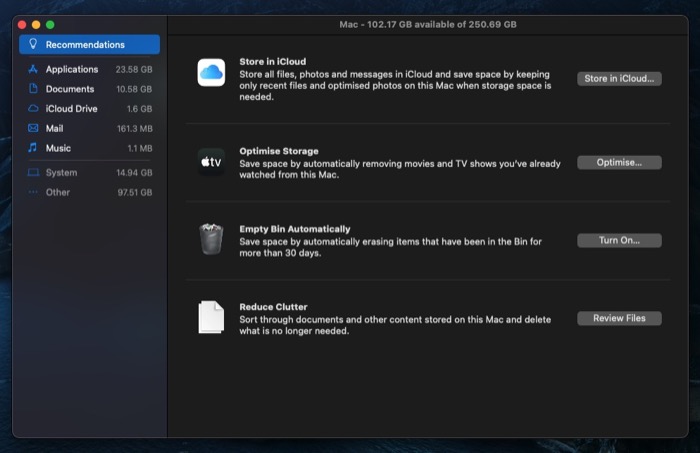
ストレージ容量が不足していて、その他のカテゴリがストレージ容量のかなりの部分を占めている場合は、その他のストレージカテゴリを構成するもの、その他のファイルを見つける方法、およびそれらをクリーンアップする方法を特定するのに役立つガイドを次に示します。あなたのMacから。
目次
Mac のその他のストレージとは何ですか?
その他は、macOS のシステム情報ツールのカテゴリ ラベルです。 これは、標準のストレージ カテゴリ ラベル (アプリ、ドキュメント、iCloud ドライブなど) に該当しないすべてのファイルを表しますが、それでもシステム上のかなりの容量を消費します。
これらのファイルの種類とは正確には何ですか? ユーザーとシステムのキャッシュ、ディスク イメージとアーカイブ、アプリの拡張機能とプラグイン、システムと一時ファイルなど、あいまいなカテゴリのいずれかに属している Mac 上のファイルの種類は、その他のストレージに分類されます。
これらのファイルは、システム情報に移動して見つけることができます。
- Apple メニューをクリックし、[この Mac について] を選択します。
- [システム情報] ウィンドウで、[ストレージ] タブをクリックします。 macOS はシステムのストレージを識別し、消費されたスペースの概要を表示します。
- [管理]をクリックして、占有スペースの詳細な内訳を表示します。
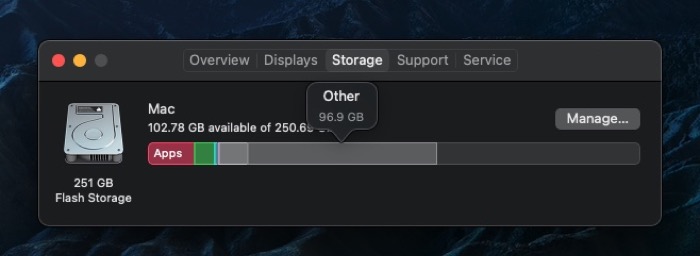
ただし、ストレージの内訳を表示するこのアプローチは、その他のカテゴリが占有する合計スペースしか表示されず、このスペースを占有するファイルの正確な内訳を表示するオプションがないため、部分的にしか役に立ちません.
Mac でその他のカテゴリのファイルを検索する方法
その他のカテゴリのファイルは通常、2 つの方法で見つかります。その他のカテゴリを構成するさまざまなフォルダを調べる方法と、サードパーティのディスク アナライザまたはクリーンアップ ユーティリティを使用する方法です。
1.他のファイルを手動で見つける
その他のストレージを占有するファイルの大部分は、Mac のライブラリ フォルダに属しています。 このフォルダに移動する簡単な方法は次のとおりです。
- ファインダーを開きます。
- メニュー バーの [移動] をクリックし、[フォルダへ移動] を選択します。 または、Finder ウィンドウでshift + command + Gショートカットを使用してアクセスすることもできます。
- テキスト フィールドに~/Libraryと入力します。
- [実行] をクリックします。
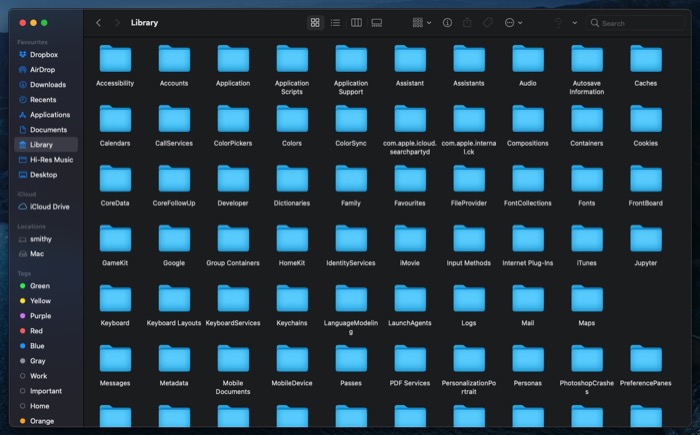

Finder で Library フォルダーが開きます。 ここには、さまざまなフォルダのリストがあります。 これらのフォルダのほとんどは、その他のストレージ カテゴリに属しています。 ただし、このカテゴリの主要なチャンクは、キャッシュとアプリケーション サポートの 2 つのフォルダーの下にあります。
2.サードパーティのツールを使用して他のファイルを見つける
macOS 用のさまざまな無料および有料のディスク アナライザー ユーティリティがあり、ストレージを分析して、その他のカテゴリを構成するファイルを見つけることができます。 これらのユーティリティには、OmniDiskSweeper、DiskInventoryX、CleanMyMac X、MacClearner Pro などがあります。
Macで他のストレージを削除する方法
Macのその他のストレージを構成するファイルの種類を大まかに特定したので、それらを削除します. 識別プロセスと同様に、クリーンアップも 2 つの方法で実行できます。 システム上の各フォルダー (その他のストレージに寄与する) に移動して、そこからファイルを選択的に削除するか、サードパーティの Mac クリーニング ユーティリティを使用して処理することができます。
1. その他のストレージを手動で削除する
既に述べたように、その他のカテゴリ ファイルのかなりの部分が Library フォルダーに存在します。 自分でクリーンアップするには、そのフォルダー (およびそのサブフォルダー — キャッシュとアプリケーション サポート) に移動し、不要な冗長ファイルを削除するだけです。 [前のセクションのライブラリ フォルダにアクセスする手順を参照してください。 ]その他のストレージを手動でクリーニングする手順は次のとおりです。
- Library フォルダーで、 Cachesフォルダーに移動します。 ここで、使用しなくなった、または Mac からアンインストールしたアプリのキャッシュ ファイルを削除します。 [注: キャッシュを削除するとそれらのアプリがリセットされるため、削除するファイルを事前に知っておくことをお勧めします。 同様に、安全のために、そのような操作を実行する前に、Mac の完全なバックアップも行う必要があります。]
- ~/Library/Caches および ~/Library/Application Support から一時ファイルをクリーンアップしたら、/Library/Caches フォルダーで同じファイルを確認します。 ほとんどの場合、キャッシュはあまり保持されません。 ただし、過密になる場合があります。
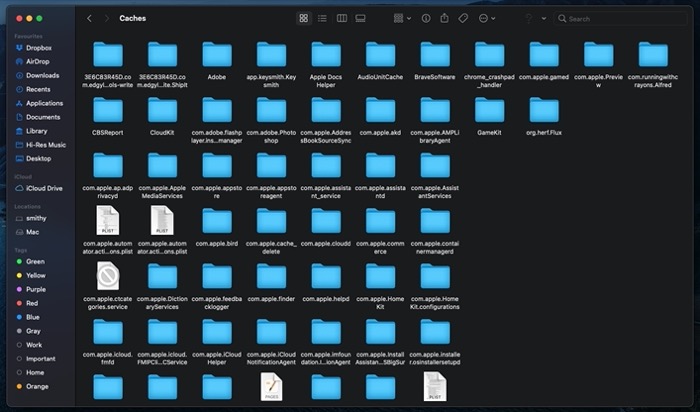
- 次に、Mac の [バックアップ] フォルダーと[ダウンロード] フォルダーでその他のファイルを探すことができます。 Finderを開き、サイドバーから [お気に入り] の下の [ダウンロード] フォルダーに移動します。 ここで、すべてのディスク イメージ (.dmg) を選択して削除します。多くのアプリをインストールしているが、それらのインストール イメージをわざわざ削除しない場合は、この手順でかなりのスペースが解放されます。
- 古い/不要なバックアップ バックアップを削除するには、 Finderを開き、 command + shift + Gショートカットを押します。 [フォルダーに移動] ウィンドウで、パス~/Library/Application Support/MobileSync/Backupを入力して [バックアップ] フォルダーに移動し、[移動] をクリックします。 ここにすべてのバックアップがあります。 不要なものを選択して削除してください。
2.サードパーティのユーティリティを使用して他のストレージをクリアする
手動による方法が面倒に思え、システムを危険にさらしたくない場合は、サードパーティのクリーニング ユーティリティを使用してタスクを処理できます。 Mac には、このようなさまざまなユーティリティがあります。 ただし、人気があり効果的なユーティリティである CleanMyMac X または MacCleaner Pro の使用をお勧めします。
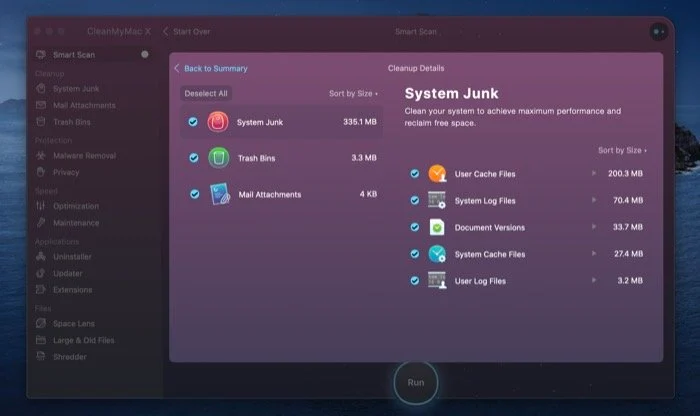
これらのサードパーティ アプリの使用は非常に簡単です。 まず、スキャンを実行して、Mac のその他のストレージを構成するすべての一時アイテム (キャッシュされたファイルとログ) と不要なファイルを特定する必要があります。 スキャンが完了すると、アイテムのリストから削除するファイルの種類を選択するよう求められます。 それだけです。 クリーニング ユーティリティが選択内容を削除し、ストレージをクリーンアップします。 さらに、必要に応じて、これらのアプリを使用して Mac のストレージを最適化することもできます。
Mac の他のストレージをクリーンに保つ
その他のストレージ カテゴリのファイルなど、不要なファイルやジャンク ファイルの蓄積を回避して Mac のストレージ スペースを維持することで、マシンを良好な状態に保ち、最適なレベルで機能させることができます。 下位構成の Mac を所有している場合は、システム ストレージのタブを保持し、時々散らかったものを片付ける必要があります。 そうすれば、ストレージの問題に屈したり、パフォーマンス スロットリングの問題に陥ったりする必要がなくなります。
