小さいHDDを大きいSSDに複製する方法は? –4つのすばらしいツール
公開: 2022-02-13小さいHDDを大きいSSDに複製することを決定すると、「HDDを大きいSSDに複製する必要があるのはなぜですか?」、「小さいHDDを大きいSSDに複製する方法」、「複製するのに最適なツールはどれですか?」などの多くの質問が表示される場合があります。ドライブ?」、「ディスクのクローン作成中にデータが失われることはありますか?」 あなたの心を爆破します。 これがすべての質問に対する解決策です。
この記事では、小さいHDDを大きいSSDにクローンする素晴らしい方法を紹介します。 ディスクのクローンを作成するための無料ツールとプレミアムツールの両方があります。 その中でも、EaseUS PartitionMasterとEaseUSTodo Backupは、データを失うことなくタスクを完了するための優れた役割を果たします。 すべての方法を試して、データを失うことなく、小さいHDDを大きいSSDに複製するのに最適な方法を見つけてください。
目次
小さいHDDを大きいSSDに複製する必要があるのはなぜですか?
SSDは、HDDと比較して、高性能、低消費、および多くのメリットを提供するソリッドステートドライブです。 ただし、SSDはHDDよりもいくらか費用効果があります。 新しいハードドライブと交換する場合は、現在のハードドライブの複製を作成できます。 あるドライブから別のデータにデータをコピーするか、データ全体を一度に複製することにより、複製ドライブを作成できます。
クローンまたはディスクコピーオプションを使用すると、使用中のハードディスクの正確なデータを取得できます。 したがって、元のハードドライブをクローンSSDに簡単に置き換えることができます。 HDDをすべてのアプリ、ファイル、OSを備えたより大きなSSDに交換する場合は、すべてのデータ、アプリ、ファイル、OSなどを備えた別のディスクにディスクを複製できます。
コピーアンドペースト操作で1つのディスクコンテンツを別のディスクに転送すること。 それはあなたの貴重な時間をすべて消費します。 時間を節約したい場合は、最高のサードパーティ製アプリを使用してディスクのクローンを作成またはコピーするのが最善の選択です。 小さいHDDを大きいSSDに複製する最良の方法を見つけるために読み続けてください。
- 関連: Windows11を新しいHDDまたはSSDにアップグレードする方法
- Windows 11:知っておく必要のある完全な詳細
小さいHDDを大きいSSDに複製する方法
ビデオチュートリアル–ディスクパーティションツールを使用して、小さいHDDを大きいSSDに複製する方法。
この記事は、読者の便宜のためにビデオチュートリアルの形で提供されました。 読書にもっと興味があるなら、読書が終わってからそれを見てください。
1.EaseUSツールを使用してHDDをSSDにクローンします
EaseUS Partition Masterは、初心者とプロの両方にとって使いやすいソフトウェアです。 バックアップやクローン作成の操作に関する技術的な知識がなくても、効果的に使用できます。 また、ディスクパーティション、OSの移行、パーティションリカバリ、MBRからGPTへの変換、およびその逆など、その他のすばらしい操作も提供します。 HDDをSSDにクローンする方法を見てみましょう:
EaseUSパーティションマスター
小さいHDDを大きいSSDに複製するには、まず、SSDをラップトップまたはPCに接続する必要があります。 次に、以下の手順に従います。

このチュートリアルでは、EaseUSパーティションマスターを使用してHDDをSSDにクローンする方法に関する最良の解決策を見つけます。
合計時間: 5分
ステップ1:クローンオプションを選択します
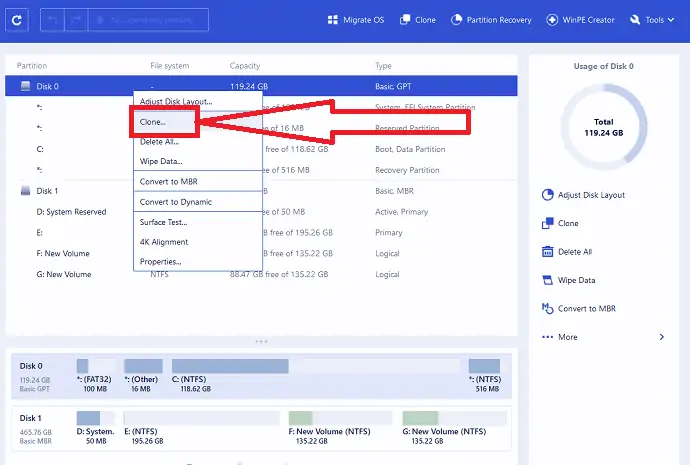
公式サイトからEaseUSPartitionMasterをダウンロードしてインストールします。 アプリケーションを起動すると、ディスク情報が画面に表示されます。 ソースディスクを選択します。 それを右クリックして、コピー/クローンオプションを選択します。 パネルの上部と右側にもクローンオプションがあります。
ステップ2:ターゲットディスクを選択します
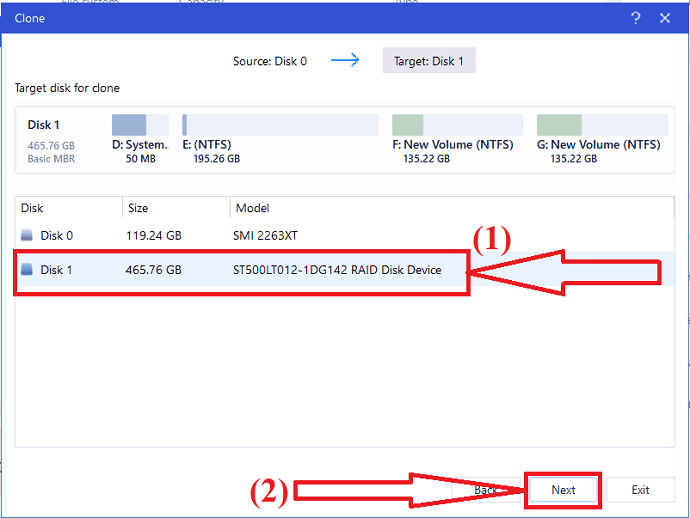
画面にクローンウィンドウが表示されます。 ターゲットディスクを選択し、[次へ]をクリックします。
ステップ3:[続行]をクリックします
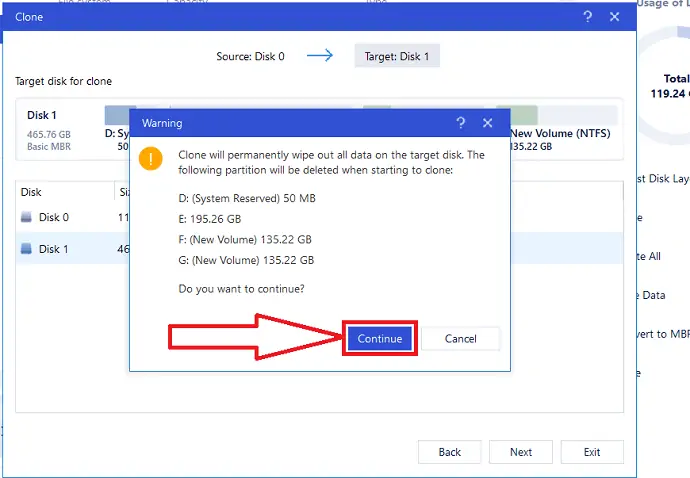
画面に警告メッセージが表示されます。 ターゲットディスク内のすべてのデータが消去されることを警告します。 「続行」をクリックします。
ステップ4:ターゲットディスクのレイアウト

「クローン作成後のターゲットディスクレイアウト」の横にある下向き矢印をクリックします。 「ディスクの自動調整」、「ソースとしてのクローン作成」、「ディスクレイアウトの編集」などのさまざまなオプションがあります。 ディスクレイアウトをカスタマイズするものを選択します。 最後に、[続行]をクリックして、クローン作成プロセスを続行します。
推定費用: 39.59米ドル
供給:
- EaseUS Partition Master
- インターネット
ツール:
- EaseUSpartitionマスター
材料:ソフトウェア
クローン作成プロセスが完了したら。 「操作の実行」をクリックし、適用をクリックしてクローン作成プロセスを完了します。
EaseUSTodoバックアップ
ステップ1:任意のWebブラウザーを使用して、公式サイトからTodoBackupをダウンロードしてインストールします。 アプリケーションを起動します。 [ツール]をクリックし、[クローン]オプションを選択して、ディスク全体のクローンを作成します。 OSのみを複製する場合は、システム複製オプションを選択します。
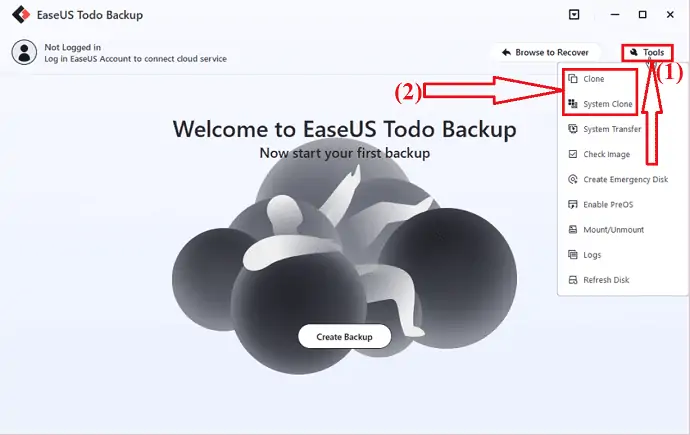
ステップ2:クローンを作成するソースドライブを選択し、[次へ]をクリックします。
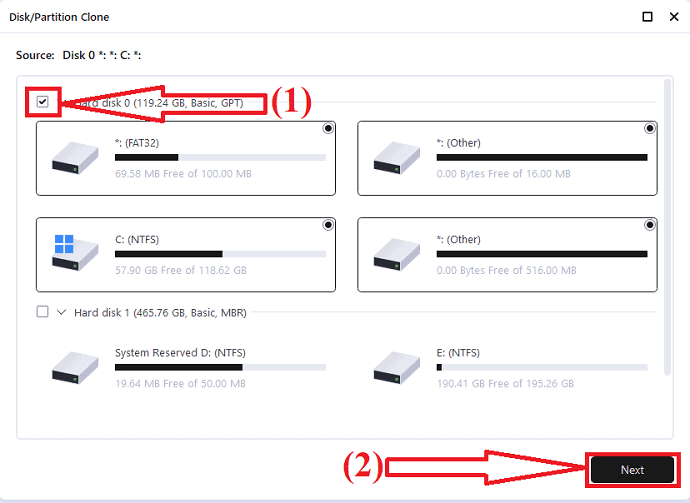
ステップ3:ここで、宛先ディスクを選択し、[次へ]をクリックします。 宛先ディスクのすべてのデータが削除されることを警告します。 したがって、ターゲットディスク内のすべての重要なデータをバックアップしたことを確認してください。 [続行]をクリックして警告を受け入れ、次の手順に進みます。
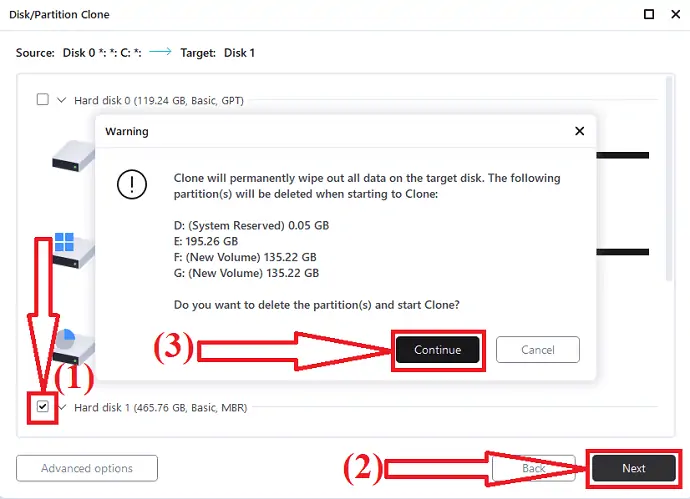
以上です…クローン作成プロセスが開始されます。 ソースディスクのサイズによっては時間がかかります。
EaseUSディスクコピー
EaseUS DiskCopyアプリケーションを公式サイトからダウンロードしてインストールします。 インストールが完了したら、アプリケーションを起動します。 「ディスクモード」をタップし、クローンを作成するソースディスクを選択して、「次へ」をクリックします。
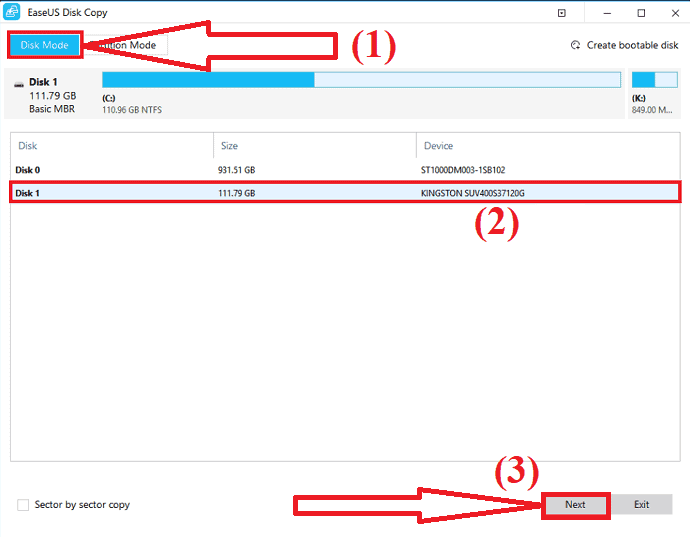
次に、宛先ディスクを選択して、[次へ]をクリックします。 プロセス中にターゲットディスク内のすべてのデータが削除されることを警告します。 「OK」をクリックして確認し、プロセスを続行します。
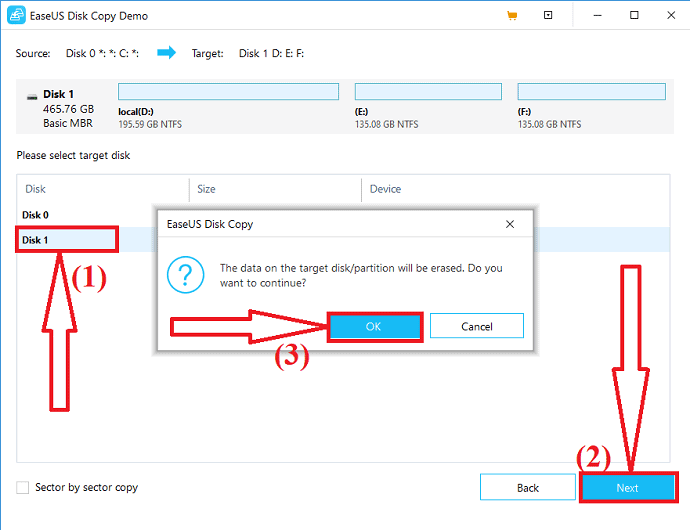
ターゲットディスクがSSDの場合は、「ターゲットがSSDの場合はオプションを確認する」を有効にします。 「ディスクの自動調整」、「ソースとしてコピー」、および「ディスクレイアウトの編集」オプションからディスクのレイアウトを選択します。 そして、[続行]をクリックします。
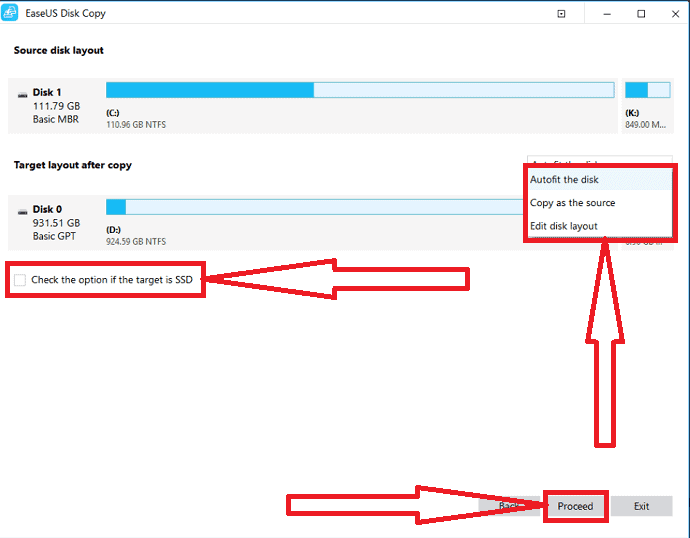
ディスク内のデータのサイズに基づいて、ディスクのクローンを作成するには時間がかかります。 プロセスの完了後、ドライブを交換して、新しいディスクに転送されたデータを使用できます。 クローンディスクがシステムドライブの場合は、起動順序を変更し、BIOSモードで新しいSSDディスクから起動するようにコンピューターを設定することを忘れないでください。
2.AOMEIツールを使用してHDDをSSDにクローンします
AOMEI Partition Assistantは、ディスクを失うことなくクローンを作成するためのもう1つのツールです。 無料でご利用いただけます。 また、ディスクパーティション、MBRからGPTへの変換、およびその逆の変換、ディスクバックアップなど、いくつかのすばらしい操作を提供します。 AOMEIBackupperツールを使用してディスクのクローンを作成することもできます。
AOMEIパーティションアシスタント
ステップ1:公式サイトからAOMEI PartitionAssistantをダウンロードしてインストールします。 インストールが完了したら、アプリケーションを開きます。 左側の[すべてのツール]オプションをクリックし、リストから[ディスククローンウィザード]オプションを選択します。
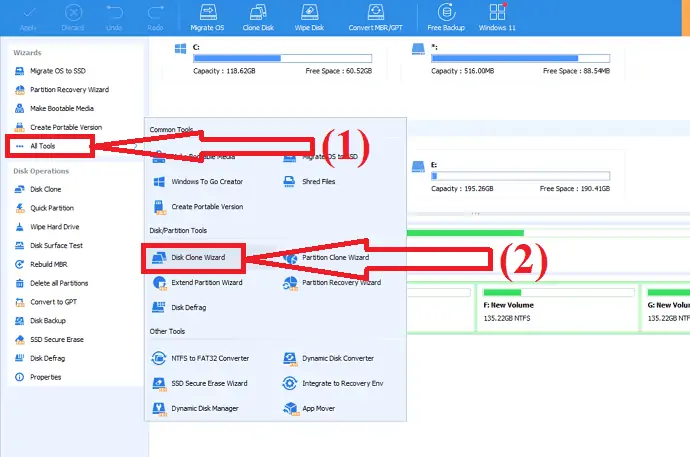
ステップ2: 「ディスククローンウィザード」ウィンドウが画面にポップアップ表示されます。 画面には2つのディスククローンメソッドがあります。
- ディスクをすばやくクローンする:使用スペースのみを別のディスクにクローンし、パーティションのサイズを調整できます。
- セクターごとのクローン:空き領域を含むすべてのセクターを別のディスクにクローンできます。
必要なオプションを選択します。 ここでは、「ディスクをすばやくクローンする」を選択しています。 そして、[次へ]をクリックします。
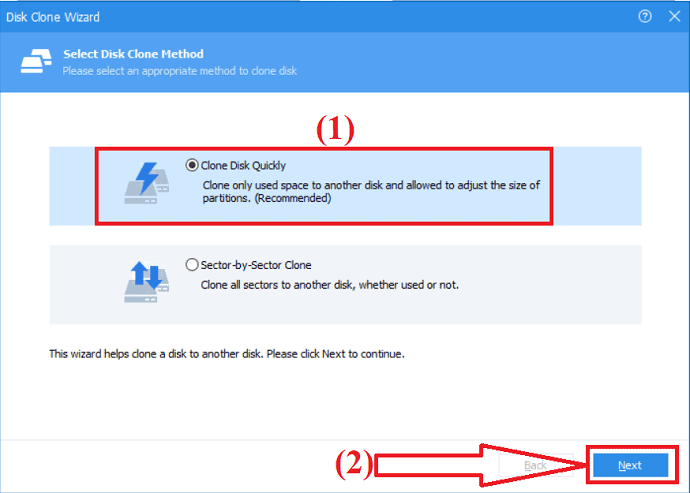
ステップ3:クローンを作成するソースディスクを選択し、[次へ]をクリックします。
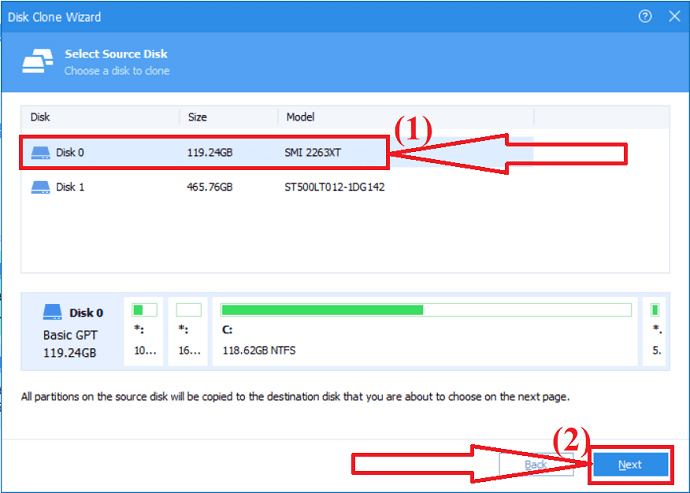
ステップ4:ここで宛先ディスクを選択し、「次へ」をクリックします。 画面に警告メッセージが表示されます。 操作を物理ディスクに保存すると、すべてのデータが消去されることを警告します。 「はい」をクリックしてプロセスを続行します。

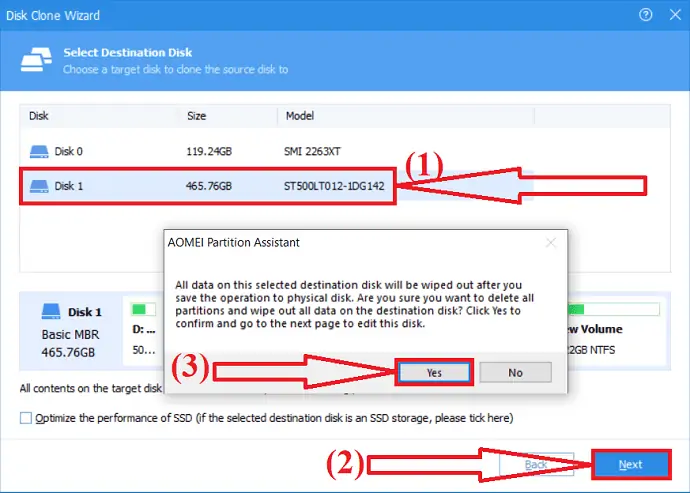
ステップ5:ディスクの編集ウィンドウに、「パーティションのサイズを変更せずにクローンを作成する」、「パーティションをディスク全体に合わせる」、「このディスクのオプションを編集する」などの3つのディスククローンオプションがあります。 必要なものを選択して「次へ」をクリックしてください。
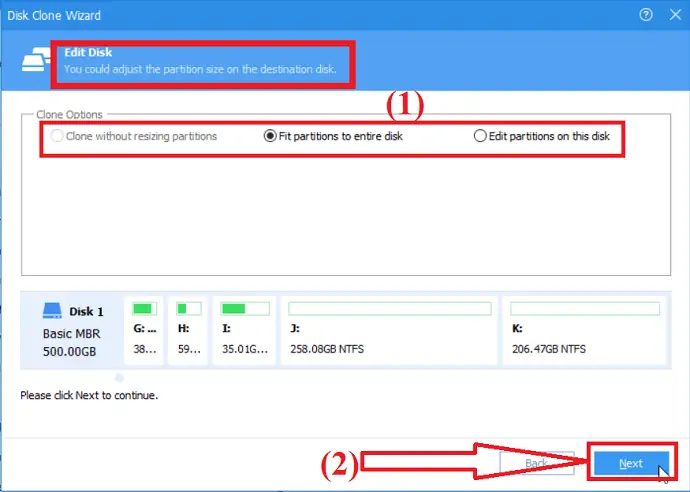
操作は保留状態に追加されます。 保留中の操作をコミットします。 左上の適用オプションを選択し、「続行」をクリックします。 それでおしまい…
AOMEI Backupper
AOMEI Backupperを公式サイトからダウンロードしてインストールするか、リンクをクリックしてください。 AOMEIBackupperアプリケーションを開きます。 左側のパネルからクローンオプションを選択し、ディスククローンオプションをクリックします。
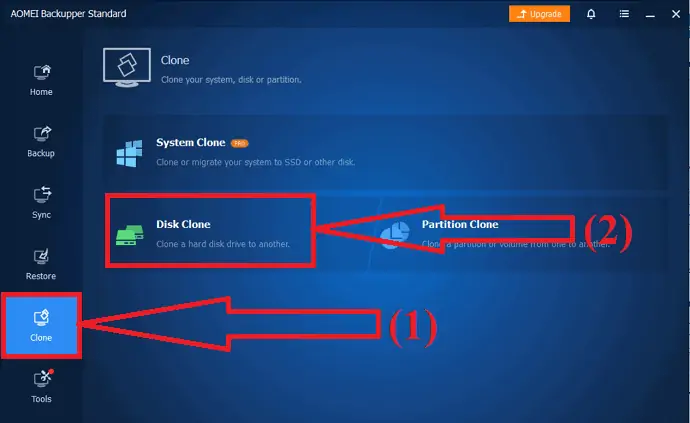
クローンを作成するソースディスクを選択し、「次へ」をクリックします。 もう一度宛先ディスクを選択し、[次へ]をクリックします。 選択したソースディスクとターゲットディスクが表示されます。 「SSDアライメント」オプションと「パーティションの編集」オプションを有効にして、複製されたパーティションを編集します。 最後に、右下の[クローンの開始]ボタンをクリックします。 それでおしまい…
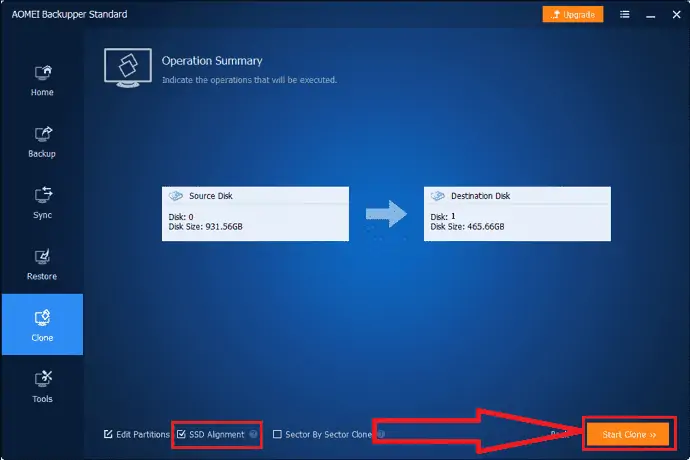
3.MiniToolツールを使用してHDDをSSDにクローンします
MiniTool Partition Wizardは、ドライブをコピーするための最良の無料ツールです。 ただし、システムディスクを処理する場合は、プロエディションまたはアドバンストエディションを入手する必要があります。 MiniTools ShadoMakerは、パーティションウィザードに加えて、ディスクをSSDに複製するのにも役立ちます。 方法を見てみましょう:
MiniToolパーティションウィザード
MiniTool PartitionWizardを公式サイトからダウンロードしてインストールします。 アプリケーションを起動します。 クローンを作成するディスクを選択します。 右クリックしてメニューからコピーオプションを選択するか、右側のパネルからディスクのコピーオプションをクリックします。
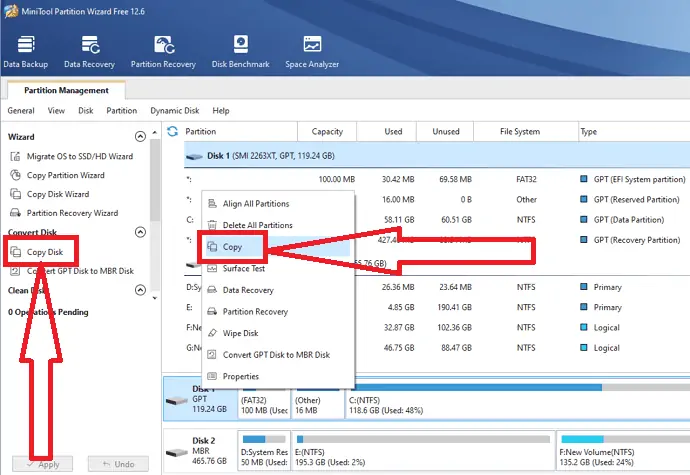
次に、ソースコンテンツをコピーするターゲットドライブを選択し、[次へ]をクリックします。 画面に警告メッセージが表示されます。 ターゲットドライブ内のすべてのデータが破壊されることを警告します。 [はい]をクリックしてプロセスを続行します。
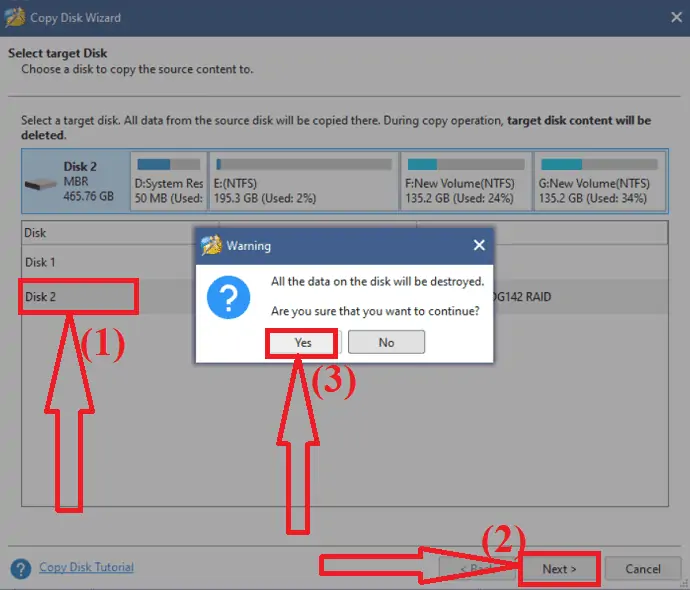
このステップでは、パーティションをディスク全体にフィットさせたり、サイズを変更せずにパーティションをコピーしたりするなど、さまざまなパーティションオプションを見つけることができます。 必要なものを選択してください。 「パーティションを1MBに調整する」にチェックを入れて、高度なフォーマットのディスクとSSDのパフォーマンスを向上させます。 「ターゲットディスクにGUIDパーティションテーブルを使用する」を有効にして、システムディスクをGPTディスクに複製します。 最後に、「次へ」をクリックします。
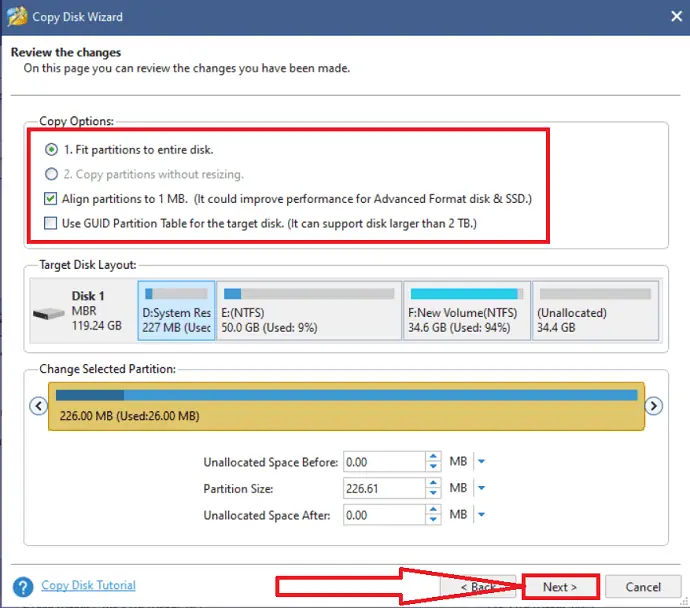
デバイスのBIOS設定を変更して、宛先ディスクからデバイスを起動します。 先に進む前に、宛先ディスクがデフォルトのブートディスクとして構成されていることを確認してください。 それ以外の場合は、警告を無視してください。
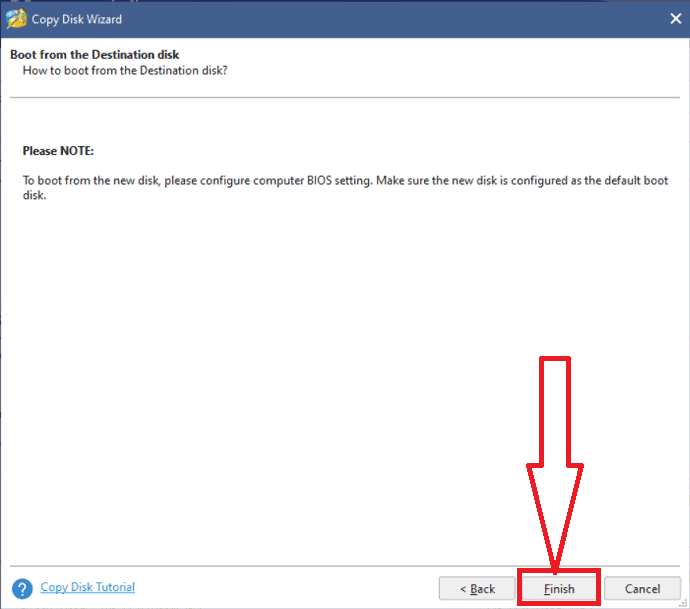
宛先ディスクのすべてのパーティションを確認してください。 最後に、左下の[適用]オプションをクリックして、すべての変更を実行します。 それでおしまい…
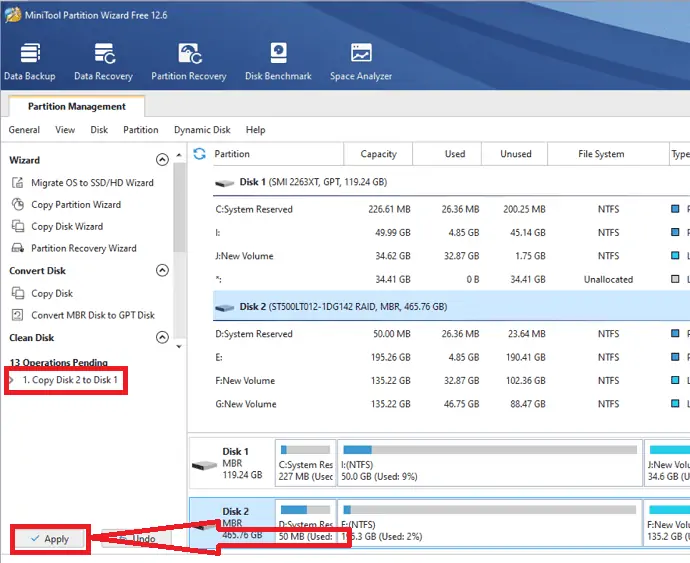
MiniToolシャドウメーカー
MiniTool Shadowmakerを公式サイトからダウンロードしてインストールします。 MiniTool ShadowMasterアプリケーションを開きます。 [ツール]に移動し、[ディスクのクローン]オプションをクリックします。
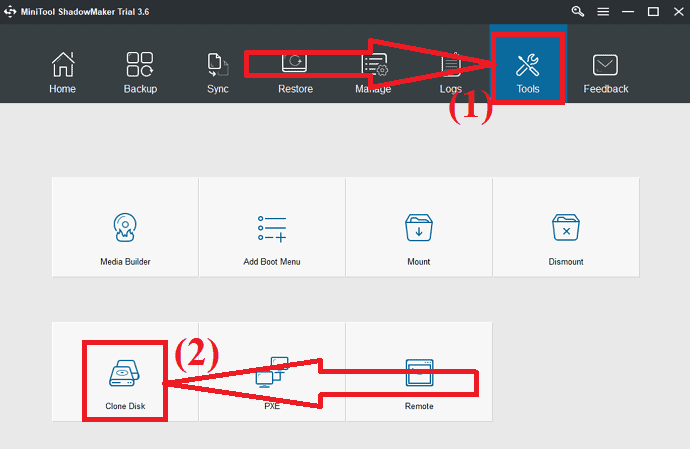
クローンを作成するソースディスクと、クローンデータを保存するターゲットディスクを選択します。 次に、[OK]をクリックします。
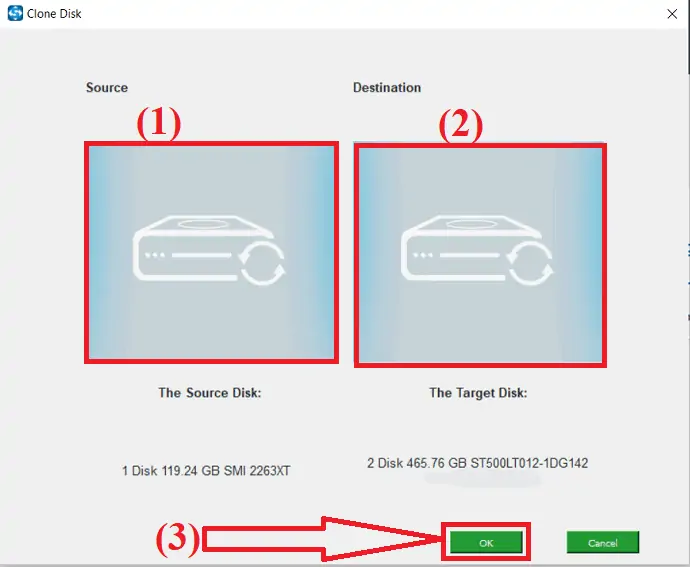
クローン作成プロセスが完了するまでしばらく待ちます。 プロセスが正常に完了すると、ポップアップウィンドウが画面に表示され、コンピュータを今すぐシャットダウンするかどうかを示すメッセージが表示されます。 後でシャットダウンできます。
ここでシャットダウンする場合は、クローン作成後に初めてコンピューターを起動する前に、デバイスが1つのドライブにのみ接続されていることを確認してください。 起動時に複数のドライブを接続すると、WindowsOSによってそれらのディスクのいずれかがオフラインと見なされる場合があります。 そのため、その時点で使用するディスクを1つだけ接続することをお勧めします。
4. Macrorit PartitionExpertを使用してHDDをSSDにクローンします
Macrorit Partition Expertは、データの損失やファイルの破損なしにディスクのクローンを作成するのに役立つもう1つのすばらしいツールです。 Macrorit PartitionMasterを使用してHDDをSSDにクローンする方法の完全なプロセスは次のとおりです。
Macrorit PartitionExpertを公式サイトからダウンロードしてインストールします。 アプリケーションを起動します。 画面にすべてのディスク情報が表示されます。
ソースディスクを選択し、左側にある[ディスクのクローン]オプションをクリックします。 画面に新しいウィンドウが表示されます。 宛先ディスクを選択し、[次へ]をクリックします。
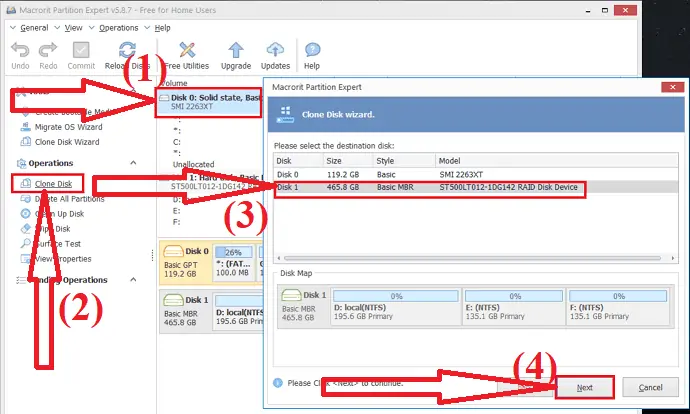
画面に警告メッセージが表示されます。 「宛先ディスク上のすべてのパーティションを削除する」を有効にして、「次へ」をクリックします。 ディスクのクローンを作成する前に、宛先ディスクからすべての重要なデータをバックアップしたことを確認してください。
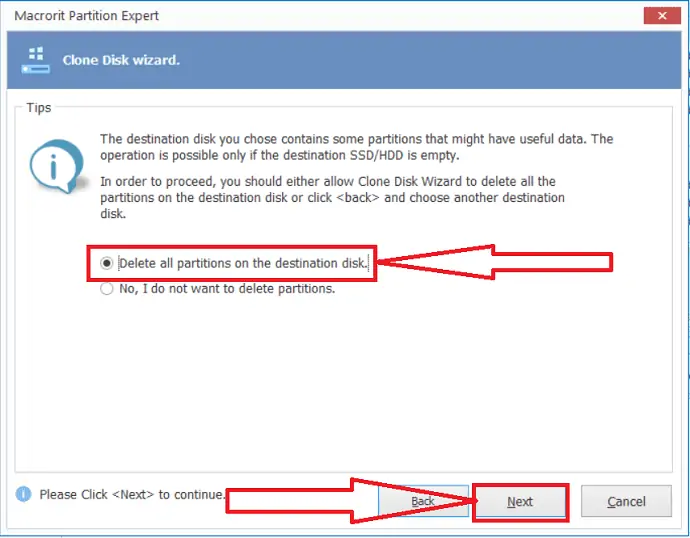
クローンディスクウィザードが画面に表示されます。 必要に応じて、特定のサイズと場所でディスクをカスタマイズします。 そして「次へ」をクリックします。
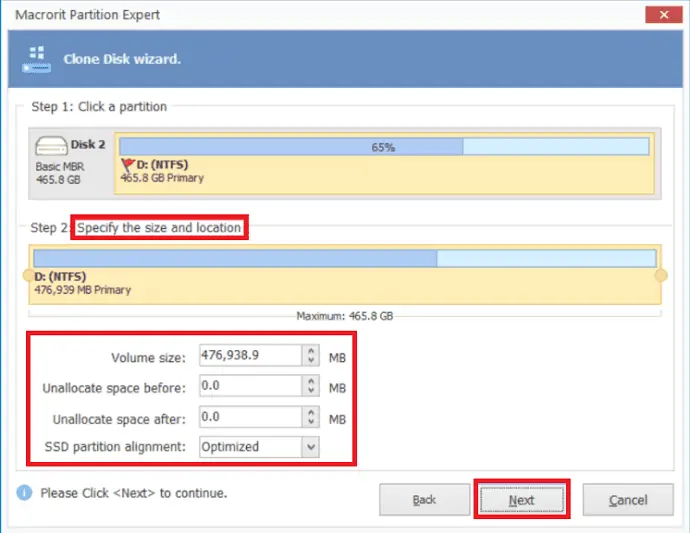
最後に、[完了してコミット]オプションをクリックして、クローン作成プロセスを完了します。
OSを新しいハードドライブに転送する方法
それがHDDであろうとSSDであろうと、OSを新しいハードドライブに転送するのは簡単な作業です。 まず、OSを保存したい新しいSSDを接続する必要があります。 新しいハードドライブを接続し、それにOSを転送する方法を見てみましょう。
新しいSSDをPCに接続またはインストールします
PCを使用している場合は、2番目のSSDをコンピューターに接続する方法がいくつもあります。
- SSDを古いHDDと一緒に同じデバイスにインストールできます。
- SSDをSATA-USBケーブルでデバイスに接続します。
- 接続には外付けハードドライブエンクロージャを使用します。
ラップトップを使用している場合は、SSDスロットを確認するか、上記のリストの最後の2つの方法を使用することをお勧めします。
OSを新しいハードドライブに転送する
ステップ1:公式サイトからEaseUS Partition Masterをダウンロードしてインストールするか、リンクをクリックします。 EaseUS PartitionMasterアプリケーションを起動します。 上部の[OSの移行]オプションをクリックします。
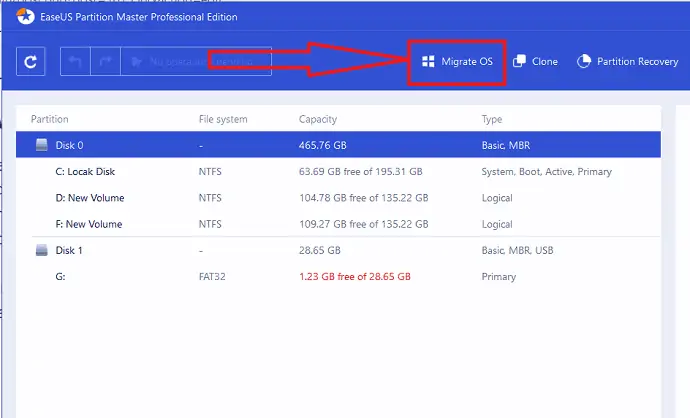
ステップ2: MigrateOSウィンドウが画面に表示されます。 宛先SSDまたはHDDを選択し、「次へ」をクリックします。
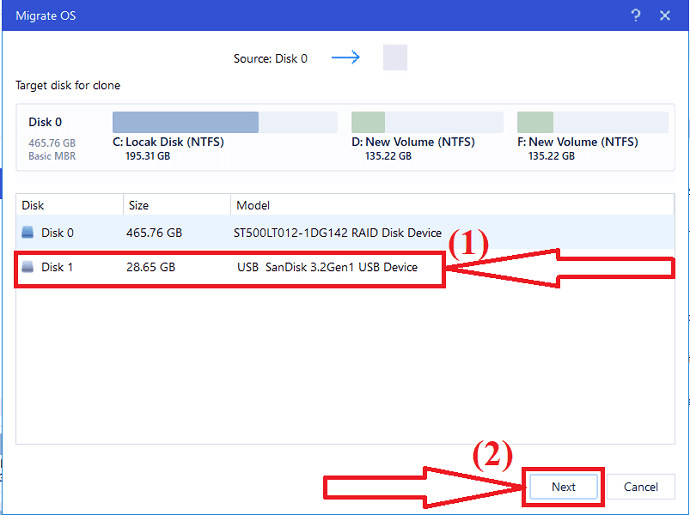
ステップ3:警告メッセージが画面に表示されます。 一度確認し、「続行」をクリックして次のステップに進んでください。 ターゲットディスク上のデータとパーティションが削除されます。 重要なデータをすべて事前にバックアップしておいてください。
![[続行]オプションをクリックします](/uploads/article/6934/ennKRZ2BXluwSWKQ.png)
ステップ4:ターゲットディスクのレイアウトを確認します。 必要に応じてディスクレイアウトオプションを変更し、[続行]をクリックして移行プロセスを開始することもできます。
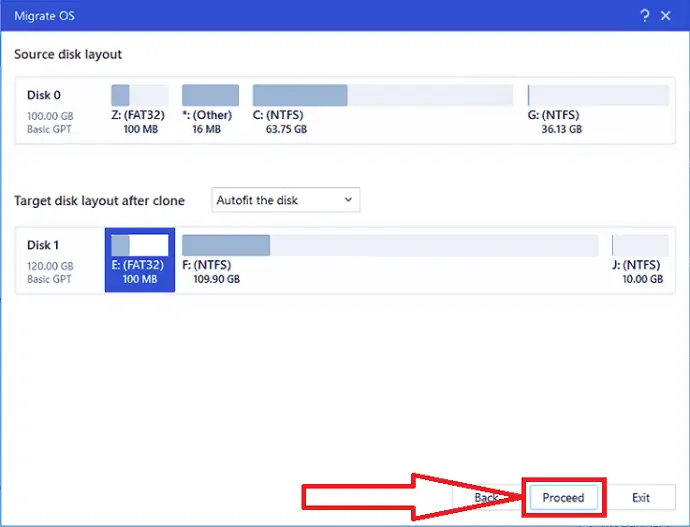
Windows 11の新しいディスクへの転送が完了したら、次のセクションに移動して、新しいディスクをブートドライブとして設定できます。
注: OSをSSDに転送する操作では、ターゲットディスクに十分な未割り当て領域がない場合、ターゲットディスク上の既存のパーティションとデータが削除されます。 重要なデータをそこに保存した場合は、事前に外付けハードドライブにバックアップしてください。
結びの言葉:
この記事では、OSを新しいドライブに転送し、HDD全体をより大きなSSDに複製する方法に関する完全なガイドを紹介します。 このプロセスを実行するためのいくつかの素晴らしいツールがあります。 それらの中で、いくつかの素晴らしいツールが記事にリストされています。 その中で、いくつかはプレミアムツールであり、いくつかは無料で利用できます。 データの損失やファイルの破損なしにタスクを完了するのに役立つEaseUSツールを使用することを常にお勧めします。
オファー:私たちの読者は、すべてのEaseUSツールで特別な30%割引を受けられます。 プロモーションコードについては、EaseUS割引クーポンページをご覧ください。
このチュートリアルが、小さいHDDを大きいSSDに複製する方法を理解するのに役立つことを願っています。 何か言いたいことがあれば、コメント欄からお知らせください。 この記事が気に入ったら、共有して、Facebook、Twitter、YouTubeでWhatVwantをフォローして、技術的なヒントを入手してください。
小さいHDDを大きいSSDに複製する方法は? - よくある質問
小さいHDDを大きいSSDに複製できますか?
はい。 小さいHDDを大きいSSDに複製するのは非常に簡単な作業です。
OSを新しいハードドライブに転送することは可能ですか?
はい。 EaseUS Partition Masterと呼ばれるすばらしいツールを使用して、OSを新しいドライブに転送することができます。
小さいHDDを大きいSSDにクローンするのに最適なツールはどれですか?
常にEaseUSPartitionMasterとEaseUSBackupperは、小型のHDDをSDDに複製するためのすばらしいツールです。
データを失うことなくディスクを交換するにはどうすればよいですか?
バックアップツールを使用すると、データを失うことなくディスクを交換できます。 最高のバックアップツールはEaseUSTodoBackupです。
ディスクのクローンを作成するのにどのくらい時間がかかりますか?
それは常にディスクのソースと宛先のデータと速度に依存します。
