Pages、Numbers、Keynote でコラボレーションする方法
公開: 2022-02-01Microsoft Office は、ほとんどの個人やチームが共同作業を行うための頼りになるオフィス アプリケーション スイートですが、Apple ユーザーであれば、ワープロ、スプレッドシート、およびプレゼンテーションのすべてのニーズに対応するために iWork オフィス スイートを使用することでしょう。 その場合、これらのアプリで共同作業を行う方法を学び、チームや友人とブレインストーミングを行うことをお勧めします。

同じ作業を支援するために、Mac、iPhone、または iPad で Apple Pages、Numbers、および Keynotes で共同作業するための手順が記載されたガイドを次に示します。
目次
前提条件
Pages、Numbers、Keynote などのすべての iWork オフィス スイート アプリは、iPhone、iPad、Mac にプリインストールされています。 これらのアプリで共同作業できるようにするには、iPhone と iPad がそれぞれ少なくとも iOS 14 と iPadOS 14 を実行していること、および Mac が macOS Big Sur 以降であることを確認してください。 さらに、App Store にアクセスして、これらのアプリが最新バージョンに更新されていることを確認してください。
同様に、オンラインで Apple Pages、Numbers、または Keynote を使用して共同作業を行う場合は、Mac に Safari 9.1.3 以降または最新の Google Chrome が必要です。 Windows では、最新バージョンの Chrome または Edge が必要です。
ファイルでの共同作業に他のユーザーを招待する
ドキュメント、スプレッドシート、またはプレゼンテーションで他のユーザーと共同作業を行うには、まずそのリンクを参加者に送信する必要があります。 iPhone/iPad または Mac のどちらを使用しているかに応じて、次のセクションの手順に従ってこれを行います。
Mac から共同作業に他の人を招待する方法
Mac では、以下の手順に示すように、Apple Pages、Numbers、または Keynote ファイルで共同作業するように他のユーザーを招待できます。
- Mac で iCloud アカウントにサインインします。
- システム環境設定に移動し、 Apple IDをクリックします。
- iCloud Driveの横にある [オプション] ボタンをタップし、 Keynote 、 Pages 、およびNumbersの横にあるチェックボックスをオフにします。 ヒット完了。
- Pages、Numbers、または Keynote を開いて、共有したい書類を開きます。
- ツールバーの [共同作業] ボタンをクリックします。
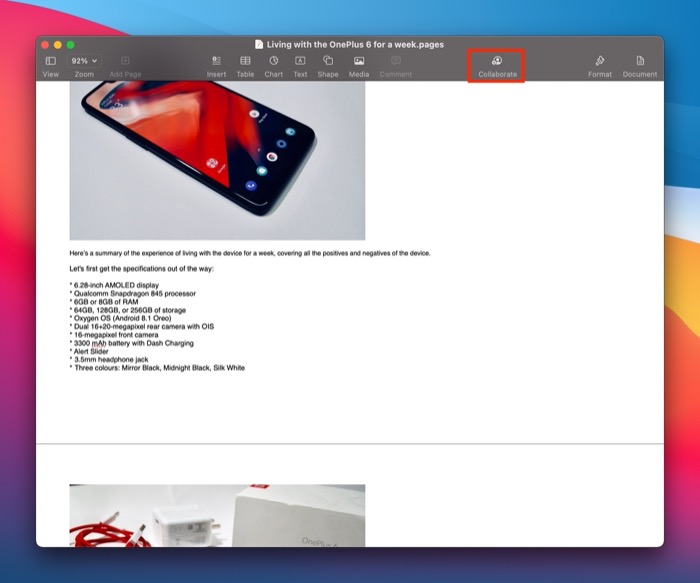
- [ファイルの共有] プロンプトで、[アクセスできるユーザー] の横にあるドロップダウンをクリックし、[招待したユーザー] と [リンクを知っているすべてのユーザー] のいずれかを選択して、ファイルのアクセス権を設定します。
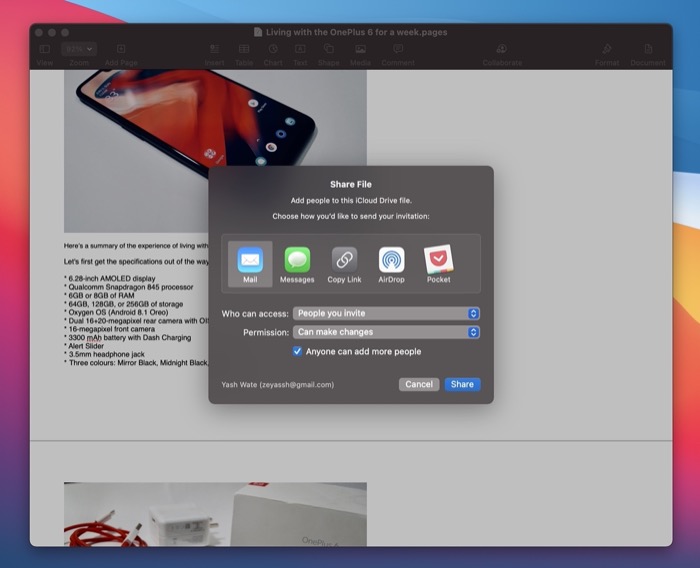
- [アクセス許可] の横にあるドロップダウン ボタンをタップし、[変更可能] と[表示のみ]のいずれかを選択して、参加者がファイルに対して実行できる操作を制御します。
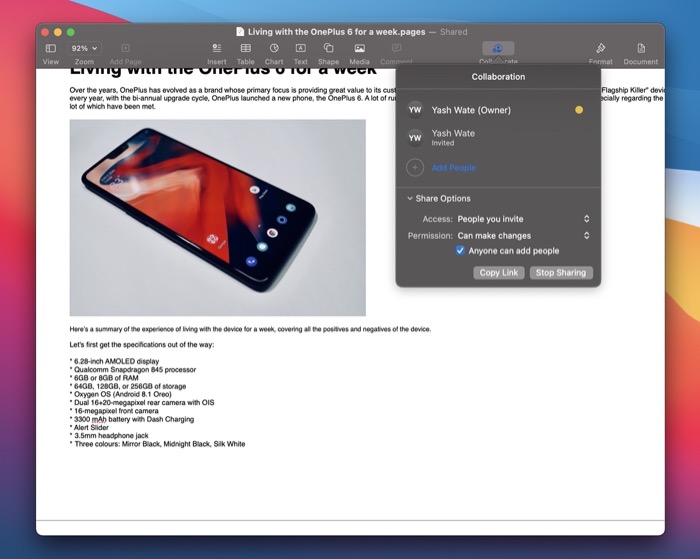
- 既存の参加者が他のユーザーをファイルの共同編集に招待できないようにする場合は、[誰でも他のユーザーを追加できる] オプションをオフにします。
- 好みに応じて、適切なアプリをクリックして [共有] をクリックします。
- 続いて、次の画面で参加者を追加し、[送信/共有]をクリックしてリンクを送信します。
Pages、Numbers、または Keynote ファイルを共有すると、受信者は、アクセス許可に基づいて、ファイルにアクセスまたは変更する前に、参加要求を受け入れる必要があります。 参加者が参加すると、コラボレーション アイコンがドキュメントの上部にチェックマーク付きで表示されます。
さらに参加者を追加する場合は、[共同作業] アイコンをクリックし、[人を追加] をタップします。 次に、権限を設定し、ファイル リンクを共有するアプリを選択します。 最後に、連絡先を選択してリンクを共有します。
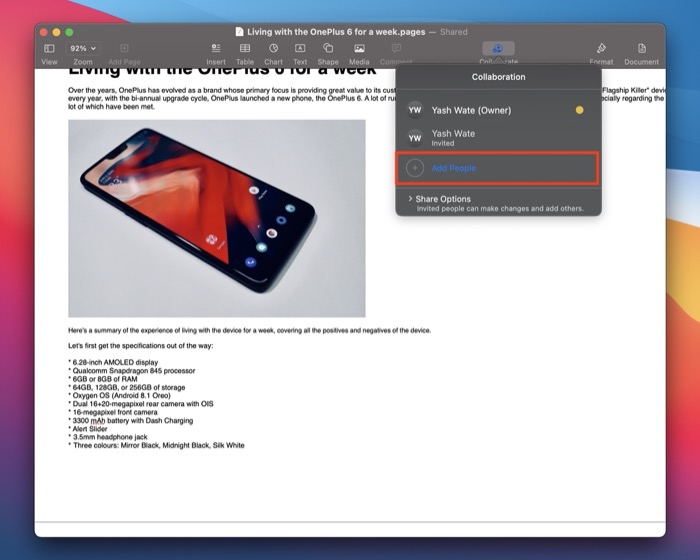
iPhone または iPad から共同作業に他のユーザーを招待する方法
iPhone または iPad を使用している場合は、次の手順に従って、Apple Pages、Numbers、または Keynote ファイルで共同作業するように参加者を招待できます。
- [設定]を開き、上部にある自分の名前をタップします。
- iCloudを選択し、 Pages 、 Numbers 、 Keynoteのスイッチを切り替えます。
- iPhone または iPad で Pages、Numbers、または Keynote App を開きます。
- 共同作業するファイルを開きます。
- [編集] をクリックし、[共同作業] アイコンをタップします。
- ファイルの共有プロンプトで、[共有オプション] をタップして、ファイルの共有オプションを展開します。
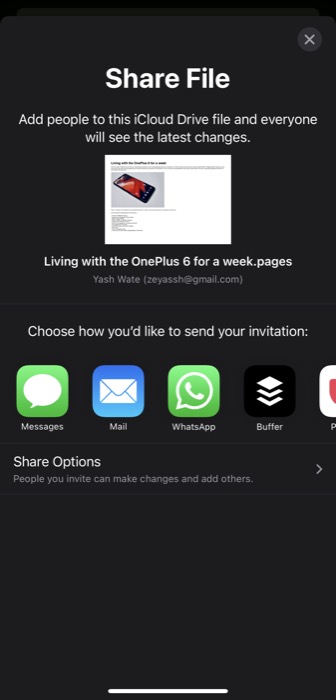
- ファイルへのアクセス権を設定するには、[招待した人のみ] と [アクセスできる人] のリンクを知っている全員を選択します。
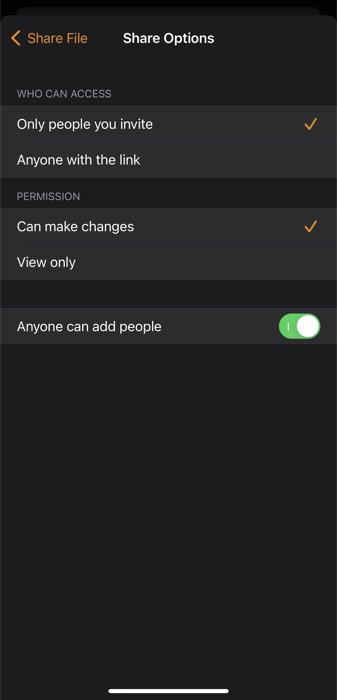
- 同様に、 PERMISSIONについては、必要に応じてCan make changesとView onlyのいずれかを選択します。
- [誰でも人を追加できる] オプションをオフに切り替えて、既存の参加者がコラボレーションのためにさらに人を追加できないようにします。
- 左上の[ファイルの共有] ボタンをタップして、[ファイルの共有] プロンプトに戻ります。
- ファイル リンクを共有するアプリを選択します。
- 次の画面で、ファイルを共有する連絡先を選択し、[送信] / [共有]をクリックして送信します。
ファイルにさらに参加者を追加するには、[共同作業] アイコンをクリックし、[人を追加] をクリックします。 リンクを共有するアプリを選択し、次の画面で共有オプションを設定します。 最後に、共同編集者としてファイルに追加する連絡先を選択し、リンクを送信します。
他の人をiCloudから共同作業に招待する方法
Windows または Linux コンピューターを使用している場合は、Web ブラウザーを使用して、ファイルの招待リンクを iCloud 経由で送信できます。 これを行う手順は次のとおりです。

- Windows コンピューターの Chrome または Edge で iCloud にアクセスします。 Mac を使用している場合は、Safari を使用できます。
- iCloud アカウントにサインインします。
- iWork アプリ (Pages、Numbers、または Keynote) をタップして、共有したいファイルを開きます。
- ツールバーの [共同作業] ボタンをクリックします。
- ファイルの制限とアクセス許可を設定します。
- ファイル リンクを共有するアプリを選択し、[共有] をクリックします。
- 受信者を選択し、[送信/共有]をクリックしてファイル リンクを送信します。
コラボレーション リンクを使用すると、参加者は任意のデバイスで Pages、Numbers、または Keynote ファイルに参加し、すぐに投稿を開始できます。
共有オプションの変更
後で共有オプションの設定を変更したい場合は、次のセクションで説明するように、Mac または iPhone/iPad でいつでも変更できます。
Mac で共有オプションを変更する方法
- [共同作業] アイコンをクリックし、[共有オプション] をタップします。
- [アクセス]と [アクセス許可] の横にあるドロップダウン ボタンをクリックして、設定を変更します。
iPhoneまたはiPadで共有オプションを変更する方法
- コラボレーションボタンをタップします。
- [コラボレーション]画面で [共有オプション] を選択し、次の画面で [ WHO CAN ACCESS ] 、 [ PERMISSION] 、および [ ADDING PEOPLE ] のオプションを好みに合わせて変更します。
ファイルからコラボレーターを削除する
参加者が Apple Pages、Numbers、または Keynote ファイルで共同作業する必要がなくなった場合は、次のセクションに記載されている手順を使用して参加者を削除できます。
Mac で Collaborate を削除する方法
- ツールバーの [共同作業] アイコンをクリックします。
- 削除したいユーザーの横にある三点アイコンをクリックし、[アクセスを削除] を選択して、[続行] をクリックします。
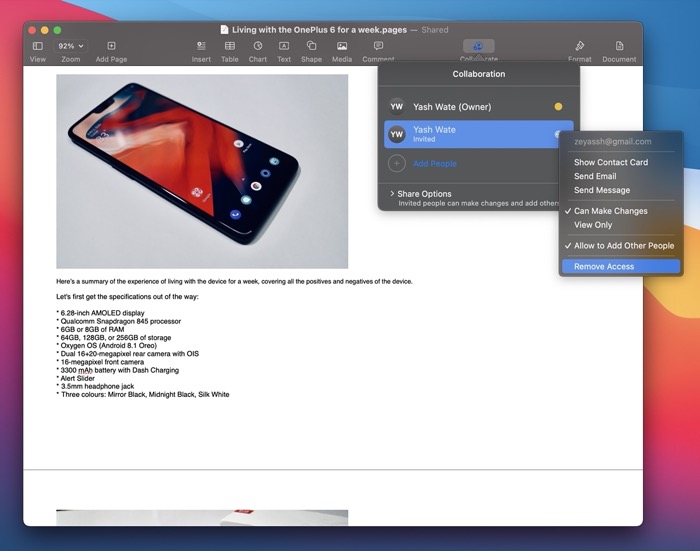
iPhoneまたはiPadでCollaborateを削除する方法
- iPhone または iPad で他のユーザーと共同作業しているドキュメントが含まれているアプリを開きます。
- 上部の [コラボレート] アイコンをクリックします。
- コラボレーション画面で、リアルタイム コラボレーションから削除する参加者をクリックします。
- 次の画面で [アクセスの削除]をクリックして、ファイルからユーザーを削除します。
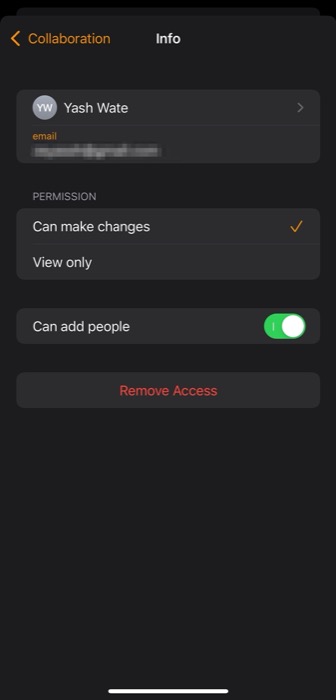
Pages、Numbers、または Keynote ファイルの共有を停止する
Apple Pages、Numbers、または Keynote ファイルでの共同作業が終了した場合、または他の寄稿者にこれ以上変更してほしくない場合は、他の人との共有を停止することをお勧めします。
使用しているデバイスに応じて、次のセクションの手順に従ってこれを行います。
Mac で Pages、Numbers、または Keynote ファイルの共有を停止する方法
- Mac で共有を停止するアプリとファイルを開きます。
- ツールバーの [共同作業] アイコンをタップします。
- [共有オプション]をクリックしてオプションを展開します。
- [共有の停止] ボタンを押して、[ OK ] をクリックします。
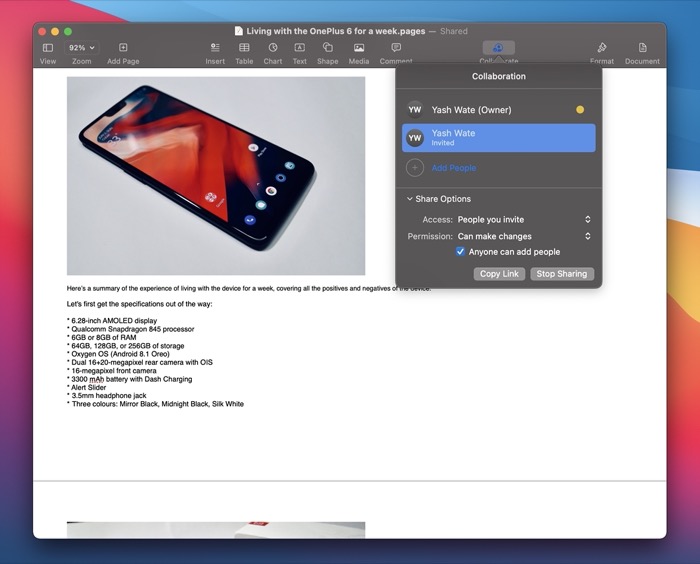
iPhone または iPad で Pages、Numbers、または Keynote ファイルの共有を停止する方法
- iPhone または iPad で、共有を停止するファイルを含むアプリを開きます。
- [共同作業] アイコンをタップします。
- [コラボレーション] 画面で、[共有の停止] ボタンをタップし、[ OK ] をクリックして確認します。
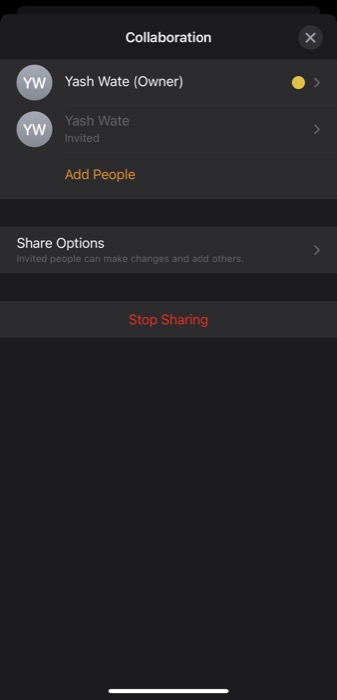
ファイルにパスワードを設定して不正アクセスを防止する
機密情報/データを含む Apple Pages、Numbers、または Keynote ファイルで作業している場合は、権限のないアクセスを防ぐためにファイルをパスワードで保護することをお勧めします。 これを行うと、ファイルにアクセスして変更を加えるには、ファイルのパスワードを入力する必要があります。
以下に、Mac および iPhone/iPad で行う手順を示します。
Mac でファイル パスワードを設定する方法
- Mac でアプリとファイル (パスワードで保護する) を開きます。
- [ファイル]をクリックし、[パスワードの設定]を選択します。
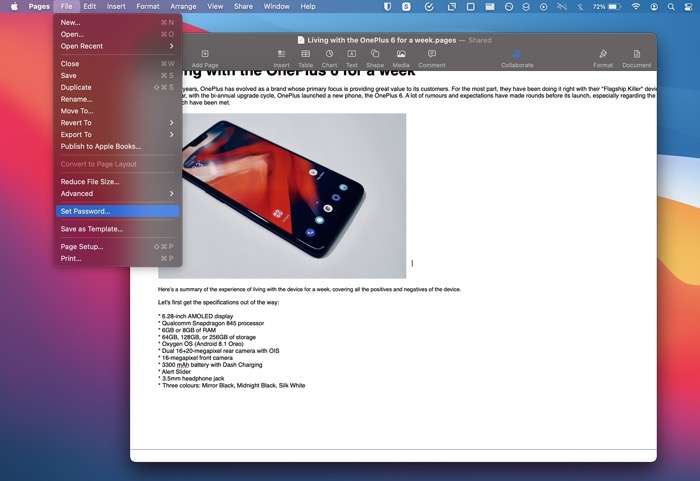
- 次のプロンプトでパスワードを作成し、 Set Password を押します。
iPhoneまたはiPadでファイルパスワードを設定する方法
- iPhone または iPad でアプリとファイル (パスワードで保護する) を開きます。
- 上部の [その他] ボタンをクリックし、[パスワードの設定] をタップします。
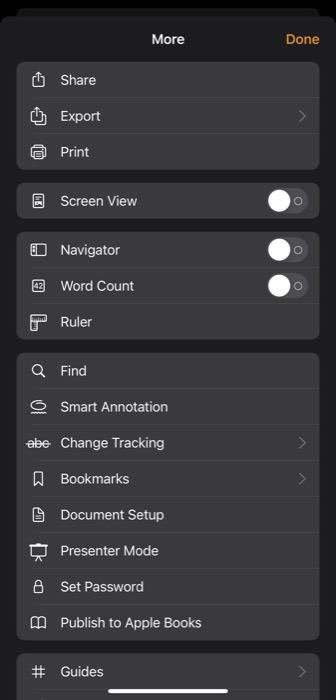
- 次の画面でファイルのパスワードを作成し、 Doneをクリックします。
- FaceID/TouchID を使用する場合は、ファイルのパスワードを設定した後でオプションを有効にします。
ファイルで作業している参加者を確認する
ファイルに参加して共同作業している参加者を確認するには、次の手順に従います。 これらの手順は、Mac、iPhone、および iPad で共通です。
- ファイルを開き、 Collaborateアイコンをクリックします。
- 参加者の名前の横にドットがある場合は、その時点でファイルを編集していることを意味します。 名前の横にあるドットをクリックすると、インジケータ (ドットと同じ色) が表示され、ドキュメント内の位置が強調表示されます。
iCloud で iWork コラボレーションを簡素化
iCloud を使用すると、同僚、チームメイト、友人と、Mac、iPhone、または iPad で直接 Apple Pages、Numbers、および Keynote ファイルで簡単に共同作業できます。 このガイドに厳密に従えば、iWork ファイルへのリンクを他のユーザーと共有し、それらのファイルでリアルタイムで共同作業できるはずです。
さらに、オンラインのときでも共有ドキュメントを編集できます。 オフライン中にドキュメントに加えた変更は少なくとも 30 日間保存され、オンラインに戻ったときに自動的に iCloud にアップロードされます。 ただし、Pages、Numbers、および Keynote の特定の機能は共同作業では使用できないため、他の参加者とファイルで共同作業している場合は使用できないことに注意してください。
Apple Pages、Numbers、または Keynote でのコラボレーションに関する FAQ
2. Numbers ファイルでどのように共同作業を行っていますか?
Numbers ファイルで共同作業するには、まずファイルで共同作業を有効にしてから、そのリンクを他の参加者と共有する必要があります。 参加者がコラボレーションに参加すると、リアルタイムでコラボレーションできます。 これらの操作を実行する手順については、ガイドの前半で説明しました。
3. iPad の Keynote で共同作業するには?
iPad と iPhone での共同作業には、同じ手順が含まれます。 このためには、まず、[共同作業] アイコンをクリックして Keynote プレゼンテーションでの共同作業を有効にし、そのアクセス権と編集権限を設定して、そのリンクを他の参加者と共有します。 彼らがプレゼンテーションに参加したら、同じプレゼンテーションで共同作業を行うことができます。 これを行う方法については、上記のガイドの手順に従ってください。
