PDFファイルを1つのPDFドキュメントにマージまたは結合する9つの方法
公開: 2022-02-13複数のPDFファイルを1つのファイルにマージしたいですか? PDFファイルを1つのPDFドキュメントにマージする方法がわかりませんか? 複数のPDFファイルを単一に変換する手順を知りたいですか? PDFファイルを1つのPDFファイルに結合する多くの無料の方法があります。 ここでは、複数のPDFファイルを1つのPDFにマージするためのすべての可能なオンラインおよびオフラインの方法を提供します。
PDF(Portable Document Format)は、ドキュメントがアプリケーション形式で表現される一般的なファイル形式です。 PDFのニーズはたくさんあります。 関連するコンテンツを含むPDFの数を保存することは多忙な作業であり、コンテンツ全体を1つのPDFファイル内に収めること、つまりPDFファイルを1つにマージすることを考えることがよくあります。
多くの人にとって、それはまったく新しいことかもしれません。 はい、私を信じてください。 インターネットで利用できる無料のツールのいくつかを使用すると、複数のPDFファイルをマージできます。 Adobe Acrobat Readerを上手に利用している場合は、このことに気付いているかもしれません。また、Acrobatサービスは無料ではないことを忘れないでください。
間違いなく、Acrobatが主要なものですが、タスクを実行するには、Acrobatのプランのいずれかを選択する必要があります。 Acrobat Readerの安価で最良の代替品が必要な場合は、WondersharePDF要素を使用できます。
お金をかけたくない、この記事を読み続けてください。
PDFのマージが便利になりました。 このガイドでは、1ペニーを支払うことなくPDFファイルを1つにマージするためのすべての可能な方法を紹介します。 必要なPDFファイルのマージを今すぐ始めましょう。
注:以下にリストされているツールは無料で機能します。 PDFを定期的に使用していて、さらにPDF編集機能が必要な場合は、Adobe AcrobatDCを使用してください。 より低価格の代替品が必要な場合は、WondersharePDF要素をお勧めします。
目次
ビデオチュートリアル:
この記事は、読者の便宜のためにビデオチュートリアルの形で提供されました。 読書にもっと興味があるなら、読書が終わってからそれを見てください。
1. WondersharePDFElementを使用してPDFファイルを1つのPDFに結合する方法
PDFファイルの常連ユーザーで、PDFの編集や変換などの多くの作業を行う必要がある場合は、Wondershare PDFElementを購入することをお勧めします。 それは最高のPDFエディタソフトウェアの1つです。 生涯ライセンスが付属しています。 WindowsとMacで利用できます。 それはあなたがPDFファイルでする必要があるほとんどすべてをします。 そのインターフェースは非常にスムーズです。 その変換速度が良すぎます。 これは、AcrobatReaderの月額料金を払いたくない場合にのみお勧めします。 それ以外の場合は、AcrobatReaderを使用できます。
このセクションでは、WondersharePDFelemenetを使用して2つ以上のPDFファイルを1つに結合する方法を学習します。
合計時間: 3分
ステップ1:PDFファイルをアップロードする
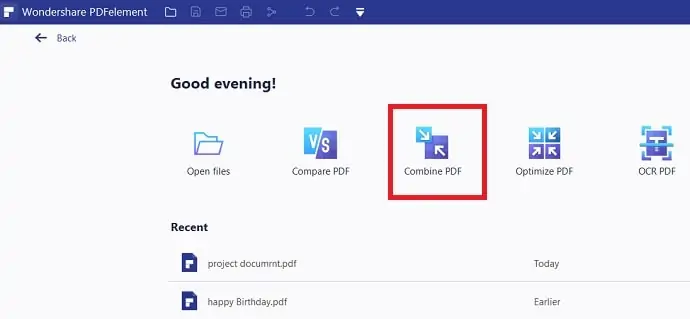
WondersharePDFelementの無料バージョンを公式サイトから購入またはダウンロードします。 ソフトウェアをインストールします。 デスクトップでアプリケーションを開きます。 下のスクリーンショットに示すようなホーム画面が表示されます。 「PDFを結合」オプションを選択します。
「ファイルの選択」オプションをクリックします。 コンピュータを閲覧し、PDFファイルを1つずつ選択します。
ステップ2:ページ範囲を選択し、[適用]をクリックします
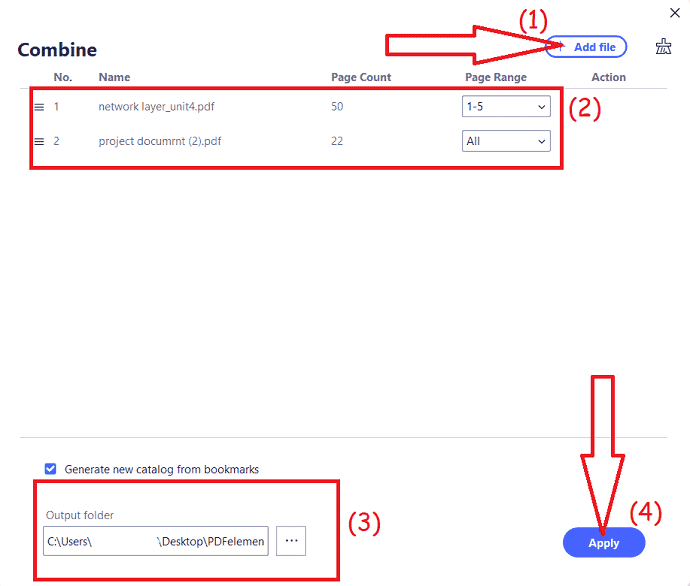
[ページ範囲]オプションを使用して、PDFファイルから特定のページを追加できます。 最初のPDFファイルから最初と5番目のページのみを追加する場合は、[ページ範囲]の下のボックスに2番目のファイルまたは最初のファイルの右側に1,5と入力します。
[適用]をクリックします。 PDFファイルをすぐに1つのPDFドキュメントに結合します。 ファイルをフォルダに保存します。 フォルダの場所を変更する場合は、上記のスクリーンショットに示されている[出力]オプションを使用する必要があります。
推定費用: 59米ドル
供給:
- Wonderhshare PDFelement
ツール:
- Wondershare PDFelement
Wondershare PDF Elementは、PDFファイルを組み合わせるだけでなく、ExcelやWordファイルなどの他のファイルタイプをPDFファイルに変換します。
[ファイルの追加]オプションをクリックすると、他のファイルタイプを選択できます。 最初のファイルとしてPDF、2番目のファイルとしてWordファイル、3番目のファイルとしてExcelを選択できます。 Word、ExcelをPDFファイルに変換し、数秒以内にそれらを1つのPDFファイルに結合します。
オファー:私たちの読者は、すべてのWondershare製品の特別割引を受けられます。 最新のオファーについては、ワンダーシェア割引クーポンページをご覧ください。
2. Adobe Acrobat DCを使用して、複数のPDFファイルをウィノウで1つのPDFに結合またはマージするにはどうすればよいですか?
以下は、Adobe AcrobatDCを使用して複数のPDFを1つのPDFにマージする手順です。
ステップ1:デバイスでAdobe AcrobatDCを起動します。 [ツール]をクリックし、[作成と編集]の下の[ファイルの結合]オプションを選択します。
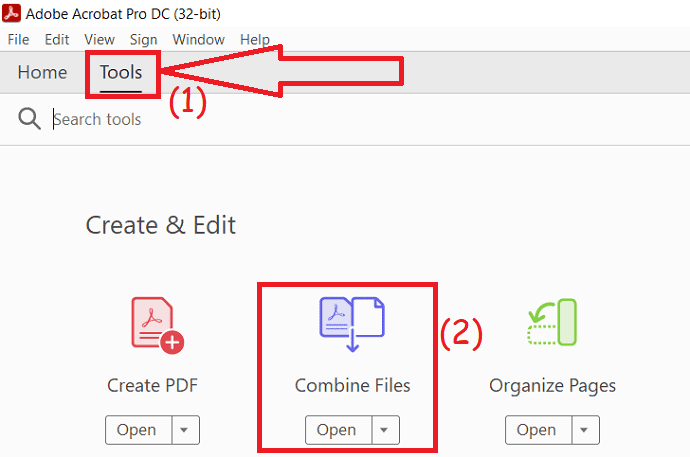
ステップ2: 「ファイルの追加」オプションをクリックします。 画面にプロンプトウィンドウが表示されます。 そこから結合するファイルを選択し、[開く]をクリックします。
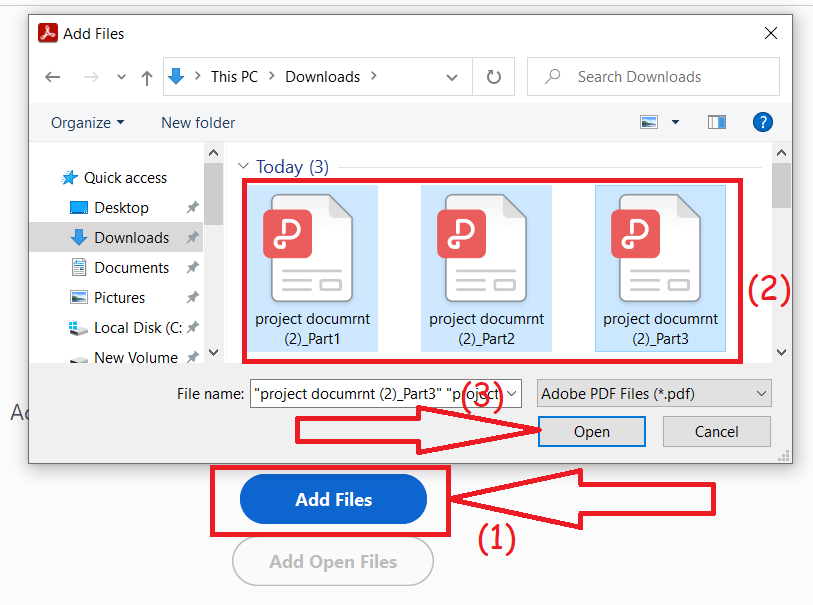
ステップ3:アップロードされたファイルが画面に表示されます。 「ファイルの追加」をクリックして、別のファイルを追加します。 [オプション]をタップして、サイズ、ブックマークなどを選択します。 最後に、「結合」をクリックします。 数分以内に結合されたPDFファイルが表示されます。キーボードでCtrl +を選択して、ファイルをデバイスに保存します。
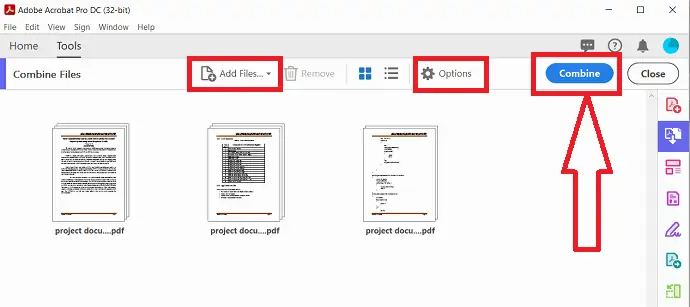
3. Acrobatを使用してMacで複数のPDFファイルを1つのPDFに結合またはマージするにはどうすればよいですか?
以下に、Adobe AcrobatReaderを使用して複数のPDFを1つのPDFにマージするための最も簡単な手順を示します。

- まだ開いていない場合は、Adobe AcrobatDCを開きます。
- 上部のメインメニューの[ツール]タブをクリックします。
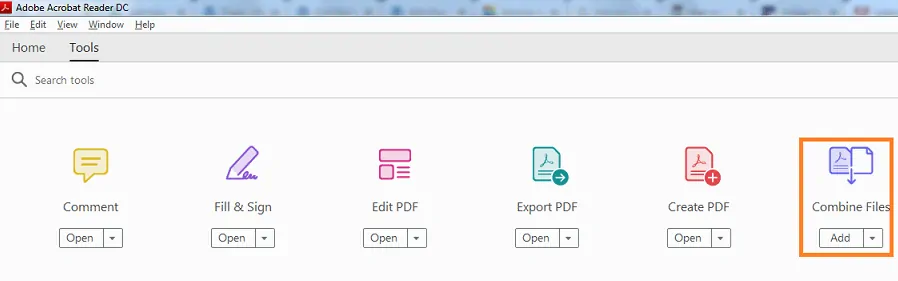
- 「ファイルの結合」ツールをクリックして開きます。
- その後、「ファイルの追加」をクリックして、マージするPDFファイルをマージまたは結合します。
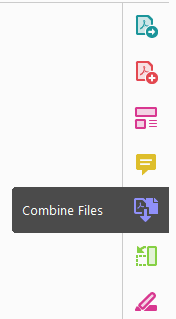
- [ファイルの追加]をクリックする前に、マージするPDfファイルの数を選択します。
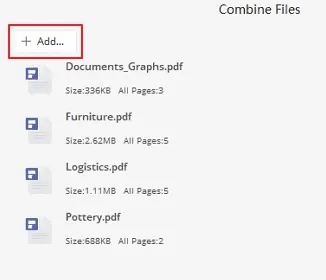
- それらを再配置したり、マージしたくないファイルを削除したりすることもできます。 クリック、ドラッグアンドドロップするだけで、ファイルを追加する場所にファイルを並べ替えることができます。
- それらの配置が完了したら、ファイルを追加した後、「ファイルの結合」をクリックしてそれらを結合し、ファイルのマージプロセスを開始します。
- Adobe Acrobat Readerには、数回クリックするだけで、すべてのドキュメントまたはファイルを1つのPDFファイルに非常にすばやく結合またはマージする機能があります。
- これで、単一のPDFに名前を付けて、[保存]ボタンをクリックできます。 これで完了です。
4.PDFバインダーGoogleコードを使用してPDFファイルを1つに結合する方法
あなたがwindows(Lol)のエンドレスユーザーであるなら、私はあなたに次の検索用語「PDFバインダー」をグーグルで検索するか、単にこのリンク提供からダウンロードすることをお勧めします(リンクはグーグルコードからです)。
デスクトップでPDFバインダーを起動します。
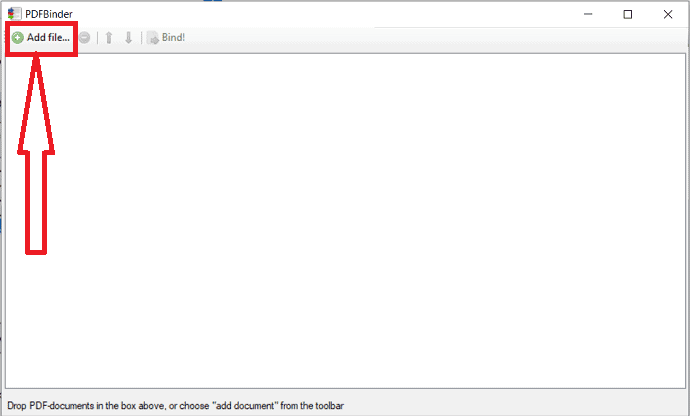
選択したPDFファイル(マージする)をドラッグアンドドロップするか、上の「ファイルの追加」ボタンをクリックして、参加するPDFを選択します。
画面の上下の矢印を使用して、ファイルの位置を調整できます。
要件に従って配置した後、「ブレンド」をクリックします。 ブーム!!
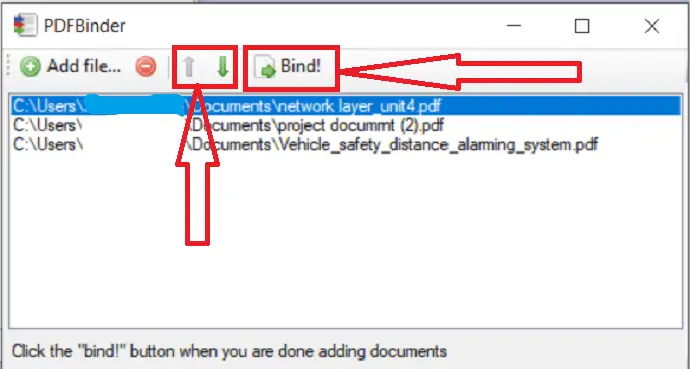
このプロセスはそれほど時間はかからず、2分で終了し、PDFドキュメントがマージされます。
- 関連:ハイパーリンクを使用してWordをPDFに変換する2つの無料の方法
- PDFファイルからパスワードを削除する2つの方法
5.複数のPDFファイルから1つのPDFにページをマージする方法
異なるPDFファイルの複数のページを1つのPDFファイルにマージする必要がある場合は、PDFミキサーを使用してこれを処理できます。 以下の3つの手順に従ってください。
手順1.PDFミキサーですべてのPDFファイルを開きます。 [PDFを開く]ボタンをクリックしてPDFファイルを1つずつ開くか、すべてのPDFをページリストにドラッグアンドドロップして直接開くことができます。
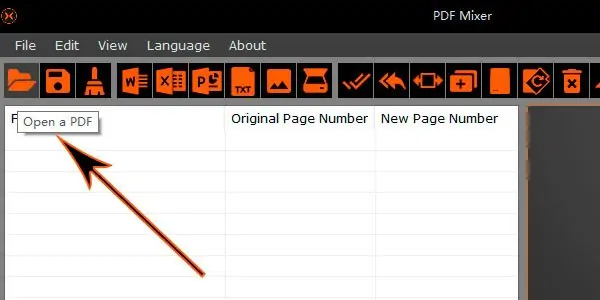
手順2.ページリストからページを選択し、[上に移動]ボタンと[下に移動]ボタンを使用してページを再配置します。 または、「ドラッグモード」を有効にして、ページを好きな位置にドラッグすることもできます。
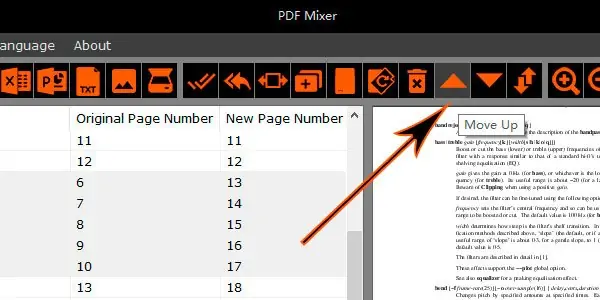
ステップ3. 「ファイルを保存」ボタンを押してファイル名を選択し、リスト内のすべてのページを新しいPDFファイルとして保存します。 リストのすべてのページが即座にマージされます。
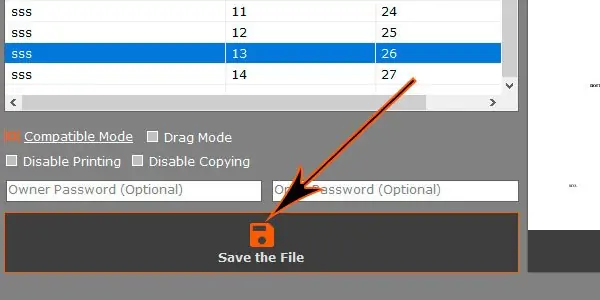
6. SodaPDFPDFmergeを使用して複数のPDFファイルをオンラインでマージする方法
この方法では、アクティブなインターネット接続と、ほとんどのコンピューターに搭載されているブラウザーが必要です。 この方法は、PDFのマージにのみ使用される専用のアプリケーション全体をダウンロードする必要性を感じない人に一般的に使用されます。 この方法は、インターネットサーフィンに使用できるほとんどすべてのオペレーティングシステムで機能します。
あなたがする必要があるのは–
- Windows / Mac PCでお気に入りのブラウザを開き、PDFmergeWebサイトにアクセスします
- そこに着くと、ファイルオプションの選択が表示されます。 それをタップするだけで、touが結合したいPDFファイルをアップロードできます。 PDFをさらに追加する場合は、空白のドキュメントをクリックすることもできます。

- 「ファイルのマージ」をクリックするだけでファイルがアップロードされます。最大1分かかる場合がありますので、ゆっくりとおくつろぎください。 完了すると、ダウンロードページに移動し、最終的にマージされたPDFファイルをダウンロードできるようになります。

- また読む:無料のツールでPDFをコピーから保護する方法
- PDFファイルを1つのPDFドキュメントに結合する7つの方法
7. Combine PDFを使用してPDFファイルを1つの無料に結合する方法は?
上記のものとよく似ており、オンラインツールでもあります。 PDFの圧縮、PDFからWordへの圧縮など、さまざまなサービスを提供します。そのため、最初に必要なオプションを選択する必要があります。
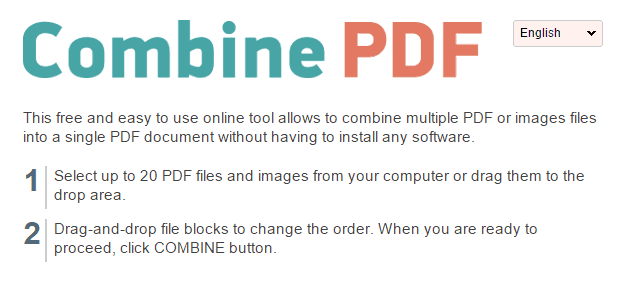
- CombinePDFWebサイトにアクセス
- 表示されたオプションのリストから「PDFを結合」を選択します。
- 「ファイルのアップロード」をクリックするだけです。
- 結合するファイルをいくつでもアップロードするだけです。
- [結合]をクリックすると完了です。
- 関連:PDFファイルを圧縮するためのヒント
- PDFファイルに画像またはテキストで透かしを入れる方法
8. Smallpdfを使用して複数のPDFファイルをマージする方法は?
これは、上記の方法と少し似ている、リストから最も簡単な方法の1つです。 ドラッグアンドドロップオプションは、上記のオンラインツールとは一線を画しています。
- SmallpdfのWebサイトにアクセスします。
- ドラッグアンドドロップまたはファイルのアップロードを可能にする画面が表示されます。
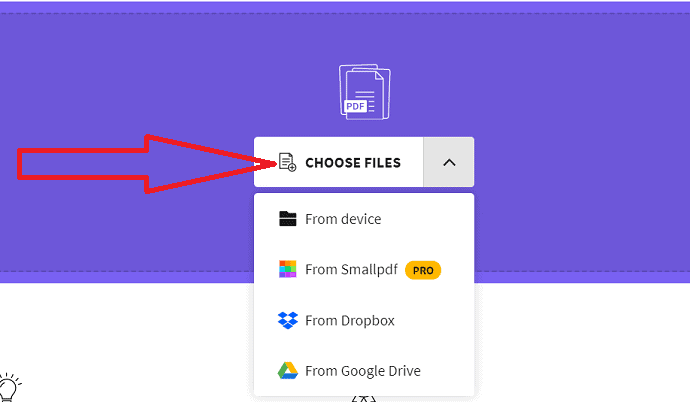
- 次の方法でファイルをアップロードし、PDFのマージをクリックします。任意の数のファイルをアップロードできます。
- ファイルがアップロードされると、2つのオプションが画面に表示されます。 必要なものを選択し、[選択]オプションをクリックします。
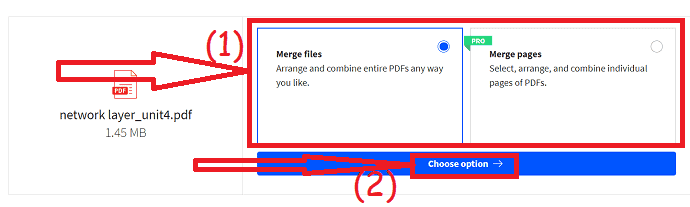
- さらにいくつかのPDFファイルをアップロードするには、[さらに追加]をクリックします。 「PDFをマージ」オプションをタップします。 完了すると、ダウンロードページに移動し、最終的にマージされたPDFファイルをダウンロードできるようになります。
- あなたも好きかもしれません:Wondershare PDF Element Review
9.PDFsamを使用して複数のPDFを1つに結合します
この方法は、現時点ではWindowsでのみ使用でき、完全にウイルスに感染していないソフトウェアをダウンロードする必要があります。 この方法は、PDFファイルのマージが日常の要件であり、そのための専用アプリケーションを使用しても問題がない場合に役立ちます。
これから使用するアプリケーションはPDFsamと呼ばれ、PDF Split andMergeの略です。 これは、いくつかの有料機能も提供する無料のアプリケーションですが、マージは無料の機能です。
あなたがする必要があるのは–
- まず、PDFスプリットをダウンロードし、PDFsamWebサイトからアプリケーションをマージする必要があります。 Windowsにインストールする必要のある.msiファイルがダウンロードされます。 ウィザードの助けを借りて、セットアップは非常に簡単です。
- アプリがすべて設定されたら、アプリを開いて、すべてのモジュールが表示されたらマージツールを選択します。
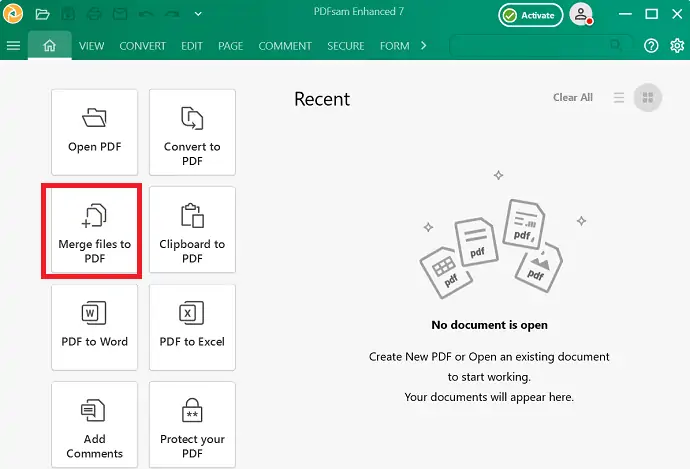
- [マージ]タブには、ファイルをドラッグアンドドロップまたは参照するオプションが表示されます。使い慣れたものを使用して、目的の設定を選択してください。
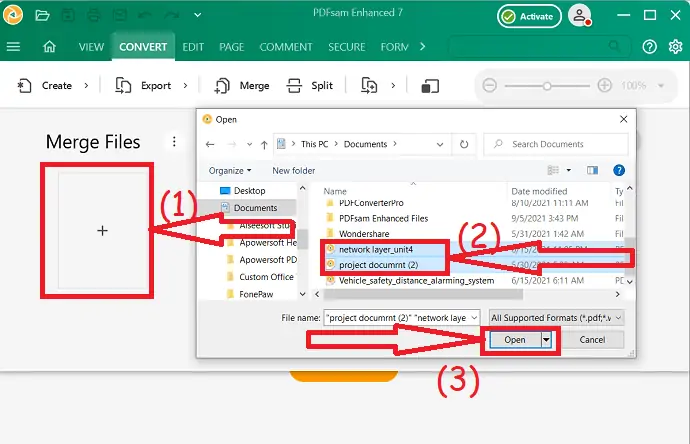
すべてを設定したら、「マージ」をクリックするだけで変換プロセスが開始され、後でマージされたPDFを保存する場所を尋ねられます。任意の場所を選択するだけで、完了です。
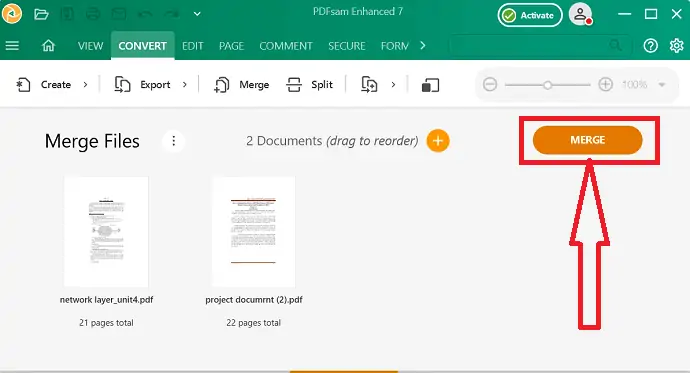
結論:
私はあなたのPDFファイルを無料で1つにマージするための可能なそして最も簡単な方法をリストしました。 私が長い間使っているツールがあります。 PDFファイルを定期的に使用していて、完全なPDF編集機能が必要な場合は、Adobe AcrobatDCを使用してください。 Acrobat DCに代わる低価格の製品が必要な場合は、WondersharePDFelementを使用してください。
他の無料のサービスやツールを使用してPDFファイルを1つに結合している場合は、コメントセクションでそれらについてお知らせください。 より多くの技術が欲しい。 ヒント、Facebook、Twitter、YouTubeでwhatvwantをフォローしてください。
PDFファイルを1つのPDFドキュメントにマージまたは結合する方法– FAQ
2つ以上のPDFファイルを1つのPDFファイルにマージできますか?
はい。 2つ以上のPDFファイルを1つに簡単にマージできます。
PDFファイルを組み合わせるのに最適なツールはどれですか?
無料のツールをお探しの場合は、オンラインツールではなくPDFBinderが最適です。
Wondershare PDFelementを使用してPDFファイルを組み合わせる方法は?
アプリケーションを開きます> [PDFの結合]をクリックします> PDFファイルをアップロードします> [適用]をクリックします。
PDFファイルを組み合わせるのに最適なオンラインツールはどれですか?
SodaPDFは、データを破損することなくPDFファイルを組み合わせるのに最適なファイルです。
