Googleドキュメントでコメントを挿入および削除する方法は?
公開: 2023-02-11Google ドキュメントでコメントを挿入したり削除したりしたいですか? この記事では、Google ドキュメントからコメントを削除するのがいかに簡単かを説明します。 さらに、Google ドキュメントでコメントを制御する方法についてアドバイスを提供します。 これらの提案は、Google ドキュメントのクリーンさと整理を維持し、望ましくないコメントを簡単に削除するのに役立ちます。 それでは行きましょう!
Google ドキュメントはチームワークのための優れたツールですが、望まないコメントの繁殖地としても機能する可能性があります。 コメントは、他のユーザーが作業していることを追跡するための優れた方法ですが、アクセスできないようにすると決めた場合、コメントを削除するのは難しい場合があります。
目次
デスクトップの Google ドキュメントにコメントを挿入する方法
Google ドキュメントでコメントを削除する前に、Google ドキュメントでコメントを追加するための段階的な手順を理解しておきましょう。
- 任意のブラウザで Gmail アカウントから Google ドキュメントを開くと、Google ドキュメントに保存されているすべてのドキュメントを識別できます。
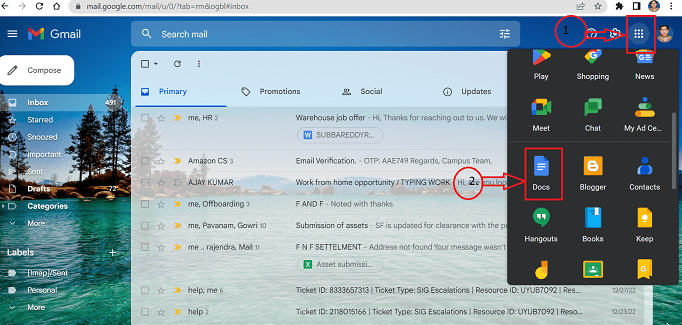
- 必要な Google ドキュメントのドキュメントのツールバーにある「四角いボタン」で表される [コメントの追加] ボタンをクリックします。
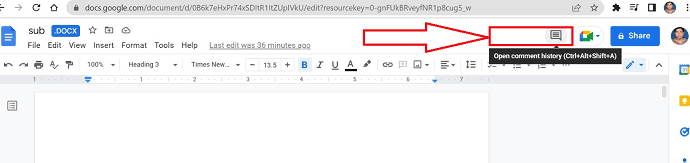
- 新しいポップアップ ウィンドウが表示され、「+」記号をクリックしてドキュメントにコメントを追加します。
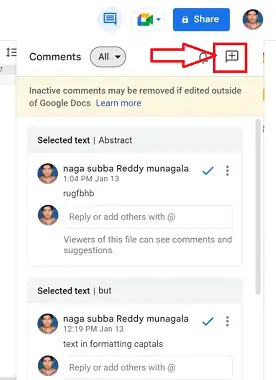
- ポップアップ ウィンドウのテキスト ボックスに必要なコメントを入力し、[コメント] ボタンをクリックします。
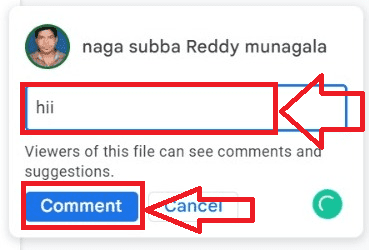
上記の手順に従うことで、Google ドキュメントの必要なドキュメントにコメントを正常に挿入できます。
- 関連 – Googleドキュメントでコメントを挿入および削除する方法?
- Google ドキュメントと Google スプレッドシートのバージョン履歴を削除する方法
デスクトップ版の Google ドキュメントでコメントを削除する方法
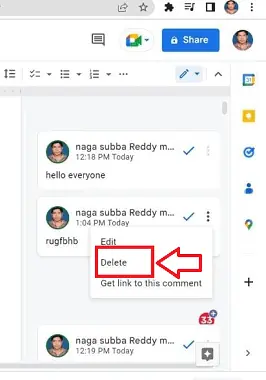
この投稿では、Google ドキュメントでコメントを削除するための段階的な手順を示します。
合計時間: 5 分
STEP1:Googleドキュメントを起動
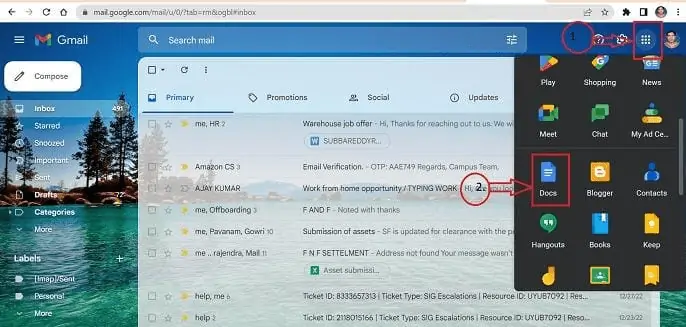
Gmail アカウントへのログインには、コンピュータ上の任意のブラウザを使用できます。 右上隅のすべてのアプリ ボタンをクリックすると、リストが開きます。 選択肢のリストから Google ドキュメント アプリを選択します。
STEP 2: ドキュメントを探す
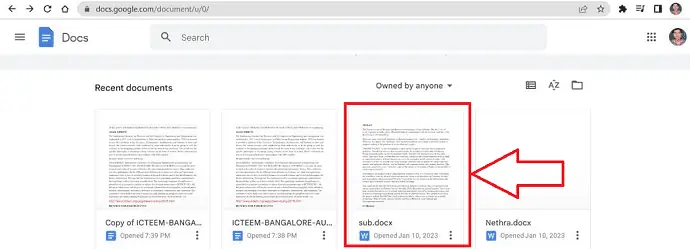
Google ドキュメントに保存されているドキュメントのリストから、コメントを削除する必要があるドキュメントを見つけます。
ステップ 3: ドキュメント内のコメントを見つける
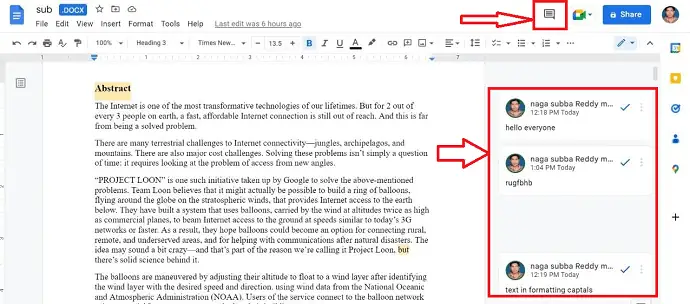
「四角いボックス ボタン」で表される Google ドキュメントで選択したドキュメントのツールバーからコメント アイコンをクリックすると、ドキュメントの一連のコメントが表示されます。
STEP 4: コメントを選択
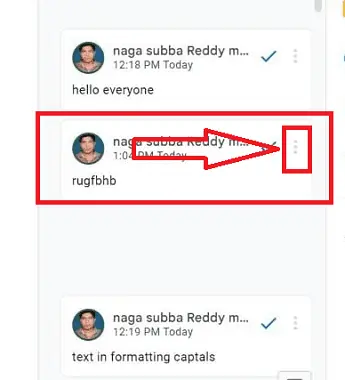
ドキュメントに保存されたコメントから、削除するコメントを特定し、コメントの右下にある 3 つの縦のドット アイコンで表される [その他] オプションをクリックします。
STEP5:コメントを削除する
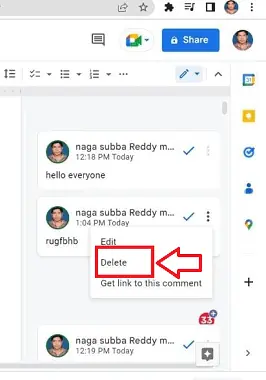
ポップアップ ウィンドウに複数のオプションが表示されます。[削除] オプションをクリックすると、コメントが正常に削除されます。
供給:
- 書類
- コンピューター
- Googleドキュメント
ツール:
- Googleドキュメント
材料:ソフトウェア
- 関連 – Googleドキュメントでページを削除する2つの方法
- Googleドキュメントで改ページを挿入および削除する方法
モバイルで Google ドキュメントにコメントを挿入する方法
モバイル版の Google ドキュメントにコメントを挿入する手順を順を追って説明しましょう。
- iOS または Android デバイスを使用して、アプリ ストアからダウンロードした Google ドキュメント アプリを起動します。
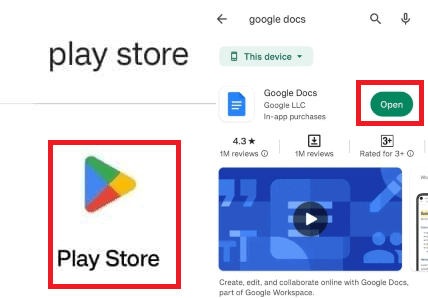
- コメントを追加する必要がある多くの保存済みドキュメントの中から、Google ドキュメント ドキュメントを選択します。
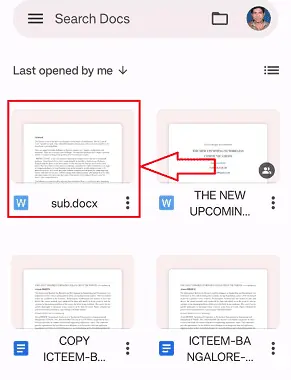
- ドキュメント内の必要なテキストを長押しすると、強調表示するテキストを選択できます。 一連のオプションが短いポップアップ メニューに表示されます。
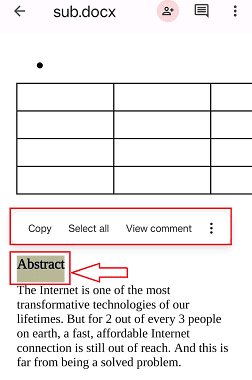
- 3 つの縦のドットで表される [その他] アイコンをクリックすると、新しいショートカット ポップアップ ウィンドウが開き、[コメントの追加] オプションを選択します。
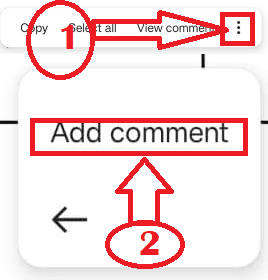
- コメントの入力が完了したら、左下隅にある「横の逆三角形」記号で表される入力アイコンをタップします。 テキストに黄色のハイライトが付けられました。

- 上記の手順に従うことで、モバイル版にコメントを正常に挿入できます。
- 関連 – Google スプレッドシートでスプレッドシートを削除する方法
- 学習を容易にする便利な Google ツールやその他のリソース
モバイル版で Google ドキュメントのコメントを削除するには?
モバイル版の Google ドキュメントのコメントを削除するプロセスを見てみましょう。

- ステップ 1: iOS または Android デバイスを使用して、アプリ ストアからダウンロードした Google ドキュメント アプリを起動します。
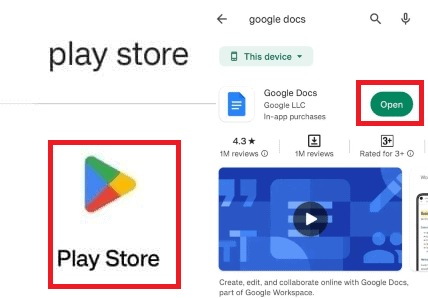
- ステップ 2:保存されている複数のドキュメントから、コメントを削除する必要があるドキュメントを Google ドキュメントから選択します。
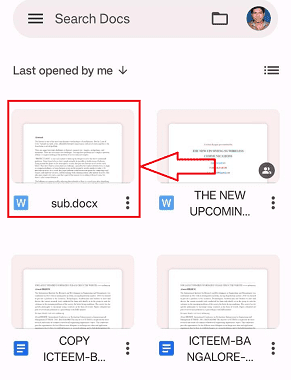
- ステップ 3: Google ドキュメントのドキュメントの右上にある四角いボタンで表される「コメント」記号をクリックします。
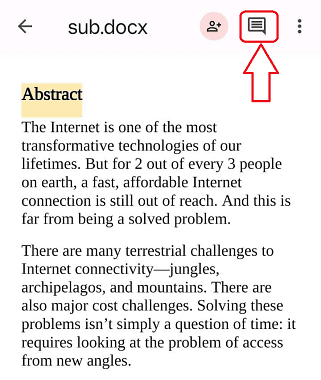
- STEP 4:コメントが保存された新しいウィンドウが表示されます。 削除するはずのコメントを選択してタップします。
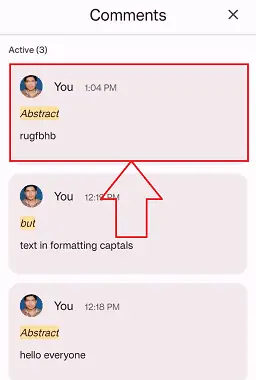
- ステップ 5: 「3 つの縦のドット」で表される [その他] アイコンをクリックします。複数のオプションを含むポップアップ ウィンドウが表示されます。[削除] オプションを選択します。
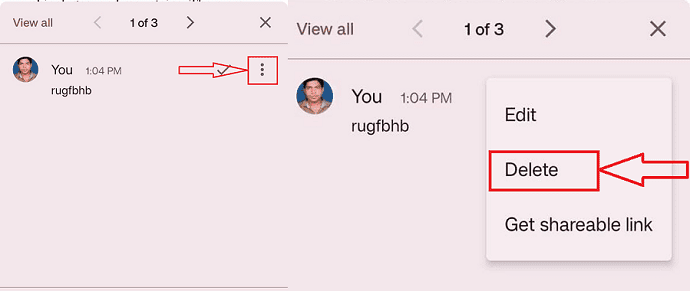
それでおしまい! 上記の手順に従うと、ドキュメント内のコメントを Google ドキュメントから正常に削除できます。
- 関連 – Googleドキュメントに透かしを挿入する方法
- Googleドライブを使用してGmailで大きなファイルを送信する方法
iPhoneのGoogleドキュメントにコメントを挿入する方法
- iPhone で Google ドキュメント アプリケーションを起動します。 デバイスに Google ドキュメントがインストールされていない場合は、iPhone の Appstore にアクセスしてアプリケーションをダウンロードします。
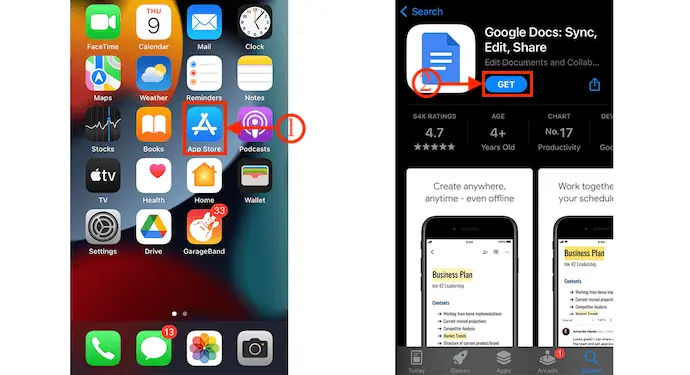
- Google アカウントの資格情報を使用して Google ドキュメントにサインインします。 次に、利用可能なすべてのドキュメントが表示されます。 コメントを挿入するドキュメントをタップします。 右下にある「ペン」アイコンをタップして、編集モードに入ります。
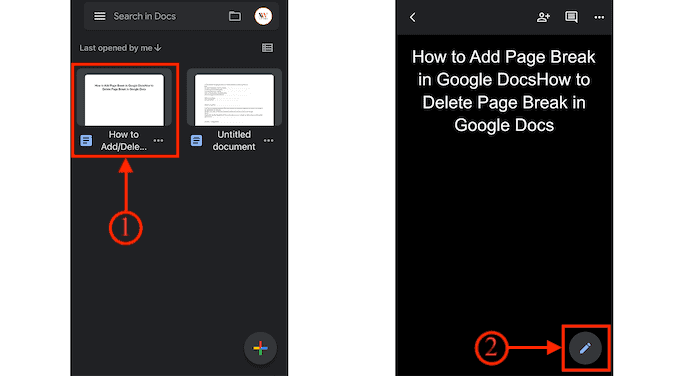
- スクリーンショットに示すように、編集インターフェイスが表示されます。 コメントは 2 つの方法で追加できます。
- i) コメントを追加したい単語をタップします。 次に、いくつかのオプションがポップアップします。 そのリストから「コメントを追加」オプションを選択します。
- ii) 単語をタップしてカーソルを移動し、トップ メニューにある[プラス]アイコンをタップします。 オプション リストがポップアップ表示されます。 それらのオプションから、 「コメント」オプションを選択します。
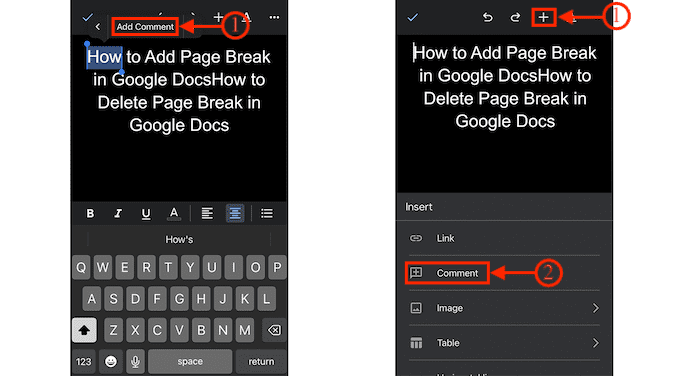
- すると、キーボードがポップアップし、コメントを書き込むスペースが表示されます。 コメントを入力し、 「送信」アイコンをタップしてコメントを挿入します。 コメントが正常に挿入されると、スクリーンショットに示すように単語が強調表示されます。
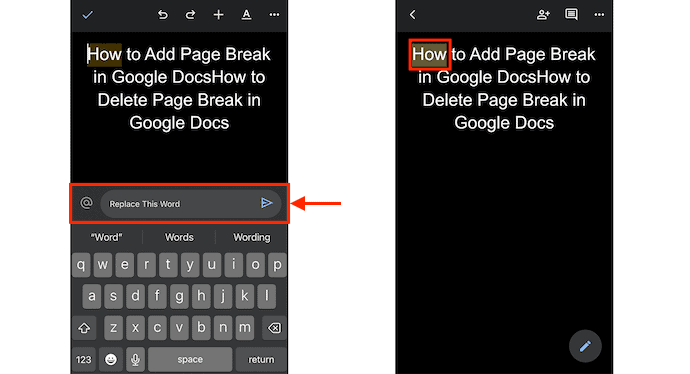
- 関連–コースワークライティングに最適な6つの学習アプリ
- Web ページを聞くことはできますか? 読み上げアプリがお手伝いします
iPhoneのGoogleドキュメントでコメントを削除する方法
- Google ドキュメント アプリケーションを起動し、コメントを削除するドキュメントを開きます。 トップメニューにある「メッセージ」アイコンをタップします。
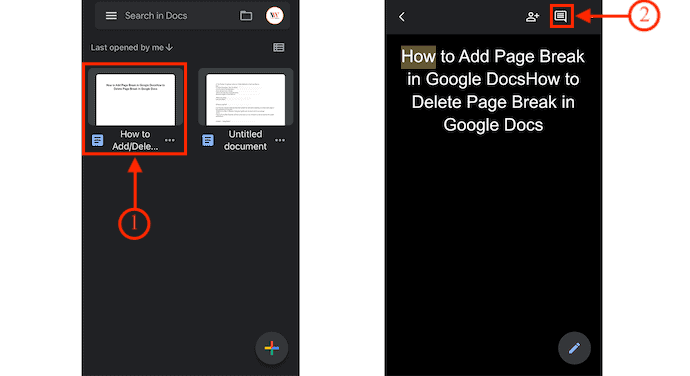
- 次に、そのドキュメントのすべてのコメントを表示します。 コメントをタップして強調表示し、もう一度「3 つのドット」をタップしてオプション リストを開きます。 そのリストから「削除」オプションを選択します。
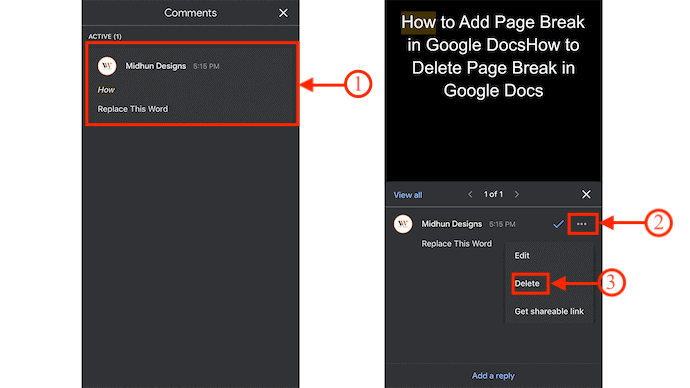
- 次に、通知がポップアップして確認を求めます。 [はい]をタップすると、Google ドキュメントのドキュメントからコメントが削除されます。
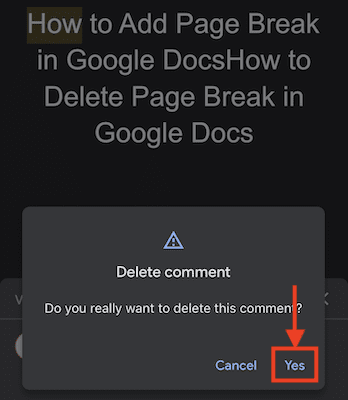
結論
Google ドキュメントからのコメントの削除に関するブログ記事をお読みいただき、ありがとうございます。 コメントが邪魔になることもありますが、コメントはチームやクライアントからフィードバックを得る素晴らしい方法です。 Google ドキュメントからコメントを削除するために必要な手順は、この投稿で説明されています。 この投稿がお役に立てば幸いです。コメント セクションでのフィードバックをお待ちしております。
このチュートリアルがGoogle ドキュメントのコメントを削除するのに役立つことを願っています。 何か言いたいことがあれば、コメント欄からお知らせください。 この記事が気に入ったら、共有して、Facebook、Twitter、YouTube で WhatVwant をフォローして、技術的なヒントを入手してください。
- 関連: Web ページを聞くことはできますか? 読み上げアプリがお手伝いします
- デジタルライティング – どのように、またなぜそれを教えるべきなのか?
- ベスト 5 無料ライティング ソフトウェアまたはアプリ
Google ドキュメントでコメントを挿入および削除する方法 - よくある質問
Google ドキュメントのコメントが消えることはありますか?
コメントは消えますが、コメント履歴には引き続き表示されます。 右上隅の共有ボタンの横にあるコメント アイコンをクリックすると、コメント履歴にアクセスできます。 コメント履歴のウィンドウには、開いているコメントと閉じたコメントの両方が表示されます。 必要に応じて、[再オープン] をクリックしてコメント スレッドを再開します。
Google ドキュメントのコメント履歴はどこにありますか?
ドキュメントまたはプレゼンテーションで作成されたすべてのコメントと会話を表示するには、Google ドキュメントの上部にある [コメント] ボタンをクリックします。 ドキュメントの上部にある [コメント] ボタンをクリックするだけで、ドキュメントを下にスクロールしてコメントを探すのではなく、すべてのコメントの一覧の概要を開くことができます。
コメントをオフにすると削除されますか?
コメントを無効にすると、現在投稿にあるコメントはすべて非表示になります。 投稿のコメント機能を再びオンにすると、以前のコメントが元に戻り、人々はもう一度コメントできるようになります。
コメントを削除するためのオプション
次の 2 つの方法のいずれかで、Word 文書からコメントを削除できます。
コメントを右クリックし、[コメントの削除] を選択してドキュメントからコメントを削除します。
[校閲] タブに移動し、[削除] の横にある下矢印をクリックし、[ドキュメント内のすべてのコメントを削除] を選択して、ドキュメントからすべてのコメントを削除します。
