Excel シートのコピーを作成する方法に関する総合ガイド
公開: 2023-12-06Microsoft Excel は、スプレッドシート ソフトウェアの典型的な強力なツールであり、データ分析、編成、操作のための一連の堅牢な機能を提供します。 ユーザーがこの動的ツールの複雑さを操作するにつれて、ワークシートのコピーを作成する必要性が頻繁に発生し、重要なデータの保護から複雑なシナリオ分析の実施まで、さまざまな目的に役立ちます。 この詳細なガイドでは、「 Excel シートのコピーを作成する方法 」のプロセスを段階的にわかりやすく説明し、あらゆるスキル レベルのユーザーがこの不可欠な機能の可能性を最大限に活用できるようにします。
Excel の多用途性は、基本的な計算をはるかに超えています。 複雑なデータ プロジェクト、財務モデリング、共同作業のキャンバスとして機能します。 ワークシートの複製の微妙な違いを理解すると、ユーザー エクスペリエンスが向上し、元のデータセットを変更することなく、個人がシームレスにバックアップを作成したり、複数のバージョンを繰り返したり、Excel で変更されたファイルやデータを共有したりできるようになります。 次のセクションでは、各ステップの詳細を掘り下げて明確にし、表面を超えた洞察を提供します。
Excel シートのコピーを作成する手順
あなたが Microsoft Excel の熟練ユーザーであっても、スプレッドシート ウィザードの世界の初心者であっても、このガイドは、自信を持って正確に Excel ワークシートのコピーを作成するプロセスをナビゲートするために必要な知識を身につけることを目的としています。 Excel のデータ管理機能の可能性を最大限に引き出す、この包括的な取り組みに着手しましょう。 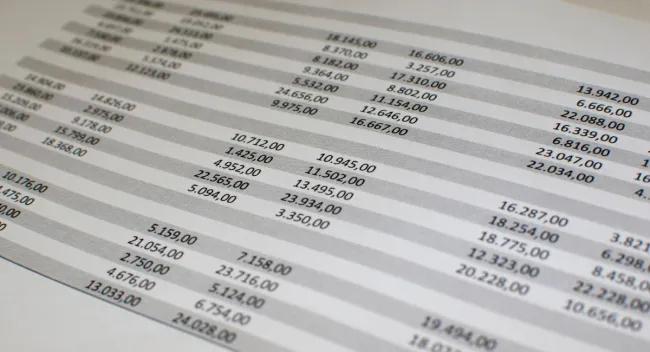
ステップ 1: Excel ワークブックを開く
まず、Microsoft Office スイートの一部である強力なスプレッドシート アプリケーションである Microsoft Excel を起動します。 Excel を開くと、新しい空のブックから開始するか、プロジェクトに取り組んでいる場合は既存のブックから開始します。 新しいプロジェクトを開始する場合は、上部メニューの「ファイル」、「新規」の順に選択し、「空のワークブック」を選択して新しいワークブックを作成します。 あるいは、以前のプロジェクトを継続している場合は、複製するワークシートが含まれる特定のワークブックを開きます。
最初から始める場合は、セルにデータを直接入力するか、Excel のデータ インポート機能を使用して外部ソースからデータをインポートしてください。 この最初のステップにより、その後の複製プロセスの準備が整います。
ステップ 2: ワークシートを選択する
Excel ではデータがワークブック内に整理され、ワークブックはさらに個別のワークシートに分割されます。 各ワークシートは、Excel ウィンドウの下部にあるタブで表されます。 これらのタブには、ワークブック内に含まれるワークシートの名前が表示されます。 特定のスプレッドシートを複製するには、そのシートに対応するタブをクリックします。
タブをクリックすると、選択したワークシートがアクティブ シートとして強調表示されます。 この手順は、複製プロセスに進む前に正しいシートで作業していることを確認するため、非常に重要です。
ステップ 3: ワークシートをコピーする
目的のワークシートを選択したら、タブを右クリックします。 このアクションにより、コンテキスト メニューが表示され、ワークシート管理に関連するさまざまなオプションが表示されます。 このメニュー内の「移動またはコピー」オプションに移動し、その上にマウスを置くと追加の選択肢が表示されます。

ステップ 4: 場所を選択する
「移動またはコピー」を選択すると、「移動またはコピー」というラベルの新しいウィンドウが開きます。 このウィンドウには、複製ワークシートを配置する場所を指定するオプションが表示されます。 主な選択肢は 2 つあります。
同じワークブック内:
- 「予約する」ドロップダウン メニューを使用して、現在のワークブックを選択します。 これにより、重複が同じファイル内に残ることが保証されます。
- 「シート前」ドロップダウンを使用して、ワークブック内でコピーされたシートの位置を決定します。 特定のシートの前または後に配置することを選択できます。
別のワークブックへ:
- ワークシートを別のワークブックにコピーする場合は、「To book」ドロップダウンから対象のワークブックを選択します。 目的のワークブックが開いていない場合は、同じドロップダウンを使用して見つけることができます。
ステップ 5: オプション (オプション)
複製プロセスの制御を強化するには、「移動またはコピー」ウィンドウにあるオプション設定を利用します。 ウィンドウの左下にある「コピーを作成」チェックボックスをオンにします。 このオプションを使用すると、元のワークシートが影響を受けずに残り、指定した目的のための真の複製が作成されます。
ステップ 6: 確認してコピーする
宛先とオプション設定を構成したら、「OK」ボタンをクリックして選択を確認し、コピープロセスを開始します。 Excel は、指定したパラメーターに従って、選択したワークシートを同じブック内または別のブック内に複製します。 複製されたワークシートは指定された場所に配置され、元のシートが保存され、データ管理のニーズが容易になります。
結論
結論として、Excel ワークシートのコピーを作成するスキルを習得することは、単なる技術的な習熟ではなく、すべての Excel ユーザーのツールキットの戦略的資産となります。 データの操作と分析の複雑さを乗り越えるにつれて、ワークシートを複製する機能が極めて重要な機能として浮上します。 この包括的なガイドでは、Excel シートのコピーを作成する方法について段階的なプロセスを説明し、Excel のワークシート複製機能の可能性を最大限に活用しようとしているユーザーに詳細なロードマップを提供します。
その利点は単なる複製を超えて広がります。 これらには、データのセキュリティ、実験の反復、共同作業、および新しい可能性を探求しながらオリジナルを保存することが最も重要である他の多くのシナリオが含まれます。 概要を示した手順に従うことで、ユーザーは自信を持ってワークシートを複製し、データの整合性を確保し、さまざまな課題に巧みに取り組むことができるようになります。
この新しく得た知識を Excel の習熟度に統合する際には、ワークシートの複製によって解き放たれる無数の可能性を考慮してください。 重要な情報を保護する場合でも、what-if 分析を実行する場合でも、同僚とシームレスに共同作業する場合でも、ワークシートのコピーを作成する機能は、効率的かつ効果的なデータ管理の基盤を提供します。
