Mac で動画ファイルを圧縮する 3 つの方法
公開: 2022-10-29高解像度のビデオは、そこに含まれる詳細についてすべての人にアピールします。 ただし、スマートフォンが高解像度ビデオ録画のサポートを獲得し続けるにつれて、多くのユーザーの間で大きなビデオ ファイルの保存と共有に対する懸念が高まっています。
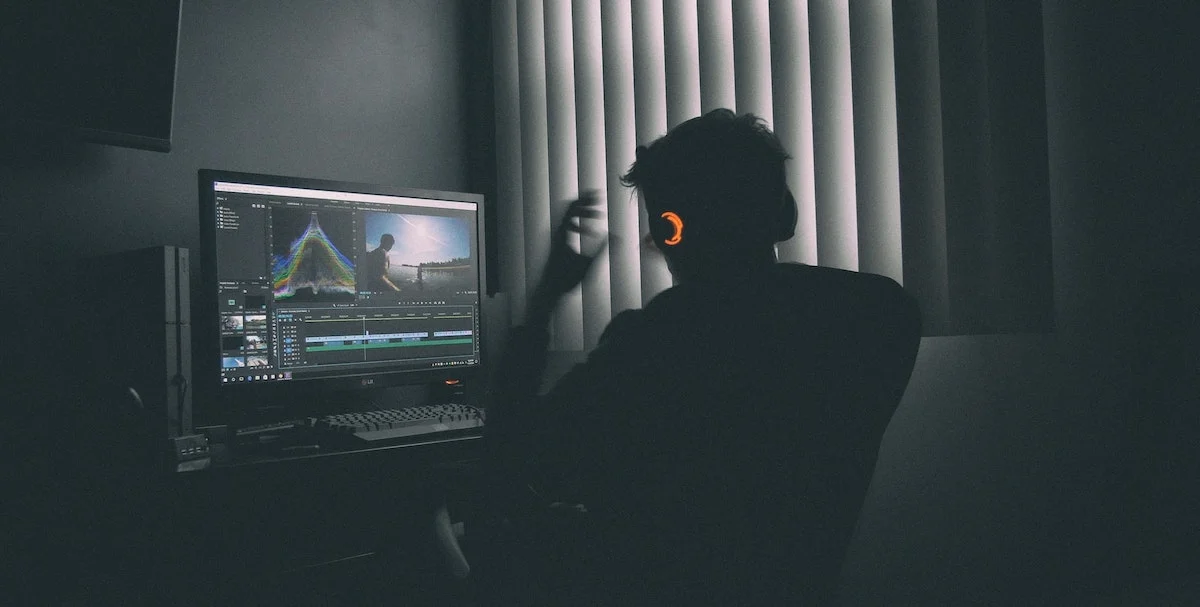
Mac で同じ問題に悩まされることが多い場合、この問題の最善の解決策は圧縮です。 ビデオ ファイルを圧縮すると、サイズを大幅に縮小できるため、Mac での保存や共有が簡単になります。
Macでビデオファイルを圧縮するすべての方法を次に示します。
目次
方法 1: QuickTime を使用して Mac でビデオ ファイルを圧縮する
QuickTime は、macOS にバンドルされているメディア プレーヤーです。 さまざまなオーディオおよびビデオ ファイル形式をサポートしているため、Mac でさまざまなメディアを再生するために使用できます。
さらに、QuickTime Player はエディターとしても機能し、ビデオ ファイルに対して圧縮などのさまざまな操作を実行できます。
Mac で QuickTime Player を使用してビデオ ファイルを圧縮するには、次の手順に従います。
- Mac で QuickTime を開きます。
- 圧縮するビデオを含むフォルダーに移動し、ビデオを選択して、[開く] をクリックします。
- メニュー バーの[ファイル] をクリックし、[エクスポート形式] を選択して、利用可能なオプションから好みの出力ビデオ解像度を選択します。
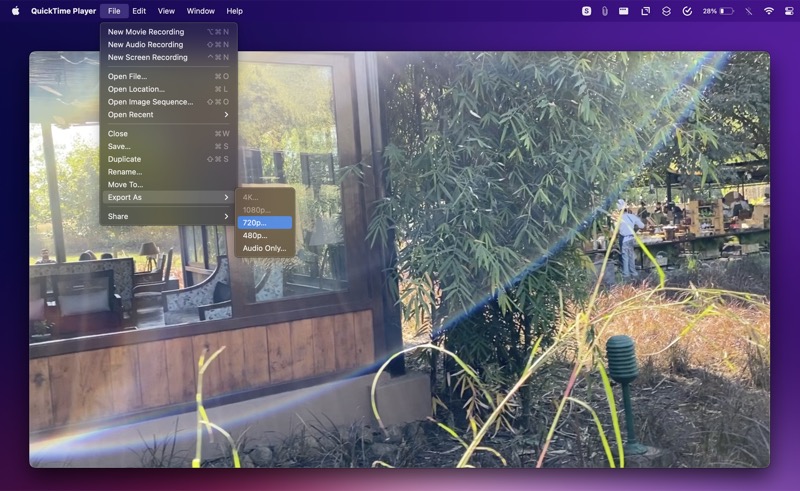
- エクスポート ウィンドウで、このファイルに名前を付け、エクスポートするフォルダーを選択し、 [保存] をクリックします。
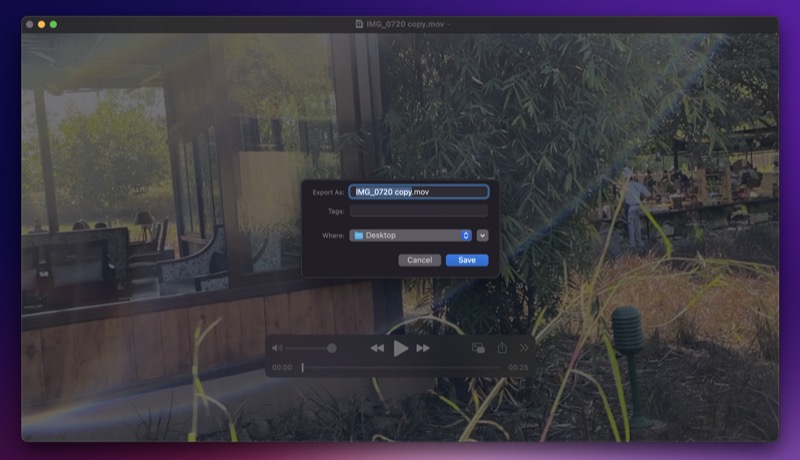
座って、QuickTime Player がビデオ ファイルをエクスポートするのを待ちます。 エクスポート時間は、好みの出力解像度によって異なります。 エクスポートが完了すると、圧縮ファイルが .MOV ファイル形式になります。
方法 2: iMovie を使用して Mac でビデオを圧縮する
iMovie は、Mac 用の最も人気のあるビデオ エディタの 1 つです。 それを使用して、ビデオのトリミング、エフェクトの追加、フィルターの適用、ビデオの圧縮などを行うことができます。
特にビデオの圧縮は、圧縮をより詳細に制御できるため、QuickTime Player よりも iMovie の方が優れています。 iMovie では、解像度を選択できるだけでなく、圧縮の圧縮品質と圧縮速度も選択できます。
iMovie を使用するもう 1 つの利点は、圧縮時に選択した圧縮設定に基づいてビデオ クリップのファイル サイズが表示されることです。
Mac で iMovie を使用してビデオ ファイルを圧縮する方法は次のとおりです。
- iムービーを開きます。
- メニュー バーの[ファイル] をクリックし、[メディアのインポート] を選択します。
- Finder を使用して、圧縮するビデオ ファイルを選択し、[選択したものをインポート]をクリックします。
- インポートしたビデオをクリックして選択します。
- メニュー バーの[ファイル] に移動し、[共有] > [ファイル] を選択します。
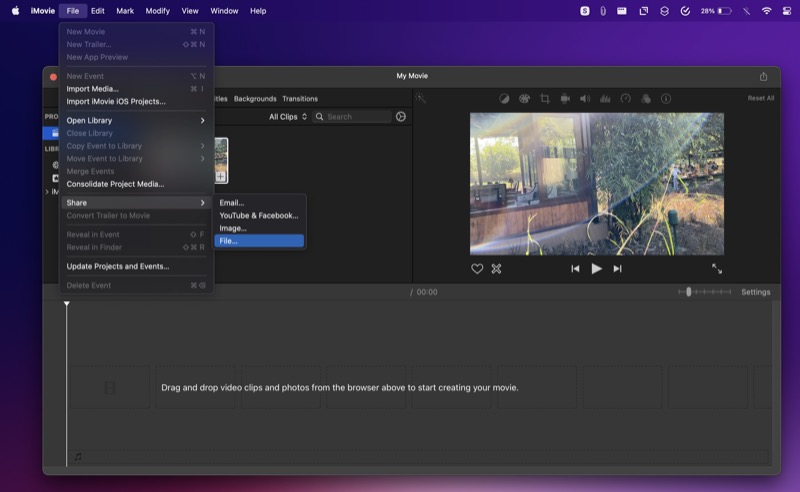
- 共有ウィンドウで、プロパティの横にあるドロップダウン ボタンをクリックし、好みに応じて目的のオプションを選択します。 ファイルをより適切に圧縮するには、次のプロパティの値を変更することをお勧めします: Resolution 、 Quality 、およびCompress 。
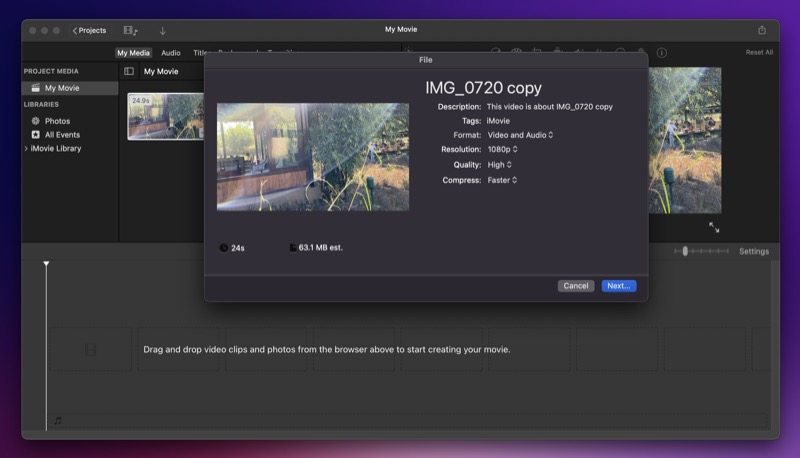
- 圧縮値を好みに合わせて設定すると、iMovie はクリップの最終的なファイル サイズと、クリップの圧縮にかかる時間を表示します。 満足したら、 Nextを押します。
- 保存プロンプトで、このファイルに名前を付け、出力場所を選択し、[保存]をクリックして圧縮を開始します。
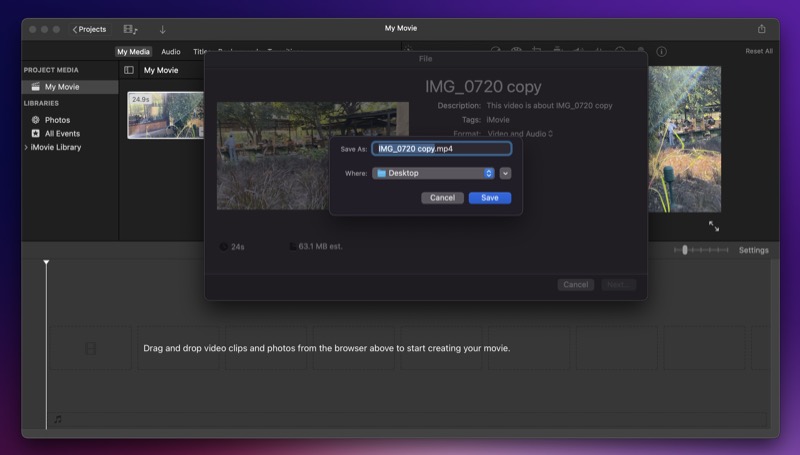
iMovie は、選択した環境設定に基づいてビデオ ファイルを圧縮し、.MP4 ファイルとしてエクスポートします。 QuickTime Player が返す MOV ファイルと比較すると、MP4 ファイルは、Apple デバイスだけでなく、複数のプラットフォームやメディア プレーヤーで動作するため、より汎用性があります。

方法 3: サードパーティのアプリを使用して Mac でビデオ ファイルを圧縮する
これまで見てきたように、ビデオ クリップのサイズを小さくしたいだけであれば、QuickTime Player は Mac でビデオ ファイルを圧縮する最も簡単な方法です。 一方、圧縮をもう少し制御したい場合は、結果のクリップの圧縮品質と速度を選択できる iMovie の方が適しています。
ただし、これら 2 つのプログラムのいずれも、サードパーティ製のビデオ編集/ビデオ圧縮ツールほど、圧縮属性を制御するための制御とオプションを提供していません。 たとえば、いくつかの一般的なサードパーティの Mac ビデオ エディターでは、フレーム レート、ビットレート エンコーダー、サイズ、および圧縮用の解像度を選択できます。これにより、圧縮されたビデオ クリップの品質とサイズをより詳細に制御できます。
さらに、自分で圧縮プロセスを行いたくない場合は、オンラインのビデオ コンプレッサーを使用すると、ユーザーの介入を必要とせずに作業を行うことができます。
Mac でビデオ ファイルを圧縮するための最も一般的なサードパーティ プログラムには、HandBrake、VLC、および Clideo の 3 つの一般的な名前があります。
1.ハンドブレーキ
HandBrake は、最も人気のある Mac 用のオープン ソース ビデオ トランスコーダです。 幅広いコーデックをサポートしているため、ほとんどすべてのビデオ ファイルを変換できます。
HandBrake の主な機能には、組み込みのデバイス プリセット、フレーム レートとエンコーダーを選択する機能、ビデオ フィルター、バッチ処理などがあります。
ハンドブレーキをダウンロード
2.VLC
VLC は、Mac 用のもう 1 つの人気のある無料のオープン ソース メディア プレーヤーです。 ただし、ビデオファイルの圧縮にも役立つことを知っている人は多くありません。
HandBrake と同様に、VLC では、ビデオ コーデック、ビットレート、解像度、コーデックなど、圧縮のさまざまな側面を制御することもできます。
VLC をダウンロード
3. クライド
Clideo はオンライン ビデオ コンプレッサーです。つまり、Mac にアプリをインストールする必要はありません。 使い方は簡単で、数回クリックするだけで Mac 上のビデオ ファイルのサイズを縮小できます。
Clideo を使用して動画を圧縮するには、圧縮したい動画 (< 500MB) をアップロードするだけで、あとは Clideo が処理します。 圧縮が完了したら、ビデオを Mac にダウンロードできます。
クライドをダウンロード
Mac でビデオを圧縮するために使用できるその他のビデオ コンプレッサー:
上記の方法とツールに加えて、高度な制御が必要で、圧縮をより詳細に制御したい場合にチェックできる、人気のある 2 つのビデオ コンプレッサーを次に示します。
- 並べ替える
- ビデオ プロシージャ
動画を Mac で効率的に共有および保存する
ビデオの圧縮は、ファイル サイズを縮小し、Mac での共有と保存を容易にする最も簡単な方法です。 ビデオのファイル サイズが小さいほど、コンピュータのストレージ スペースが少なくなり、オンライン転送中の帯域幅の消費も少なくなります。 言うまでもなく、メールやメッセージ アプリへの添付も簡単です。
上記のリストは、Mac でビデオを圧縮するために使用できる最良の方法の一部です。 したがって、ファイルを圧縮する方法と圧縮の理由に応じて、それに応じて方法を選択して作業を完了することができます。
Mac でのビデオ ファイルの圧縮に関する FAQ
Mac でビデオの MB サイズを減らすにはどうすればよいですか?
Mac では、ビデオの MB サイズを縮小する方法がいくつかありますが、そのほとんどはある程度の圧縮が必要です。 ただし、圧縮ルートを使用したくない場合、ビデオのサイズを縮小する効果的な方法は、最初と最後に無音ビットが発生した場合にその部分をトリミングすることです。
または、ビデオを圧縮しても構わない場合は、上記の方法のいずれかを使用してファイル サイズを縮小できます。
Mac で動画のサイズを確認するにはどうすればよいですか?
Mac では、ビデオ クリップをクリックするとすぐにビデオのサイズが表示されます。 このためには、Finder を開き、サイズを調べたいフォルダーが含まれているフォルダーに移動します。 ビデオ ファイルをクリックして選択すると、Finder の右側のプレビュー ウィンドウにそのサイズが表示されます。
または、ビデオ ファイルの詳細を知りたい場合は、MediaInfo を調べてください。 フォーマット、コーデック、ビットレートから圧縮モード、サンプリング レート、色空間など、オーディオまたはビデオ ファイルのすべてのパラメータを表示する有料ツールです。
