iPhoneでコントロールF:iPhoneで単語を検索する3つの方法
公開: 2021-09-17最近では、スマートフォンがコンピューターを見逃すことはめったにありません。 電子メールの作成、ビデオの編集、コンテンツの利用など、私たちの手のひらにあるスマート デバイスは非常に強力になり、古き良きコンピューターなど、私たちの生活の中で他の多くのデバイスに取って代わりました。
ただし、ノートブックやデスクトップを見逃す瞬間もあります。 そのうちの 1 つは、コンピューターやノートブックにのみ関連付けられることが多い便利なショートカットを使用する必要がある場合です。 いくつかのキーを一緒に押してすぐに結果を得るというシンプルさを忘れてしまうことがよくあります。 iPhone でのブラウジング中に (はい、「以前は」) 見逃していたキーボード ショートカットの 1 つは、強力なControl+ F (Mac ではCommand + F ) です。
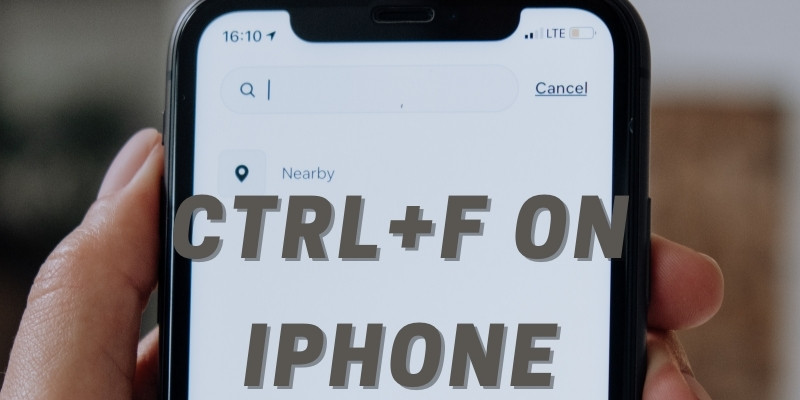
目次
iPhoneでFを制御する方法
Ctrl F 検索コマンドは、大量の画像やテキストの中から特定の単語を見つけるのに役立ちます。 コンピューターで Ctrl キーと F キーを同時に押すと、気の利いた小さな検索バーが表示され、探している特定の単語を入力できる場所に表示され、その単語がその画面で強調表示されます。 残念ながら、iPhone や iPad を使用している場合、これは機能しません。
ただし、iPhone や iPad のブラウザ ウィンドウで単語を検索できないわけではありません。 実際には、iPhone の Ctrl F に似た操作も実行できます。 次の簡単な手順に従うだけです。
Safari でページ内を検索する方法
- Safari に移動し、検索する Web ページを開きます。
iPhone には、Safari というブラウザがプリインストールされています。 見つけて開いてください。 アプリを開いたら、上部の検索バーにウェブページのアドレスを入力して、検索したいウェブページを開く必要があります。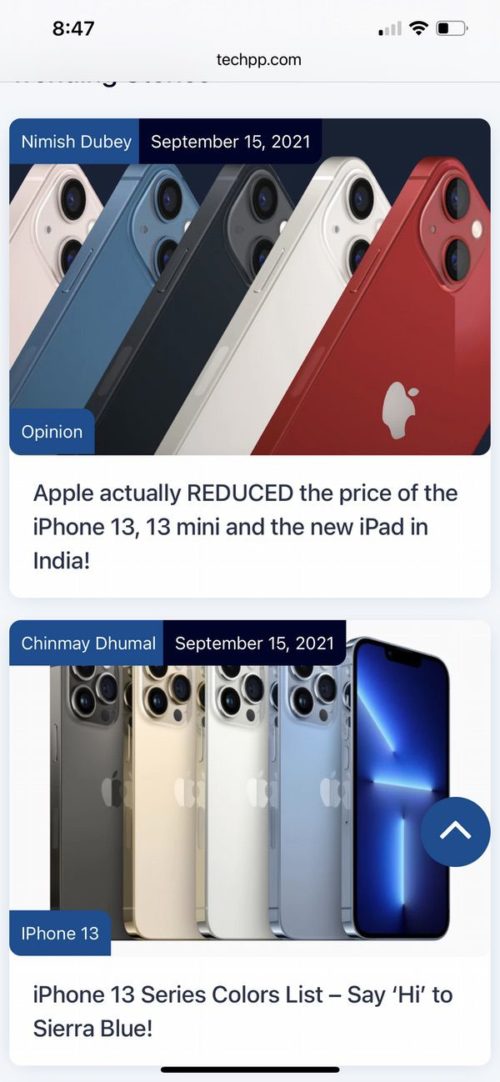
- 検索バーに単語を入力します
目的の Web ページが読み込まれたら、探している特定の単語またはフレーズをアドレス バーに入力できます。 はい、URL を入力した場所に入力してください。 Enter キーを押さないように注意してください。 - 「このページについて:」に進みます。
検索ボックスに単語/フレーズを入力すると、単語の下にいくつかのオプションが表示されます。 これで、「このページで」までずっと下に行く必要があり、その下には「検索」を前にして入力した単語があります。 これは、選択する必要があるオプションです。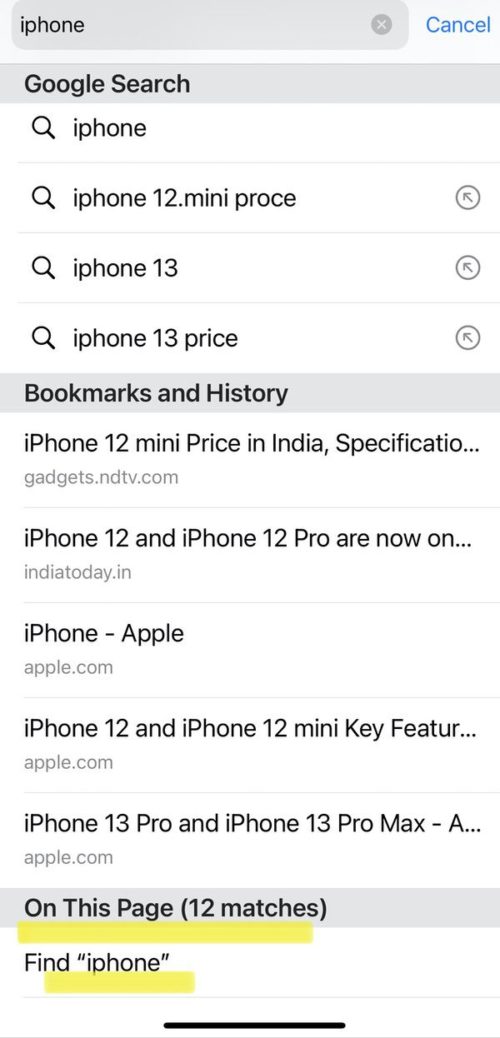
- 出来上がり、単語がページ上で強調表示されます。
コンピューターと同じように、入力した単語が Web ページ上で強調表示されます。 ページの下部には、検索している単語のボックスと、その単語がページ内で見つかった場所の数も表示されます。 その単語の前にある矢印を使用して、その単語が見つかったページ上の他の場所に移動します。 これらの矢印をタップするだけで、探している特定の文を見つけることができます。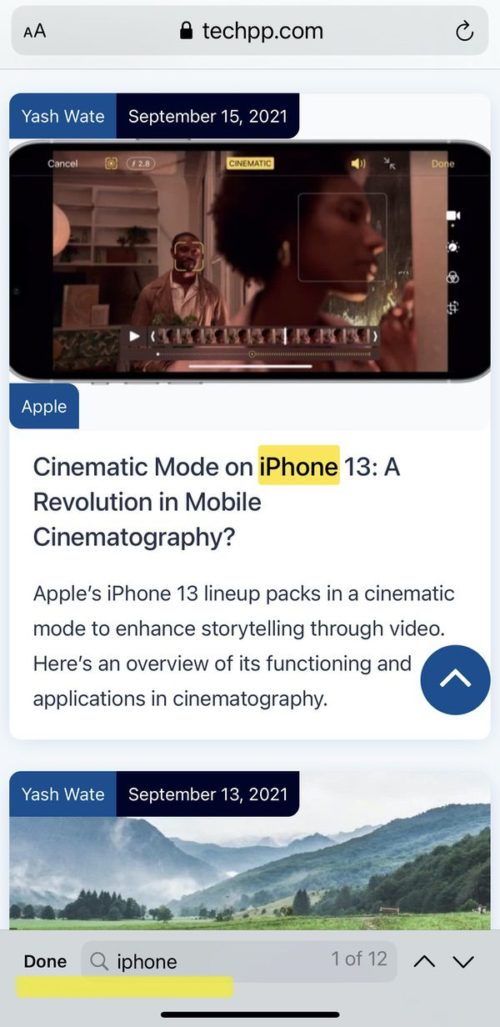
- さらに用語を検索するか、[完了:] をクリックします。
検索が終了したら、ベースの検索ボックスに入力して別の用語を検索できます。終了した場合は、ボックスの [完了] オプションを押すだけで、通常の検索結果が残ります。ウェブページ。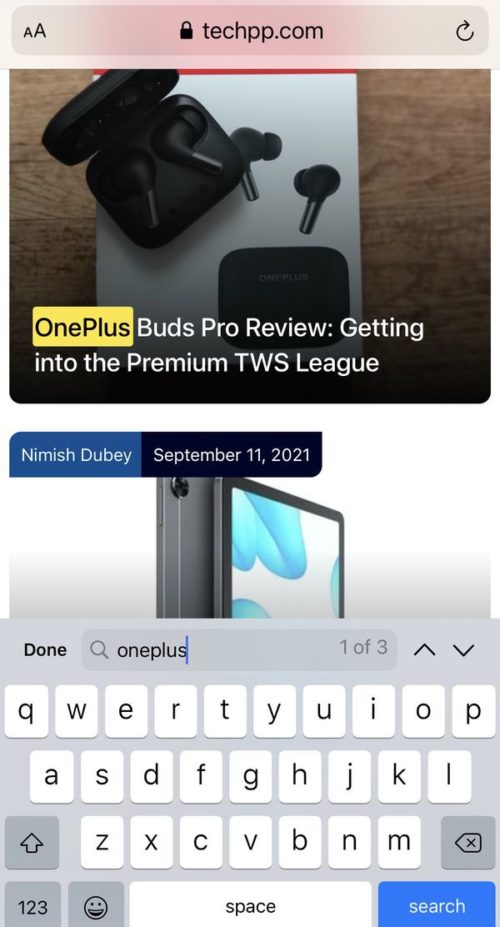
Chrome でページ内を検索する方法
Safari が iPhone のデフォルトのブラウザかもしれませんが、世界で最も人気のあるブラウザである Chrome を使用できないわけではありません。 はい、できます。 あなたが Safari ユーザーではなく、Chrome で Control+F コマンドの利点を享受したい場合は、そうすることができます。 (iOS の既定のブラウザーを変更する方法を知りたい場合は、ここをクリックしてください。)
- iPhone で Chrome アプリを開きます。
iPhone で Chrome アプリを開き、検索ボックスに検索したいウェブページのアドレスを入力するだけです。 - 3 つのドットをタップします。
Chrome アプリに Web ページを正常に読み込んだ後、画面の右下にある 3 つのドット アイコン (…) をタップする必要があります。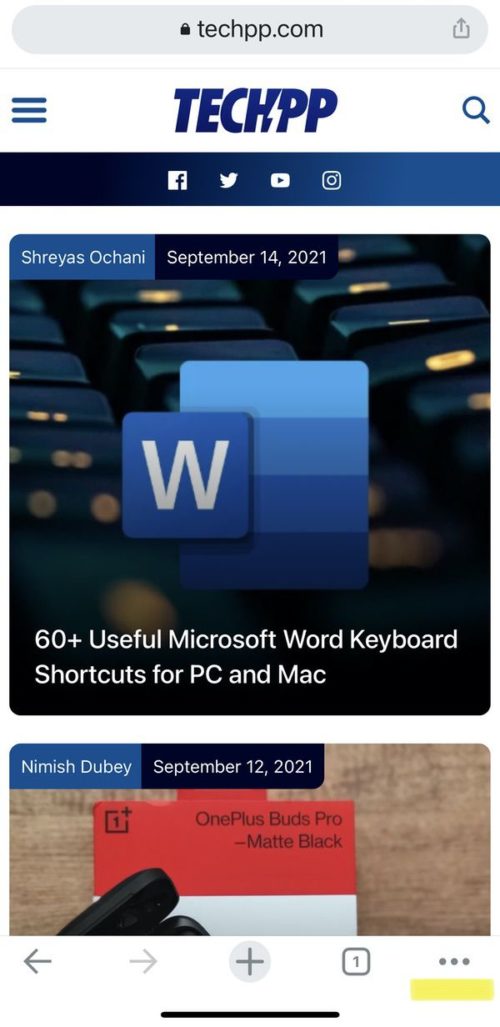
- 「ページ内を検索:」を選択します。
ドット アイコンをタップすると、オプションのリストが開きます。 リストを下にスクロールし、「ページ内を検索」オプションを見つけて選択する必要があります。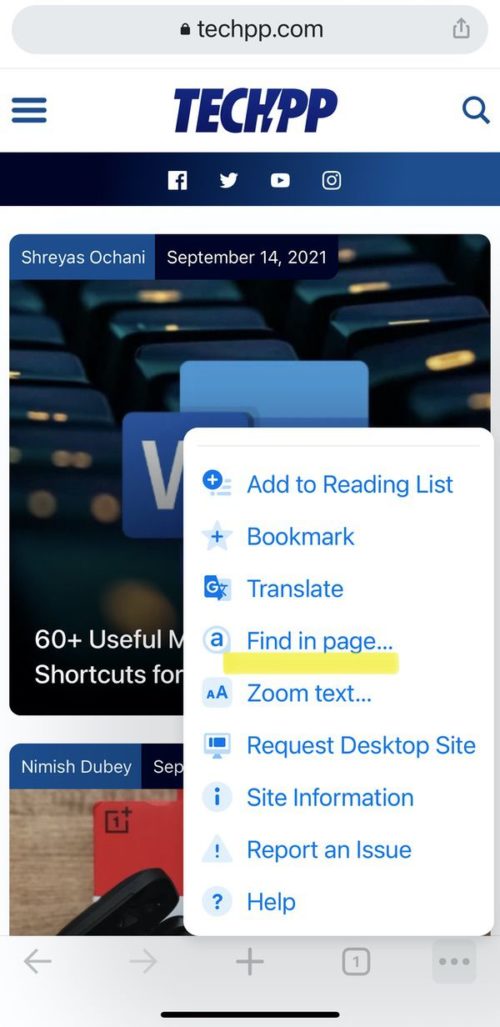
- 単語またはフレーズを入力してください:
「ページ内を検索」オプションを選択するとすぐに、ページの上部に検索バーが表示されます。 探している特定の単語またはフレーズを入力するだけで、検索結果がページ上で強調表示されます。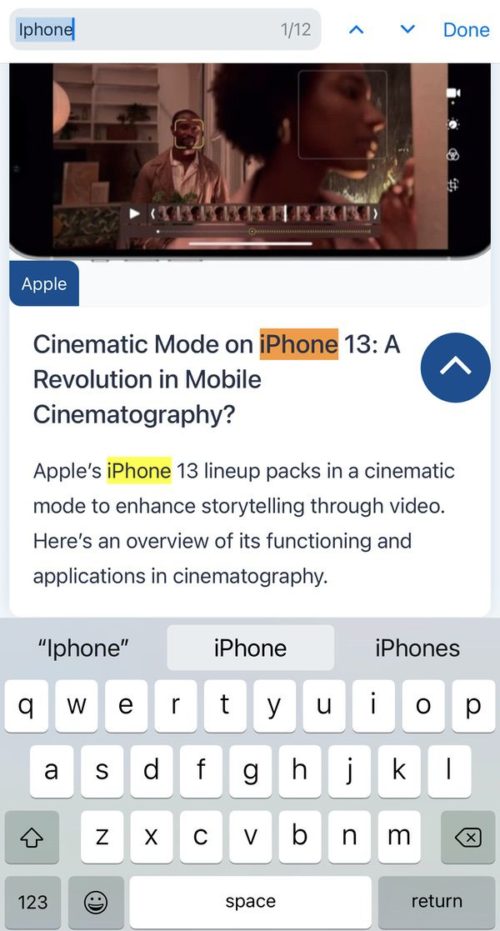
- 矢印を使用して参照します。
Safari と同様に、この検索バーの前にも上向き矢印と下向き矢印があり、これを使用して探している結果にたどり着くことができます。 - 別の検索を行うか、「完了:」をタップします。
検索が終了したら、同じボックスで別の用語を検索できます。検索が終了した場合は、検索ボックスの横にある [完了] オプションをクリックするだけで、通常の Web ページに戻ります。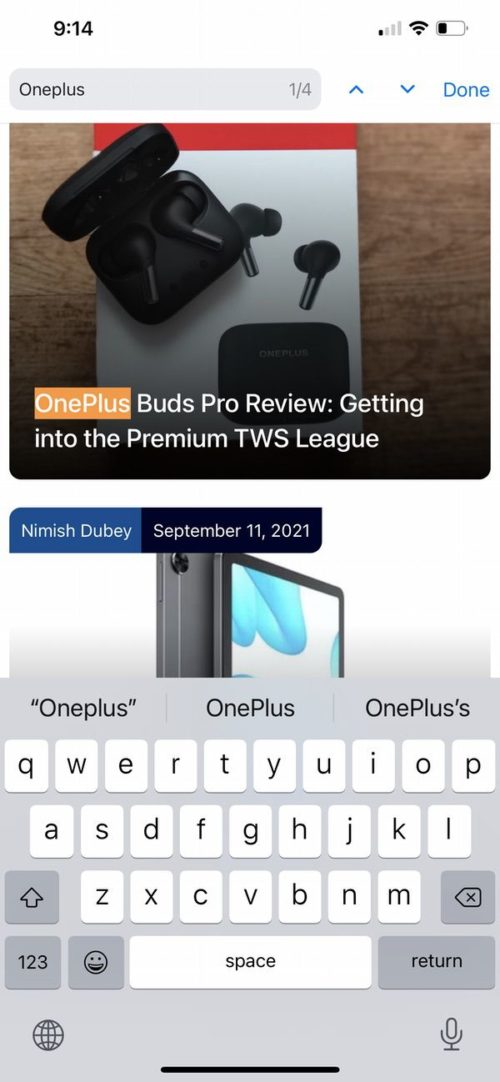
iPhoneで単語を見つける最も簡単な方法
はい、3 つ目の方法もあります。 このオプションは、ブラウジングに Chrome アプリを使用しているか Safari アプリを使用しているかに関係なく機能し、実際に私たちの本の中で最も簡単なオプションです.

- Web ページを開きます。
これは、Safari または Chrome のいずれかで実行できます。 単語を検索したい Web ページを開くだけです。 - 共有アイコンをタップします。
ウェブページを開いたら、[共有] ボタンをタップする必要があります。 Safari アプリでは画面の下部に表示されますが、Chrome アプリでは画面の右上にあるアドレス ボックス内に配置されます。 どちらの場合も、ボックスから上向きと外向きの矢印のように見えます。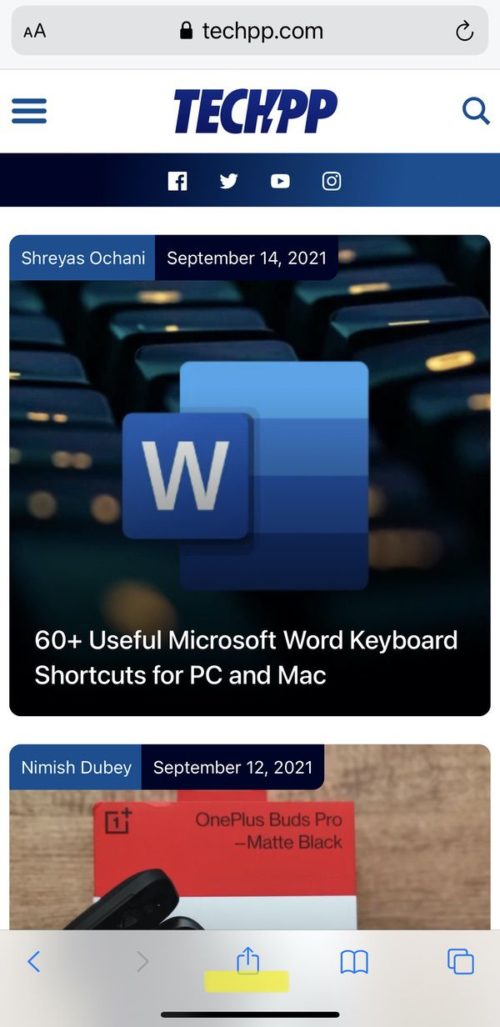
- 「ページ上/ページ内を検索」をクリックします。
共有アイコンをクリックすると、オプションの新しいリスト (共有シート) が画面にポップアップ表示されます。 ここから、Safari を使用している場合は [ページで検索] オプションを選択するか、Chrome を使用している場合は [ページで検索] を選択する必要があります。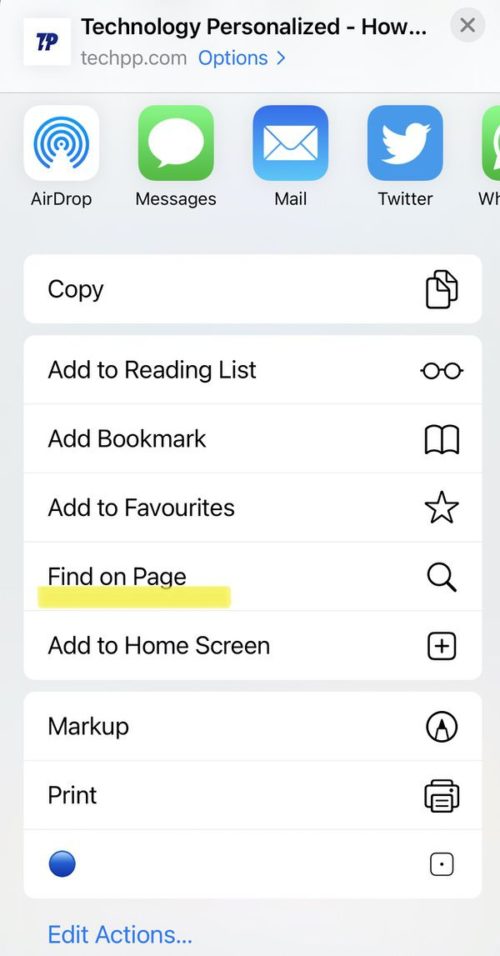
- 単語/フレーズを入力してください:
オプションをクリックすると、画面上にキーボード付きの検索バーが即座に開きます。 探している単語を入力するだけで、ページ上で強調表示されます。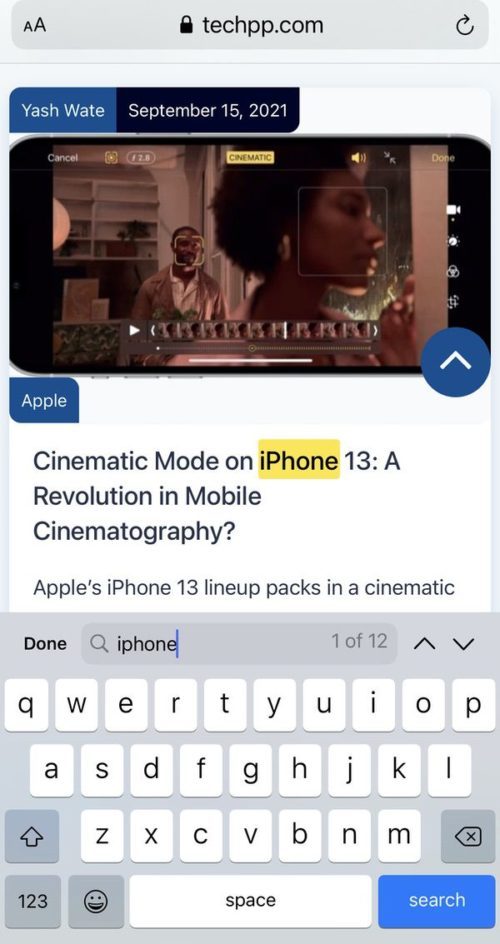
- 矢印を使用します。
この場合、上向き矢印と下向き矢印がうまく表示されます。 探しているものが見つかるまで、検索をナビゲートできます。 - さらに検索するか、そのまま完了:
検索が完了したら、検索する別の用語または単語を入力するか、検索ボックスの横にある [完了] オプションをタップするだけで、通常のページに戻ります。
よくある質問
2. iPhone PDFでFキーを押すには?
iPhone を使用している場合、Adobe Acrobat Reader は、ドキュメント内の語句や単語を見つける最も簡単な方法です。 ドキュメントを開いたら、画面の上部にある虫めがねをタップして、探している検索用語を入力します。
さらに、Adobe Acrobat Reader をお持ちでない場合は、iBooks を使用できます。 プロセスは同じです。 虫めがねを使用して、検索する PDF ファイルを検索します。
3. iPhone の Google ドキュメントで F をどのように制御しますか?
iPhone の Google ドキュメント アプリで、 [その他] > [検索と置換] をタップします。 検索する検索用語を入力し、[検索] をタップします。 単語が使用されるたびに表示およびスクロールするには、画面上部の矢印を使用します。
4. PowerPoint で iPhone の Control F 検索をどのように使用しますか?
プレゼンテーションで特定の単語や語句を検索するには、PowerPoint for iPhone の右上隅にある [検索] アイコン (虫眼鏡) をタップします。 次に、検索する単語または語句を入力します。 その他の検索オプションについては、検索ボックスの左側にある [オプション] アイコンをタップします。
5. iPhone のメモで F を操作するにはどうすればよいですか?
- メモ リストを下にスワイプして、検索ボックスを表示します。
- 検索ボックスをタップして、探しているものを入力します。 また、「メモと図面」などの提案された検索を選択し、追加のテキストを入力して検索を絞り込むこともできます。 メモがロックされている場合、そのタイトルのみが検索結果に表示されます。
特定のメモ内の単語を検索するには、右上隅にある 3 つの水平ドット アイコンをタップし、[メモ内を検索] オプションをタップします。
6. メッセージで iPhone の Control-F を押すには?
メッセージ検索バーとスポットライト検索の 2 つの組み込み機能を使用して、iPhone のメッセージ アプリで単語やフレーズを検索できます。 メッセージ アプリの検索バーまたは iOS スポットライト機能を使用して、テキスト メッセージの会話を検索できます。
