HEICをJPGに変換する方法–24の驚異的な方法
公開: 2022-02-13iPhoneまたはiPadの画像をHEICからすべてのOSと互換性のあるJPG (通常の形式)に変換したいですか? 次に、このチュートリアルはあなたのためです。 ここでは、HEIC画像をオンラインとオフラインで無料でJPGに変換するさまざまな方法を紹介します。
HEICは、iOS11によって最近更新されたiPhone画像の高効率フォーマットです。 他の通常のフォーマットと比較すると、占有するスペースが少なくなります。 ただし、他のオペレーティングシステムとは互換性がありません。 したがって、それらをJPG、JPEG、PNGなどの広く使用されている形式に変換する必要があります。 この記事では、Windows用のシンプルで最高のオンラインおよびオフラインツールを紹介しました。 それらを調べて、最適なものを見つけてください。
- また読む: HEIC&HEIFとは何ですか? HEICファイルを開く方法。
目次
WindowsとMacでHEICをJPGに変換する方法
WindowsとMacでHEICをJPGに変換する方法はいくつかあります。 それらのいくつかを以下にリストします。それらを調べて、最適なものを見つけてください。 これらのオフラインツールはすべて、プレミアムバージョンと無料バージョンの両方で利用できます。 したがって、プレミアムツールを購入する前に、無料のツールを試して最適なツールを見つけてください。
ビデオチュートリアル:
読者の便宜のために、この記事をビデオチュートリアルの形で提供しました。 読書にもっと興味があるなら、読書が終わってからそれを見てください。
1. iMazing HEICコンバーター:WindowsまたはMac用の最高の無料HEICJPGコンバーター
iMazing HEICコンバーターは、iPhoneまたはiPadの画像をほとんどの通常の形式に簡単に変換するための最良のツールです。 以下の手順に従って、iMazingコンバーターを使用してHEIC画像をJPG形式に変換するプロセスを確認してください。
iMazing HEICコンバーターを使用してHEICファイルをJPGに変換する方法:
このセクションでは、HEIC形式の画像をJPGなどのほとんどの通常の形式に簡単に変換できます。 手順に従って、プロセスを確認してください。
合計時間: 3分
ステップ1:iMazingHEICコンバーターをダウンロードする
iMazing HEICコンバータの公式サイトにアクセスして、デバイスにインストールします。 インストールが完了すると、iMazingHEICコンバーターのショートカットが画面に表示されます。
ステップ2:ドラッグアンドドロップ
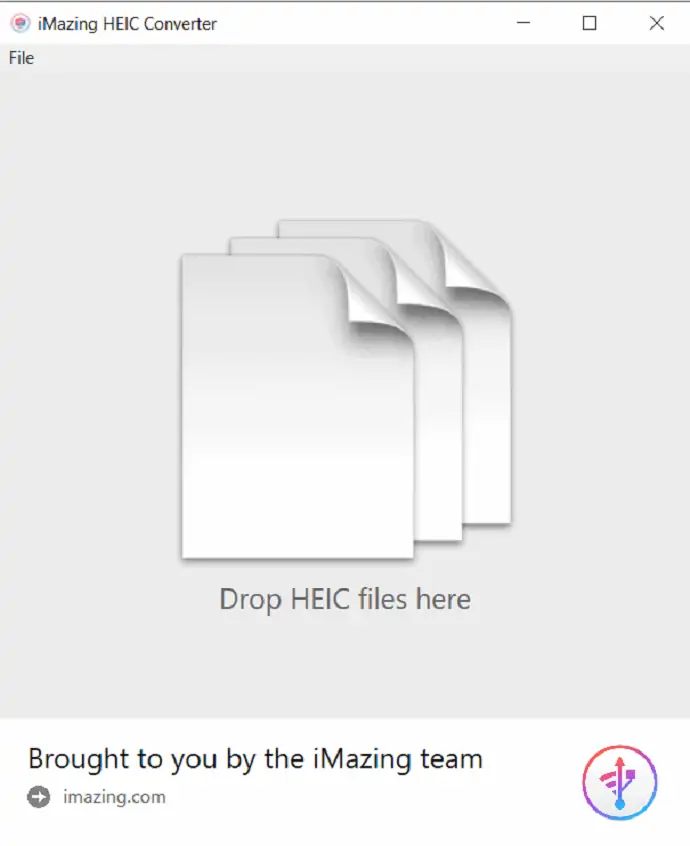
HEIC画像またはHEIC形式の画像を含むフォルダーをiMazingアプリウィンドウにドラッグアンドドロップします
ステップ3:ファイル形式を選択し、変換をクリックします
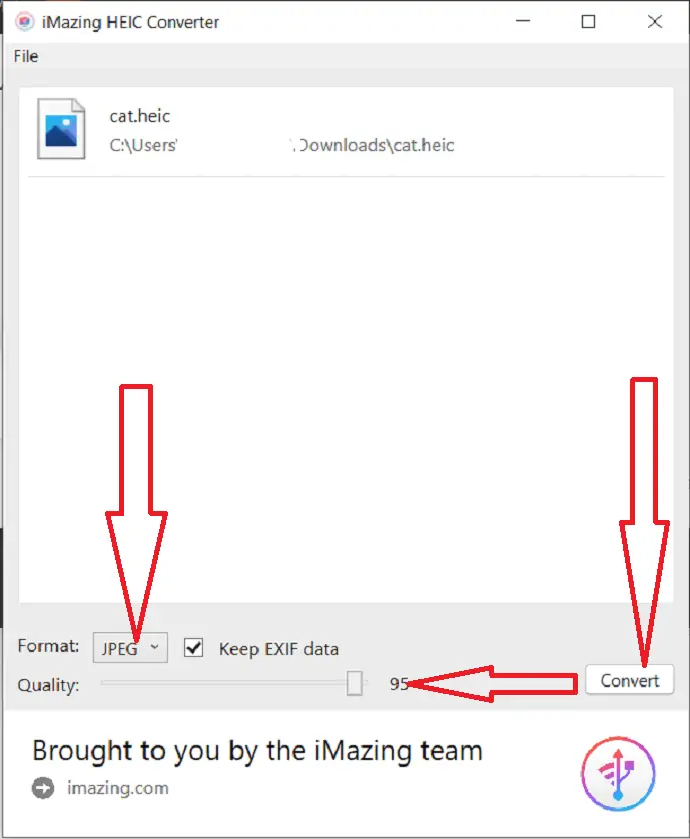
アップロードした写真が画面に表示されます。 ファイル形式をJPGとして選択し、画質を選択して、右下の変換オプションをクリックします。 EXIFデータを保持する場合は、オプションを有効にします。 画像の数によっては、ファイルの変換に時間がかかる場合があります。 変換が完了すると、どのOSでも簡単に画像を表示および編集できるようになります。
供給:
- インターネット
- imazingHEICコンバーター
ツール:
- iMazing HEIC coneverter
材料: HEICコンバーターツール
2. iMyFoneHEICコンバーター
iMyfone HEICコンバーターは、最新バージョンのiOSデバイスでキャプチャされた画像を変換するために開発された最高のアプリケーションです。 あなたは家のために無料版をダウンロードすることができます。 営業担当者に連絡して、ビジネスのライセンスを取得してください。
iMyFoneHEICコンバーターを使用してHEIC画像をJPG形式に変換する手順は次のとおりです。
ステップ1:任意のWebブラウザを使用して公式ページからiMyFone HEIC Converterツールをダウンロードしてインストールするか、このリンクをクリックして公式ページにアクセスします。
ステップ2: iMyFone HEICConverterアプリケーションをダブルタップします。 アプリケーションを開くと、画面に「1枚の写真を変換する」と「写真をまとめて変換する」のような2つのオプションが表示されます。 必要なものを選択してください。
ここでは、単一の写真を変換するオプションを選択して、[開始]をクリックします。
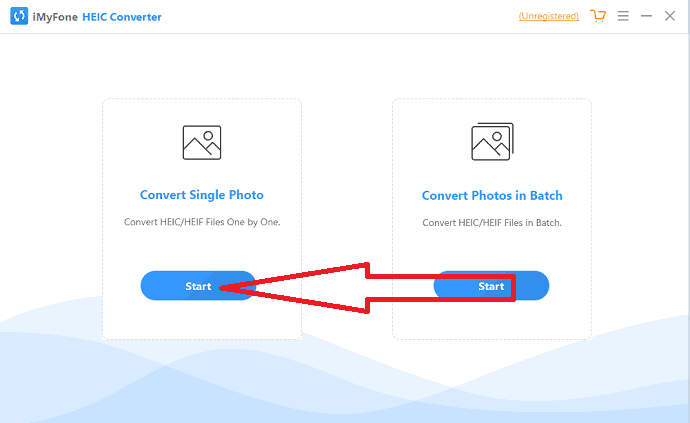
ステップ3:新しいページにリダイレクトします。 プラスマークをクリックするか、メインインターフェイスにHEIC画像をドラッグアンドドロップします。
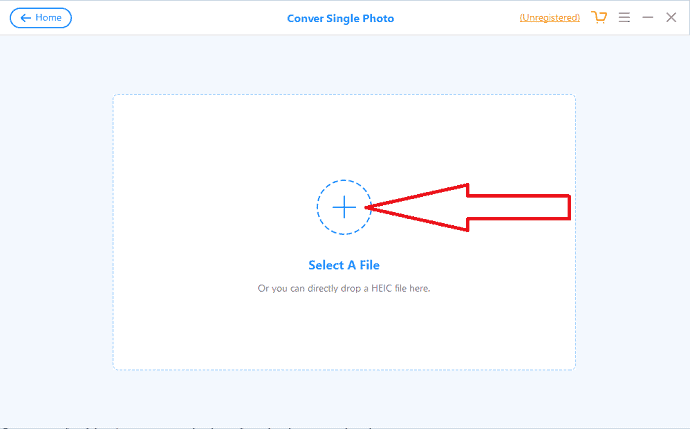
ステップ4:アップロードされた画像が画面に表示されます。 宛先フォルダを選択し、必要に応じて画質を調整します。 最後に、[変換]オプションをクリックします。
変換が完了すると、画面にプロンプトが表示されます。 「フォルダを開く」をクリックして、変換された画像を直接表示します。 それ以外の場合は、「OK」をクリックしてください。
注:無料バージョンでは、HEIC画像を変換できない場合があります。 したがって、iMyFoneHEICコンバーターで問題なく動作するライセンスを取得することをお勧めします。
3.Mac用JoyoshareHEICコンバーター
Joyoshare HEICコンバーターは、WindowsとMacの両方で使用できます。 Joyoshare HEIC Converter forMacはMacで動作します。 その変換は非常に高速です。 画像の変換にはほとんど数秒かかりません。 個人情報を保護するために画像をiCloudにアップロードすることはありません。 変換された画像がローカルMacに保存されます。
JoyoshareHEICコンバーターの機能
サポートされているファイル形式
HEICファイルをPNG、JPG、BMP、GIF、TIFF、WEBPなどの他の形式に変換します。 変換後も高品質の画像を維持します。
バッチファイルのサポート
一度に1つのファイルを変換できるだけでなく、バッチファイル変換もサポートしています。 したがって、一度に複数のファイルを変換できます。 フォルダ全体を一度に変換できます。 100以上の画像を同時に変換できます。
オプション
いくつかのオプションを調整することにより、画質を制御できます。 要件に応じて多くのパラメータを調整できます。 解像度と品質を変更できます。 アスペクト比またはEXIF情報を保持するように選択できます。
品質の低下はありません
変換後も品質の低下はありません。 EXIFデータを含めることができるため、画質を損なうことなく変換された画像を取得できることが保証されています。
価格と割引
Joyoshare HEIC Converter forMacは無料ではご利用いただけません。 プレミアムソフトウェアです。 それはあなたに39.95ドルかかります。 Joyoshareが特別割引を提供する場合があります。 あなたは9.95ドルでそれを手に入れるかもしれません。 無料トライアルをテストすることもできます。 ただし、試用版では、変換された画像に透かしが追加されます。
オファー:私たちの読者は、すべてのJoyoshare製品の特別な20%割引を受けます。 プロモーションコードについては、Joyoshare割引クーポンページをご覧ください。
- 関連:TunesKitDRMメディアコンバーターレビュー
- 9つの無料画像圧縮技術(オンラインおよびオフライン)
Joyoshare HEIC Converterの使用方法は?
Mac用のJoyoshareHEICコンバーターの使用は非常に簡単です。 そのインターフェースも非常にシンプルです。
1.iPhoneの写真をMacに同期します。 Wondershare Dr.Foneなどのソフトウェアを使用してiPhoneを同期できます。
2. JoyoshareHEICコンバーターをダウンロードします。 ソフトウェアをインストールし、ソフトウェアを起動します。
3.ファイルまたはフォルダをソフトウェアインターフェイスにドラッグするだけで追加できます。 または、左下の+記号を選択してファイルを追加することもできます。 ファイルの数を1つずつ追加することも、フォルダを一度に追加することもできます。
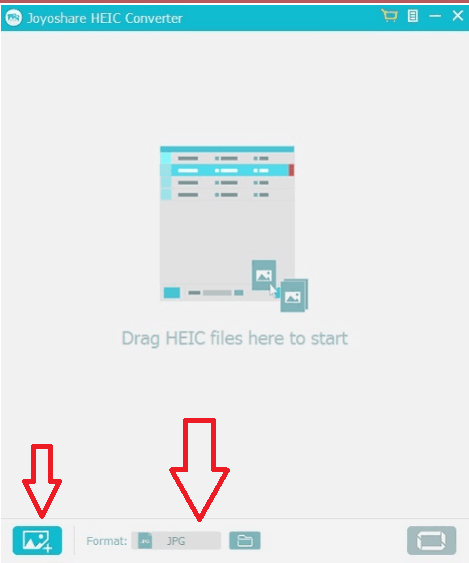
4.下部にある[フォーマット]オプションを選択して、出力ファイルのフォーマットを選択する必要があります。 以下のスクリーンショットで、利用可能なフォーマットがそれを示していることがわかります。
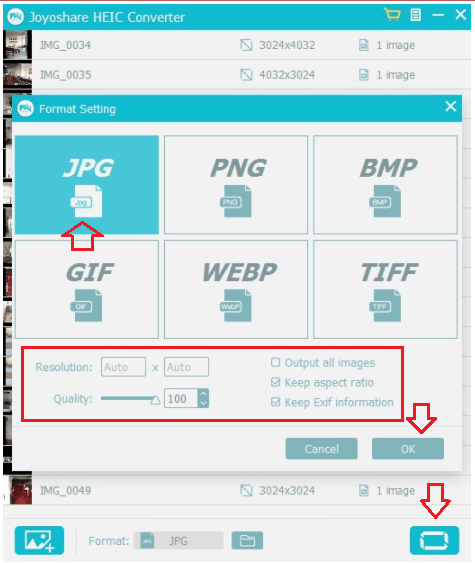
5.出力フォーマットを選択します。
6.必要に応じて、解像度、Exif情報の保持などのオプションを変更します。
7. [OK]を選択し、右下の変換ボタンを選択して、すべての画像を一度に変換します。
4. AiseesoftHEICコンバーター
Aiseesoft HEICコンバーターは、HEICからJPGへの変換に使用されるもう1つのツールです。 無料版では、10個のHEIC画像のみを変換できます。
Aiseesoft HEIC Converterを使用してHEIcをJPGに変換するにはどうすればよいですか?
- Aiseesoft HEICConverterをデバイスにダウンロードしてインストールします。
- JPGに変換したい画像をアップロードします。
- 品質、出力パスなどを選択します。
- 変換をクリックします。
5. ApowersoftHEICコンバーター
これは、サインインや費用をかけずにHEICをJPGに変換するためのもう1つの最高のオンラインツールです。 使い方を知るための詳細なプロセスは次のとおりです。
ステップ1:検索エンジンを使用してApowersoft HEICコンバーターの公式サイトにアクセスするか、リンクをクリックします。 ダウンロードしてデバイスにインストールします。 下のスクリーンショットに示すように、ホーム画面が表示されます。 「ファイルの追加」ボタンをクリックして、HEIC画像をアップロードするか、インターフェイスにドロップします。
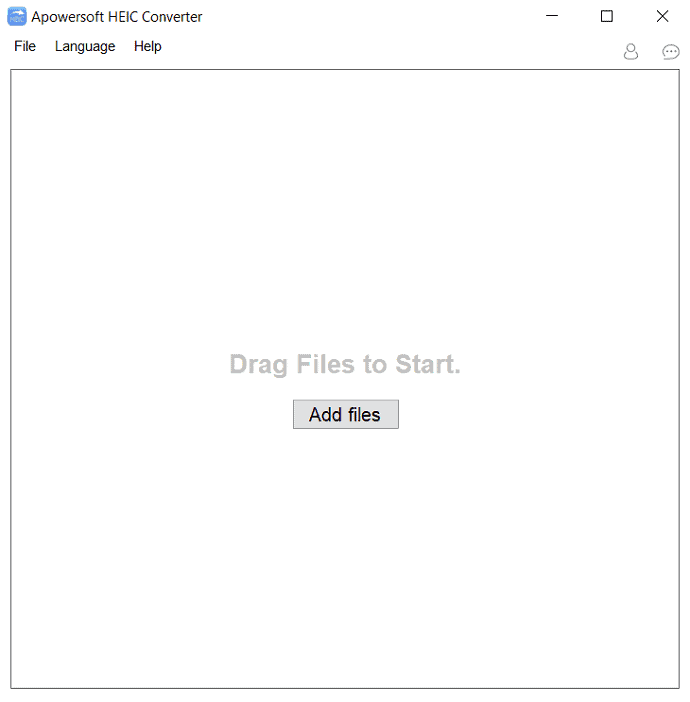
ステップ2:次のインターフェイスで、出力品質、宛先フォルダーを選択し、[EXIFデータを保持する]オプションを有効または無効にします。 最後に、「変換開始」ボタンをクリックします。 数分以内に、変換された画像が選択した宛先フォルダに表示されます。
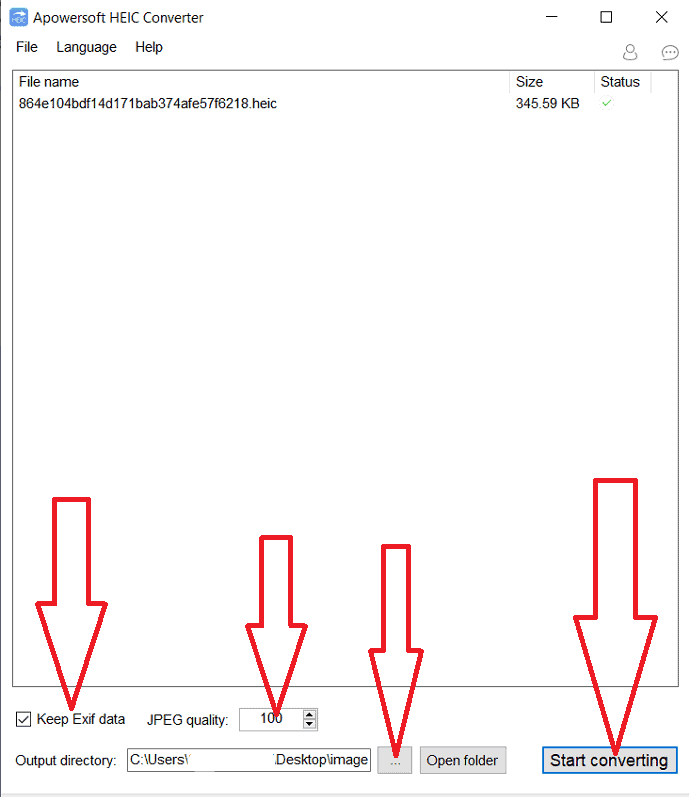
また、オンラインでHEICをJPGに変換するために、費用やログインなしで利用できます。 このツールの無料バージョンでは、変換がほとんどできません。 したがって、オフラインでより良い変換を行うためのライセンスを取得することをお勧めします。
6. CopyTrans HEIC Converter
CopyTransは、HEICファイルを表示してJPGに変換するのに役立つもう1つのツールです。 一度に100枚の画像を変換できます。 HEIC画像をJPGに変換するのに役立つ手順は次のとおりです。
ステップ1:任意のWebブラウザーを使用して、公式サイトからデバイスにCopyTrans HEICコンバーターをダウンロードしてインストールするか、このリンクをクリックします。
ステップ2: CopyTransアプリケーションを起動して、iPhone画像を含むフォルダーを開きます。 必要なものを選択して右クリックし、ドロップダウンから「コピートランスアプリでJPGに変換を選択」します。
それだけです…あなたが思うようにそれはとても簡単です。 2回クリックするだけでHEIC画像をJPG画像に変換できます。
7. CopyTrans Photo
CopyTrans Photoは、CopyTransのもう1つのツールです。 iPhoneからPCへのファイル転送を含め、HEICをJPGに変換できます。 使い方を見てみましょう。
- CopyTransPhotoをデバイスにダウンロードしてインストールします。 CopyTransPhotoアプリを開きます。
- HEIC画像で構成されるフォルダを選択します。
- 変換する写真を選択し、ドロップダウンから[JPGに保存]を右クリックします。
8. TunesBroHEICコンバーター
TunesBroは、HEICファイルをJPGやその他の広く使用されている形式に変換するために不可欠なソフトウェアの1つでもあります。 シングル変換モードとバッチ変換モードのような2つの異なるモードで画像を変換できます。 一括変換では、一度に100枚の画像を変換できます。 TunesBroHEICコンバーターを使用してHEICをJPGに変換するプロセスは次のとおりです。
ステップ1:公式サイトからTunesBROHEICコンバーターをダウンロードしてインストールします。 TunesBroHEICコンバーターを開きます。 メインインターフェイスには、バッチ変換と単一変換のような2つのオプションがあります。 必要なものを選択し、[開始]オプションをクリックします。
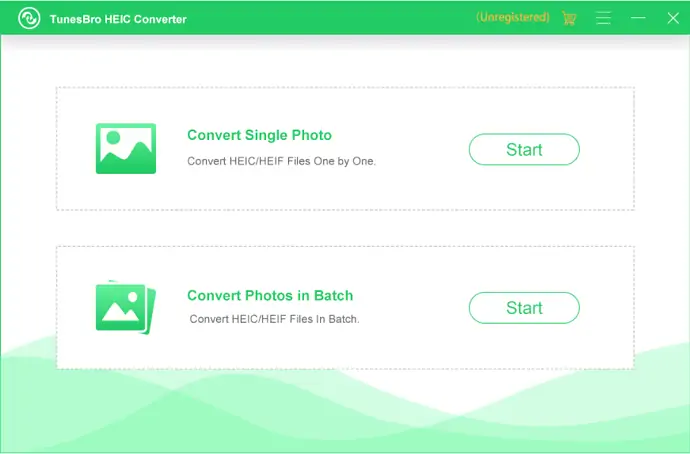
ステップ2:次のインターフェイスで、プラス記号をクリックするか、HEIC画像をドラッグアンドドロップします。
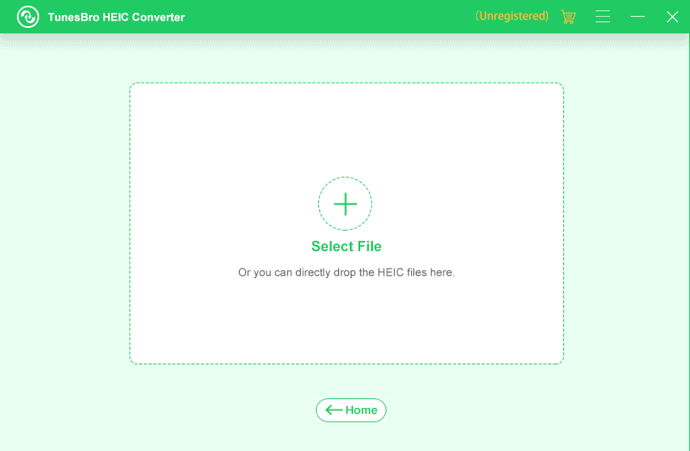
ステップ3:画像がアップロードされると、画像はインターフェースの左側に表示されます。 画像の出力品質を選択し、「EXIFデータを保持」オプションを無効にしてそのデータを削除し、画像の出力パスを選択します。 最後に、「開始」オプションをクリックして、変換プロセスを開始します。
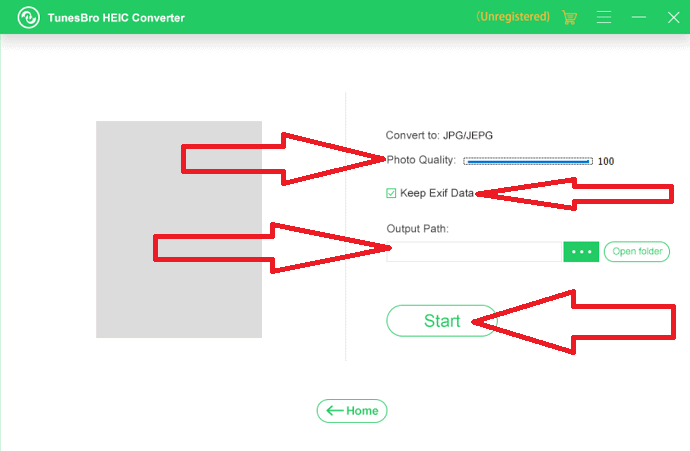
変換が完了したら、画像の「フォルダを開く」オプションをクリックするか、閉じるをクリックします。 それでおしまい…
注:試用版では、5つの画像のみを変換できます。 より多くの画像を変換したい場合は、29.95ドルでライセンスを取得してください。
9. FonePaw HEIC Conevretr
FonePawは、最高のオフライン変換のためのもう1つのツールです。 これは無料で利用でき、ログインする必要はありません。FonePawを使用してHEICをJPGに変換する方法を見てみましょう。
ステップ1:任意のWebブラウザーを使用してFonePaw HEIC Converterをダウンロードしてインストールするか、リンクをクリックします。 FonePawアプリケーションを起動し、[HEICの追加]ボタンをクリックして複数のファイルを選択するか、インターフェイスに画像をドラッグアンドドロップします。
![[HEICの追加]ボタンを選択します](/uploads/article/6868/qbXPPtgvHqtCdqOE.png)
ステップ2:新しいインターフェースにリダイレクトします。 「ファイルの追加」ボタンをクリックして、変換する画像をさらにいくつか追加します。 画像の出力品質を選択し、必要に応じて「Kee EXIFデータ」オプションを有効または無効にし、出力パスを選択して、変換ボタンをクリックします。
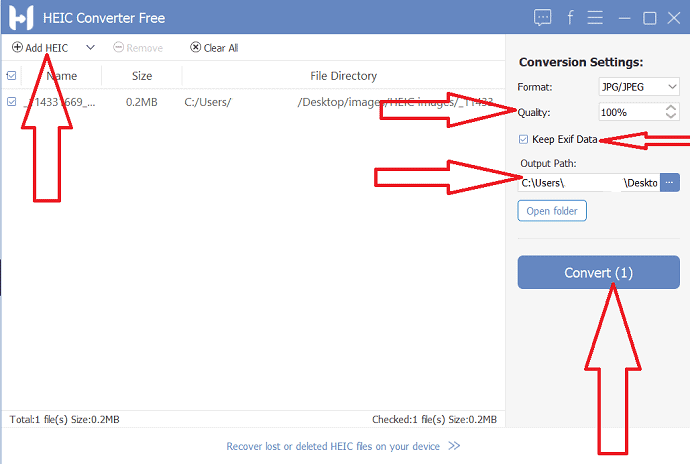
画像数に応じてファイルを変換するには時間がかかります。 変換が完了すると、変換された画像がデバイスの選択した宛先フォルダーに保存されます。 それでおしまい…
10.GIMP
GIMPは、HEIC画像をPDFに変換するための無料のソリューションです。 最高のオープンソースプラットフォームです。 使い方はとても簡単で、Windows、macOS、Linuxなどのさまざまなプラットフォームと互換性があります。 また、画像をJPG、PNG、GIF、.hdrなどの形式に変換するのにも役立ちます。
ステップ1:公式サイトからデバイスにGIMPツールをダウンロードしてインストールします。 インストールが完了したら、GIMPツールを起動します。 [ファイル]オプションをクリックして、[開く]オプションを選択します。
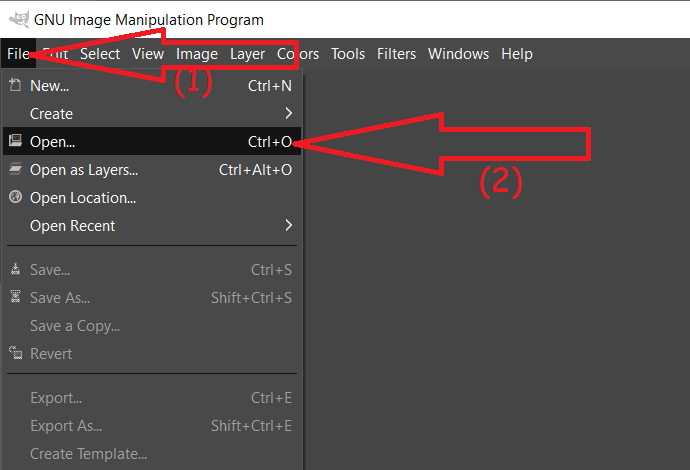
ステップ2:画像ウィンドウを開くが画面に表示されます。 HEIC画像を含むフォルダーに移動します。 変換する画像を選択します。

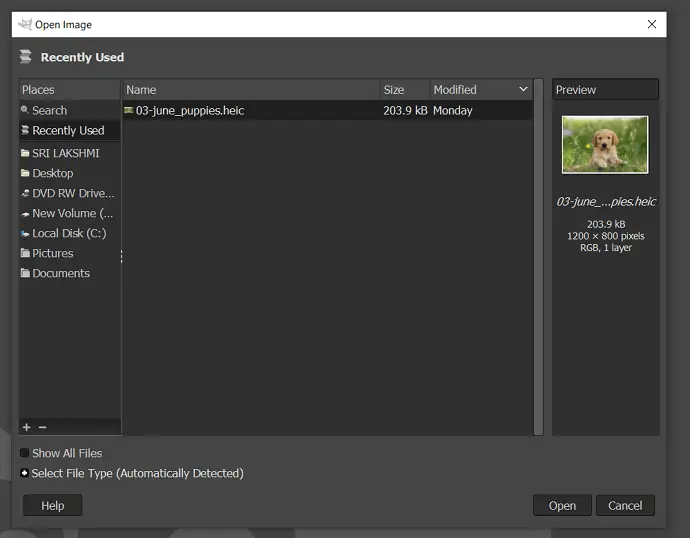
ステップ3:選択した画像が画面に表示されます。 画像編集ツールを使用して、必要に応じて画像を編集します。 次に、[ファイル]をタップし、ドロップダウンメニューから[名前を付けてエクスポート]を選択します。
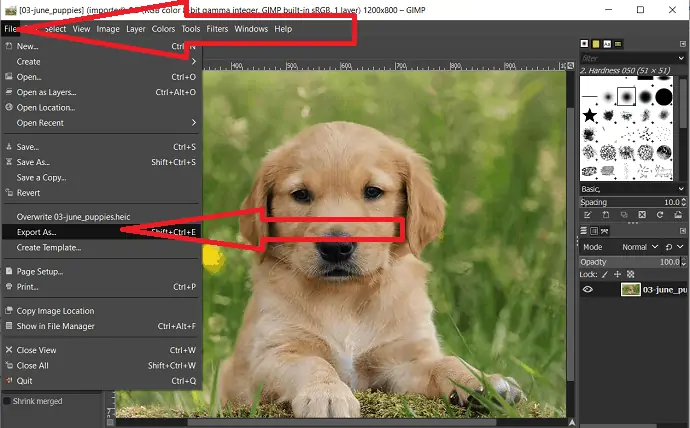
ステップ4:画像のエクスポートウィンドウが画面に表示されます。 拡張子で出力フォーマットタイプを選択するか、下部にある「ファイルタイプの選択」をタップします。 画像の出力形式をJPGとしてナビゲートして選択します。 最後に、「エクスポート」をクリックします。
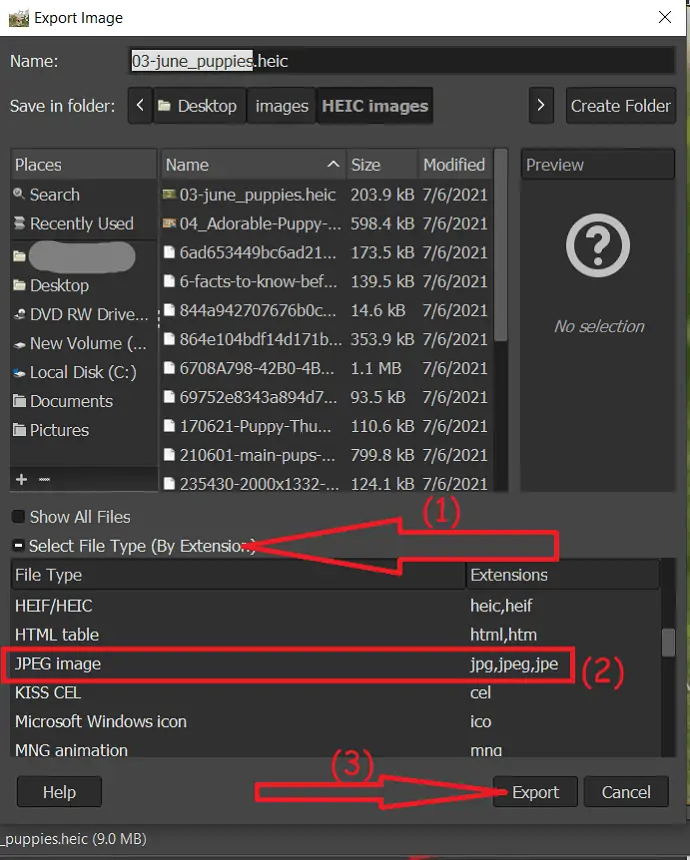
再びプロンプトが画面に表示されます。 その中から画像の出力品質を選択します。 必要に応じて、EXIPデータ、XMPデータ、IPTCデータ、およびその他のオプションの保存を有効または無効にします。 最後に、エクスポートをクリックします。
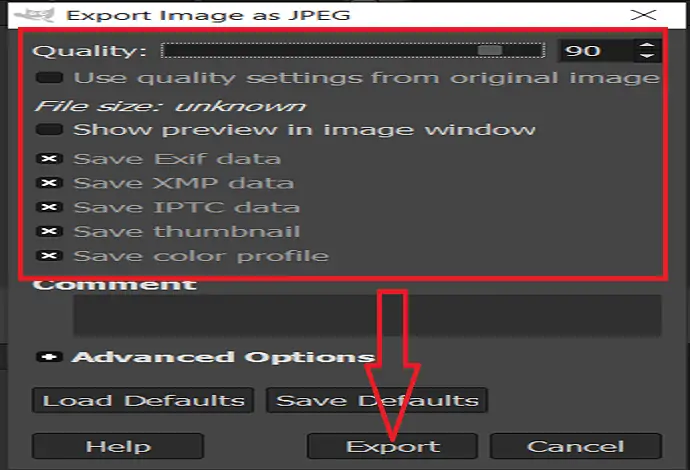
HEICをJPGオンラインに変換する方法無料
あなたがお金を使いたくないのなら、このセクションはあなたのためです。 ここでは、iPhoneの画像をJPGに簡単に変換するのに役立つオンラインツールをいくつか紹介します。 それらを調べて、最適なものを見つけてください。
1.Zamzarを使用してHEICをJPGに変換する方法
Zamzarは、HEICからJPGを含む、ある形式から別の形式にファイルを変換するための最良のオンラインツールです。 プロセスを完了するには、2回クリックするだけです。 使い方を見てみましょう
ステップ1: Zamzar HEIC toJPGコンバーターの公式ページにアクセスします。 「ファイルの追加」ボタンをクリックして、HEIC画像をアップロードします。
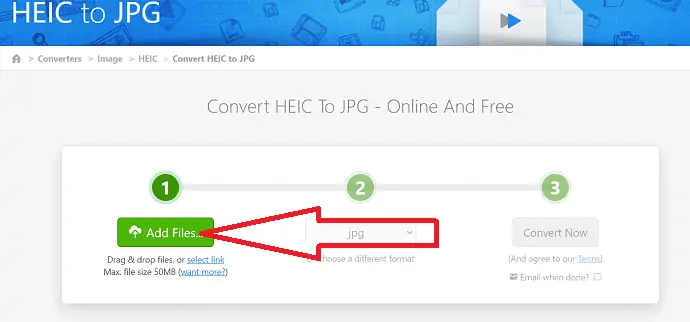
ステップ2:出力フォーマットをJPGとして自動的に設定します。 JPGとしての出力形式が見つからない場合は、下矢印をクリックして、ドロップダウンからJPGとしての形式を選択します。
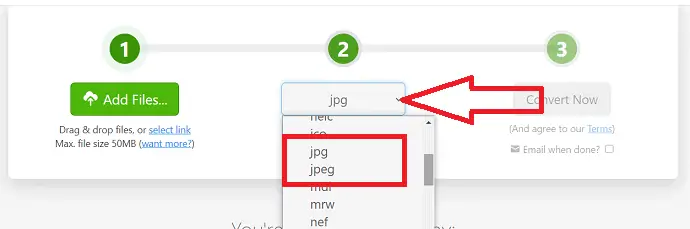
ステップ3:最後に、[今すぐ変換]ボタンをクリックします。
![[今すぐ変換]をクリックします](/uploads/article/6868/OlH4BpkzMp695fB9.png)
変換プロセスが完了すると、ダウンロードページにリダイレクトされます。 [ダウンロード]をクリックして、デバイスに保存します。
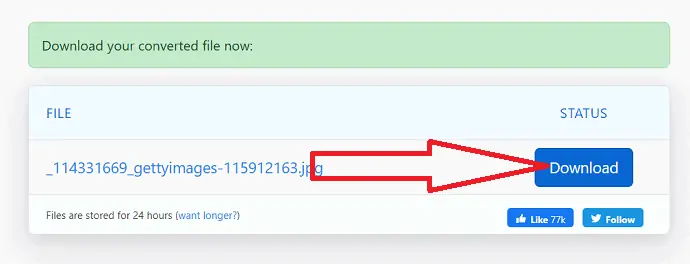
2.CloudConvertを使用してHEICをJPGに変換する方法
ステップ1:任意のWebブラウザーを使用してCloudConvert公式ページにアクセスするか、リンクをクリックします。 CloudConvertホームページが開いたら、[ファイルの選択]オプションをクリックして、ローカルデバイスから画像をアップロードします。
Googleドライブ、Dropboxなどの他のソースから画像をアップロードする場合は、下矢印をクリックしてそれぞれのオプションを選択します。
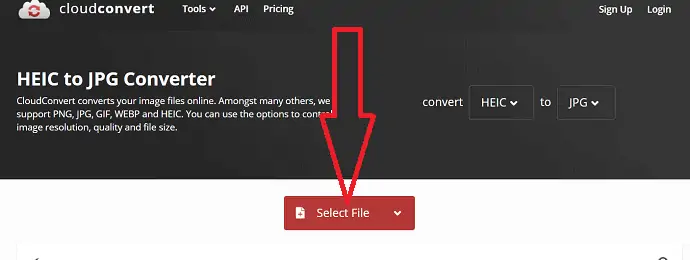
ステップ2:ファイルがアップロードされたら、新しいインターフェイスにリダイレクトします。 「ファイルを追加」オプションをクリックして、別のファイルを選択します。 [変換]をクリックして、変換プロセスを開始します。
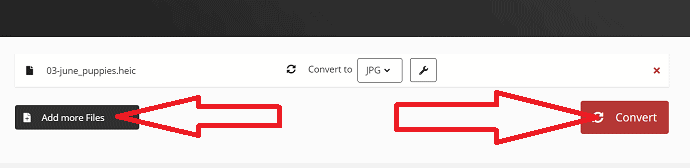
ステップ3:変換プロセスの完了後、コンバーターの画像がダウンロードオプションとともに画面に表示されます。 「ダウンロード」をクリックして、ローカルデバイスに保存します。
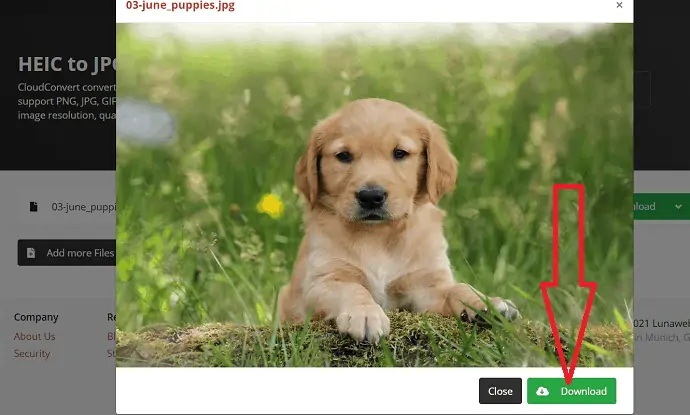
3. Freetoolonlineを使用してHEICをJPGに変換するにはどうすればよいですか?
ステップ1 :任意のWebブラウザを使用してFreetoolonline公式ツールにアクセスします。 変換するメインインターフェイスにファイルをドラッグアンドドロップするか、クリックしてバルク画像を選択します。
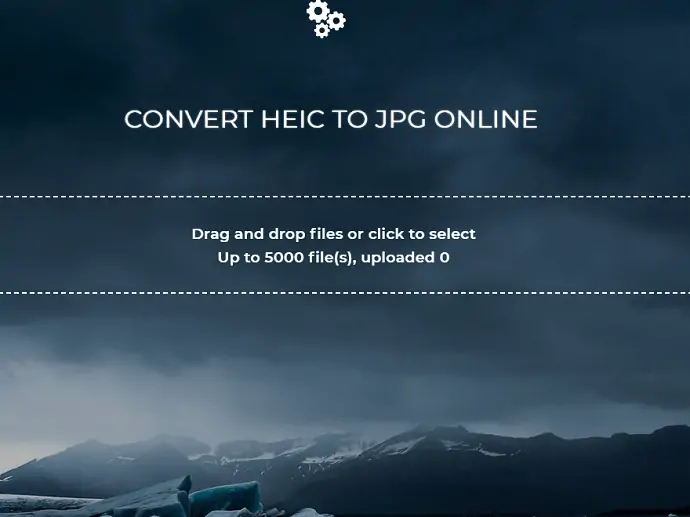
ステップ2:ファイルがアップロードされると、ダウンロードオプションが画面に表示されます。 それをクリックしてダウンロードし、デバイスに保存します。
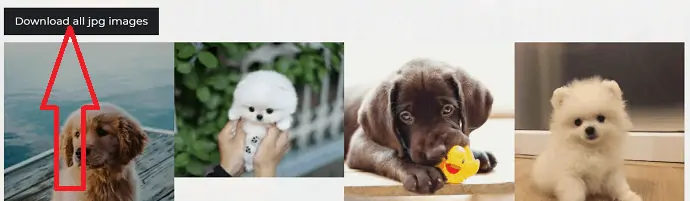
4.HEICをJPGに変換する方法HEICtoJPGを使用する
HEICtoJPGは、JPGminiを使用してHEICファイルを簡単に変換するもう1つのオンラインツールです。品質を損なうことなく、HEICファイルを一般的な形式に変換できます。 2回クリックするだけで作業を完了できます。 プロセスを見てみましょう
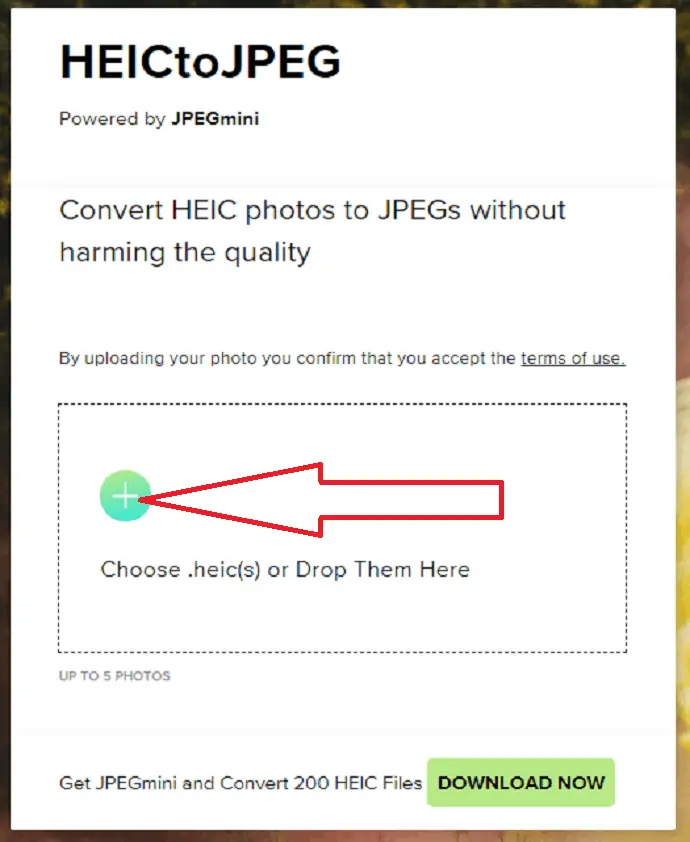
- JPEGmini公式サイトを利用したHEICtoJPGにアクセスしてください。 プラスマークをクリックするか、インターフェース上で画像をドラッグします。
- ファイルがアップロードされると、ダウンロードページにリダイレクトされます。 ダウンロードオプションをクリックして、デバイスに保存します。 それでおしまい..
5.HEICを使用してHEICをJPGに変換する方法
HEIC画像をJPG形式に変換するプロセスは、すべてのオンラインソフトウェアで同じです。 プロセスが完了したら、画像をアップロードしてダウンロードする必要があります。
ステップ1:任意のWebブラウザを使用してHEIC公式ページにアクセスします。 「HIEICファイルの追加」オプションをクリックして、HEICファイルをアップロードします。
![[HEICファイルの追加]オプションを選択します](/uploads/article/6868/TtzVMFhIcdx4BFKt.png)
ステップ2:開いているウィンドウが画面に表示されます。 変換するファイルを1つ以上選択し、[開く]をクリックします。
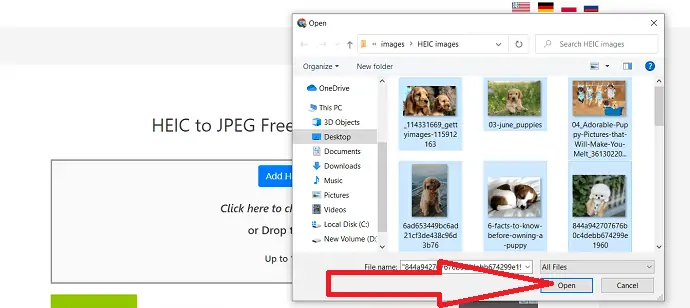
ステップ3:画像の出力品質を選択します。
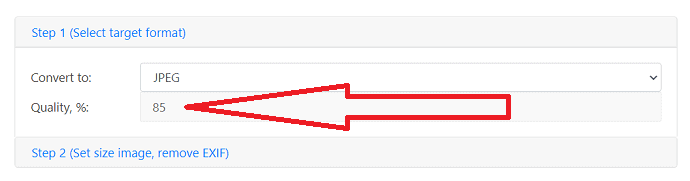
「ステップ2」をクリックして、画像の幅、高さ、DPIを設定します。 EXIF情報を削除するには、[すべてのEXIF情報を削除する]オプションを有効にします。 最後に、「変換」オプションをクリックします。
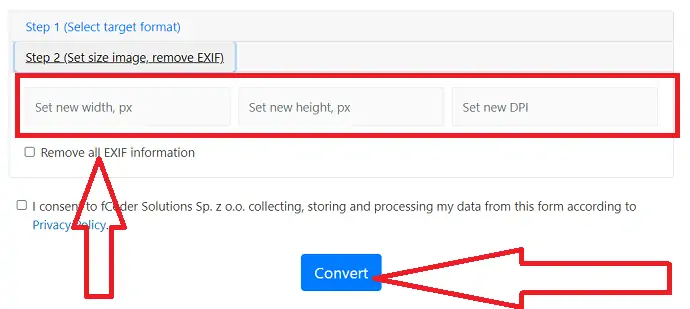
6.ONLINE-CONVERTERを使用してHEICをJPGに変換する方法
ステップ1: ONLINE-CONVERTERの公式ページにアクセスします。 HEIC画像をアップロードするには、[ファイルの選択]オプションをクリックします。
![[ファイルの選択]オプションをクリックします。](/uploads/article/6868/8ebYPKnWsulGbRRJ.png)
手順2:必要に応じて出力設定を変更します。 最後に、[変換の開始]ボタンをクリックします。
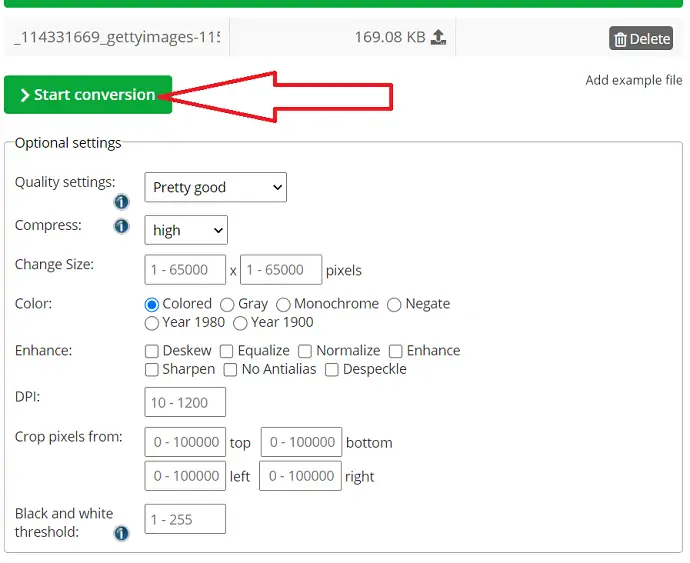
変換が完了すると、ダウンロードページにリダイレクトされます。 ダウンロードオプションをクリックして、デバイスに保存します。
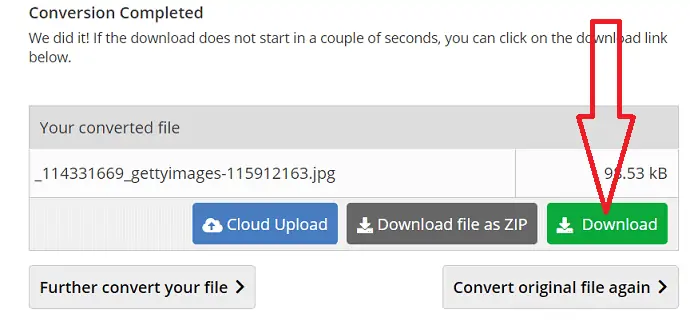
7. iMobie HEICConverterを使用してHEICをJPGに変換する方法
ステップ1:任意のWebブラウザーを使用して、iMobieHEICコンバーターの公式ページにアクセスします。 下のスクリーンショットに示すように、ホーム画面を観察できます。
画像の出力品質を選択し、「EXIFデータを保持」オプションを無効にして画像のEXIFデータを削除します。 「クリックして選択」を選択して画像をアップロードします。
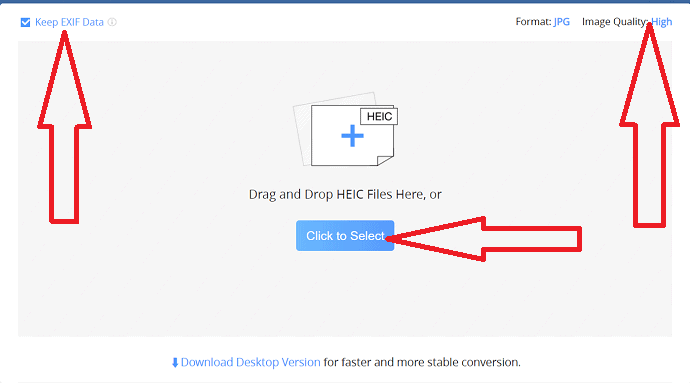
ステップ2:画像がアップロードされると、変換プロセスが開始されます。 変換プロセスが完了すると、ダウンロードオプションが画面に表示されます。 ダウンロードボタンをクリックして、デバイスに保存します。
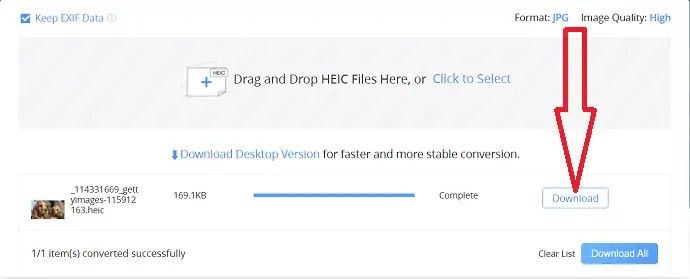
8.無料コンバーターを使用してHEICをJPGに変換する方法
FreeConverterツールを使用してHEICをJPGに変換するのは非常に簡単なプロセスです。 それを使用する方法を見てみましょう:
ステップ1:任意のWebブラウザーを使用して、FreeConvereterオンラインツールの公式サイトにアクセスします。 「ファイルの選択」ボタンをタップして、必要なHEIC画像をアップロードします。
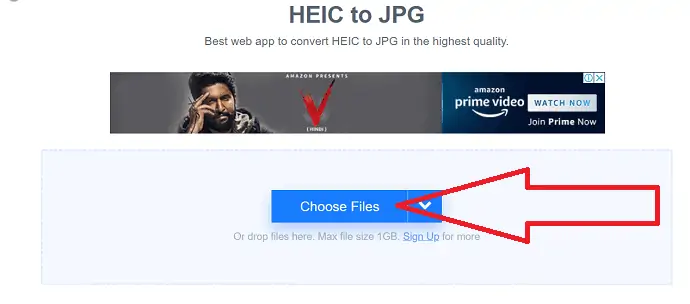
ステップ2:ファイルがアップロードされたら、[JPG変換]オプションをクリックして変換プロセスを開始します。
![[JPGに変換]オプションを選択します。](/uploads/article/6868/eFWeAsgxXziyOsTT.png)
ステップ3:変換プロセスの完了後、ダウンロードページにリダイレクトします。 「JPGのダウンロード」をクリックして、変換された画像をデバイスに保存します。
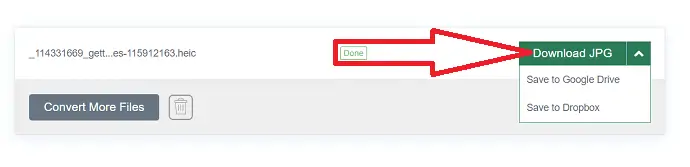
9.CoolUtilsを使用してHEICをJPGに変換する方法
ステップ1: CoolUtilsの公式ページにアクセスして、HEICをJPGに変換します。 下のスクリーンショットに示すように、ホーム画面を観察できます。 変換するHEICファイルをアップロードします。
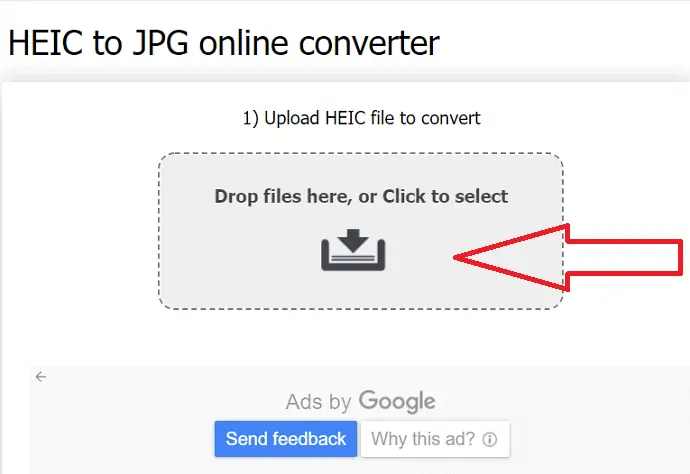
ステップ2:出力形式をJPGとして選択します。 関連するオプションを選択して、画像のサイズと方向を変更することもできます。 最後に、「ダウンロードオプション」をクリックします。
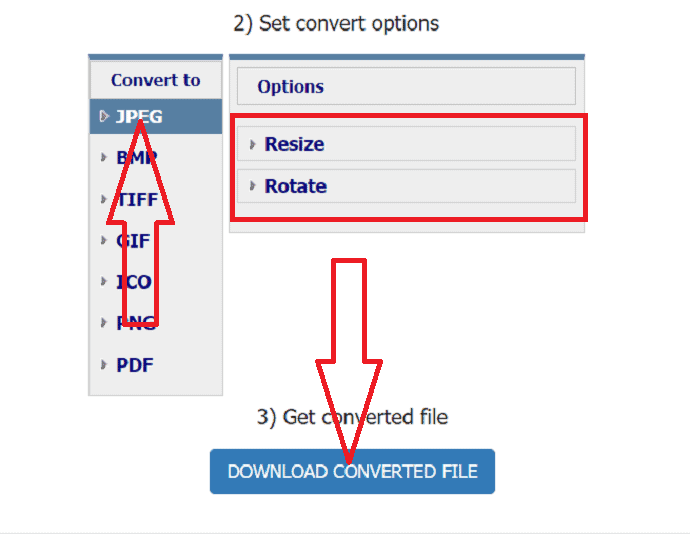
10. Aconvertを使用してHEICをJPGに変換するにはどうすればよいですか?
ステップ1:任意のWebブラウザーを使用してAconvertPDFの公式ページにアクセスします。 HEICファイルをアップロードするには、[ファイルの選択]オプションをクリックします。
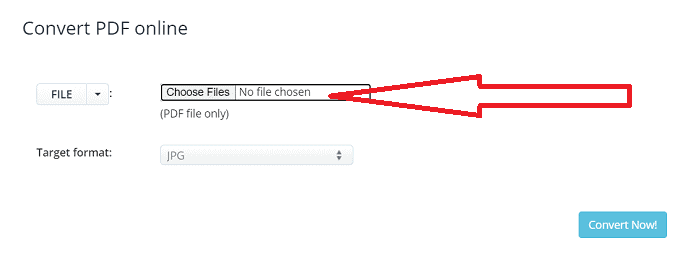
ステップ2:出力形式をJPGとして選択し、[今すぐ変換]ボタンをクリックします。 変換プロセスを開始します。 プロセスが完了したら、「ダウンロード」アイコンをクリックします。
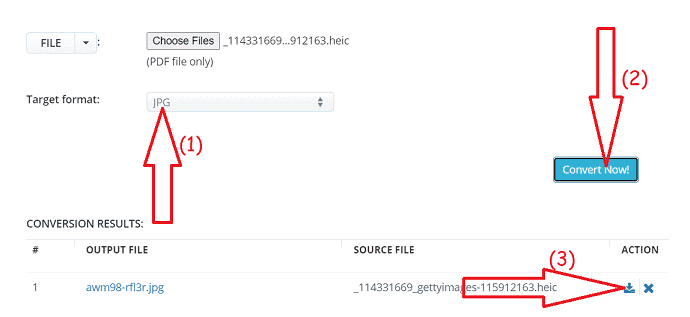
ステップ3:新しいページにリダイレクトします。 リンクをクリックすると、画像が他のタブに表示されます。 それを右クリックして、デバイスに保存します。 それ以外の場合は、スマートフォンを使用してQRコードをスキャンして保存します。
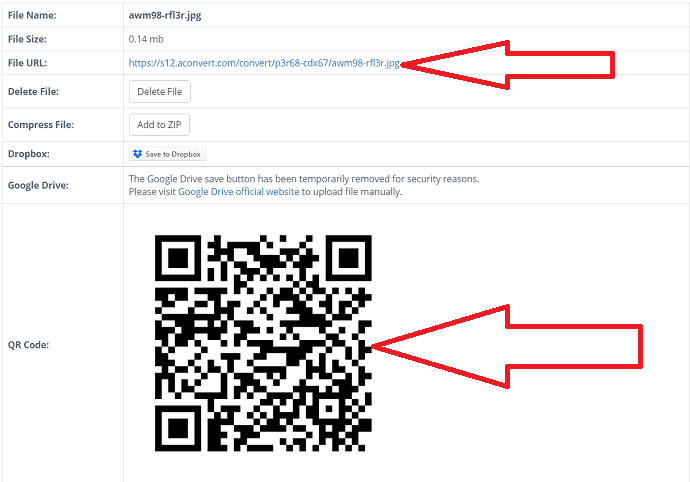
11. Convert365イメージコンバーターを使用してHEICをJPGに変換するにはどうすればよいですか?
Convert365画像コンバーターを使用して多くのHEIC画像をJPGに変換するのは非常に簡単です。 プロセスを見てみましょう
ステップ1:任意のWebブラウザを使用してConvert365イメージコンバータの公式サイトを開くか、リンクをクリックします。 「ファイルの追加」ボタンをタップして、変換用のHEICファイルをアップロードします。
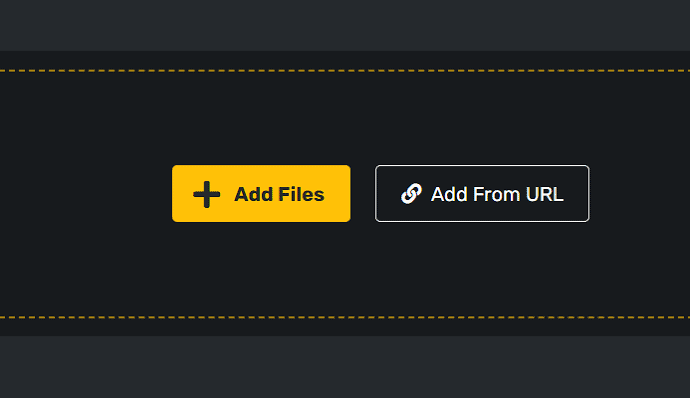
ステップ2: 「変換先」をクリックし、ドロップダウンボックスからJPGとして出力形式を選択します。 次に、「変換の開始」をクリックします。
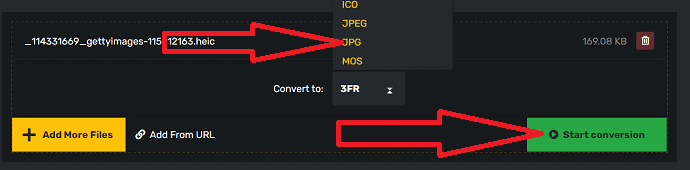
最後に、[ダウンロード]オプションをクリックして、デバイスに保存します。
12. AnyConvを使用してHEICをJPGに変換するにはどうすればよいですか?
任意の検索エンジンを使用して、AnyconvHEICコンバーターの公式ページに移動します。 変換するファイルをアップロードするには、[ファイルの選択]オプションを選択します。
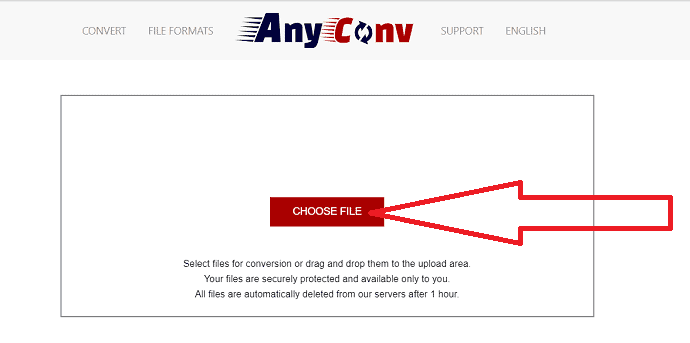
画像がアップロードされると、新しいページにリダイレクトされます。 出力形式をJPGとして選択し、[変換]をクリックします。
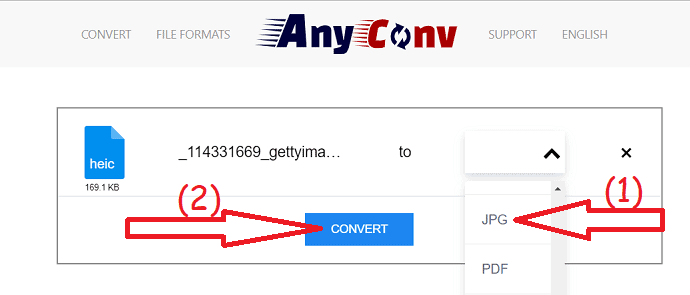
変換が完了すると、画面に[JPGのダウンロード]オプションが表示されます。 それをクリックして、変換された画像をダウンロードします。
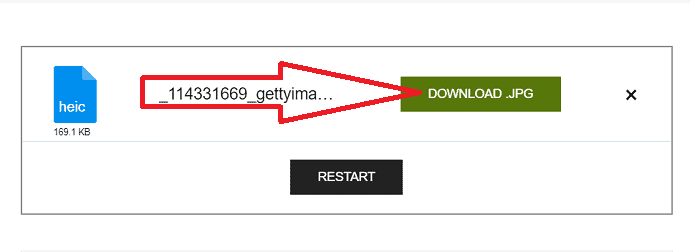
13. Onlineconvertfreeを使用してHEICをJPGに変換するにはどうすればよいですか?
Webブラウザを使用してOnlineconvertfreeの公式ページを開くか、リンクをクリックします。 「ファイルを選択」オプションをクリックして、変換するファイルを選択します。
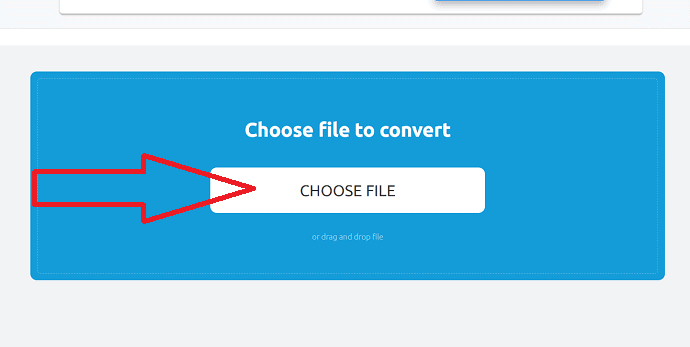
JPGとして出力形式を選択し、「変換」をクリックします。 変換が完了したら、ダウンロードオプションをクリックします。
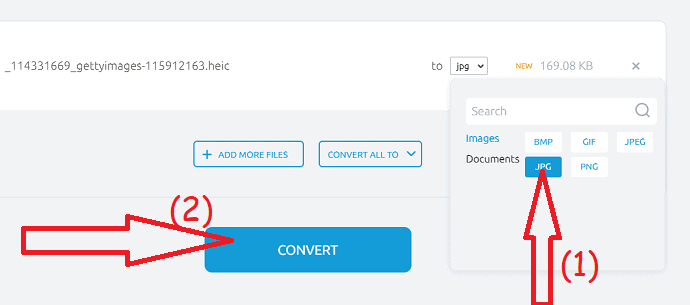
14. Convertioを使用してHEICをJPGに変換するにはどうすればよいですか?
Convertioは、HEICファイルをJPGを含む他の形式に変換できるオンラインツールです。 これがそれを使用する方法を知るためのプロセスです
ステップ1:任意のWebブラウザを使用してconvertioの公式ページにアクセスします。 メインインターフェイスの[ファイルを選択]オプションをクリックして、HEIC画像をアップロードします。
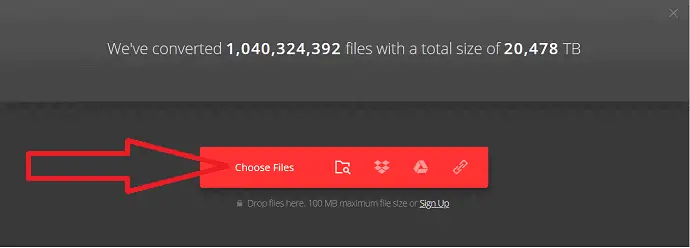
ステップ2:出力フォーマットをJPGとして選択します。
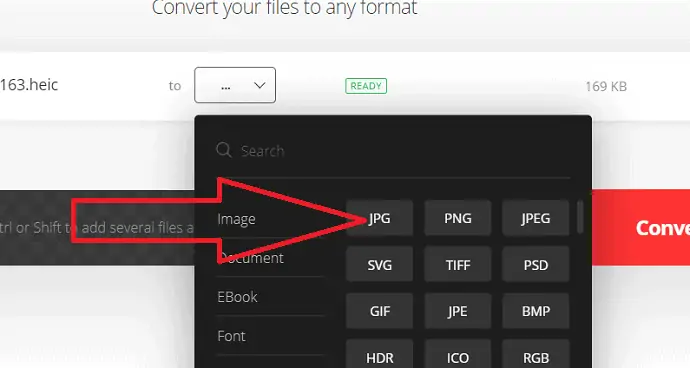
ステップ3: [変換]をクリックして、変換プロセスを開始します。 プロセスが完了したら、「ダウンロード」をクリックしてデバイスに保存します。
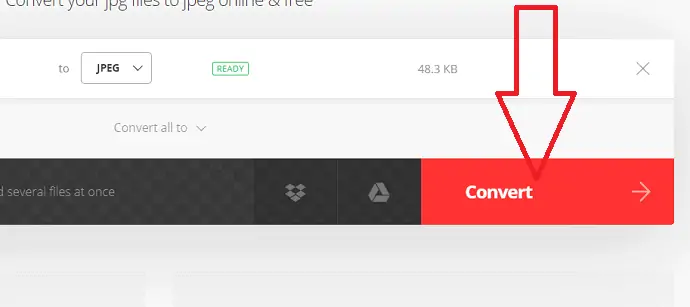
- また読む:オンラインで画像を圧縮およびサイズ変更する9つの無料の方法
最終的な考え:
この記事では、HEIC画像をJPGに変換するのに役立つオンラインとオフラインの両方の方法のリストを示しました。 その中で、それらのいくつかはプレミアムメソッドです。 お金を使いたくない場合は、無料版を使用してください。 ただし、無料バージョンにはいくつかの制限があります。 したがって、変換、品質、およびセキュリティを向上させるには、プレミアムメソッドを使用することをお勧めします。 iMazingは、最高の出力品質でHEICをJPGに変換するための最高のオフラインツールです。
デバイスにソフトウェアをインストールしたくない場合にも、オンラインツールを使用できます。 すべてのオンラインツールの中で、CloudConvertとHEICtoJPGは最高の簡単なツールです。
このチュートリアル「HEICをJPGに変換する方法」が、HEIC形式のiPhone画像を任意のOSと簡単に互換性のある最も通常の形式のJPGに変換するのに役立つことを願っています。 この記事が気に入ったら、共有して、Facebook、Twitter、YouTubeでWhatVwantをフォローして、技術的なヒントを入手してください。
HEICをJPGに変換する方法– FAQ
HEIC画像をJPGに変換できますか?
はい。 オンラインまたはオフラインのツールを使用して、HEIC画像をJPGに簡単に変換できます。
HEICをJPGに変換するアプリはありますか?
HEICをJPGに変換するためのオンラインとオンラインがいくつかあります。 上記の記事に記載されているものはほとんどありません。 それらとあなたのものを通り抜けるだけです。
HEICをJPGに変換するのに最適なオンラインツールはどれですか?
CloudConvertは、私たちのリストで1位を占める最高のオンラインツールです。
最適な変換のためのオフラインツールはありますか?
iMazingは、HEICを最高品質のJPGに変換するための最良のツールです。
